How to improve your Google Stadia Bandwidth
5 min. read
Updated on
Read our disclosure page to find out how can you help Windows Report sustain the editorial team. Read more

Google Stadia is a cloud gaming service that is operated by Google. Because it is a cloud gaming service, you don’t need any additional hardware to play any of the games in the library.
Your only requirement in order to use the service is to have a stable Internet connection. However, you also need to use the Google Chrome web browser on desktop computers or have a Pixel smartphone, Chrome OS tablet, and Chromecast if you want to stream the service.
Since the second requirement is a must, your only variable in terms of what performance you will get remains your Internet connection.
Normally, if you are playing single-player games over Stadia, latency wouldn’t be that much of an issue. However, Stadia’s library also includes multi-player games, and any type of latency in these titles can mean the difference between winning or losing.
As such, connectivity may be a priority for some Google Stadia users. That is why we created this guide, to show you what you can do in order to maximize your connectivity.
How do I maximize my Google Stadia connectivity?
1. Choose Ethernet over Wi-Fi
No matter how good your Internet subscription plan is, there is always a major difference in terms of performance between an Ethernet connection and a Wi-Fi connection.
This is because Ethernet connections don’t suffer from any issue that may affect connectivity, such as the distance between devices, or interferences with other electronics.
Additionally, and the old router has decreased performance, while a cable will either deliver the same top-notch speed or not work at all.
Slow Wi-Fi signal on your laptop? Try the solutions in the article for a fast fix.
2. Stick with the 5GHz connection
If an Ethernet cable is not an option, but your router supports both a 2.4 GHz and a 5 GHz connection, always go for the 5 GHz one. Since not many household devices currently support 5 GHz connectivity, there is little chance that this channel will be occupied too much.
As such, always make sure that your Google Stadia Console is connected to the 5 GHz band.
3. Choose the Official Stadia Controller
As of now, the Stadia Controller is the only controller that is supported. While a mouse and keyboard input is possible, it was revealed that even they have more latency than the controller.
This is because unlike the other peripherals that could connect to a console that uses either a USB cable or Bluetooth, the Stadia Controller connects directly to the same Wi-Fi as the console.
4. Use the Nest Router’s Gaming mode
Google released a new line of specialized router called Nest, and they also include a built-in gaming mode called Gaming preferred mode. This is a very simple setting that simply sets the Google Stadia console as a priority over other devices in terms of connectivity.
Thus, even if the channel has many devices on it, the Stadia console will still get the best connection.
Looking for a good gaming router? Check out this article for our top picks.
5. Manually set the Stadia console as a router priority
Not everyone can afford a Nest router, but that doesn’t mean that you have anything to worry about. Many other budget-friendly routers have a built-in priority setting inside.
Choosing this setting varies from one device to another, so make sure you check up on your device’s specifications to see if it has anything similar, and how to access it.
6. Enhance Wi-Fi signal with mesh systems
Since we already mentioned that Wi-Fi signals vary based on distance and obstacles, a good idea is to have a mesh Wi-Fi system spread throughout the house in order to provide a stable connection everywhere.
7. Lower the video quality
In normal gaming, lowering the video quality means the game will look bad because of bad textures, lack of shadows and bad lighting. However, In Google Stadia this simply means that the streaming quality is lowered.
Thus, instead of streaming 4K gaming at the cost of around 20 GB/h, you will only be streaming at 720p for only 4.5 GB/h. This setting is also extremely useful if you have a limited monthly data plan.
Need to make sure you don’t use up all your data plan? Check out this article for the best monitors.
8. Activate your Smart TV’s Game Mode
If you choose Chromecast to use Google Stadia via a Smart TV, try activating the device’s Game Mode. This will reduce image enhancement in order to provide a better and smoother framerate.
Note: Not all TVs have this option, so check up on your device’s specs to see whether this is a good option or not.
Closing thoughts
By following these steps, you should be able to get a better connection to your Google Stadia console. While some of these solutions do involve a bit of an investment, it is definitely worth it if you truly value a high-quality gaming experience.
How do you improve your connectivity to Google Stadia? Let us know by leaving a message in the comments section below.
- How to use Google Stadia on Windows 10
- Can Google Stadia compete against Microsoft’s Project xCloud?
- Best bandwidth monitors for Windows 10



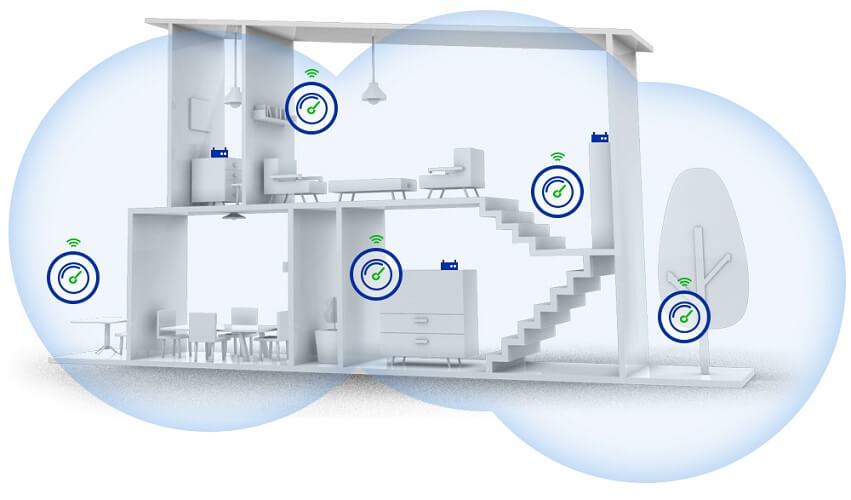
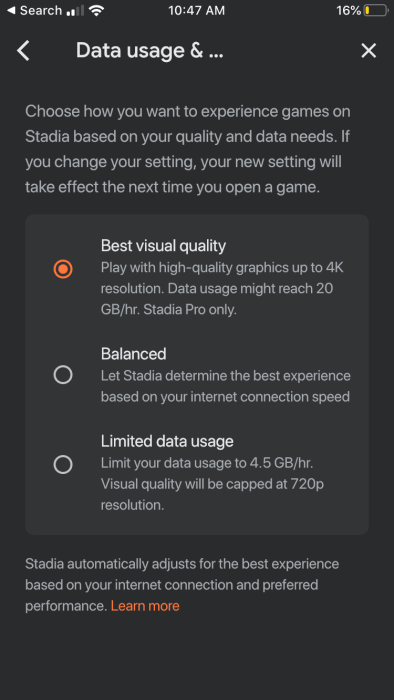
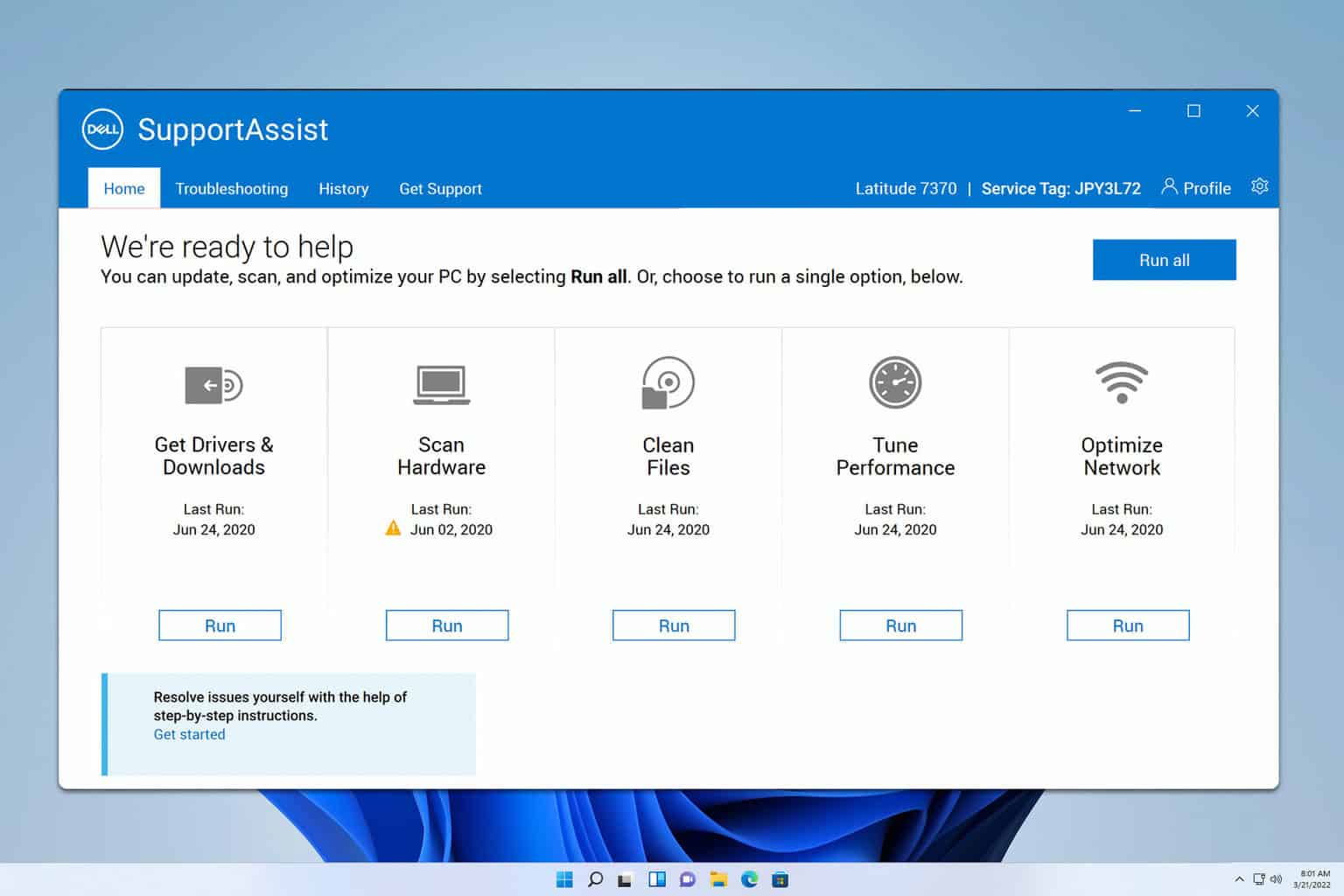
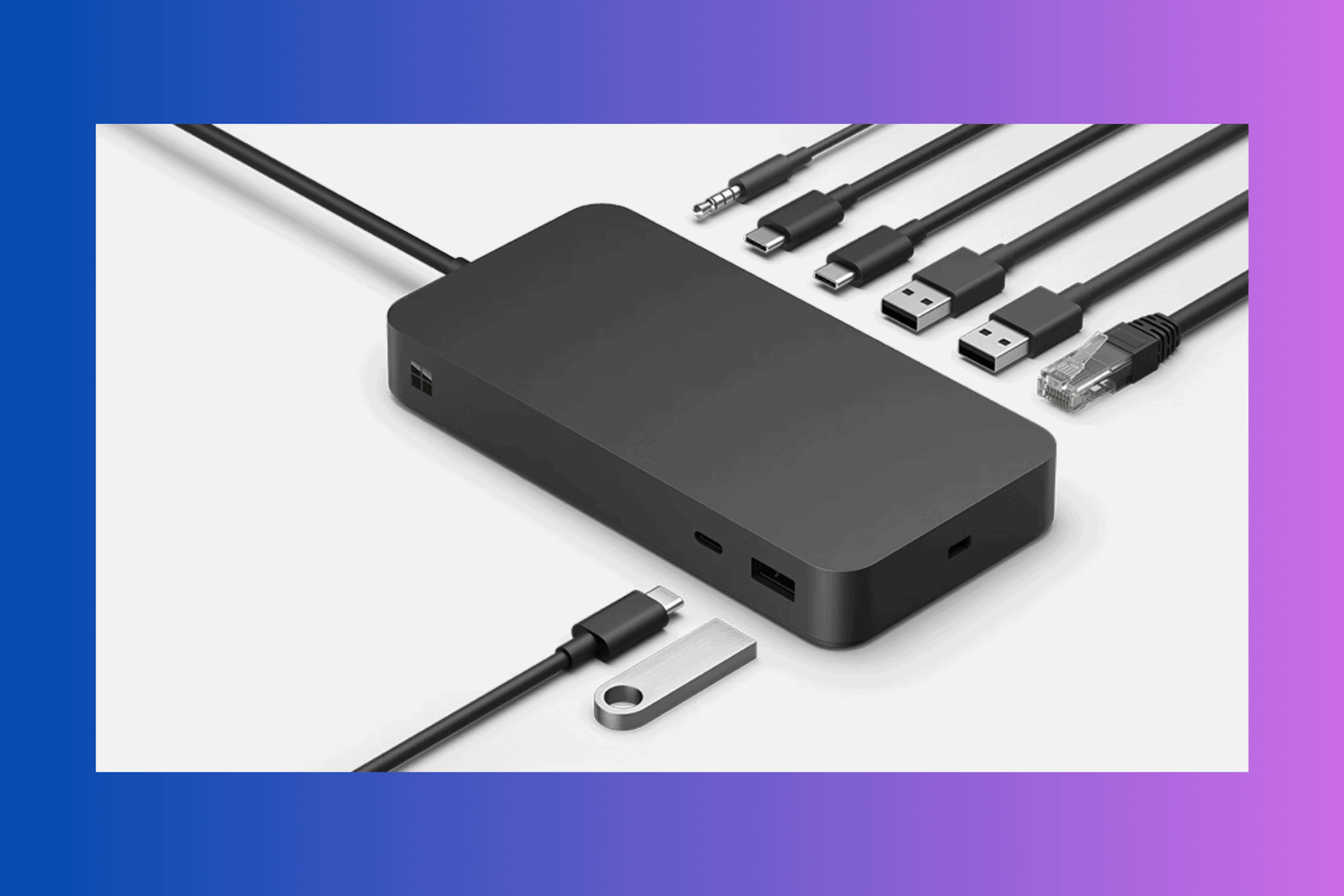


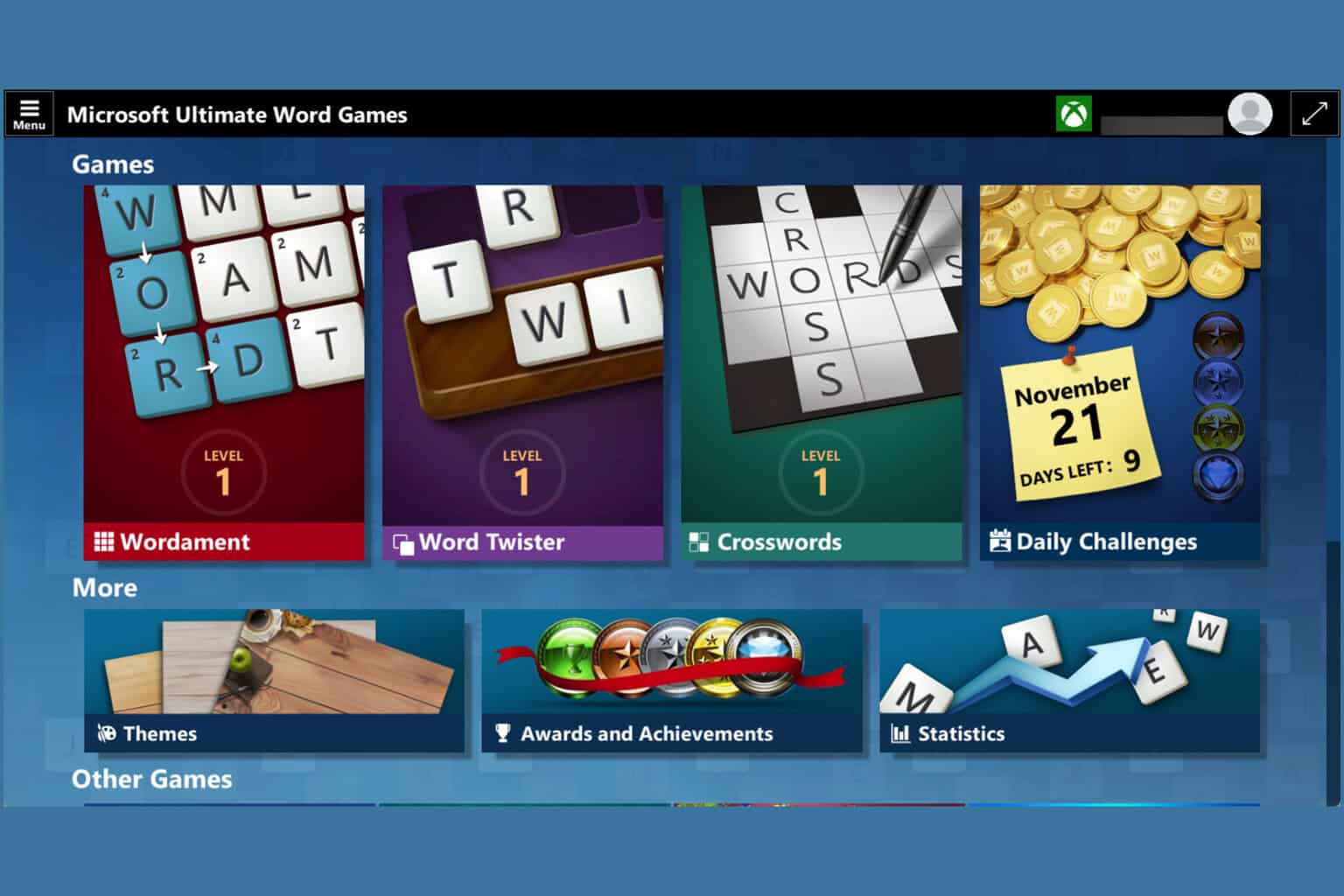



User forum
0 messages