How to fix a domain name that isn't resolving
4 min. read
Updated on
Read our disclosure page to find out how can you help Windows Report sustain the editorial team. Read more
Key notes
- Domain name issues are quite common when dealing with websites.
- The article below will show you how to fix a domain name that isn’t resolving.
- If you frequently run into such issues, bookmark our dedicated DNS Hub.
- If other OS issues are what interest you, browse our Windows 10 Errors page.

Working with domains and hostnames can be a tricky business. Sometimes, it can be infuriatingly tougher than actually designing and building your website.
Domain or hostnames are essentially IP addresses in disguise. Resolving a domain name means converting it into an IPAddress. Your domain name needs to point at the right IP address in order to work correctly.
So what should you do when your domain name isn’t resolving correctly? The following guide will answer that question for you.
What to do if my domain name isn’t resolving to the correct IP Address?
First things first, you need to ascertain if your domain name is truly pointing at the wrong IP Address. The easiest way to do this is by using a DNS lookup tool.
All you need to do is enter your fully qualified domain name in the Host textbox and then click on the Continue button.
The next screen will show you the hostname (your domain name) and the IP address next to it. You need to ensure that the IP address is correct.
If the DNS lookup tool produces no results, it could mean that there’s something wrong with your domain name or IP address.
After you’ve determined that the problem indeed lies within a misunderstanding between your domain name and IP address, you can begin troubleshooting it.
1. Fixing a domain registrar issue
- Double-check that your Domain name is fully registered.
- The easiest way to do this is by using a domain lookup such as Whois.net.
- You may find that you have to purchase the domain before using it.
- If you find any issues with the domain or domain name, you’ll need to contact your registrar to get it sorted.
- If your domain has been registered and fully paid for and it has been a year or two since registry, your domain name may be expired.
- Use the lookup tool to check if your domain has expired.
- If it has and you’re still in the grace period, you may be able to renew it.
- If not, you’ll have to wait until the domain name is dropped or released before you can purchase it again.
- If it’s not registered or expired, it may be that it’s suspended for some reason.
- Look through the text result from the domain name to spot any abnormalities.
2. Fixing a DNS hosting provider issue
- If the IP address on your DNS service provider’s control panel or database differs from the address you see when you perform a DNS look, you’ll have to update the name servers for your domain and point them towards your DNS provider.
- You can learn how to do this through your DNS provider’s help documents.
- Alternatively, you can contact them.
- Make sure that the only name servers you’re using are your DNS providers.
- If you’re using name servers from two different providers, this may cause random IP Adress resolution errors.
- If you’ve recently migrated from one DNS provider to another or changed IP addresses, there may be a propagation delay.
- If that’s the case, you’ll need to wait for a minimum of 24-hours before the changes go through.
- A little patience will resolve the issue for you.
- If you’re using a subdomain, you need to ensure that it’s pointing to your DNS provider’s name service.
3. Flush DNS Cache
- Open the Windows Power User Menu (Win + X).
- Click on Command Prompt (Admin) / Windows PowerShell (Admin).
- In the console window, type in the following command: ipconfig /flushdns.
- Hit the Enter key on your keyboard.
- After a while, you should see a success message.
DNS name does not exist in Windows 10? Learn how to fix it with this guide
The above steps will flush and reset the DNS resolver cache. This should help fix all DNS related problems, including domain name resolution issues.
We hope the above guide helps you resolve your resolution errors. Which method worked for you? Don’t hesitate to leave a message down in the comment box.
[wl_navigator]

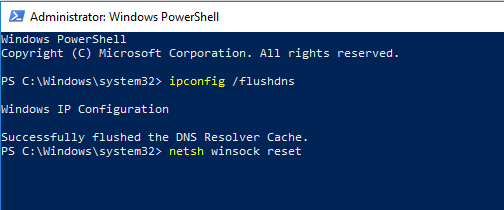



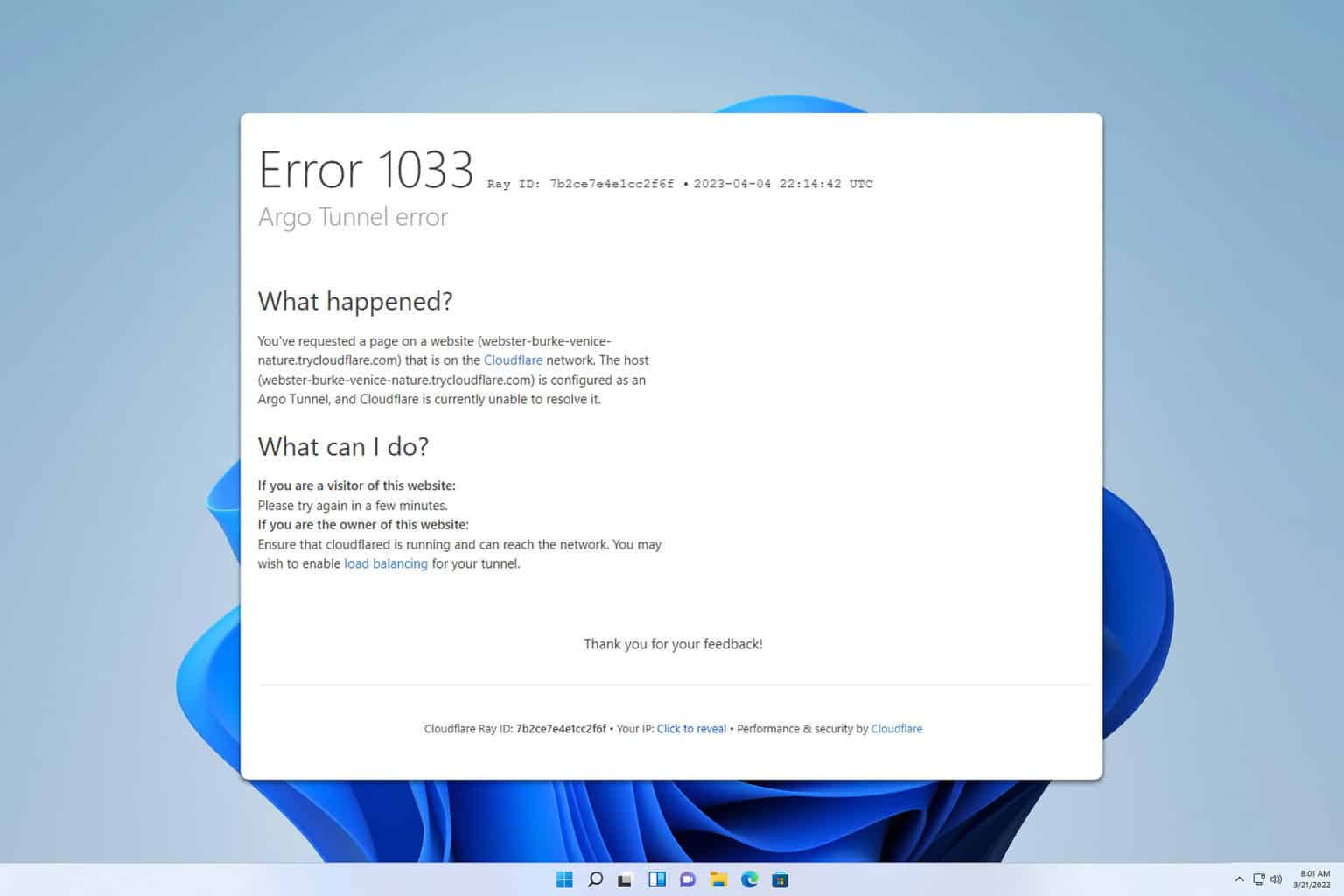

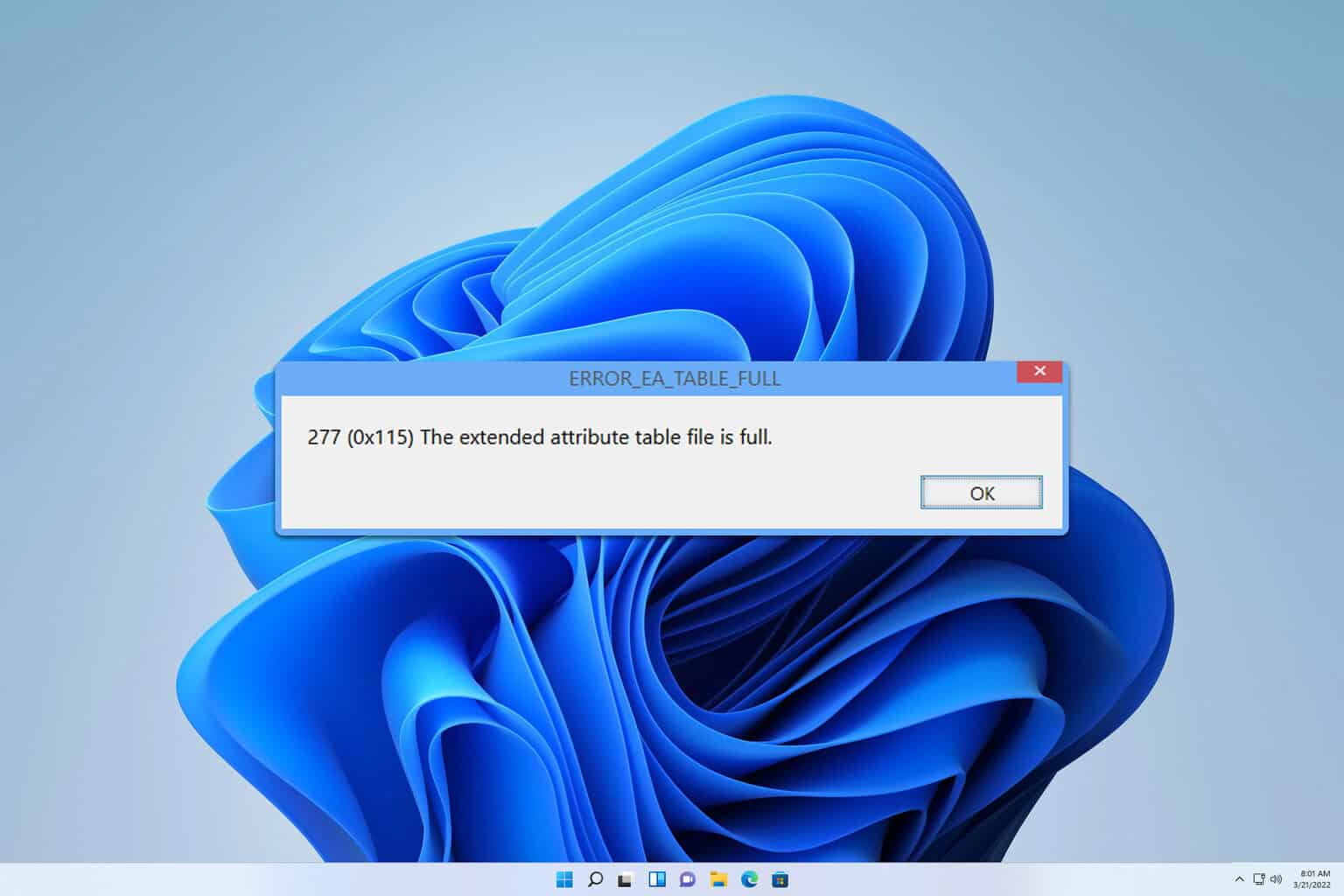
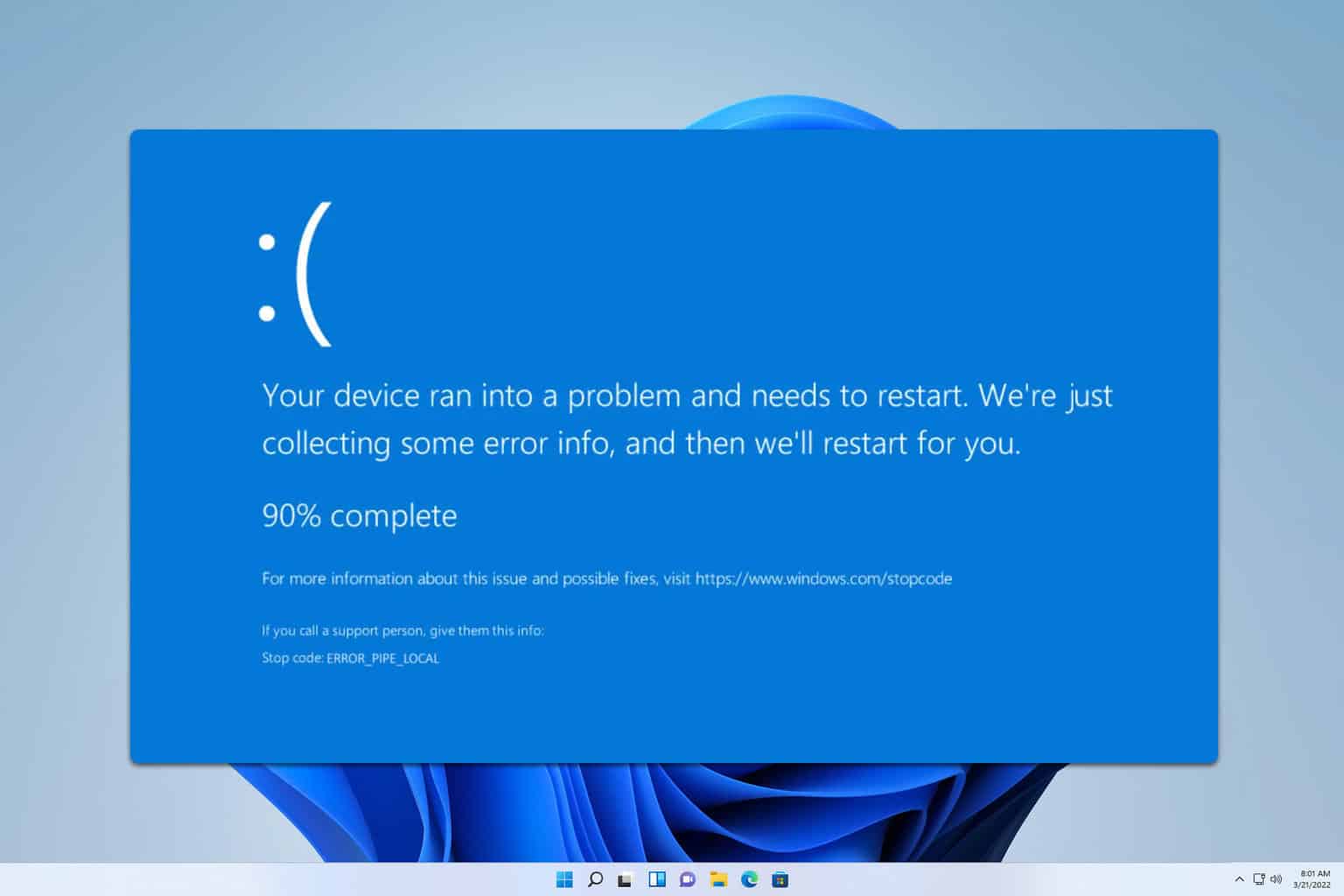
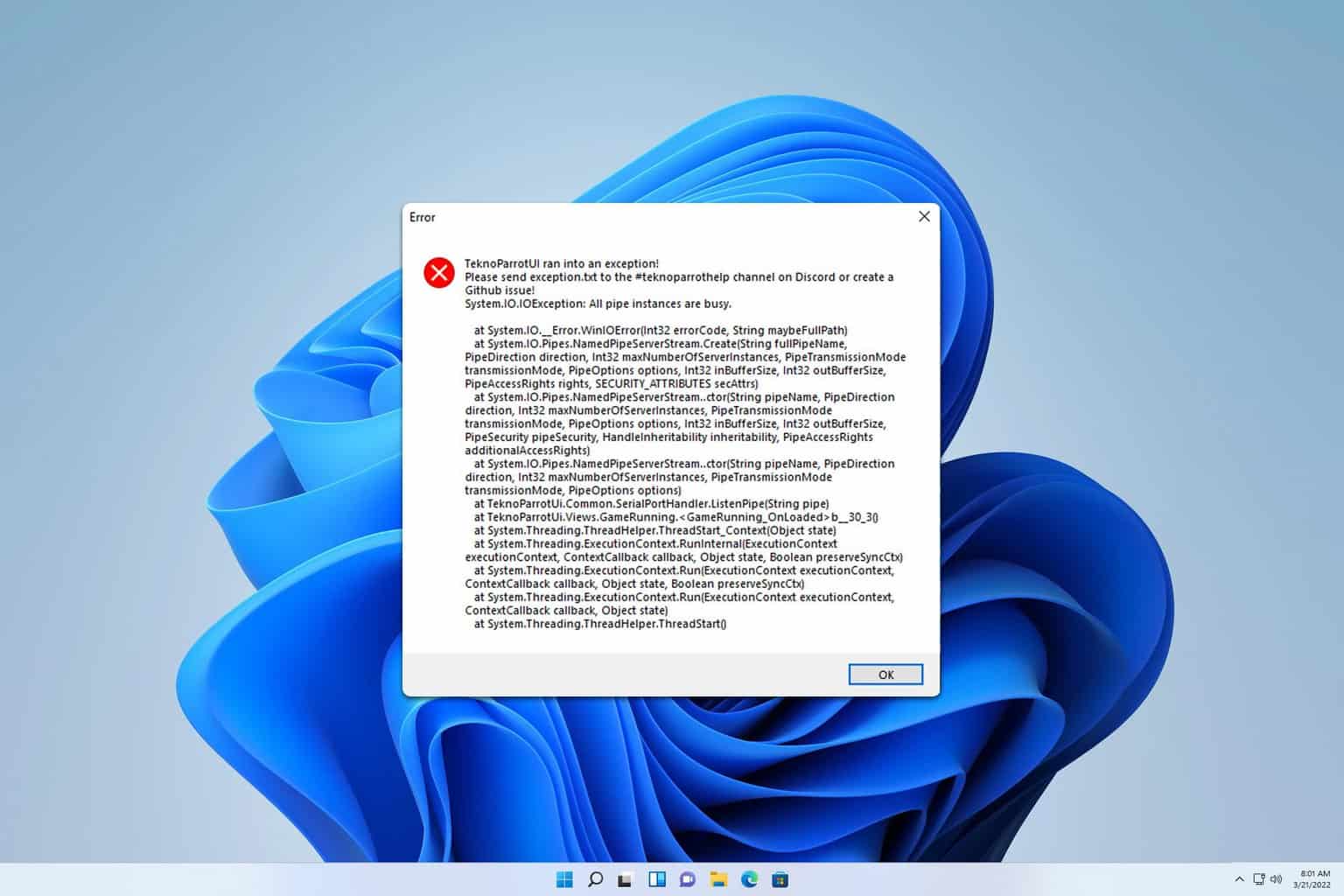
User forum
0 messages