FIX: Orcs Must Die Unchained runtime error
3 min. read
Updated on
Read our disclosure page to find out how can you help Windows Report sustain the editorial team. Read more
Key notes
- Orcs Must Die! Unchained is a tower-defense game that has garnered popularity among the user base.
- The article below will be looking over several solutions that you can try if you encounter runtime errors while running the game.
- Check out more fix guides like this one in our dedicated Hub for Troubleshooting Runtime Errors.
- If you love playing on your PC, then you should also visit our dedicated Gaming page.

Orcs Must Die is an action-tower defense video game that takes a more modern approach with a third-person viewpoint. That said, several users have reported the game to be buggy resulting in the Runtime time error when launching the game.
I just started up the game and got a runtime error saying to contact the support team what can i do to fix it ?
The developer recommends installing the latest version of Microsoft Visual C++ error. However, the error can also occur due to corrupted Steam files.
In this article, we have listed a couple of troubleshooting tips to help you fix the Orcs Must Die Unchained runtime error in Windows.
How do I fix the Orcs Must Die Unchained runtime error?
1. Verify integrity of Steam files
- Launch the Steam client. Right-click on the Steam app icon in the System Tray and select Library.
- In the Game Library tab, right-click on the game title.
- Select Properties.
- Open the Local Files tab.
- Click on Verify Integrity of Game Files button.
- Steam will validate the Steam files and show a success message.
- Click Close.
Relaunch Steam and try to launch Orcs Must Die Unchained and check for any improvements. If the issue persists, repeat the steps again for a few times. Verifying the integrity of Steam files a few times has helped some users resolve the issue.
Fix Steam error failed to load web page [error 310]
2. Disable Use Desktop Game Theatre in Steam
- Launch the Steam client.
- Open the Game Library tab.
- Right-click on your game title and select Properties.
- In the General tab, uncheck Use Desktop Theatre while SteamVR is active option.
- Click Close.
- Relaunch Orcs Must Die Unchained and check if the runtime error is resolved.
3. Reinstall or update Microsoft Visual C++
- Go to the Microsoft support page to download Visual C++.
- Scroll down to the Visual Studio 2015, 2017, and 2019 section.
- Click the vc_redist.x86.exe file link to download the latest version of Visual C++ to your computer.
- Make sure you select the correct version that is compatible with your Windows edition.
- Run the installer and follow on-screen instructions to complete the installation.
- Reboot the computer before launching the game.
Once installed, launch Steam and open the game with the runtime error and check for any improvements. If the issue persists, uninstall and reinstall Visual C++.
3.1 Remove and Reinstall Visual C++
- Press Windows Key + R to open Run.
- Type control and click OK.
- In Control Panel, go to Programs > Programs and Features.
- From the list of installed apps, select Visual C++ 2017 or 2015.
- Click on Uninstall > Yes to confirm the action.
- Once uninstalled, visit the Microsoft Visual C++ download page and download the installer.
- If you have the installer downloaded, you don’t need to download it all again.
- Follow on-screen instructions to complete the installation.
If the issue persists, uninstall Visual C++ 2010 (both 32-bit and 64-bit) version, restart the computer and reinstall Visual C++ 2010 again to see if that helps you resolve the issue.
The Desktop Theatre Mode allows the users to play any Steam game with their Vive VR headset. However, the feature is most likely causing issues with the game launch resulting in a runtime error. Disable the feature and that should fix the problem.
[wl_navigator]
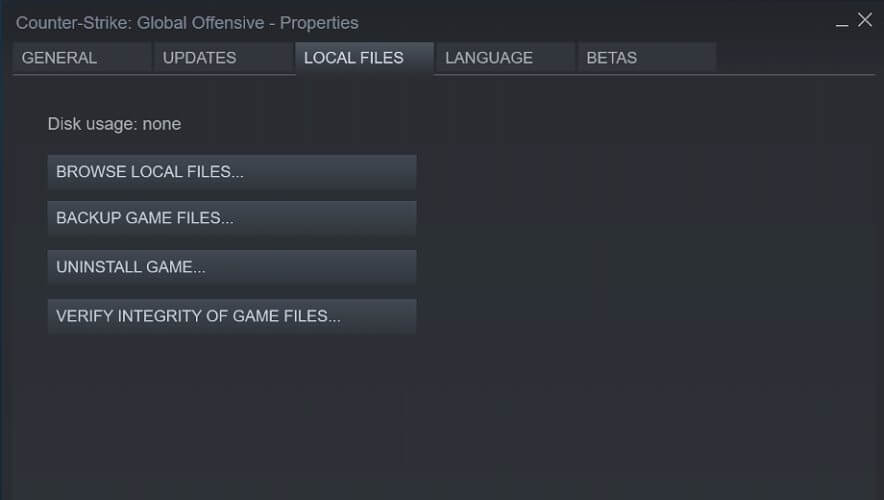
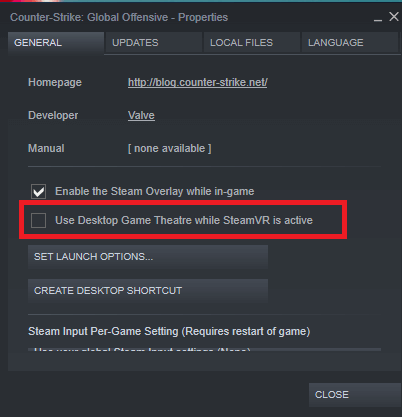
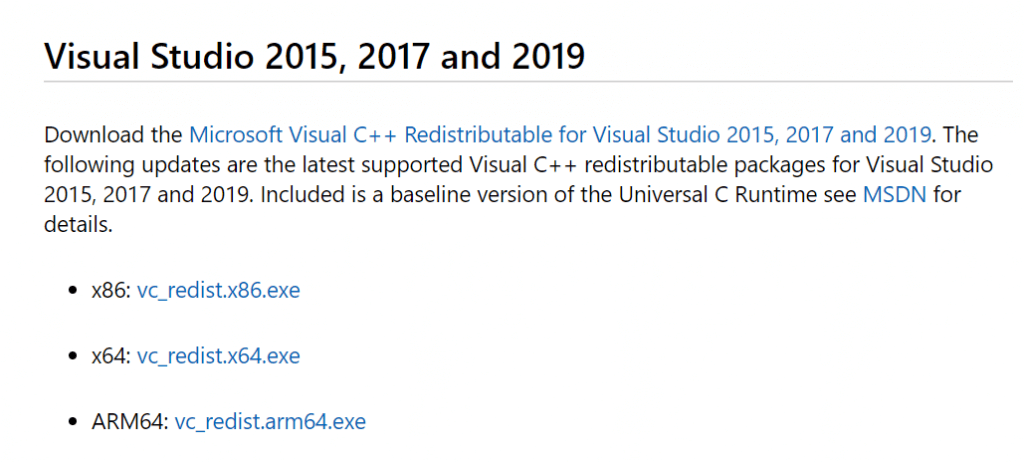
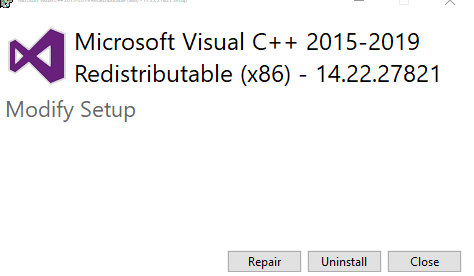








User forum
0 messages