Fix: Chromebook Won't Connect to WiFi & Main Reasons
Forgetting and rejoining your network should fix this issue
4 min. read
Updated on
Read our disclosure page to find out how can you help Windows Report sustain the editorial team. Read more
Key notes
- If your Chromebook won’t connect to WiFi, it might be because your operating system is outdated.
- You can fix this issue quickly and effectively by deleting all preferred networks on your device.
- Another excellent solution to try is to perform a hard reset.
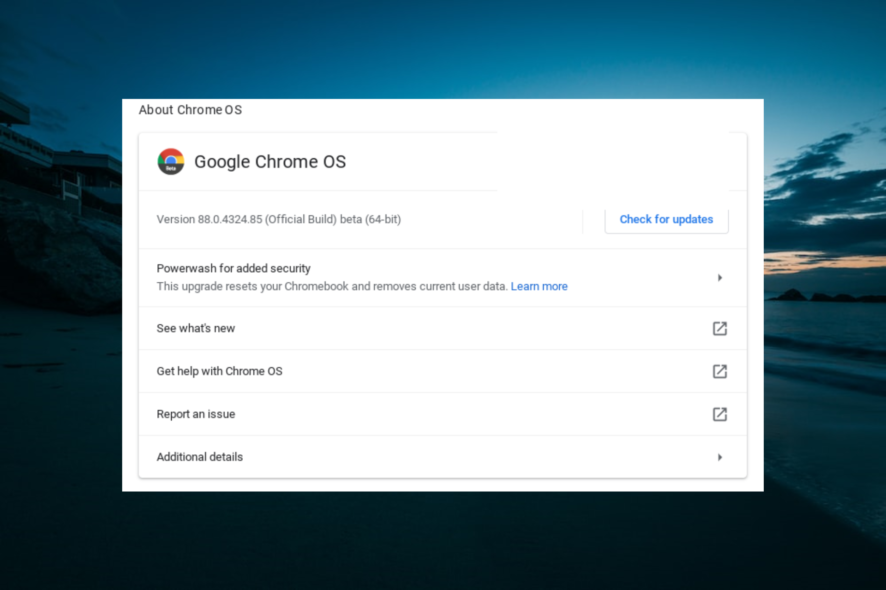
To use a Chromebook, you rely heavily on an internet connection, and when your device doesn’t connect to WiFi, it is useless.
This issue can be due to wrong Chromebook settings or other factors. However, it is not the most difficult issue to fix, just like the microphone not working on the Chromebook issue. In this guide, we will show you the best ways to fix it for good.
Why is my Chromebook not connecting to WiFi?
Below are some of the reasons your Chromebook might not connect to WiFi:
- Outdated OS: One of the major causes of issues on Chromebook is an outdated operating system, and you can’t rule it out here too. The quickest way to remedy this is to update your Chromebook to the latest version.
- Disabled setting In some cases, it might be that your WiFi is disabled. This can happen if your PC has a physical WiFi key. To be sure, you need to look for the switch and check if it is turned off.
How do I force my Chromebook to connect to WiFi?
1. Disconnect and reconnect to the WiFi
- Click the Time on your taskbar, followed by the Gear icon.
- Select the Network option in the left pane.
- Now, choose WiFi.
- Next, select the Known networks option.
- Select the network you are trying to connect to under the All networks section.
- Click the Forget button.
- Finally, go back to the WiFi page, select the network, enter the required details, and click the Connect button.
If your Chromebook doesn’t connect to WiFi, you can fix it by forgetting the network and connecting to it again. This will clear any minor roadblocks that can prevent the connection.
2. Update Chrome OS
- Launch the Settings app.
- Click About Chrome in the left pane.
- Finally, click the Check for updates button and install any available updates.
An outdated Chrome OS is prone to different issues, including the Chromebook won’t connect to the WiFi problem. Updating your OS to the latest version should do the trick.
3. Remove all preferred networks
- Launch the Chrome browser, type the command below in the address bar, and hit Enter:
chrome://settings/clearBrowserData - Click on the Clear data button.
- Now, type chrome://settings > click on the network that appears.
- Click on Preferred Networks > Delete all available networks.
- Finally, click on the Done button.
4. Run Chrome Connectivity Diagnostics App
The Chrome Connectivity Diagnostics App is a Chrome extension that can quickly troubleshoot whatever problem the device might detect.
It also checks out connectivity, so if there’s an issue here, you’ll be notified of why and possible solutions. So, if your Chromebook won’t connect to WiFi, download this extension and run it.
5. Perform a hard reset
A hard reset is one of the quick ways of fixing issues on Chromebook. Even if you are not dealing with any problems, doing this helps keep your device in top shape as it helps remove junk files.
To perform a hard reset, press and hold the Power + Refresh buttons and leave the Refresh button when your device boots up.
6. Powerwash Chromebook
- Press the Ctrl + Alt + Shift + R simultaneously.
- Select Restart.
- Now, click on Powerwash.
- Finally, click Continue and follow the onscreen instructions to complete the operation.
- Follow the prompts to complete the operation.
Your Chromebook may be unable to connect to WiFi because of wrong configuration, settings, or system file errors. So this solution will reset your Chromebook to factory default settings.
It’s recommended to back up all your files and data before you powerwash your Chromebook.
You could also:
- Turn off your router and restart the Chromebook
- Look for any physical WiFi switch
- Use a USB WiFi adapter instead
- Ensure that your network can work with a Chromebook
- Move closer to your router
- Update router firmware
That is about the Chromebook won’t connect to the WiFi problem. Hopefully, you didn’t get to the last step to solve the problem.
If you want to know how to find and share your WiFi password on Chromebook, check our detailed guide to do it quickly.
In case your device keeps restarting, don’t forget to check our Fixing Chromebook Rebooting: Common Causes guide.
Any comments on your particular situation are welcome in the dedicated section below.
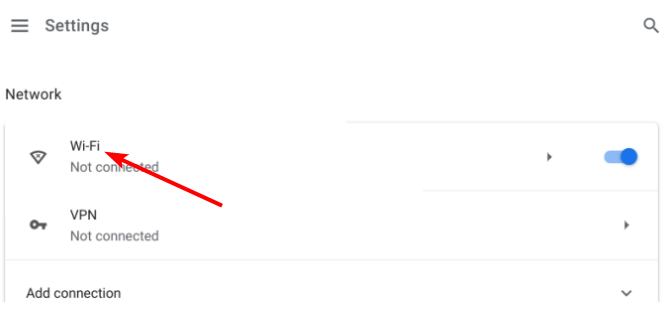

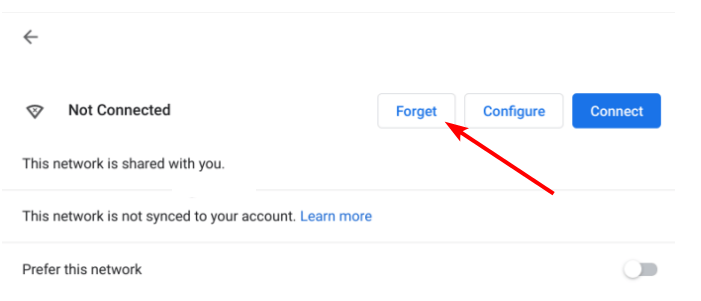
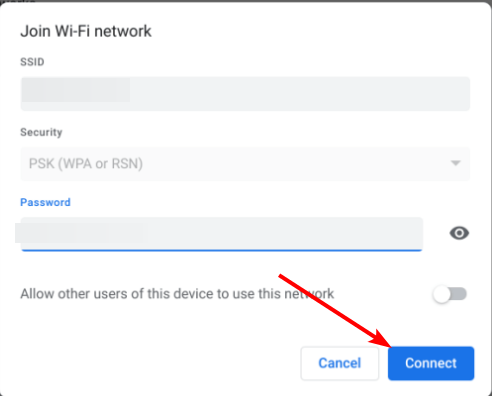
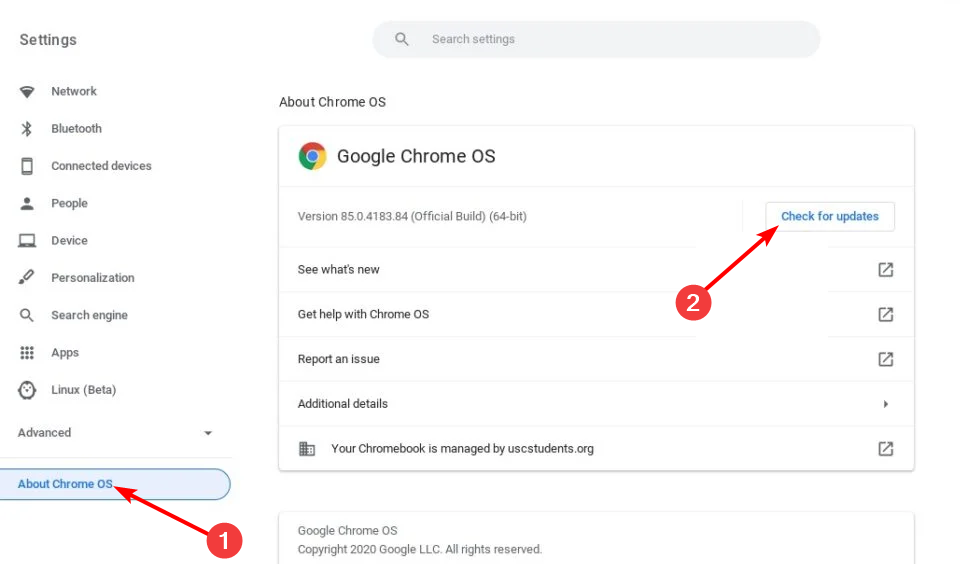
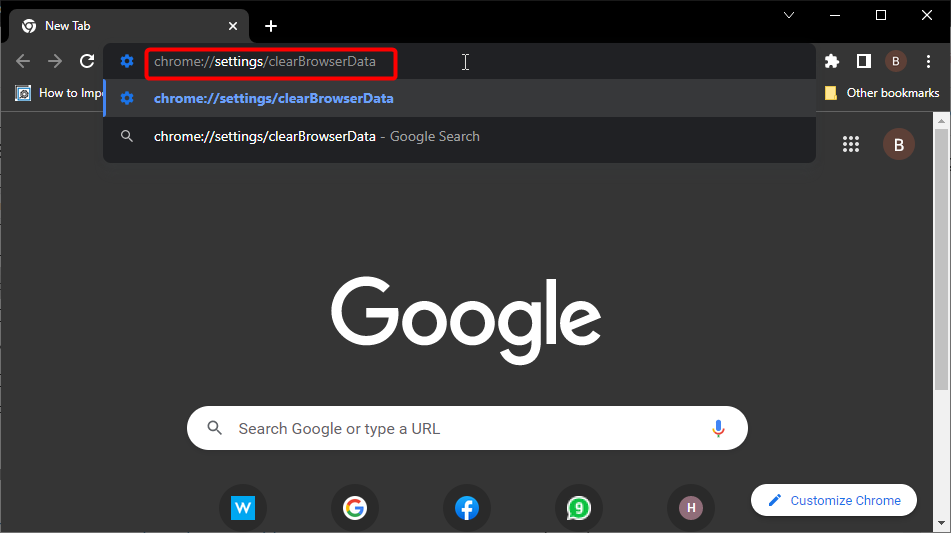
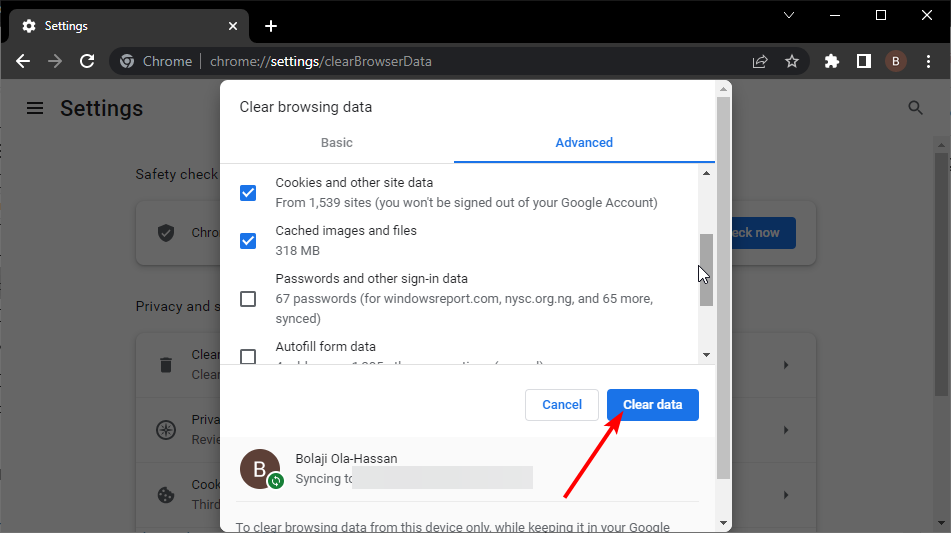
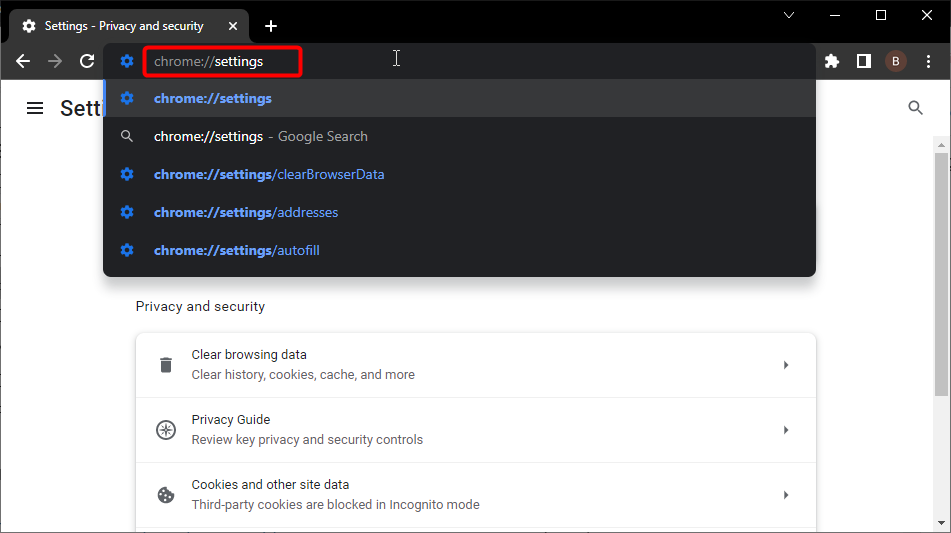
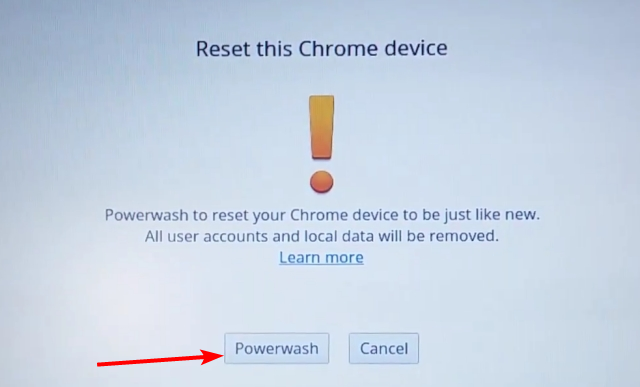
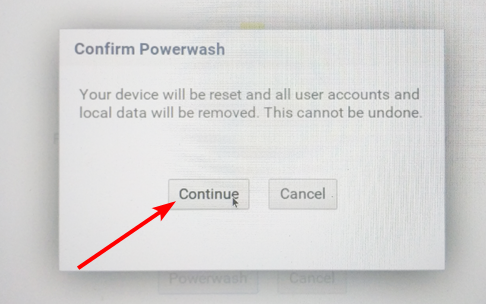








User forum
3 messages