Fix: Gboard has stopped working [Android/iPhone/Tablet]
5 min. read
Updated on
Read our disclosure page to find out how can you help Windows Report sustain the editorial team. Read more
Key notes
- Having your Gboard stop working while you're in the middle of using the service can cause you some stress, but this article will help.
- In this guide, we will discuss the best way to solve the Gboard error message on Android, iPhone, and tablet.
- Explore guides for a variety of different applications by visiting the Web Apps section of our website.
- For more specialized guides based on your device, check out our Android page, the iPhone section, or the tablet webpage.

Gboard from Google is a popular keyboard app for Android and iOS devices. That said, several users have reported the Gboard has stopped working error when trying to use the Gboard keyboard to type.
The keyboard can show multiple errors after the crash, including:
- “Unfortunately Gboard has stopped” error
- Can’t use the keyboard
This error can occur due to bad cache, app glitch, or even issues with the device itself. To troubleshoot the error, try clearing the cache or reinstalling the Gboard app. If the issue persists, check out some more troubleshooting tips listed in the article below.
Unfortunately, Gboard has stopped. How to fix it?
1. Restart your device
- A quick reboot seems to have resolved the Gboard crashing issue for many Android and iOS users.
- Press and hold the power key.
- Tap on Power Off.
- Leave the device idle for a minute.
- Restart the phone and check if the Gboard error is resolved.
2. Clear app cache
- Open the apps menu.
- Tap on Settings.
- Go to Apps.
- Open Gboard.
- Tap on Storage.
- Tap on Clear cache.
- Once the cache data is cleared, close Settings.
- Try using the Gboard app and check if the error is resolved.
Apps cache allows the apps to respond faster by storing the most frequently accessed data. However, the bad cache can create issues and stop the app from functioning properly.
Best Windows 10 launchers for Android
3. Force stop
- Tap on Settings.
- Go to Apps > Gboard.
- Tap on Force stop.
- Tap on Force stop once more to confirm the action.
- Restart the Gboard app using any app that makes use of Gboard for typing.
- Check for any improvements.
If you are unable to uninstall the app from Settings, open Play Store, search for Gboard, and open it. Next, tap on Uninstall to remove the app from your home.
At times, a simple reboot or closing the app may not be enough to resolve the issue. Android devices offer the option to force close stubborn apps. Force closing the app will force your Android device to relaunch the app with a new session, which at times can fix many temporary issues.
For iPhone
- Swipe up from the home screen to bring up the recent apps screen.
- Swipe left or right to find the app that you want to close.
- Next, swipe up on the app‘s preview to force close the app.
Unlike Android, iOS still doesn’t offer the option to force close the app from the apps menu. However, iOS functions differently than Android, so closing the background apps should work just fine.
4. Update Gboard app
- Open the Play Store app on your Android phone.
- Search for Gboard and open it.
- Tap on the Update button to install the update.
- Relaunch the app and check for any improvements.
Answering a question from a Gboard user with similar crash issues, one Google employee responded, saying the developers are aware of the bug and have released an update to fix the same. So, if you haven’t updated your app yet, it is the right time to do it.
Manually update Gboard on iPhone
- Open the App Store.
- Tap on Today at the bottom of the screen.
- Tap on your profile icon (top left screen).
- Scroll down to Gboard.
- Check if any pending update is available for the app.
- Tap on Update to install the pending update.
5. Uninstall the app
Android
- Tap on Settings.
- Go to Apps > Gboard.
- Tap on Uninstall.
- Tap on Yes to confirm the action.
- Open Play Store and search for Gboard.
- Tap on Install and wait for the app to install.
iPhone
- Tap and hold the Gboard app on the home screen.
- Choose Edit Home Screen.
- Tap the X icon on the app you want to remove.
- Tap Delete to uninstall Gboard.
- Open Apps Store and reinstall Gboard.
Install an older version of Gboard
If reinstalling the app didn’t resolve the issue, try installing an older version of Gboard. You can download the older version of Android Apks from APKpure.com. The Apks must be installed manually after enabling installation from unknown sources.
6. Factory reset
Note: Factory resetting your Android and iOS device will erase all the data, including apps and personal data in the internal storage. Make sure to create a backup before proceeding with a factory reset of your device.
Android
- Tap on Settings.
- Go to General Management.
- Tap on Reset.
- Tap on Reset Settings.
- Once more, tap on Reset Settings.
- The Reset Settings options will not remove apps and data installed on your device but only reset the device settings to default.
If resetting the settings didn’t resolve the issue, you may have to perform a factory reset to fix the issue.
Factory data Reset
- Go to Settings > General Management.
- Tap on Reset > Factory data reset.
- The device will show all the data and apps that will be affected by this process.
- Tap on Reset.
- You may have to enter your pin or pattern to complete the process.
- Wait for the device to reset to factory default.
- Reinstall Gboard from Google Play Store to see if the error is resolved.
Factory reset iPhone
- Open Settings.
- Go to General.
- Open Reset > Erase All Content and Settings.
- If you want, you can let iCloud backup your data before erasing it.
- Tap on Back up Then Erase option.
- Enter your passcode.
- You will also need to enter your Apple ID password to confirm the action.
- Wait for the device to reboot with factory default settings.
- Install Gboard and check if the issue is resolved.
The Unfortunately Gboard has stopped error can occur due to several reasons. One of the common reasons for this error is bad cache. However, you can try other troubleshooting steps in the article if clearing the app cache didn’t resolve the issue.
[wl_navigator]
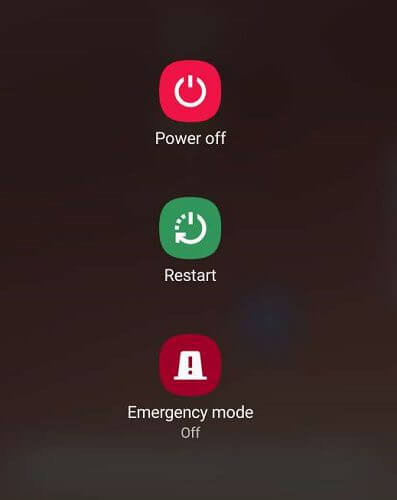
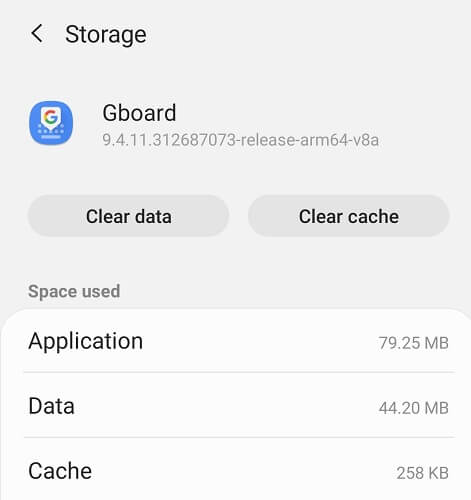
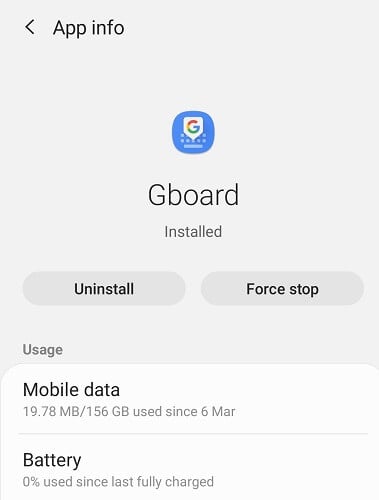
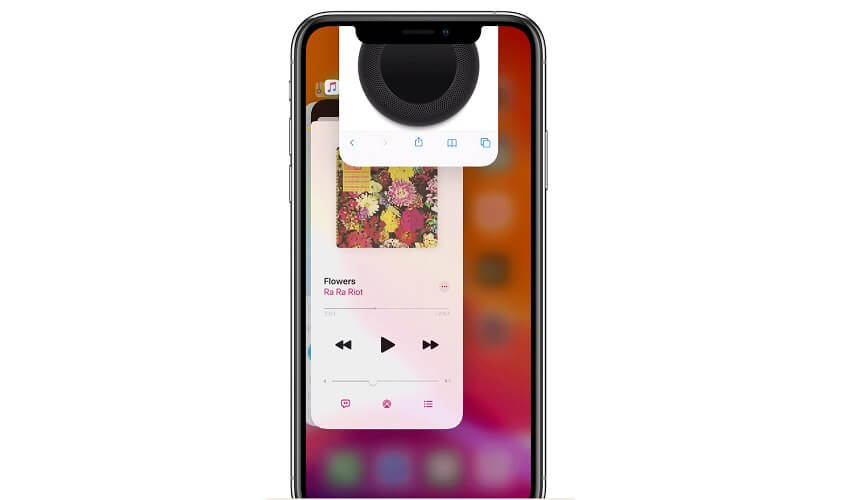
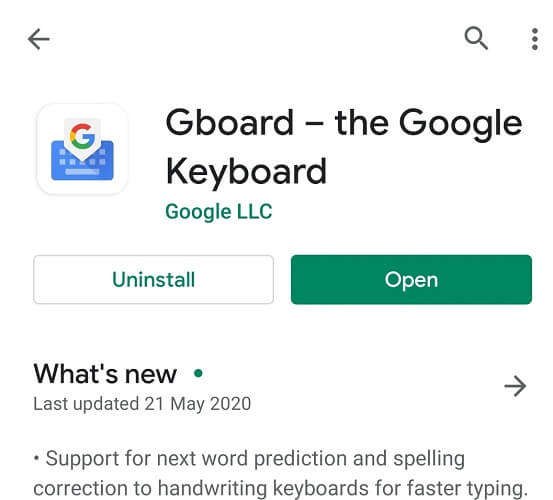
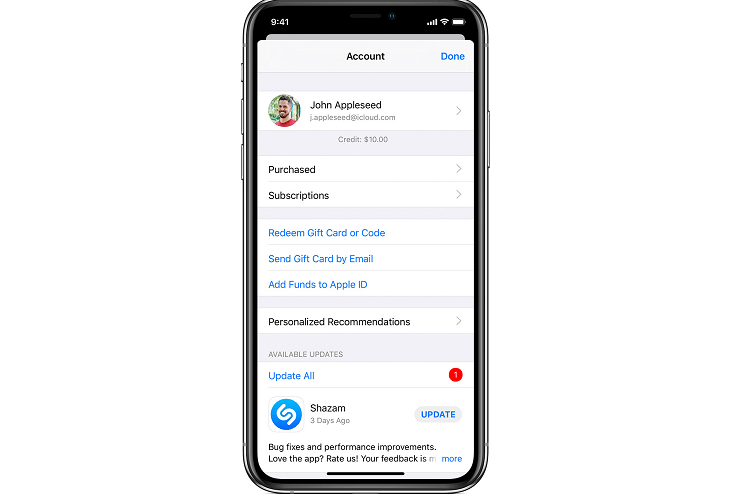
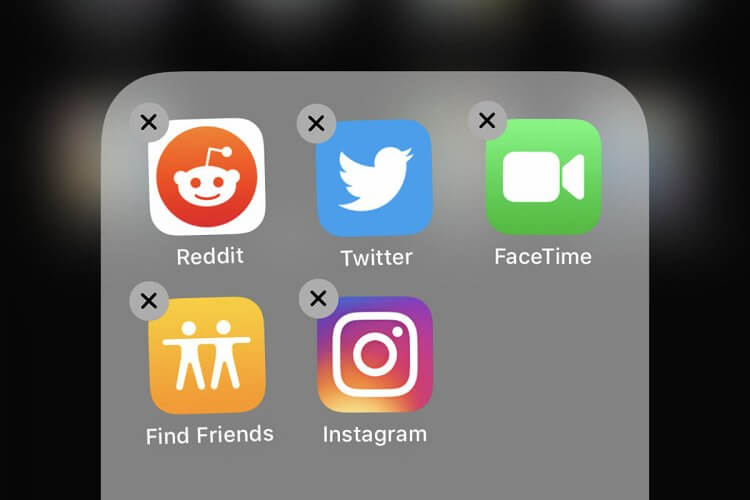
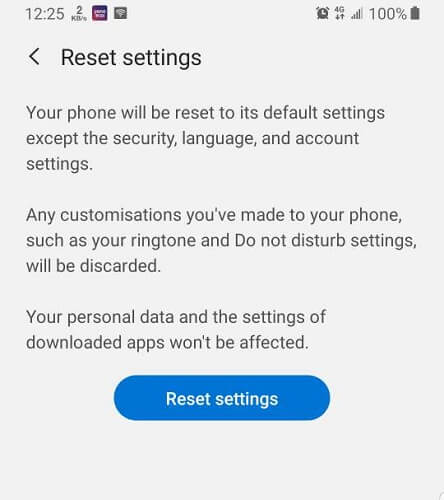
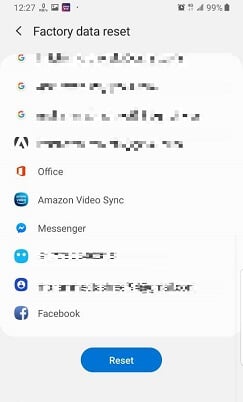
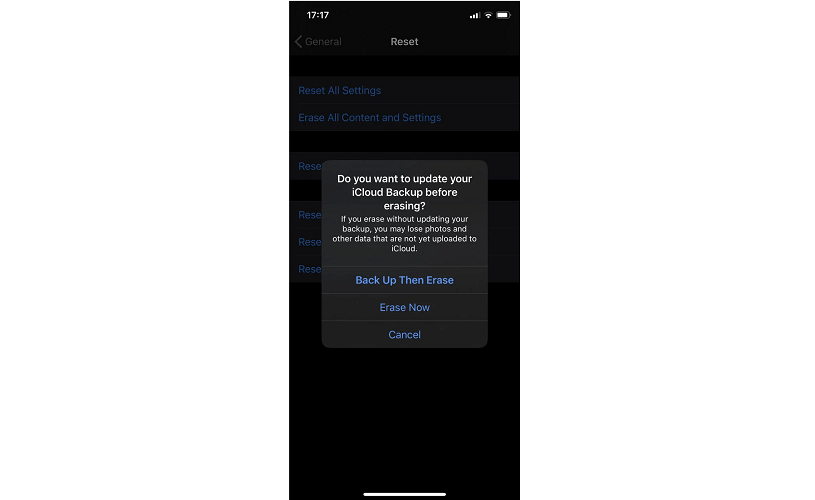

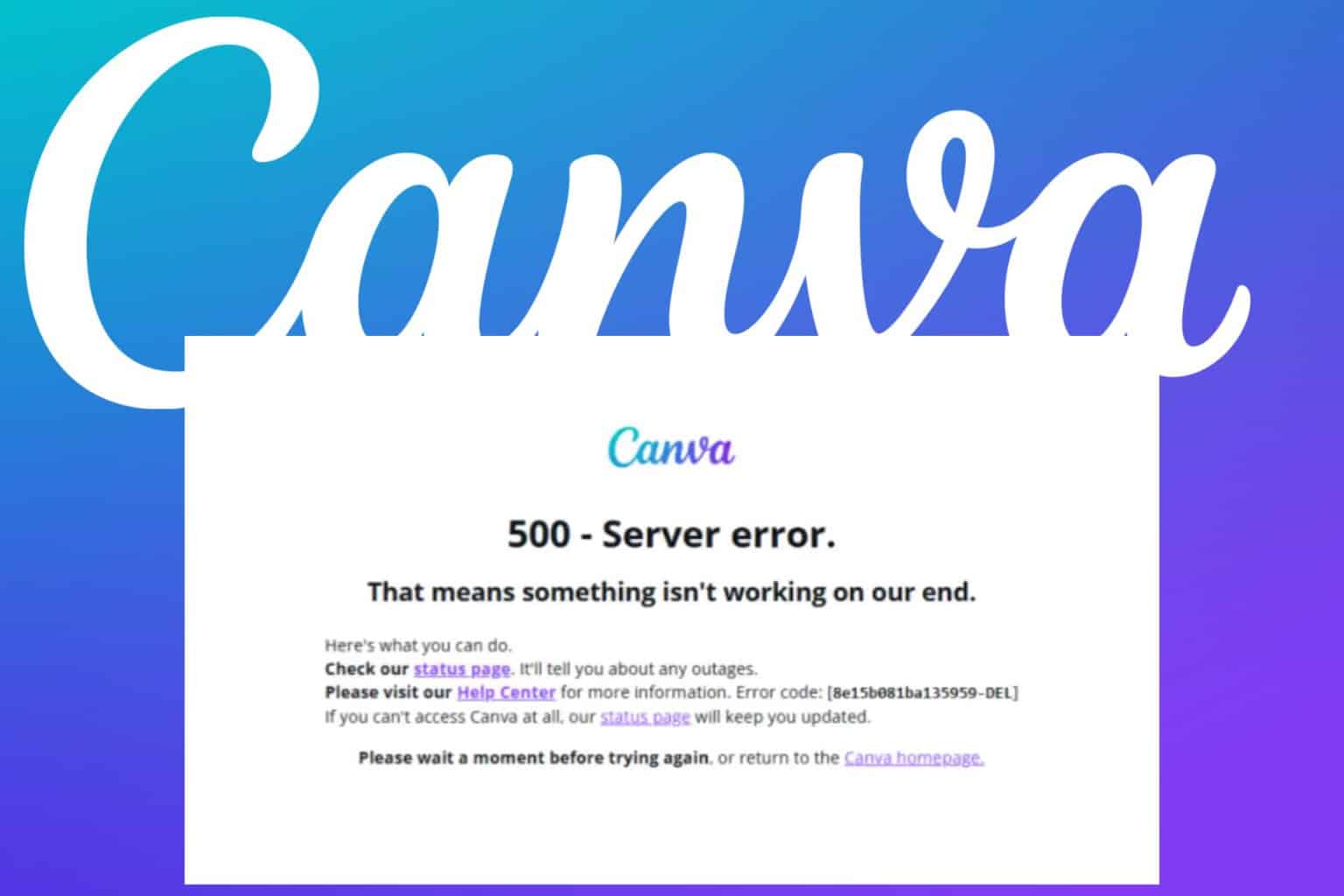
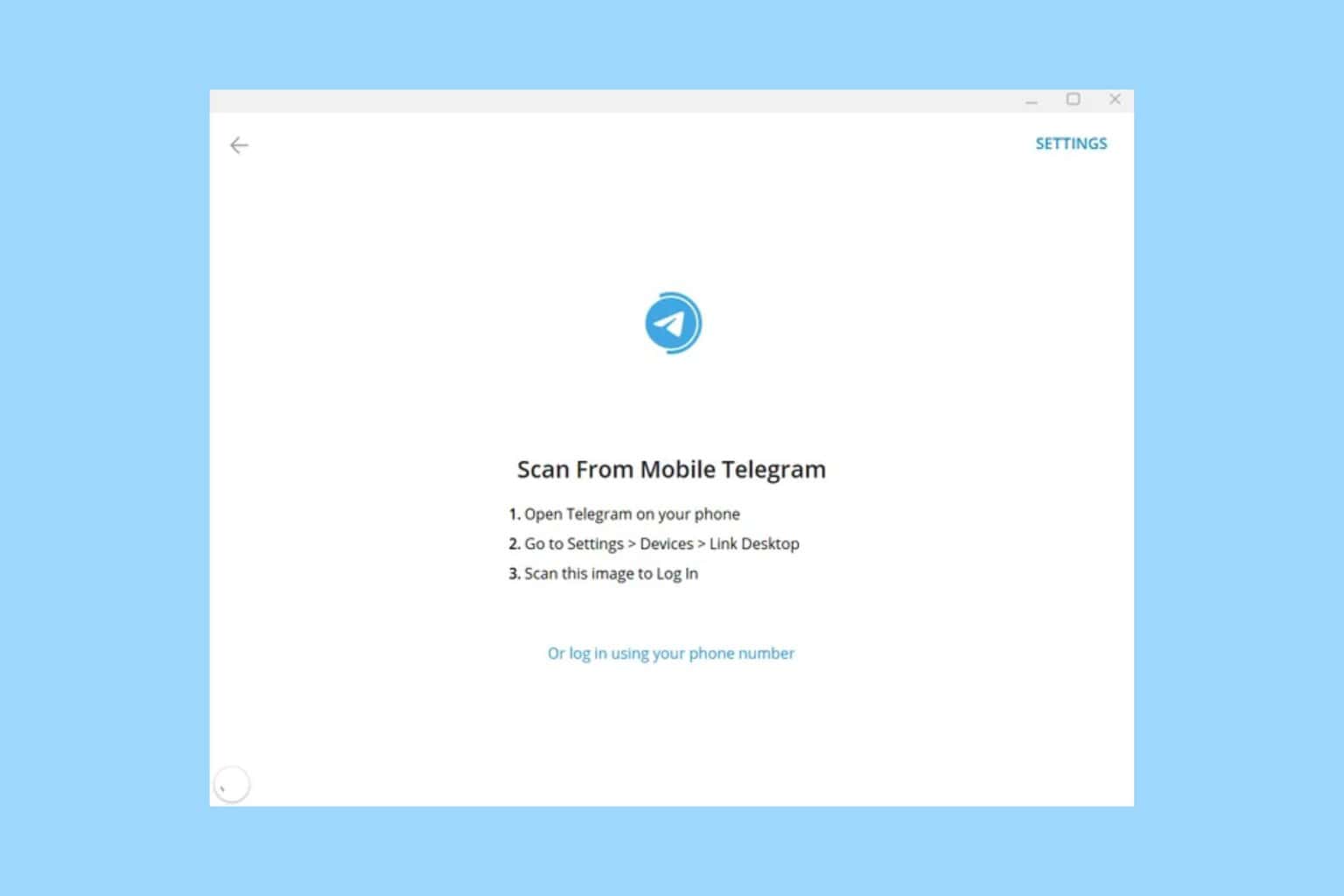
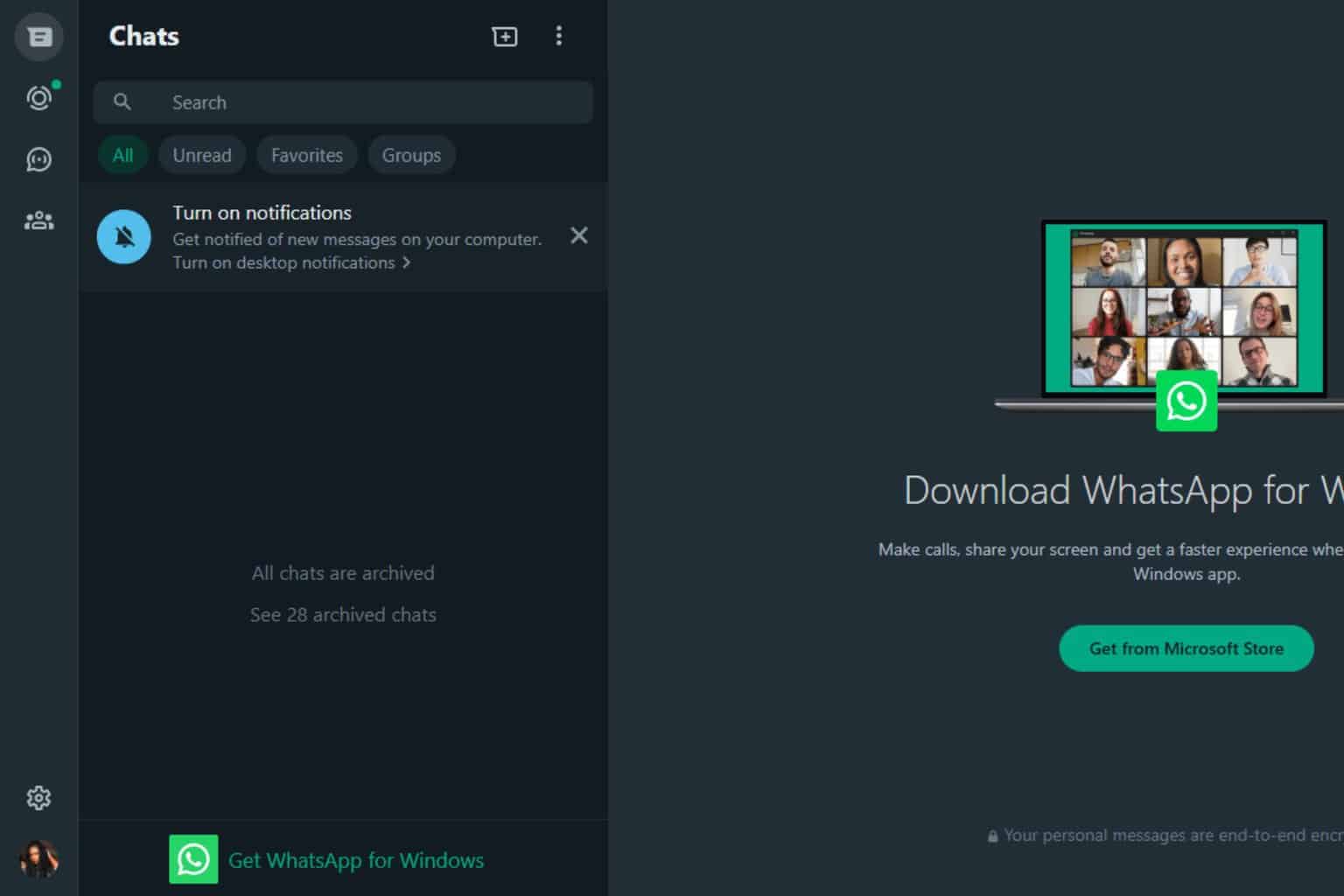
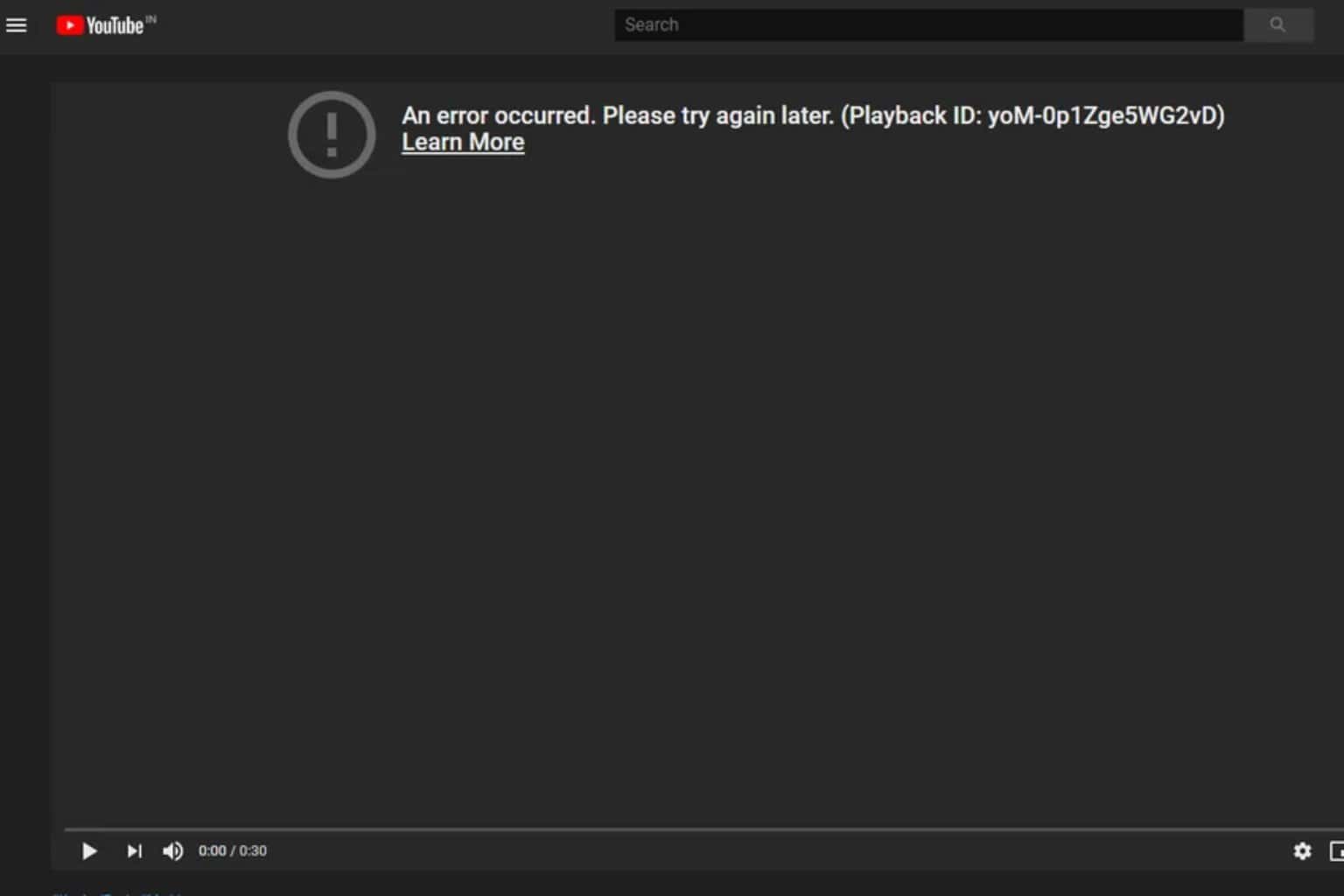
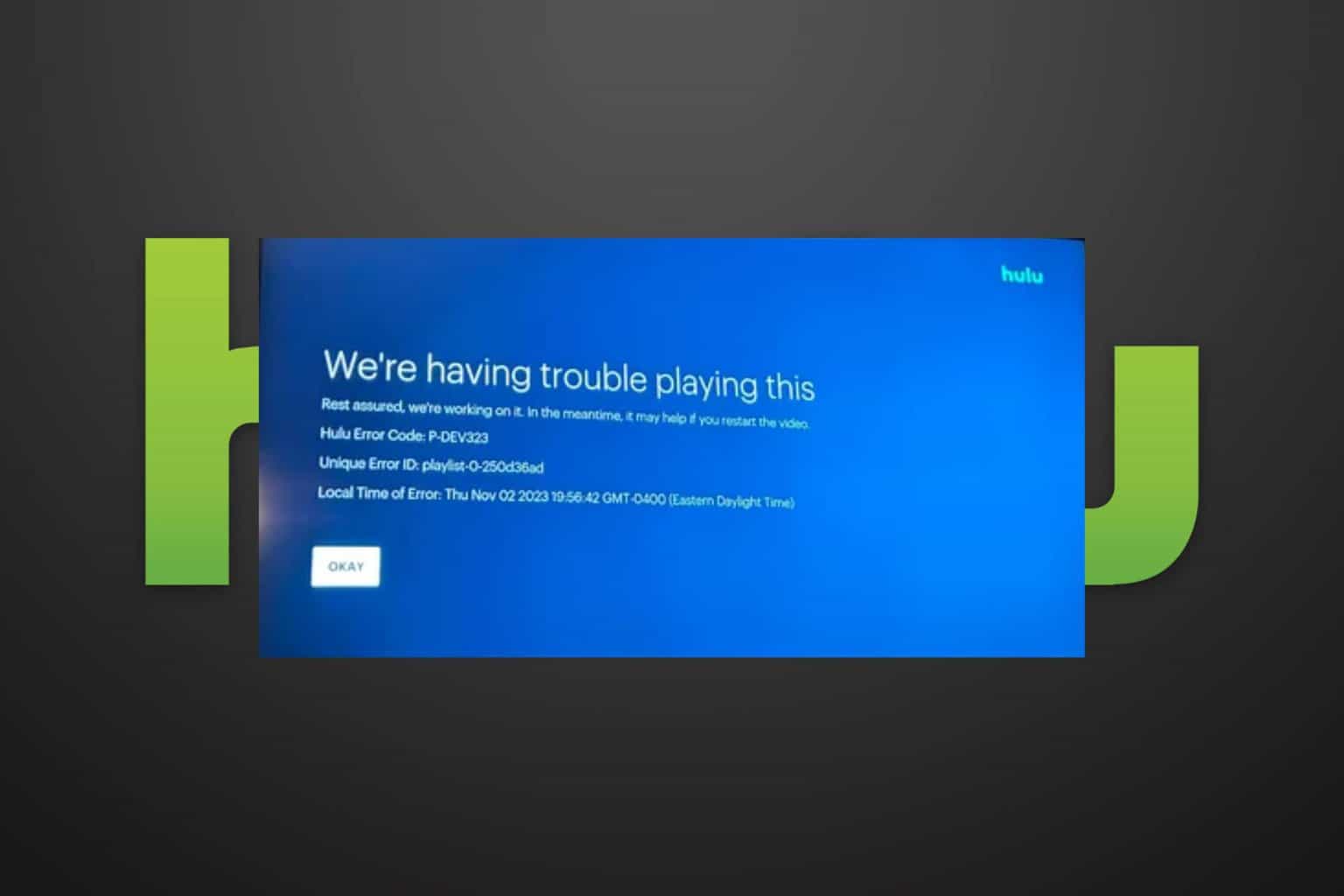


User forum
0 messages