Can't disconnect from your VPN? Here's what you can do
5 min. read
Updated on
Read our disclosure page to find out how can you help Windows Report sustain the editorial team. Read more
Key notes
- Using a VPN is all fun and games until you can't seem to be able to disconnect from it without ruining your default Internet connection.
- Although it might get a bit technical at times, our guide can help you disconnect from the VPN server quickly and safely.
- Check out our best VPNs that can keep your connection secure and privacy intact.
- Visit our How-To Hub to discover more handy guides, and bookmark it for later.
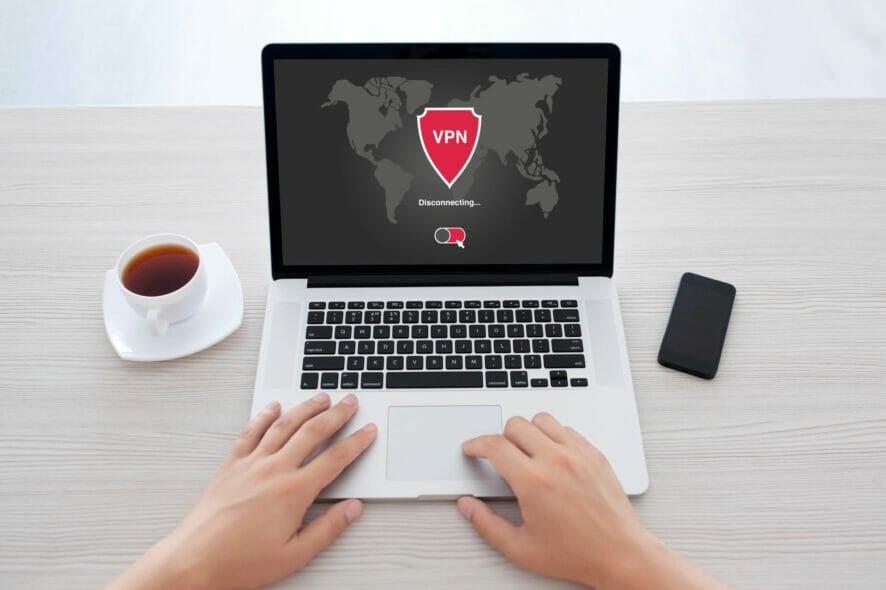
VPNs are without a doubt lifesavers when it comes to preserving your online privacy. You can use them in a wide variety of environments and they can tackle a lot of issues without any special configuration. They’re awesome like that.
Besides keeping your online activities on the hush, VPNs are also good at letting you access restricted content. How many times has it happened for you to try to access a service, only to find it’s not available in your region?
Having a VPN in that situation might’ve saved you the headaches, just so you know.
But even that’s not all. If you’re unfortunate enough to sign with an abusive ISP, your bandwidth might be throttled just for the sake of cutting costs. A VPN can easily improve packet loss and decrease in-game ping caused by this throttling.
Your ISP might even snoop around your traffic if they’re motivated enough. So why not make it infinitely harder for them to pick up on your traffic? And why not circumvent geoblocking and ISP throttling, when it’s so easy to do so?
Well, enough with the praising, as we’re sure you’ve heard it before. VPNs are great, but for some users, the way they work remains a mystery. Thus, a wide range of issues might occur whenever one’s using this type of service.
For instance, has it happened to you not to be able to disconnect from your VPN? If you find yourself in this situation, here’s how you can tackle the issue.
How to disconnect from VPN?
1. Use the VPN client
- Download Private Internet Access
- Install it on your computer
- Launch it and log into your account
- Connect to a server (to protect your privacy)
- Once you’re done, click the big power button to disconnect
- Right-click the app’s icon in your System Tray
- Select Quit from the context menu

Private Internet Access
Looking for a safe, stable VPN? PIA might be just the one.That’s it, you’ve managed to connect to your favorite VPN server and improve your privacy and disconnect from the VPN server once you didn’t need the protection any longer. Quite easy, right?
2. Use the Windows built-in features
- Locate your connection icon in the bottom-right corner of your screen
- Left-click the connection icon
- See if there’s any VPN connection aside from your default one
- If it is, select it and click the Disconnect button
You can also go ahead and remove it altogether if you no longer need it. Some VPNs leave their connections on your PC, even after you uninstall them.
This can help them reestablish a connection and restore configuration settings easier if you decide to reinstall the VPN.
3. Make sure the kill switch is not active
Some VPNs have this kill switch feature that cuts your Internet connection if you’re not connected to a secure VPN server. This in turn would make disconnecting from your VPN impossible if it means that your default connection no longer works.
For that reason, it would be a great idea to look after this kill switch and make sure to disable it before you attempt to kill the VPN connection. Otherwise, you won’t be able to access the Internet without a VPN until you do.
4. Make sure your DHCP is enabled
- Click the Start button
- Select the Settings app
- Go to the Network & Internet section
- (Ethernet) Select Ethernet and click the network you’re connected to
- (WiFi) Click on Wi-Fi, select Manage known networks
- Click the Edit button under IP assignment
- Choose Automatic (DHCP) under Edit IP settings
Some VPNs will turn off DHCP to avoid leaks. If you normally use manual IP assignment, do not modify any of the settings, just leave them as they are.
However, if you know for a fact that your router normally handles IP assignment, it means that your VPN probably disabled DHCP and it’s safe to re-enable it.
Another thing worth mentioning is that you’ll want to disable the VPN kill switch while you modify DHCP settings.
VPNs connections can be closed with ease
All things considered, it’s safe to say that there’s also a way to fix issues, even when the problem is not being able to disconnect from your VPN. Although some of the steps we’ve described above are somewhat technical, they’re still quite easy to follow.
If, at any step, you become unsure of what you have to do, take a step back and check our instructions/screenshots once more. Also, make sure you have another Internet-enabled device you could use as a backup if your configuration fails.



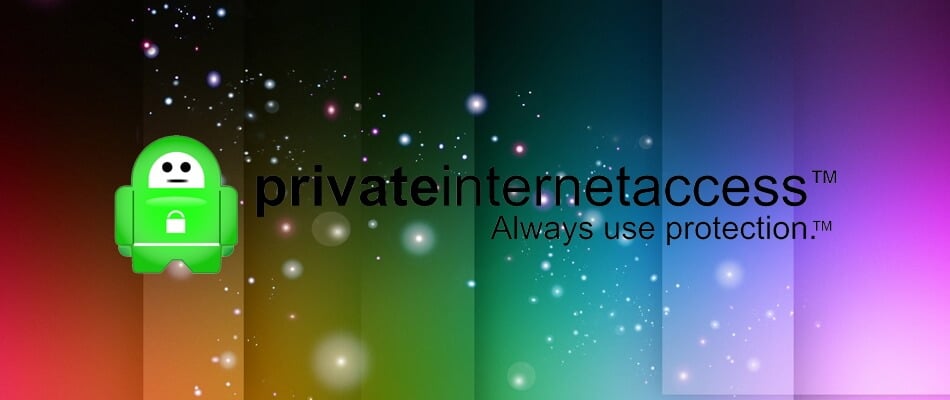
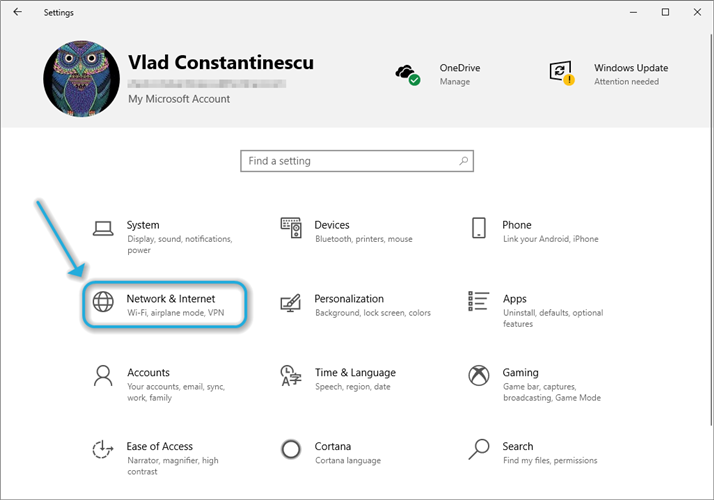
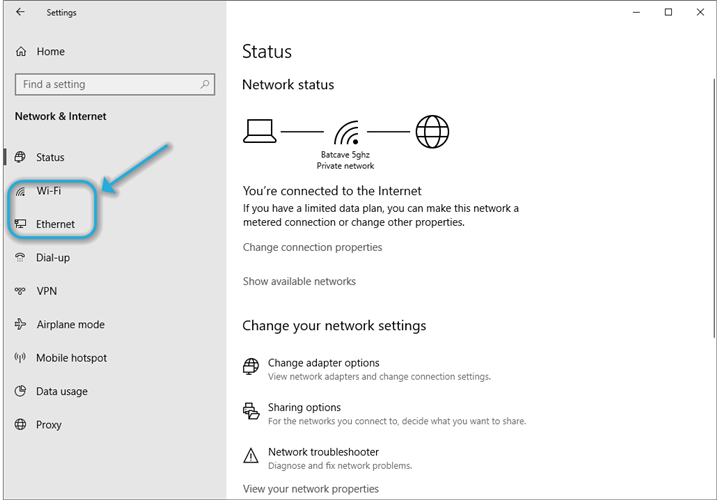
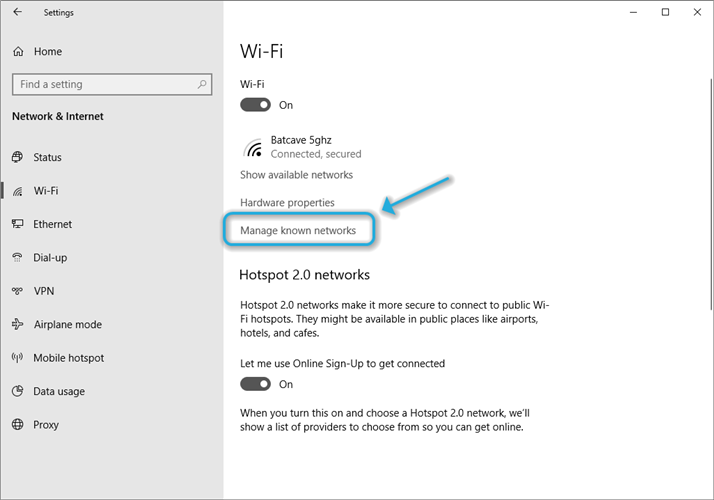
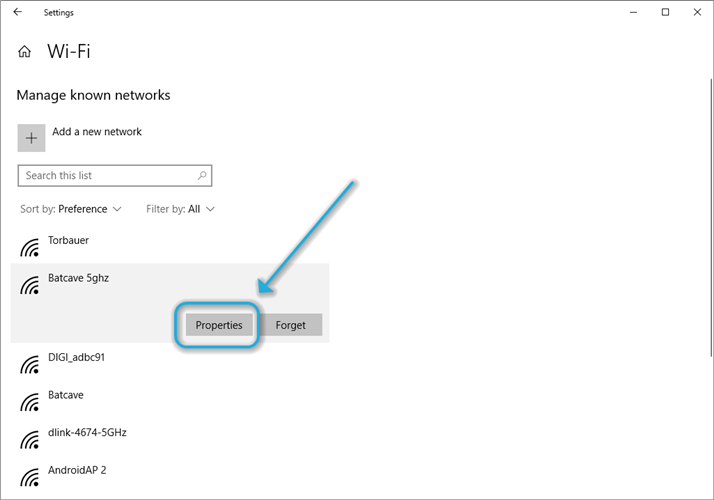
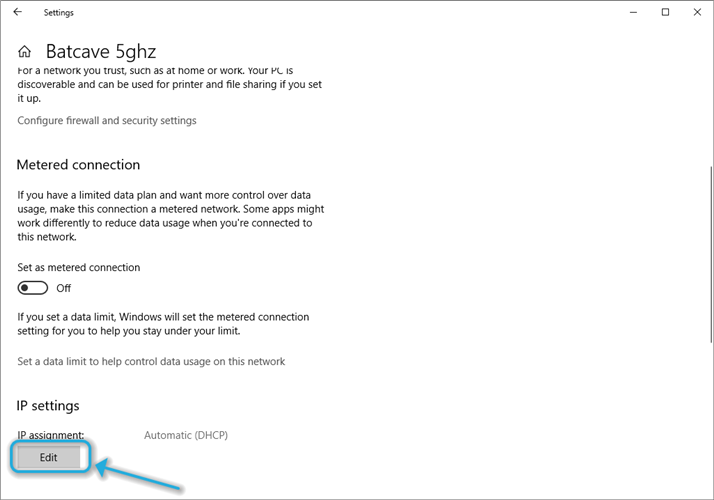








User forum
0 messages