7 Ways to Fix Google Search Not Working on PC
Fix search issues in Google with expert-tested solutions
4 min. read
Updated on
Read our disclosure page to find out how can you help Windows Report sustain the editorial team. Read more
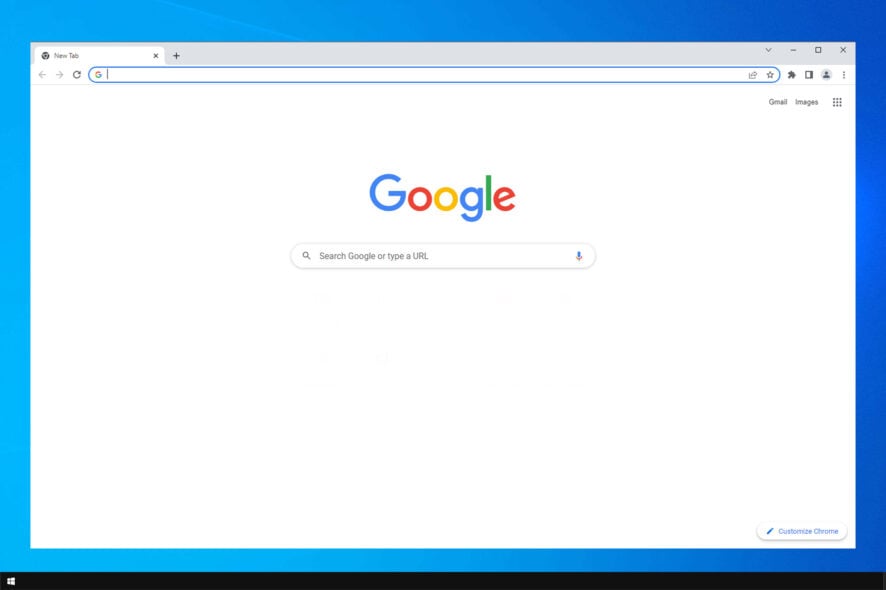
Does Google search not work on your PC? You’re not alone. Many users deal with such bugs, whether it’s the results page not loading, the search bar not showing, not being able to click on search results, or search by voice issues.
In this guide, we’re going to show you what to do if Google Search is not working on PC, so be sure to keep on reading.
What can I do if Google search is not working on Windows 10?
1. Clean your registry editor
- Press Windows key + R. Type regedit and click OK to open Registry Editor.
- In Registry Editor, navigate to the following location:
ComputerHKEY_LOCAL_MACHINESOFTWAREPoliciesGoogleChrome - In the Chrome key, check for any adware or malware entry and delete it.
- To delete, right-click on the key and select Delete.
- Close Registry Editor.
Relaunch Google Chrome and check if the error is resolved. Your computer can get infected with adware or malware while installing software from non-secure sources.
2. Use the Chrome cleaner
- Launch Google Chrome. Click on More (three dots). Next, select Settings.
- Navigate to Reset and clean up.
- Select Clean up computer.
- Click on the Find button.
- Chrome will scan your computer for harmful software and remove them.
- Once done, relaunch Chrome and check if the issue is resolved.
3. Check your home network
- Make sure the modem or WiFi router is turned on.
- Pull the power plug to turn off the modem.
- Remove the Ethernet cable.
- Leave the device idle for a few minutes.
- Reconnect the Ethernet cable and power on the router.
- Reconnect to the network and check if you are can access Google search
A stable connection is important for Google search to work. If Google won’t display search results, make sure the internet is working by performing a network restart. You can also use speed testing websites to check the network speed.
4. Disable Chrome extensions
- Open Google Chrome.
- Click on More (three dots). Next go to More Tools and select Extensions.
- Disable all the extensions installed on your browser.
- Close and relaunch Google Chrome.
- Try to access Google Search to see if it is working.
If working, you may have an extension that is conflicting with the Google search function. To find the troubling extension, enable all the extensions one by one. Once found, remove the extension to resolve the issue.
5. Clear browser cache
- Open Google Chrome.
- Click on More (three dots). Next expand More tools and select Clear browsing data.
- Select a Time range.
- Check Cookies and other site data and Cached images and files boxes.
- Click on Clear data.
- Relaunch Google Chrome and check if the problem is resolved.
Reset Google Chrome
- Launch Google Chrome. Click on More (three dots), and then select Settings.
- Navigate to Reset and clean up.
- Click on Restore settings to their default.
- Select Reset Settings.
6. Reinstall your browser (Chrome)
- Press Windows key + I.
- Go to Apps.
- Click on Chrome. Click on Uninstall.
- Confirm the action by clicking on Uninstall.
7. Scan for virus and malware
- Open Eset Antivirus. If you have another antivirus installed, launch it.
- Perform a full scan.
- The scan may take some time depending on the file size.
- Look for any malware or adware and remove it after the scan is complete.
- Make sure to restart the system to complete the removal.
Malware and adware can hijack your system and modify the browser properties. If the issue persists, make sure to check your registry editor for any traces.
⇒ Get ESET HOME Security Essential
Search engines not working Windows 10/11
If Google Search is not working on Windows 10/11, it’s possible that there’s an issue with your network connection, so check if any other websites are working properly.
If you want to know more about Google search, we also have a guide on Gws_rd=cr in Google Search, so don’t miss it.
Did you find a different solution for this problem on your own? If so, feel free to share it with us in the comments section below.

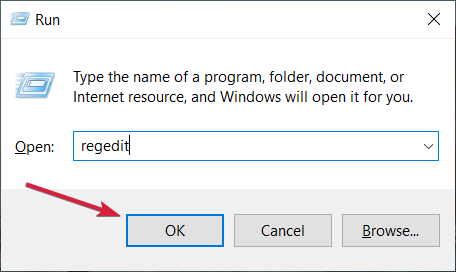
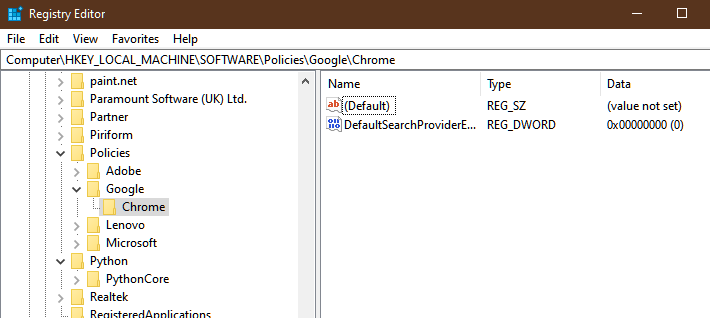




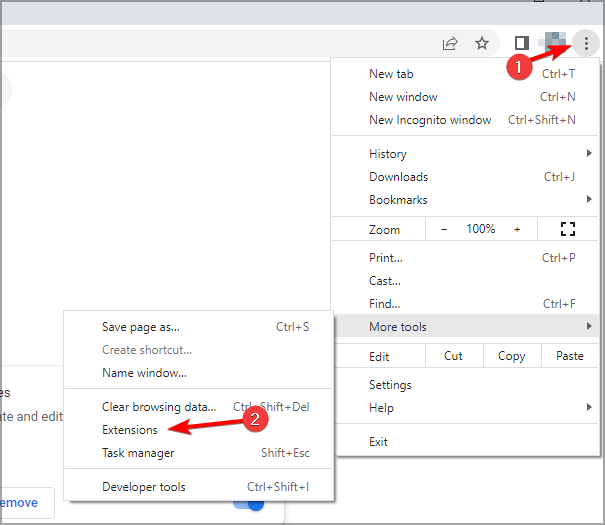
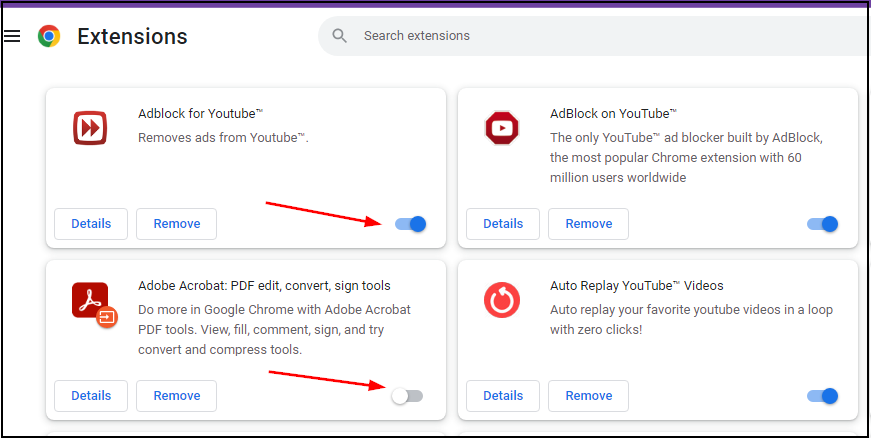
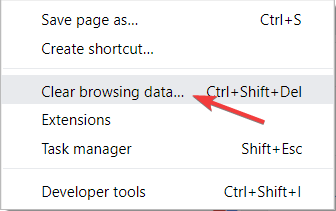
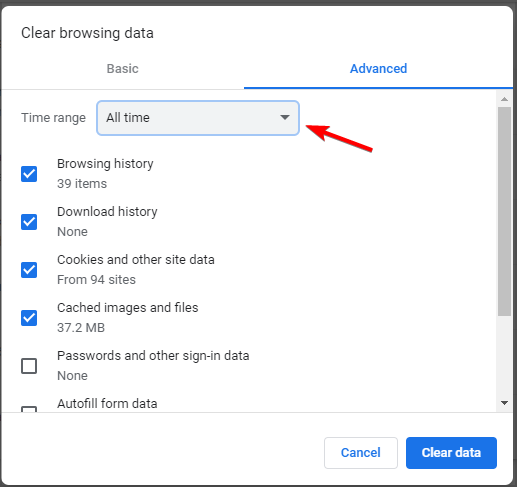
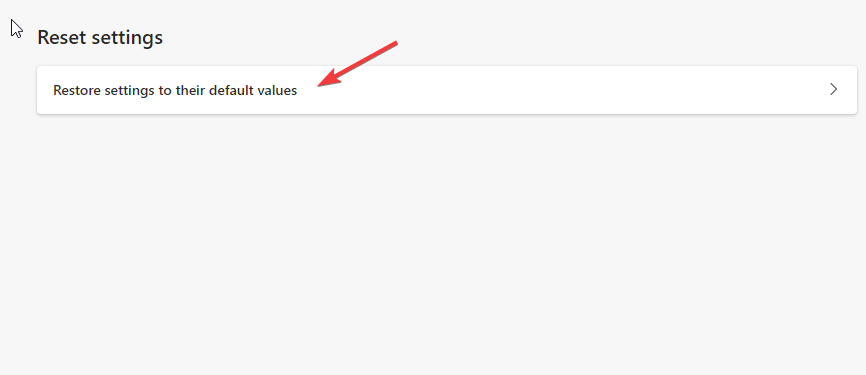
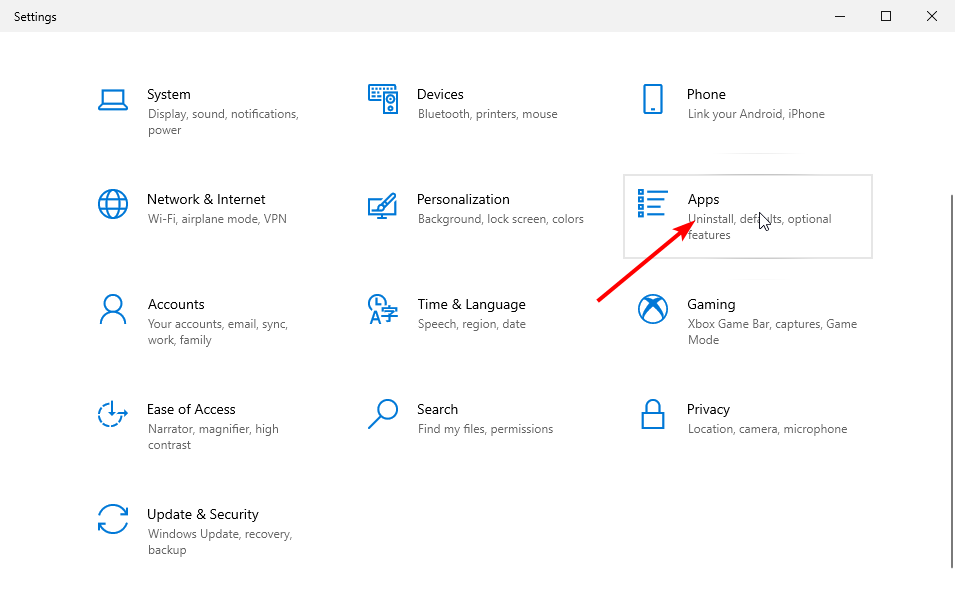
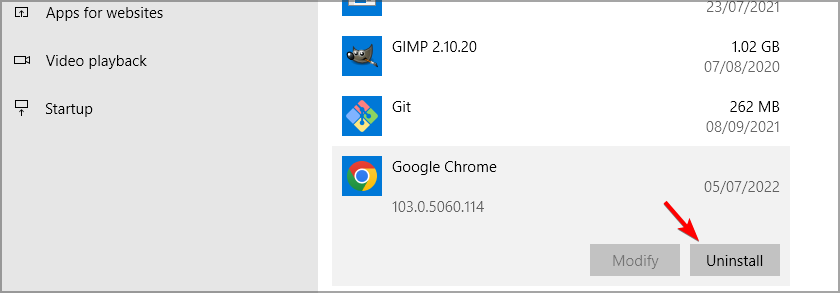
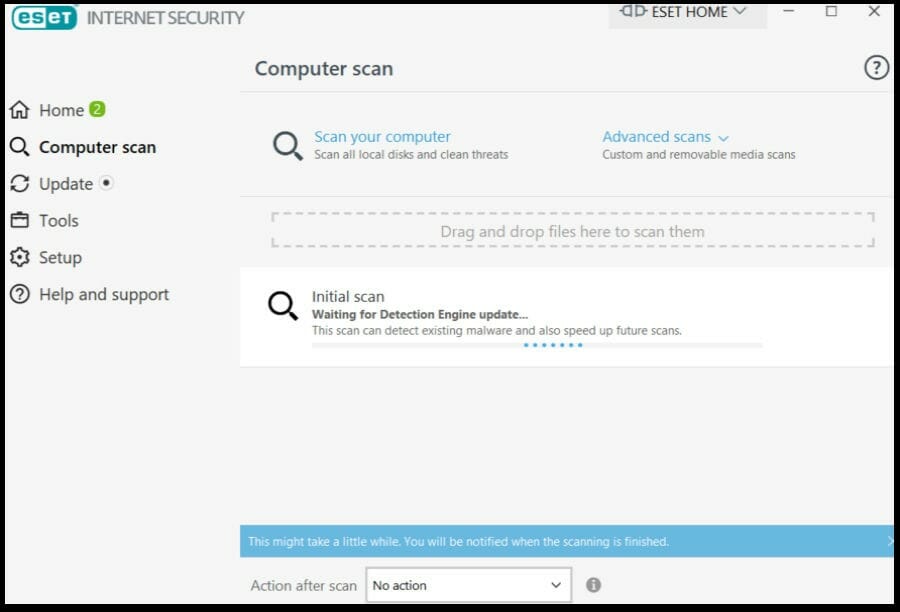








User forum
0 messages