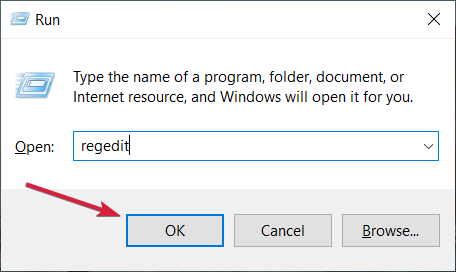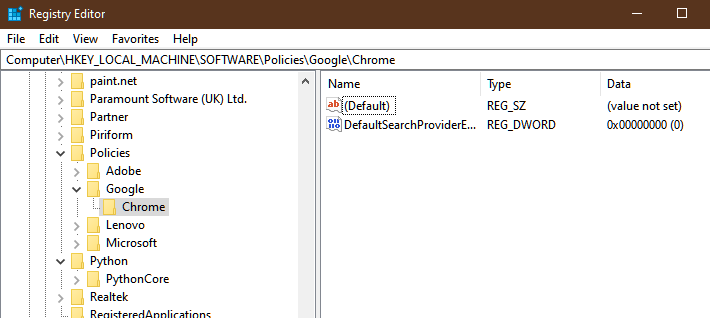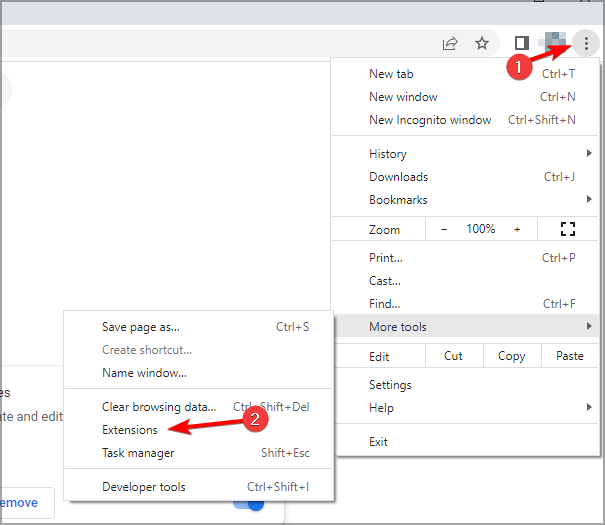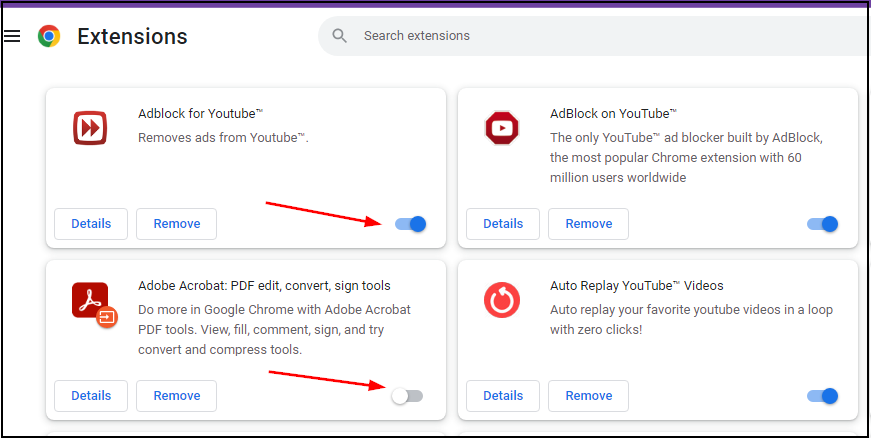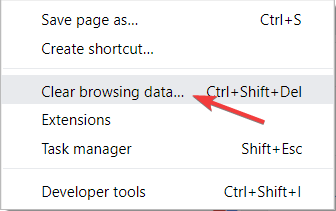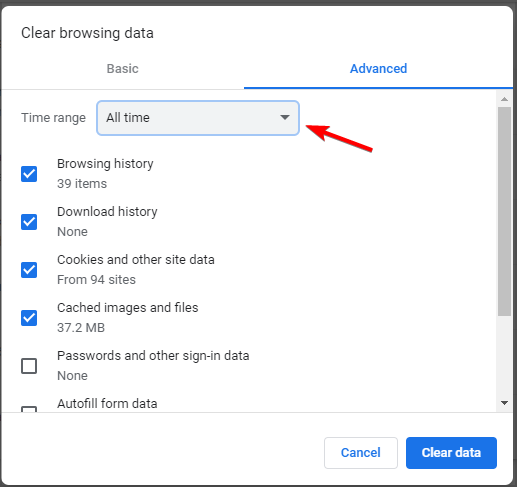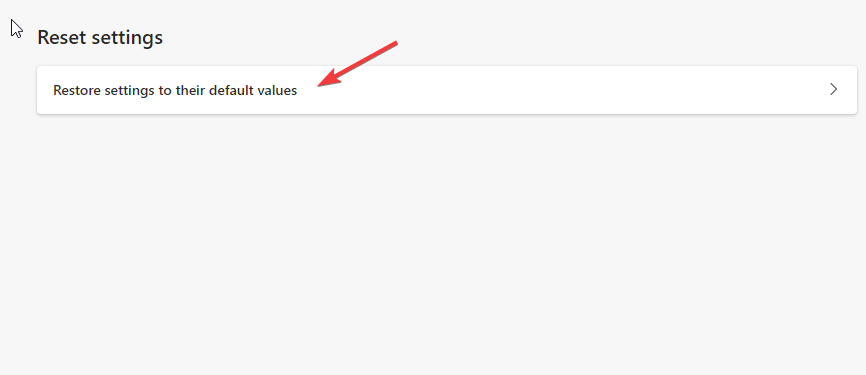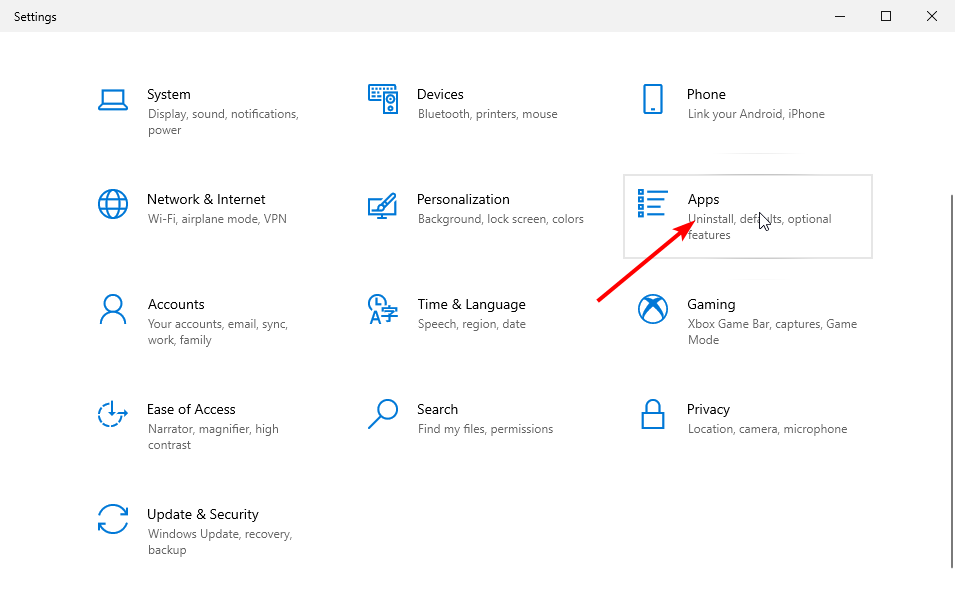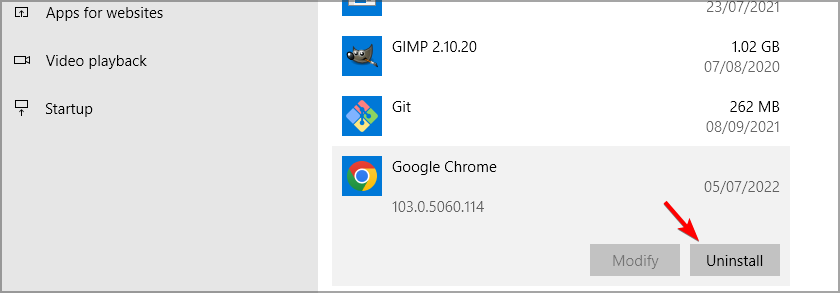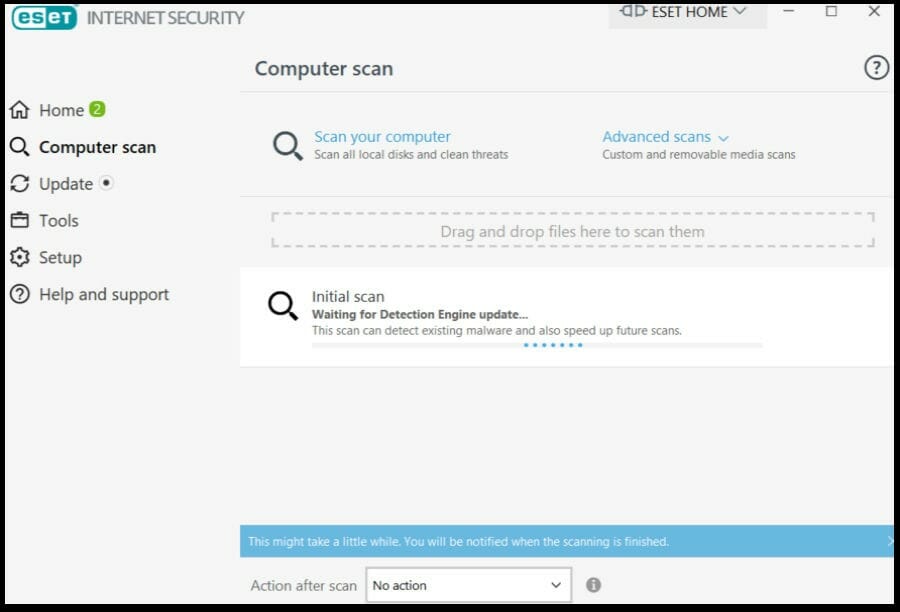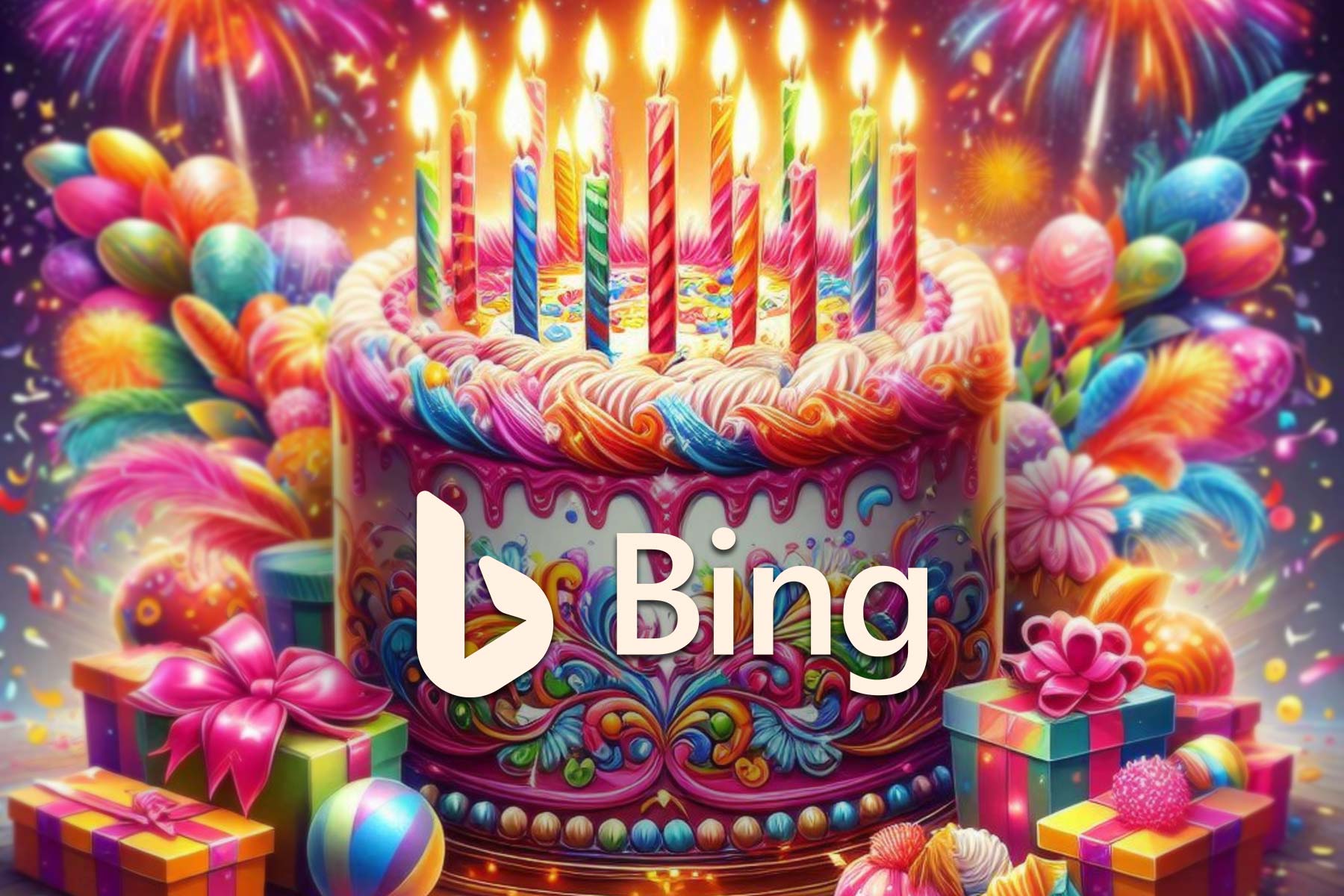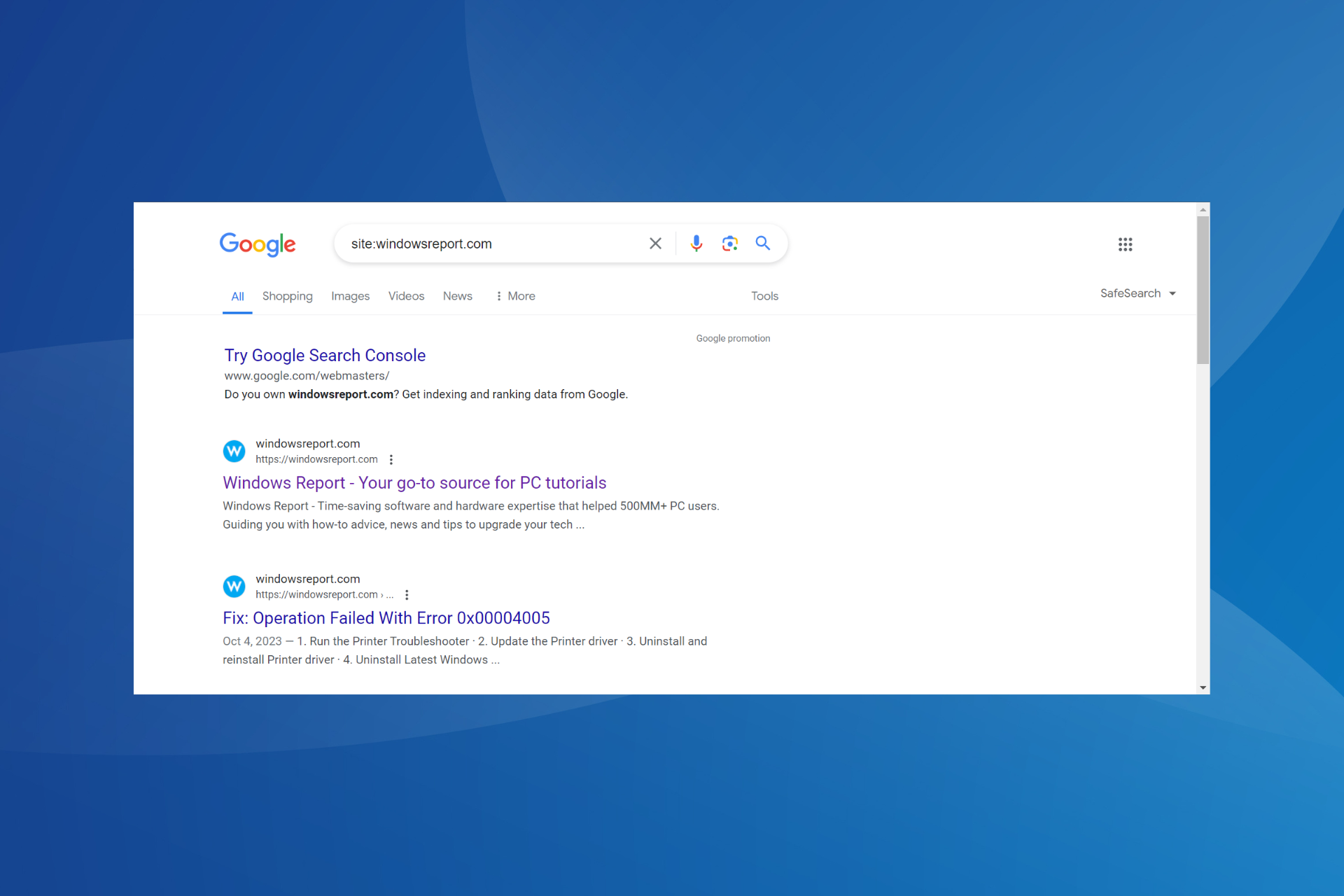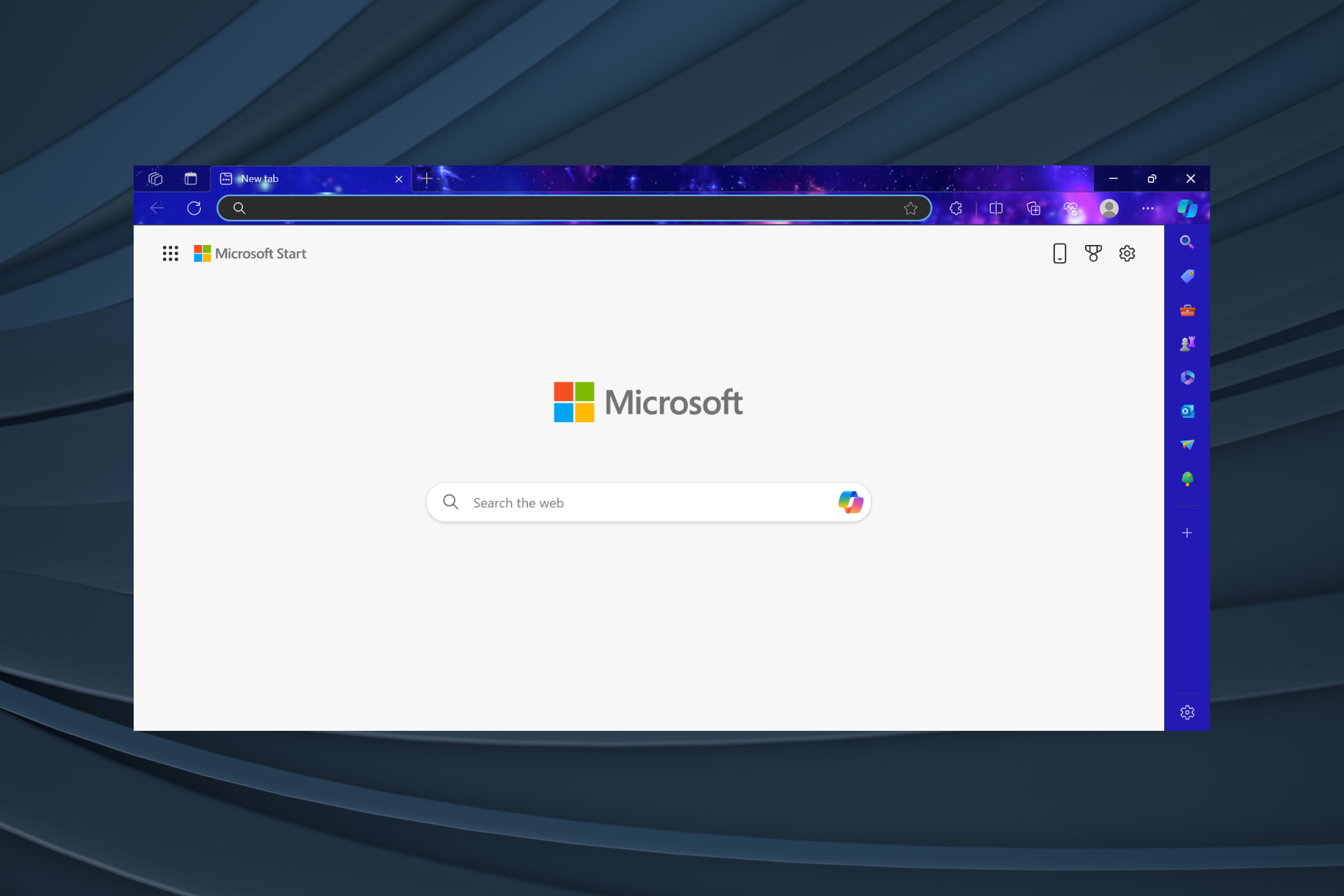Why Is My Google Search not Working & How to Fix [Chrome, PC]
7 min. read
Updated on
Read our disclosure page to find out how can you help Windows Report sustain the editorial team Read more
Key notes
- If Google Search isn't working in Chrome, it can be due to malware or extension problems.
- Browser cache or your settings can also interfere and cause issues such as this one.
- Corrupted installation can also be responsible for this issue, so be sure to reinstall the browser.
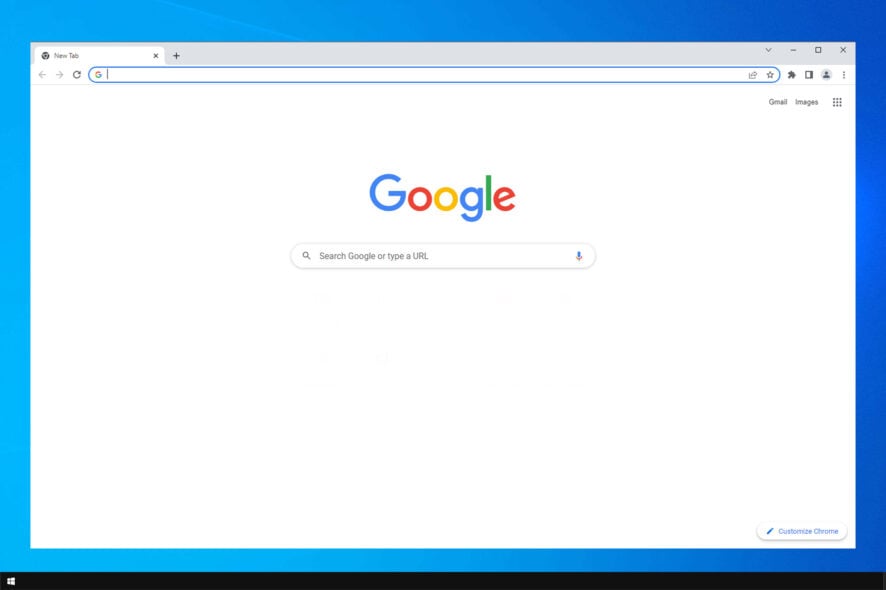
Google search is indeed a very handy tool. From finding a solution (which you are doing right now) to find the meaning of a new term, Google can do it all. However, at times Google search may stop working.
Several users have reported the Google search not working issue when trying to access the search engine. This problem is commonly attributed to the user account, but the reasons can vary.
If you find that your Google Search is not working on Android either, don’t hesitate to get rid of the space-consuming Google Search Bar.
This quick Android Flagship guide will show you a step-by-step guide to remove the pesky search bar easily, so make sure to check it out.
On the other hand, some users are having issues with Bing, and we already covered how to permanently remove Bing from Chrome in a separate guide.
Scroll down to read the detailed steps to resolve all the problems you have with the Google Search Bar on your PC.
Why are my Google searches not working?
If network searches aren’t working, it’s possible that there’s an issue with a network connection, so be sure to check it. Also, scan your browser for any malware.
It’s also possible that your extensions are causing the issue, so be sure to check them. Cache is also an option, and it’s possible that it’s corrupted and causing this issue.
In this guide, we’re going to show you what to do if Google Search is not working on PC, so be sure to keep on reading.
What happens if I reset Chrome settings?
If you reset Chrome, your search engine and start page will revert to default. In addition, all installed extensions and cache will be gone.
As for settings, they will be restored to the default values. Of course, bookmarks and saved password won’t be affected by this.
Quick Tip:
If you are unsure about resetting Chrome settings, you may want to test another browser. Test to see whether Google search works in Opera One until we get to the bottom of the problem detailed below.
Furthermore, switching to Opera One will not result in the loss of any saved bookmarks or passwords, and will also transfer all your Chrome extensions.

Opera One
Test on the Google search bar on Opera One without losing anything from Chrome.What can I do if Google search is not working on Windows 10?
1. Clean your registry editor
- Press Windows key + R. Type regedit and click OK to open Registry Editor.
- In Registry Editor, navigate to the following location:
Computer\HKEY_LOCAL_MACHINE\SOFTWARE\Policies\Google\Chrome - In the Chrome key, check for any adware or malware entry and delete it.
- To delete, right-click on the key and select Delete.
- Close Registry Editor.
Relaunch Google Chrome and check if the error is resolved. Your computer can get infected with adware or malware while installing software from non-secure sources.
2. Use the Chrome cleaner
- Launch Google Chrome. Click on More (three dots). Next, select Settings.
- Navigate to Reset and clean up.
- Select Clean up computer.
- Click on the Find button.
- Chrome will scan your computer for harmful software and remove them.
- Once done, relaunch Chrome and check if the issue is resolved.
3. Check your home network
- Make sure the modem or WiFi router is turned on.
- Pull the power plug to turn off the modem.
- Remove the Ethernet cable.
- Leave the device idle for a few minutes.
- Reconnect the Ethernet cable and power on the router.
- Reconnect to the network and check if you are can access Google search
A stable connection is important for Google search to work. If Google won’t display search results, make sure the internet is working by performing a network restart. You can also use speed testing websites to check the network speed.
4. Disable Chrome extensions
- Open Google Chrome.
- Click on More (three dots). Next go to More Tools and select Extensions.
- Disable all the extensions installed on your browser.
- Close and relaunch Google Chrome.
- Try to access Google Search to see if it is working.
If working, you may have an extension that is conflicting with the Google search function. To find the troubling extension, enable all the extensions one by one. Once found, remove the extension to resolve the issue.
5. Clear browser cache
- Open Google Chrome.
- Click on More (three dots). Next expand More tools and select Clear browsing data.
- Select a Time range.
- Check Cookies and other site data and Cached images and files boxes.
- Click on Clear data.
- Relaunch Google Chrome and check if the problem is resolved.
Reset Google Chrome
- Launch Google Chrome. Click on More (three dots), and then select Settings.
- Navigate to Reset and clean up.
- Click on Restore settings to their default.
- Select Reset Settings.
Many browser functionality issues can be resolved by clearing your cache and cookies. There are two options: manual standard cleaning, as described above or using a tool designed for this specific everyday purpose.
The Intelligent Cookie Scan feature of the CCleaner program assists you by adding certain popular websites to the Cookies to Keep list. This will prevent you from getting logged out of websites such as Facebook and Twitter, as well as email providers such as Gmail and Yahoo.
The Intelligent Scan remembers your choice whenever you want to clean all your browsers at once.
Once done, relaunch Google Chrome and check for any improvements. If the issue persists, reinstall Chrome to see if that helps you resolve the problem.
6. Reinstall Google Chrome
- Press Windows key + I.
- Go to Apps.
- Click on Chrome. Click on Uninstall.
- Confirm the action by clicking on Uninstall.
Once uninstalled, download the latest version of the Google Chrome browser from the official website. Install the browser and check for any improvements.
If the Google Search is not working in Chrome address bar, the issue can be malware or adware, browser glitch, or extension conflict. Follow the steps in the article one by one to fix the problem.
7. Scan for virus and malware
- Open Eset Antivirus. If you have another antivirus installed, launch it.
- Perform a full scan.
- The scan may take some time depending on the file size.
- Look for any malware or adware and remove it after the scan is complete.
- Make sure to restart the system to complete the removal.
Malware and adware can hijack your system and modify the browser properties. If the issue persists, make sure to check your registry editor for any traces.
Search engines not working Windows 10/11
If Google Search is not working on Windows 10/11, it’s possible that there’s an issue with your network connection, so check if any other websites are working properly.
Extensions can also block certain websites, so check that as well. In addition, you might want to check your settings and make sure that nothing is interfering with it.
These are just a couple of solutions that you can try is Google Search isn’t working in Chrome, so be sure to try them all.
This isn’t the only issue users reported, and if your Google Search autocomplete isn’t working, be sure to check our dedicated guide to fix it.
Did you find a different solution for this problem on your own? If so, feel free to share it with us in the comments section below.