How to convert Mini DV to DVD the easy way [Windows 10]
4 min. read
Updated on
Read our disclosure page to find out how can you help Windows Report sustain the editorial team. Read more
Key notes
- Being able to convert Mini DV videos to DVD helps you preserve your videos better.
- In this article, we explore the best ways to convert Mini DV to DVD easily.
- For more tutorials and detailed step by step guides, explore our How-To hub.
- You can find more useful software and recommendations by visiting our Software section.
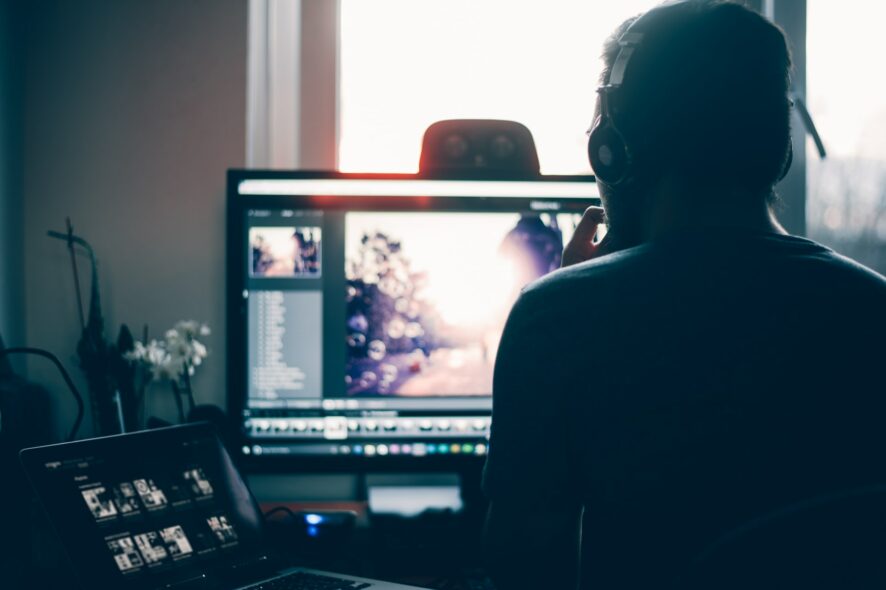
If you have used an older camcorder to record videos, you most likely want to create a backup of the files as the Mini DV tapes get degraded with time. The best way to preserve these tapes is to convert Mini DV to DVD.
Since the Mini DV tapes cannot be connected to the computer directly, you need to use your camcorder to create backups. If you don’t have a camcorder, consider third-party transfer services.
In this article, let’s take a look at how to convert Mini DV to DVD in a Windows computer and also explore the tools and services you can use.
How do I convert Mini DV to DVD in Windows 10?
1. Use the WinX HD Video Converter Deluxe
WinX HD Video Converter Deluxe is a premium HD and 4K video converter utility that supports over 370+ input and 420+ output formats. It is an excellent tool for encoding clips and offers the largest library of conversion and optimization profiles.
Apart from the conversion tools, WinX HD Video Converter Deluxe also offers editing tools such as cut, crop, merge volume booster, and the ability to add subtitles.
To convert Mini DV files to DVD, launch WinX HD Video Converter Deluxe, click the DVD icon. Drag and drop the Mini DV file to the timeline.
You can use the preformatted templates and enhance the video by adding subtitles. Once done, select the output destination and click on Run.
⇒ Get WinX HD Video Converter Deluxe
2. Extract video file with Windows Movie Maker
Note: Make sure to use a Windows 7 or XP running system. These steps may not work on Windows 8 and newer versions due to Firewire connector incompatibility issues.
- Connect your Camcorder to your system using a Firewire connector. In case your system does not have support for Firewire cable, use a USB adapter to connect.
- Launch Windows Movie Maker on your system.
- Go to Tools and select Options.
- In the Options window, open the Advanced tab.
- Select Video Properties and then choose NTSC or PAL format.
- Click OK.
- From the primary screen, click on Tasks and select Capture.
- Enter any details required and click Next.
- Select Digital Device Format from the video settings and click Next.
- Here, you can choose to capture the entire video or select part from the video.
- You can use the Start capture and Stop capture option to capture the video.
Once you have the video captured and saved, you can convert it to a DVD using WinX HD Video Converter Deluxe. Here’s how to use it.
3. Convert using a DVD recorder
- Using the available connection cable, connect the output of your camcorder to the DVD recorder’s input.
- Insert a blank DVD into your DVD record.
- Make sure you have inserted the Mini DV taper into your camcorder.
- Press play on the camcorder and record on the DVD recorder simultaneously. The DVD recorder will start recording your MiniDV tape.
- Once the recording is complete, stop your DVD recorder and camcorder.
4. Mini DV conversion service
If you want to convert Mini DV to DVD without a camcorder, consider using Mini DV conversion services. The Mini DV conversion services like South Tree and Scan Corner offer high-tech videotape conversion via mail-in service.
You can choose to get back the converted files through digital download or thumb drive/ disc set for an extra charge.
Other benefits of using a third-party conversion service are the ability to transfer video at 1:1 speed, optimized image and sound quality, color correction, and digital noise reduction.
To transfer Mini DV to DVD, you can use a DVD recorder as Mini DV to DVD converter or connect the camcorder directly to your computer. If you don’t have a DVD recorder or camcorder, consider the third-party conversion services.
To convert Mini DV to DVD, you can connect Camcorder and capture via Windows Movies Maker, record using a DVD recorder, or use a third-party service.
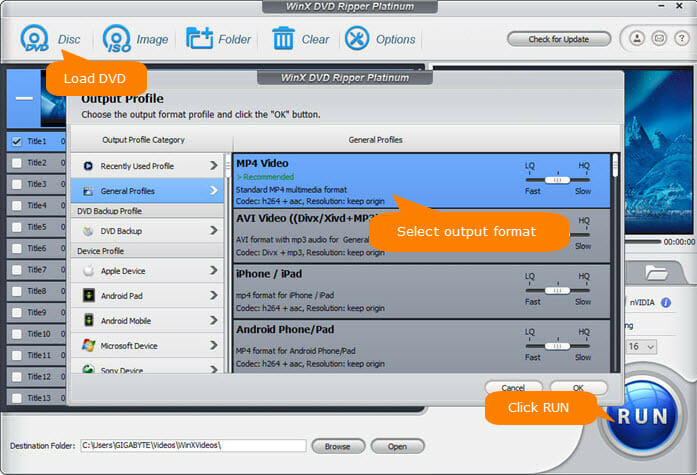
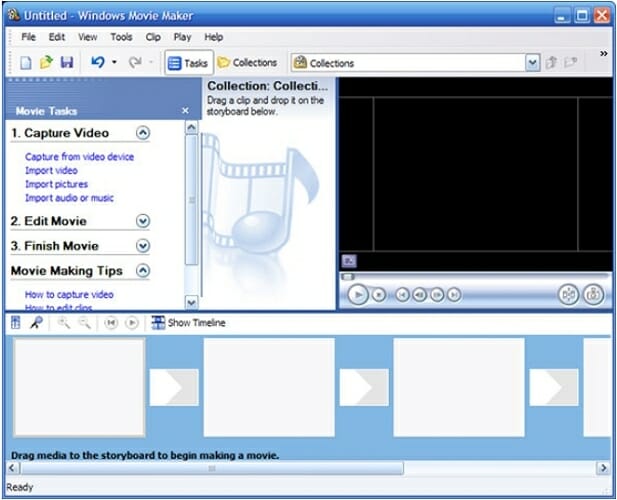



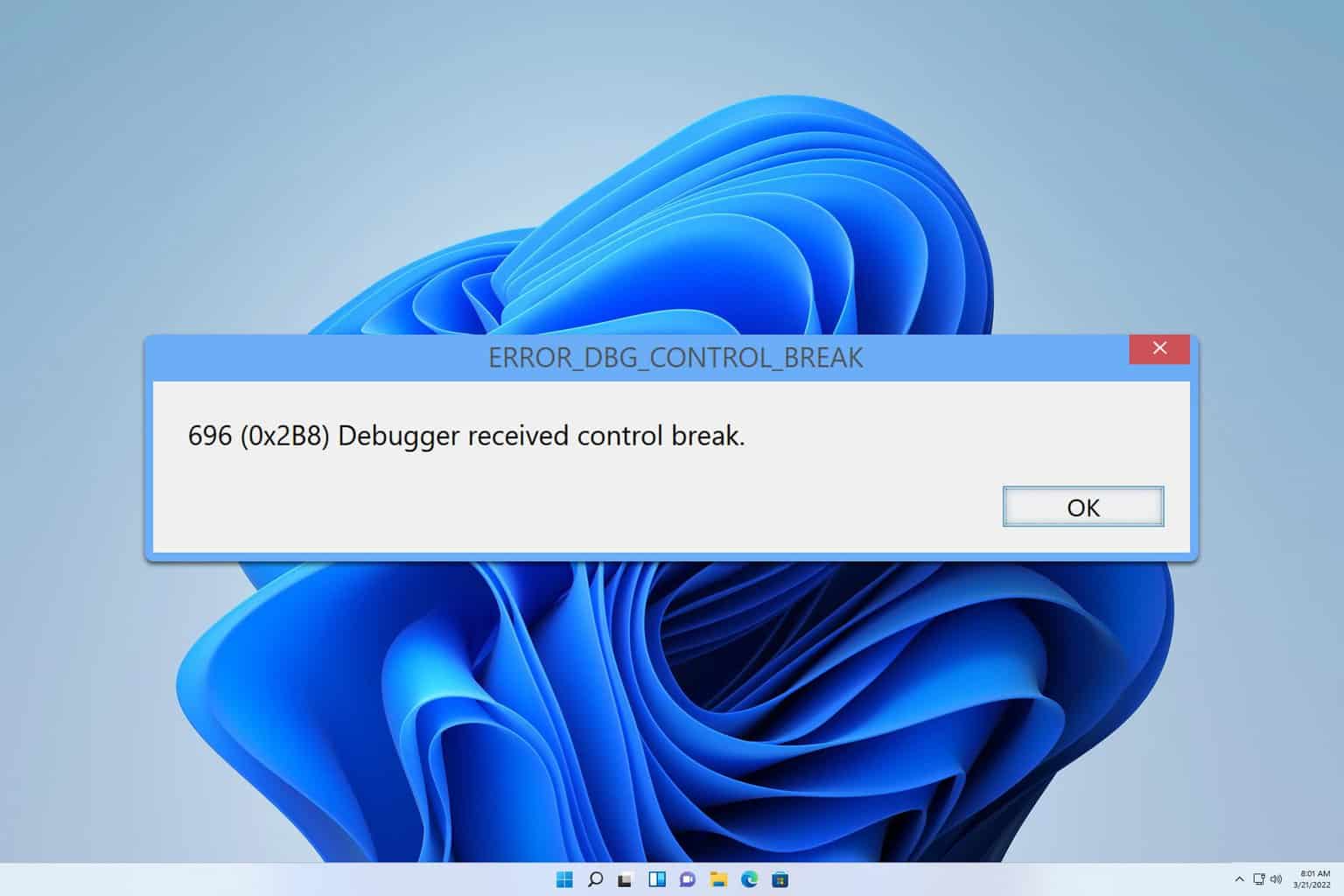


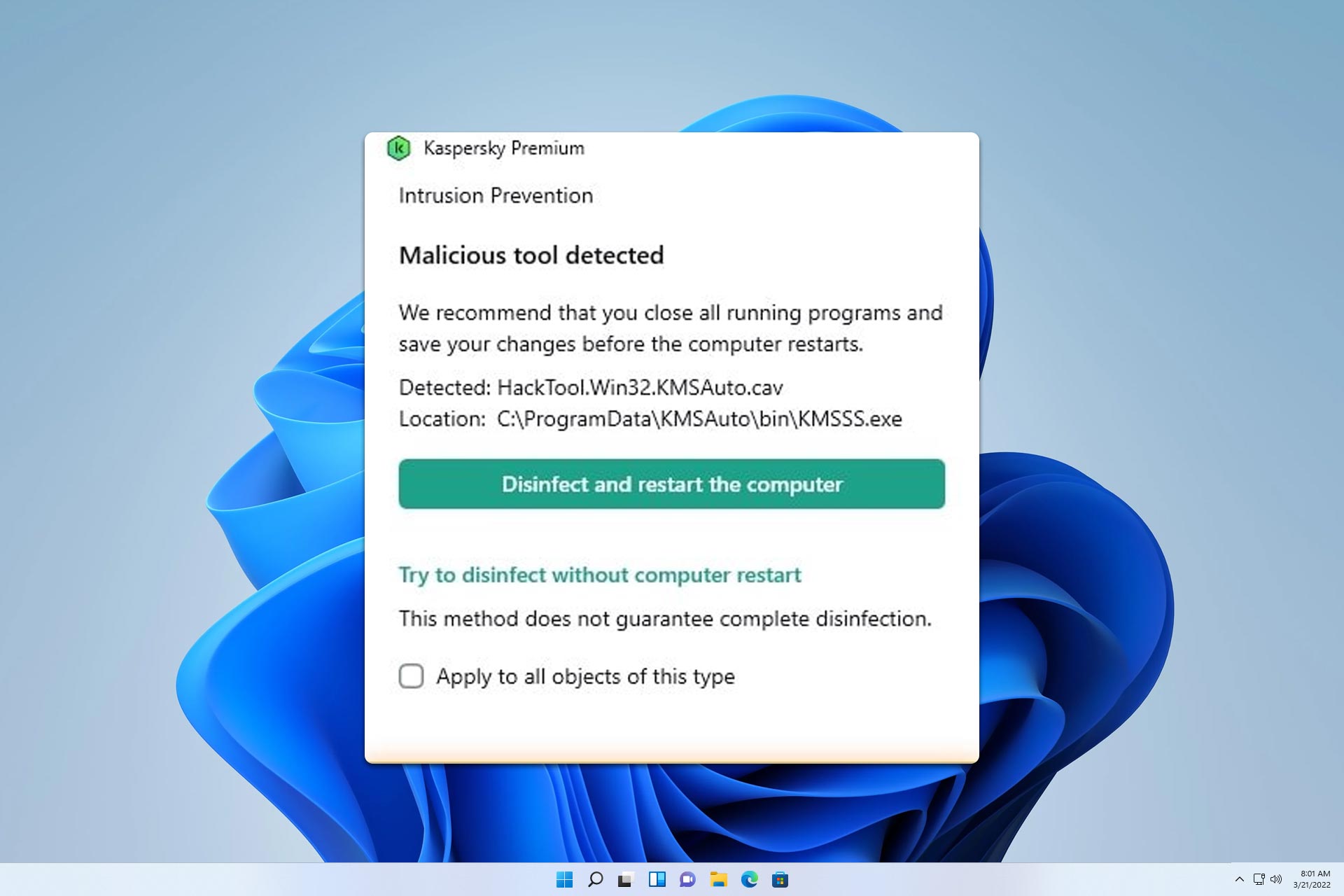
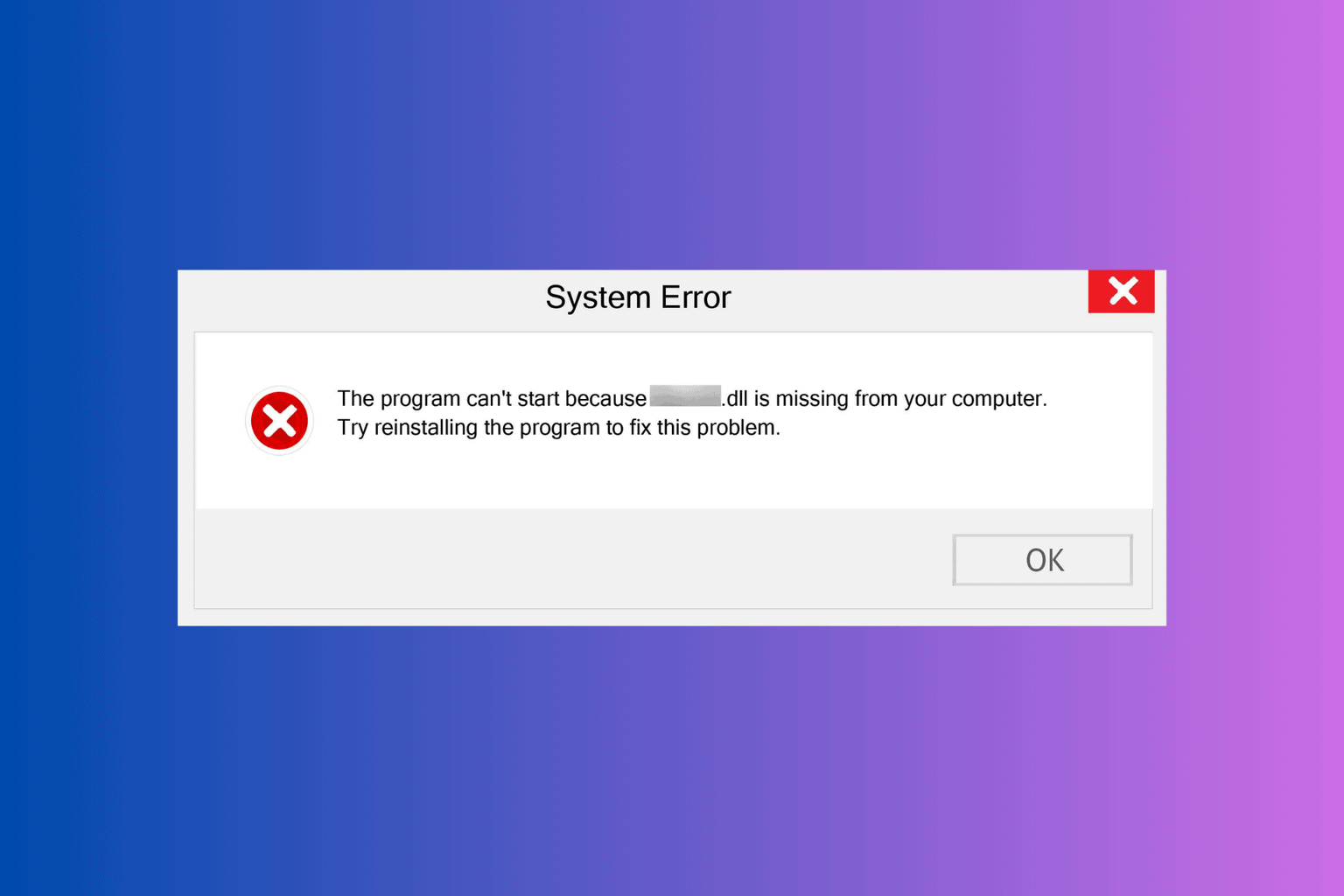
User forum
0 messages