DisplayPort to HDMI is Not Working: 4 Tested Ways to Fix it
Discover tried-and-true strategies vetted by our team of specialists
3 min. read
Updated on
Read our disclosure page to find out how can you help Windows Report sustain the editorial team. Read more

DisplayPort to HDMI adapter helps you connect your HDMI device to a DisplayPort-supported monitor. At times you may see a No Signal error when trying to connect your DisplayPort to HDMI adapter to your PC or monitor.
First, you should know that not all DisplayPort to HDMI adapters are reversible. In other words, if you buy a HDMI to DisplayPort adapter instead, which is cheaper, it might not work as a DP to HDMI adapter as well! So, make sure you’ve bought the right cable.
How do I get my DisplayPort to work with HDMI?
1. Check your HDMI and DisplayPort
If you see No Signal text on the screen when using the adapter, it could be due to a loose HDMI connection to the adapter or the DisplayPort interface.
Remove the HDMI cable connected to the adapter and plug it in again. Once done, make sure the HDMI cable connected to your PC is also firmly connected.
Be careful when applying pressure on the port, as it can damage the interface. If possible, try connecting the HDMI adapter to a different monitor or device. If it works, you may have a faulty HDMI port to repair.
2. Manually enable HDMI Input
1. Make sure you have connected DisplayPort to the HDMI adapter with the HDMI cable to your monitor.
2. Press any of the control buttons on your monitor. Physical control buttons are usually placed under, back, or at the side of the panel.
3. Select the Menu icon.
4. Use the arrow keys and navigate to Display.
5. Select Input using the > key.
6. Select HDMI under Input options and select the Okay option to save the changes.
At times your monitor may fail to auto-detect the HDMI connection, especially when you are using an adapter to convert DP signals to HDMI. Changing the input option manually can fix the problem.
3. Check your DisplayPort to HDMI adapter
If the issue is not with the monitor configuration and the DisplayPort, check your DisplayPort to HDMI adapter. Some adapters are not compatible with certain monitors and input options.
As we have discussed in our best DisplayPort to HDMI adapters guide, not all the adapters are made the same. While most adapters can work with 1080p contents, very few adapters are capable of carrying 4K contents from your PC.
Try using your existing adapter with another system or monitor before you consider replacing the device.
4. Perform a monitor power-cycle
- Power off your PC, and make sure to unplug the power cord.
- Unplug your monitor’s power cord.
- Disconnect all the input sources connected to the monitor and computer.
- Leave the devices idle for a few minutes.
- Next, reconnect the monitor to the PC with the DisplayPort to HDMI adapter.
- Turn on your Monitor and PC.
Other DisplayPort to HDMI issues you may encounter
- DisplayPort to HDMI adapter/converter not working
- DisplayPort to HDMI no signal/monitor not detected (If there is no HDMI signal detected from your device, you can try the tested fixes we already prepared for you.)
- HP DisplayPort to HDMI not working Windows 10 (Lenovo, Dell, and other major manufacturers are equally impacted.)
- DisplayPort to HDMI cable not working
- Mini DisplayPort to HDMI not working Windows 10
- Onn DisplayPort to HDMI adapter not working
- DisplayPort to HDMI TV not working (If your device does not recognize the TV HDMI, you can check our complete guide for safe and guaranteed resolutions).
- Insignia DisplayPort to HDMI adapter not working
- ALOGIC DisplayPort to HDMI not working
DisplayPort to HDMI adapters offer excellent flexibility to connect HDMI-enabled monitors to your PC’s DisplayPort.
If you fail to establish a connection, make sure to enable HDMI input manually from the monitor. If not, check the DisplayPort/HDMI port and the adapter for hardware failure.
Tell us which fix worked for you in the comments section below.
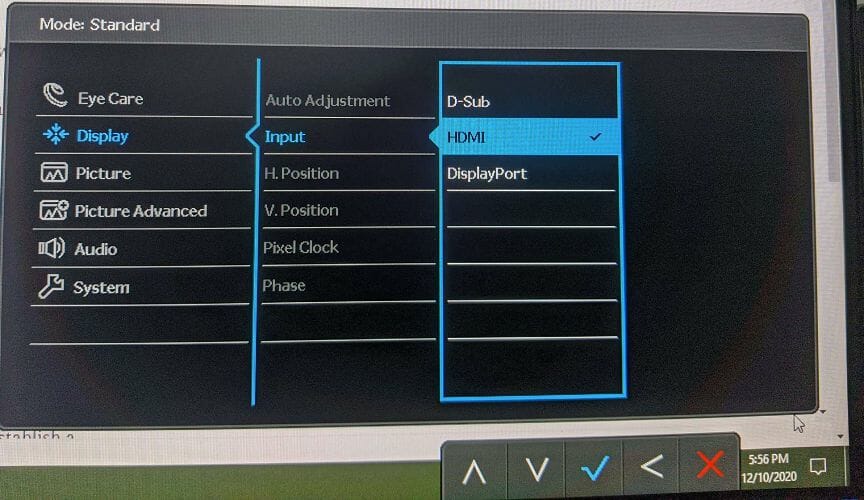








User forum
0 messages