How to split large folder into multiple folders [Full Guide]
5 min. read
Updated on
Read our disclosure page to find out how can you help Windows Report sustain the editorial team. Read more
Key notes
- Sharing a large folder and files over the internet can be difficult if the sharing website has a file size upload limit.
- This article explores how to split large folders into smaller folders with the help of some intuitive apps.
- Learn more about file management software like these by exploring our Software section.
- Check our dedicated How-To page for more detailed guides and tips and tricks for any PC software.

These days, it is common to have files that run into 100s of Megabytes or even Gigabytes due to increased media quality. With great quality comes large file sizes that are a bit difficult to move around.
While the compression tools can squeeze a large file into a smaller one, the process is time consuming and can be a little tedious.
Now, what if you want to move large files? Well, one way is to split a large folder into multiple folders.
Splitting large folders into multiple folders is particularly helpful if you are trying to upload files to a file-sharing service that only accepts smaller-sized files.
In this article, we have listed a few tools that can help you large folder into multiple folders on your Windows 10 and other systems.
If you are working with large files, check our detailed guide on how to split large files in Windows 10 instead.
So, without further ado, let’s get started.
How do I split large folder into multiple folders?
WinZip
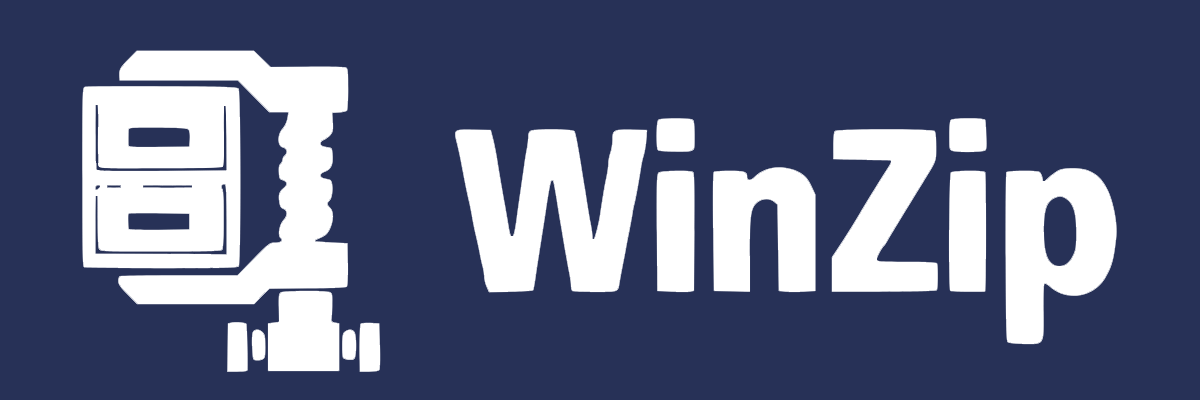
WinZip is a premium file management tool that is popular for its compression and archive capabilities. However, it also offers a split tool that you can use to split large folders into multiple folders.
Apart from its file splitting capabilities, WinZip can unzip all the major formats including GZIP, RAR, Zipx and more. It can also be used as a complete file management solution to move and share files, protect the document with read-only attribute, and share the files with cloud integration.
To split large folders, do the following.
- Launch WinZip.
- Using the file panel, select the zip folder that you want to split.
- Click Add to Zip and select the split option.
- Choose the save location and split the folder.
Key features of WinZip:
- Excellent file split features
- Compress folder, PDF, and repair zip file
- Unzip all major file formats
- Cloud integration with Dropbox, Google Drive, OneDrive and more
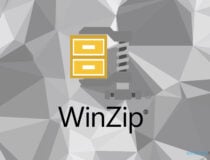
WinZip
Always easily split large folder into multiple files by using this amazing software today!Icecream PDF Pplit & Merge
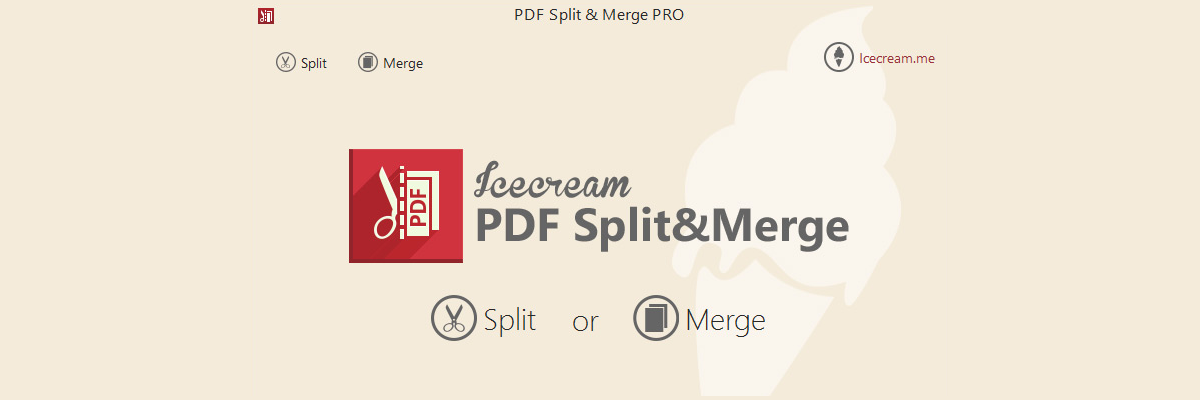
Icecream PDF Split and& Merge is a premium file splitting utility that can split large PDF files into smaller files. It is an excellent utility if you extensively work with large PDF documents and move them around frequently.
- Download and install Icecream PDF Split & Merge.
- Launch the tool and click on the Splitter tab.
- Click the Input File button and select a PDF file to split.
- Next, you can choose how to split the file. Click Split Equal parts or choose to split the file using the Split Volume option.
- Press the Split button to split the files into smaller PDFs.
Key features of Icecream PDF split and& Merge:
- Split files by a group of pages or volume
- Combine any PDF documents
- Supports 50+ languages
- Encrypt sensitive documents with password

IceCream PDF Split & Merge
Transform your large folders into smaller parts by trying the powerful IceCream PDF Split & Merge.GSplit
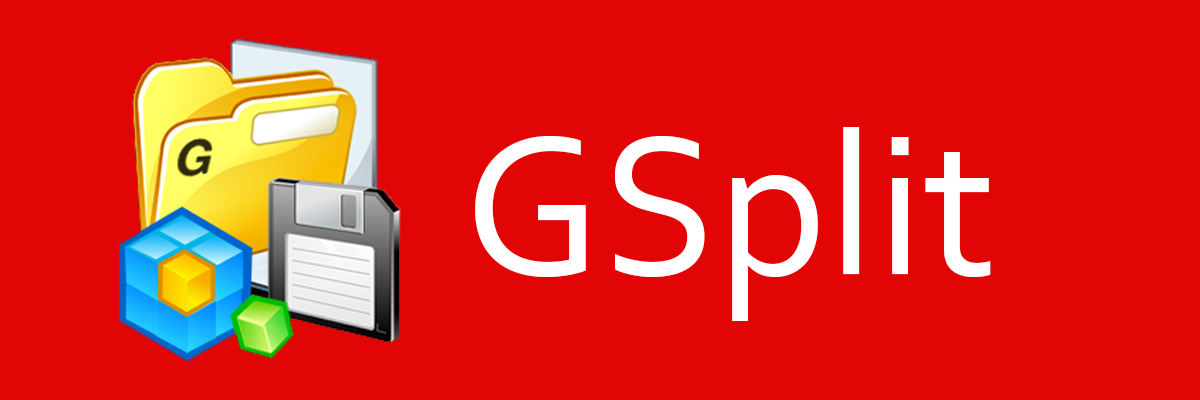
GSplit is one of the best file splitter available for Windows platform. This lightweight utility can split up large files with ease. However, similar to other splitting software, you can either split a large file directly or create a zip file of your large folder and then split them into pieces.
- To split a large folder, make sure to create a zip file for that folder.
- Next, download and install GSplit.
- Launch the app, click on Browse and select a large file or zip folder.
- Next, click on Type and Size menu. Here, you can set the number of pieces you want to create or define volume size.
- Once done, click the Split button and select the Destination folder. Depending on the folder/file size, the splitting process may take some time.
GSplit also comes with a GUnite tool that you can use to reassemble the files. Launch the tool, select the folder and click on Unite to merge the file or folder again.
Pine File Splitter
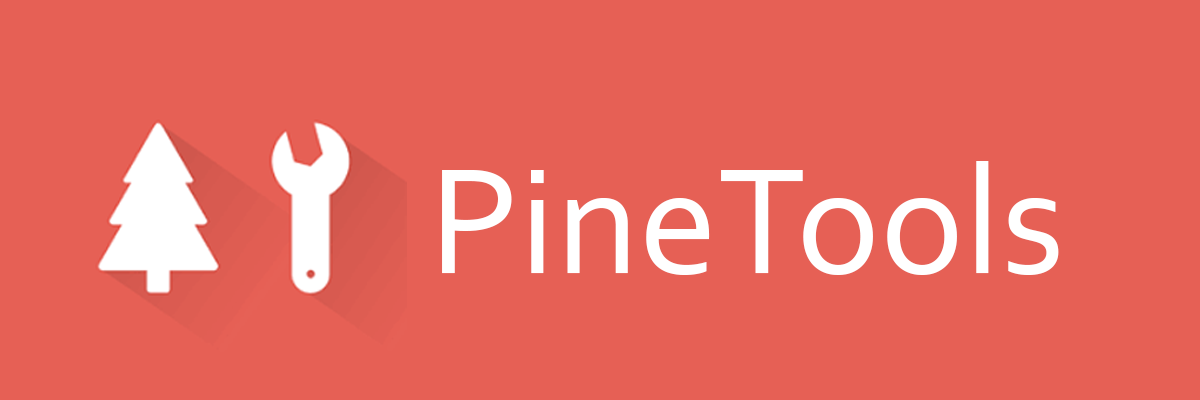
Don’t want to install a third-party file splitter program on your PC? Take a look at Pine Tool’s file splitter. Split File is an online app that allows you to split large files into multiple pieces.
- To split a file or a zipped folder, go to Split Files Online and click on Choose File.
- Browse and select the file from your computer and click OK. The file splitter will show the original size of the file.
- Under Options, you can choose the criteria to split the files in number or size.
- Under the information screen, you can see the information related to the number of pieces of files that will be created.
- Click the Split File button to begin. Once done, you can download the files to your computer.
7Zip
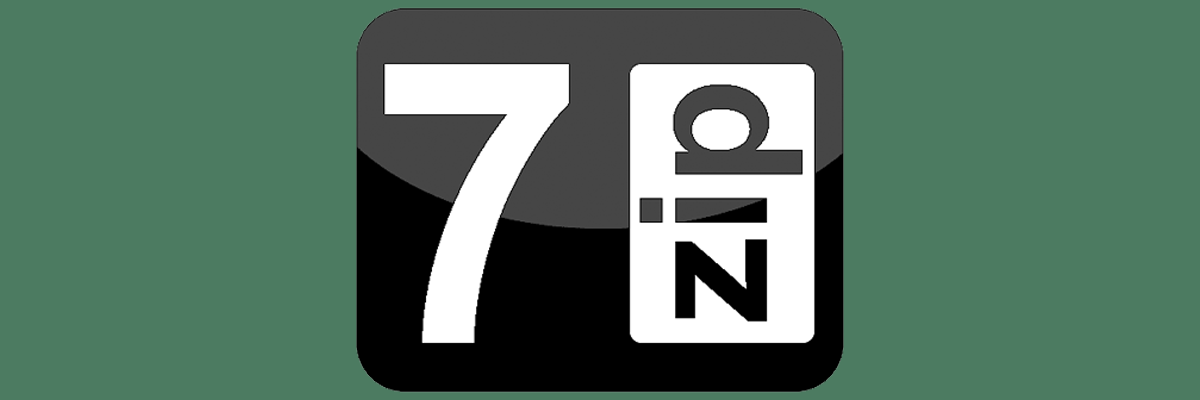
7Zip is a popular file manager and compression utility that also comes with File Splitting capabilities. Similar to other mentions here, 7Zip can split a large zip file into multiple files or folders.
- To split a folder, download and install 7Zip.
- Launch the tool and create a zip archive of your large folder.
- Using 7Zip, navigate to the save location and select your file.
- Right-click on the file and select Split.
- Select a destination and then choose Split to volumes depending on your size requirement.
- Click OK to split the file.
⇒ Try 7Zip
Sharing large files over the internet can become difficult if the sharing website has limitations on file sizes. You can use file splitter software to split large folders into smaller folders and share them easily in such a situation.
The recipient can use similar software to unite the files after downloading them.
All the software listed in this article can help you split large archived folders with ease. Go through the list and let us know your favorite tool in the comments below.
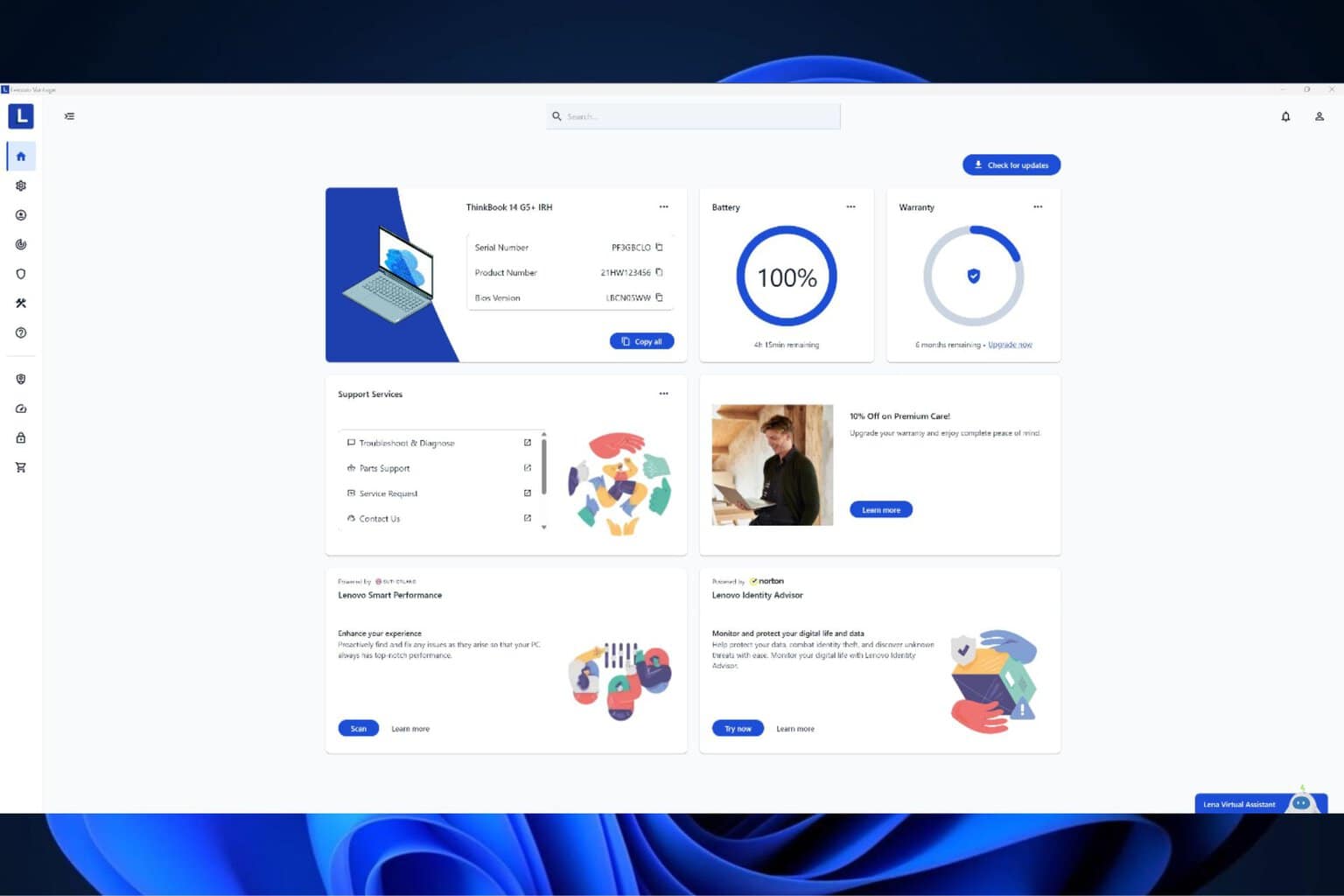
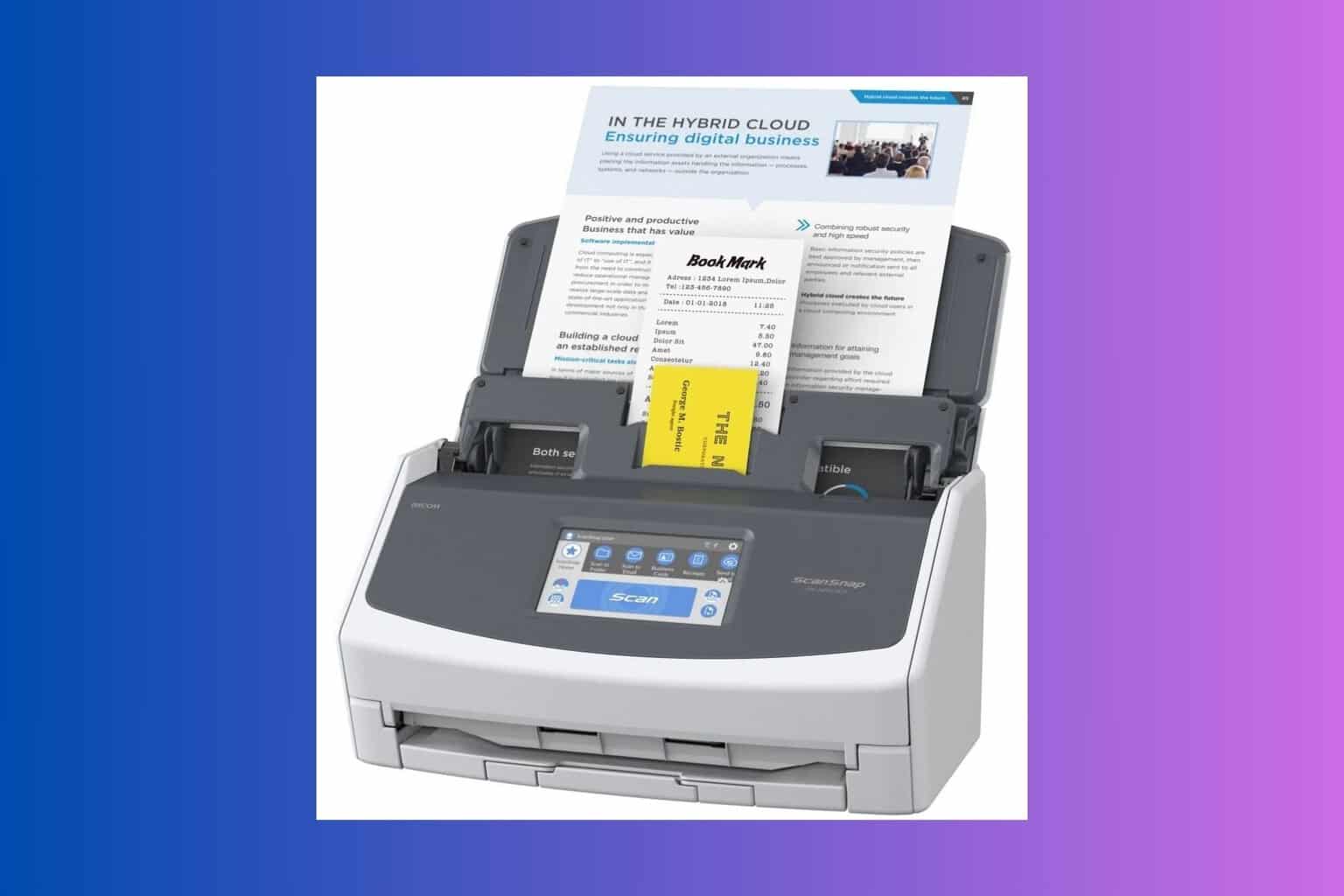
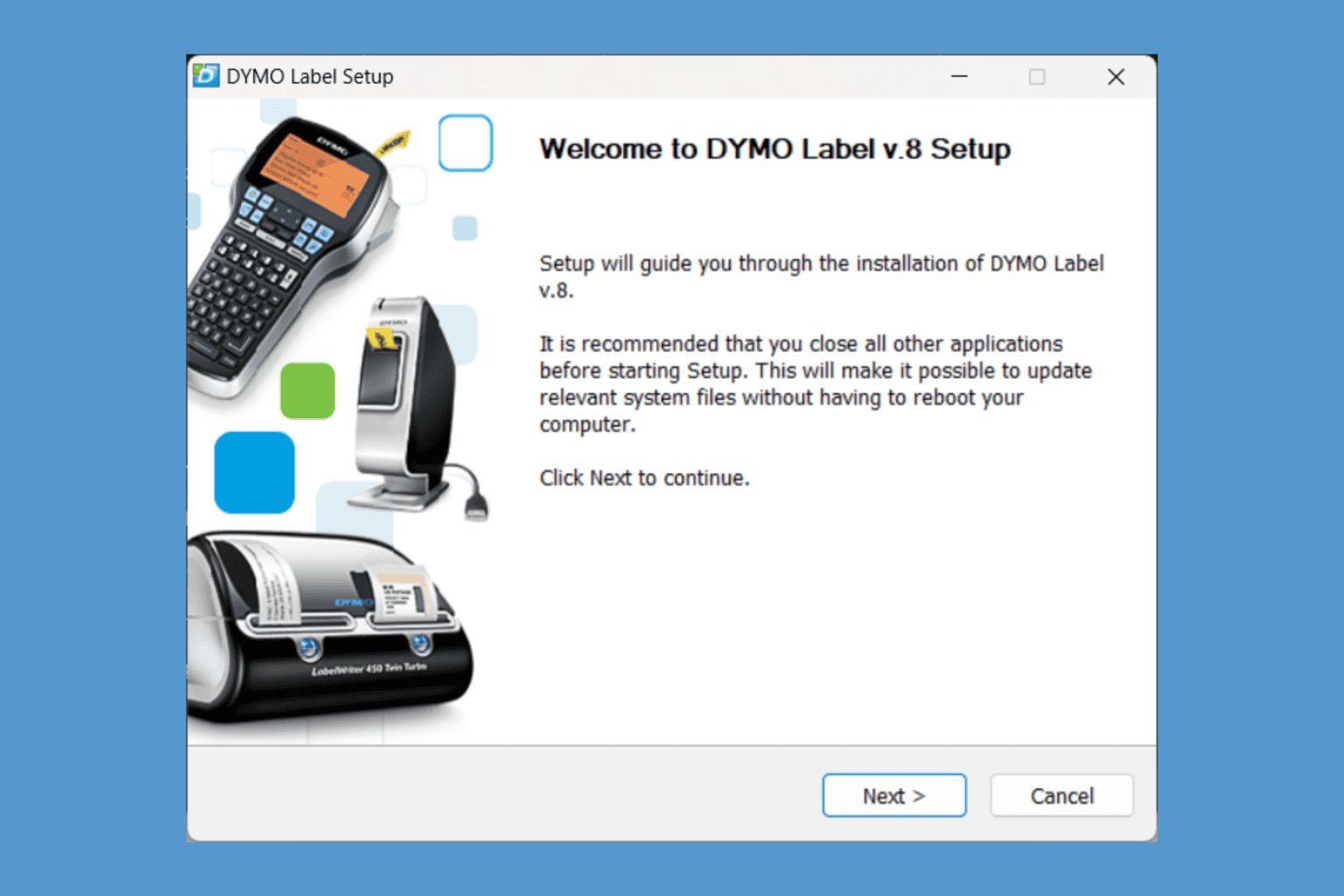



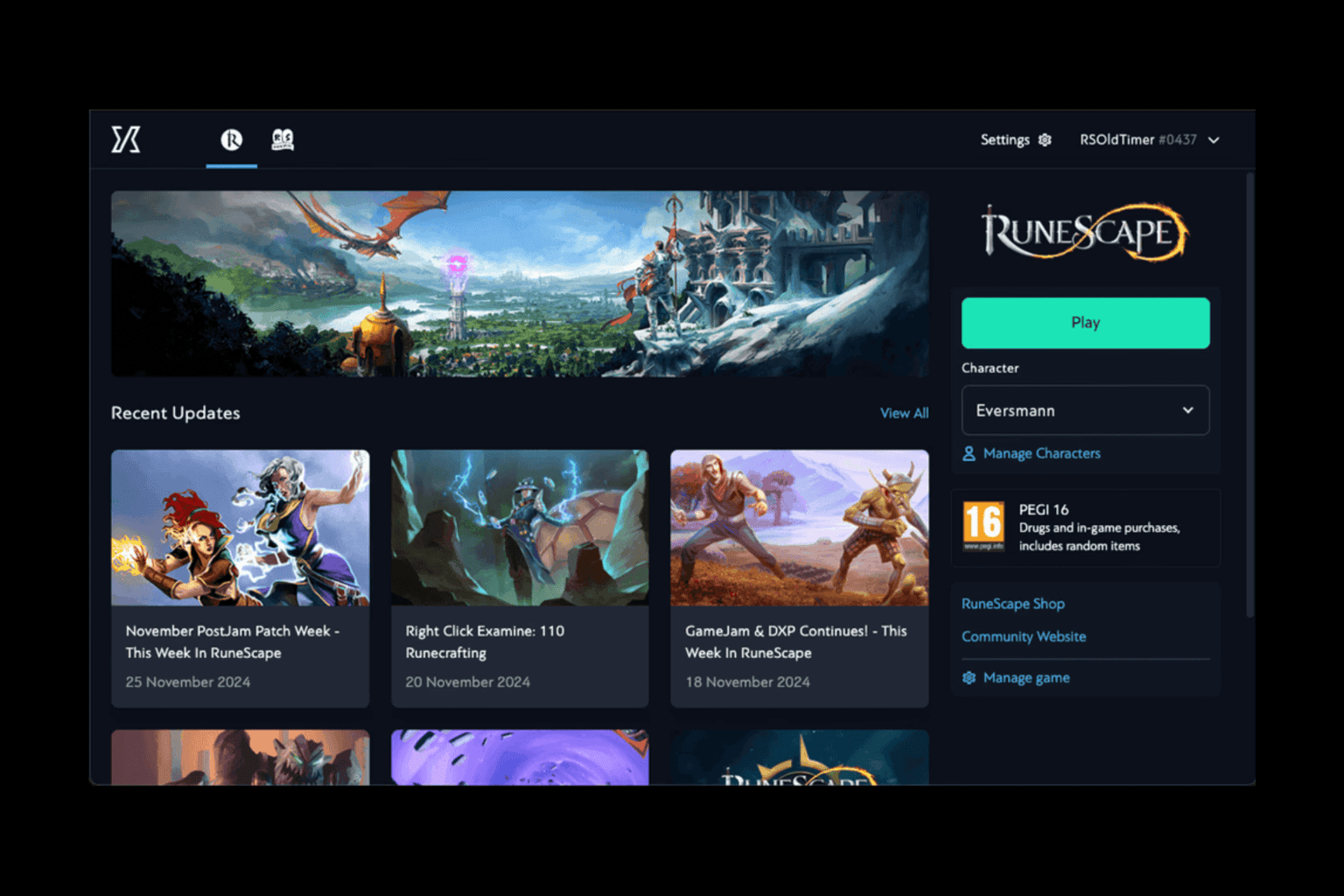
User forum
0 messages