Error 0x87AF0001 on Microsoft Store [Solved]
Microsoft Store, formerly known as Windows Store, sometimes gets buggy
5 min. read
Updated on
Read our disclosure page to find out how can you help Windows Report sustain the editorial team. Read more
Key notes
- Windows 10 took the stand-alone app model available on mobile devices and successfully implemented it into the desktop ecosystem.
- Millions of users visit the Microsoft Store daily to download apps or install the latest app updates.
- But from time to time, various error codes, such as error 0x87AF0001, render the Store unusable.
- In this guide, we'll show how you can fix this specific error code.
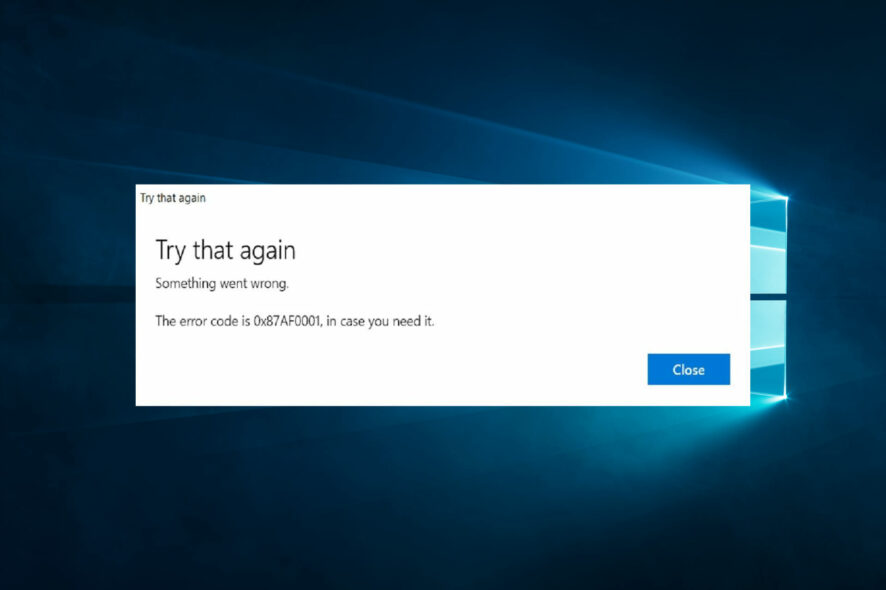
Millions of users visit the Microsoft Store daily to update their favorite apps, try out the recently launched apps or download the latest games.
The Store is a very complex place, and as always, where there’s complexity, sometimes unexpected things happen. There are various errors that can occur when Windows users visit the Store, such as error code 0x87af0001.
Fortunately, there are various workarounds available for this error. Let’s find them out together.
How can I fix the Microsoft Store error 0x87af0001?
1. Reset the Windows Explorer task
The following solution work for 99% of the apps. Until Microsoft rolls out a patch to fix this bug, this workaround remains the best possible alternative.
- Open the Windows Store > launch the download process
- Open Task Manager > scroll down to Windows Processes > find Windows Explorer > right-click it and end the task
- Go to the Windows Store and update or download your app(s)
- When the download process is completed, go back to Task Manager
- In the upper left corner, click File > run New task
- Type in the word “explorer” and click ok.
On the other hand, if you’re not able to resolve the problem with this solution, we have some more for you. Of course, none of the following solutions is guaranteed to resolve the problem, but there’s really nothing you can lose if you give them a try.
2. Disable Firewall or antivirus
Even though it shouldn’t be the case by default, there’s still a chance the Windows Firewall actually blocks the Store. You can check that by disabling the Firewall. Here’s how to do that:
- Go to Search, type firewall, and open Windows Defender Firewall.
- Select Turn Windows Defender Firewall on or off.
- Disable Windows Firewall for both private and public networks.
- Confirm the selection and try updating again.
3. Reset Windows Store
The next thing we’re going to try is a good old trick that’s basically used for resolving various Store-related issues. You guessed it, the WSReset command. This command, as its name says, will reset the Store to its ‘natural’ state, and (hopefully) wipe away any potential issues, as well as the error code 0x87af0001.
Here’s how to easily reset the Microsoft Store in Windows 10:
- Go to Search, type wsreset, and click the WSReset.exe command.
- Wait for the process to finish and restart your computer.
4. Run the Store troubleshooter
If none of the previous solutions worked, let’s turn to troubleshooters. The first troubleshooter we’re going to try is Windows 10’s built-in universal troubleshooter. This troubleshooter can be used for resolving various issues, including our little Store error.
Here’s how to run the Store troubleshooter in Windows 10:
- Go to the Settings app.
- Head over to Updates & Security > Troubleshoot.
- Scroll down and click Windows Store Apps.
- Now, go to Run the troubleshooter.
- Follow further on-screen instructions and let the wizard finish the process.
- Restart your computer.
5. Update Windows
Even though Microsoft doesn’t push Store updates through Windows Update quite often, there’s a chance some other feature actually interferes with it.
As Windows updates are known for disrupting various Windows features from time to time, your best bet is to either install a new update or delete the latest one.
We’re going to try updating Windows first. Just in case Microsoft releases some patching update. To update your OS, simply go to Settings > Updates & security, and check for updates.
6. Delete updates
If there’s no new update, and you suspect the previous one actually messed something up, it’s a good idea to uninstall that update. In case you’re not sure how to do that, just follow these instructions:
- Go to Settings > Updates & Security > Windows Update
- Go to Update history > Uninstall updates
- Now, find the latest update installed on your computer (you can sort updates by date), right-click it, and go to Uninstall
- Restart your computer
7. Run the SFC scan
There’s one more troubleshooting tool we can try. That troubleshooter, of course, is the SFC scan. In case you’re not familiar with this tool, the SFC scan is a universal troubleshooting tool designed for resolving various internal issues within your system. And in just might be helpful in this case, as well.
Here’s how to run the SFC scan in Windows 10:
- Go to Search, type cmd, and open Command Prompt as Administrator.
- Type the following command, and press Enter: sfc/scannow
- Wait for the process to finish.
- Restart your computer.
8. Reset the Software distribution folder
And finally, if none of the above-mentioned solutions worked in fixing the 0x87af0001 error, let’s try deleting the Software Distribution folder. Here’s how to do that:
- Open Command Prompt as administrator (as shown above).
- Type the following commands, and press Enter after each one:
- Minimize Command Prompt. Now navigate to the C:WindowsSoftwareDistribution directory and delete all files from it.
- After deleting all files, go back to Command Prompt and run the following commands:
If you’ve come across other workarounds to fix the Windows Store error 0x87AF0001, list the troubleshooting steps in the comment section below.
- Go to Settings > Apps > Apps & features
- Locate the Microsoft Store app and click on it
- Click on Advanced options
- Scroll down and hit the Reset button.
Why is Microsoft Store so slow?
There are several possible reasons why the Microsoft Store app is so slow: too many processes running in the background, the app is actively installing the latest app updates, some files got corrupted, limited bandwidth, and more.
We hope you managed to solve the error 0x87af0001 in Microsoft Store using our guide. Let us know in the comments section below what you think about this topic.
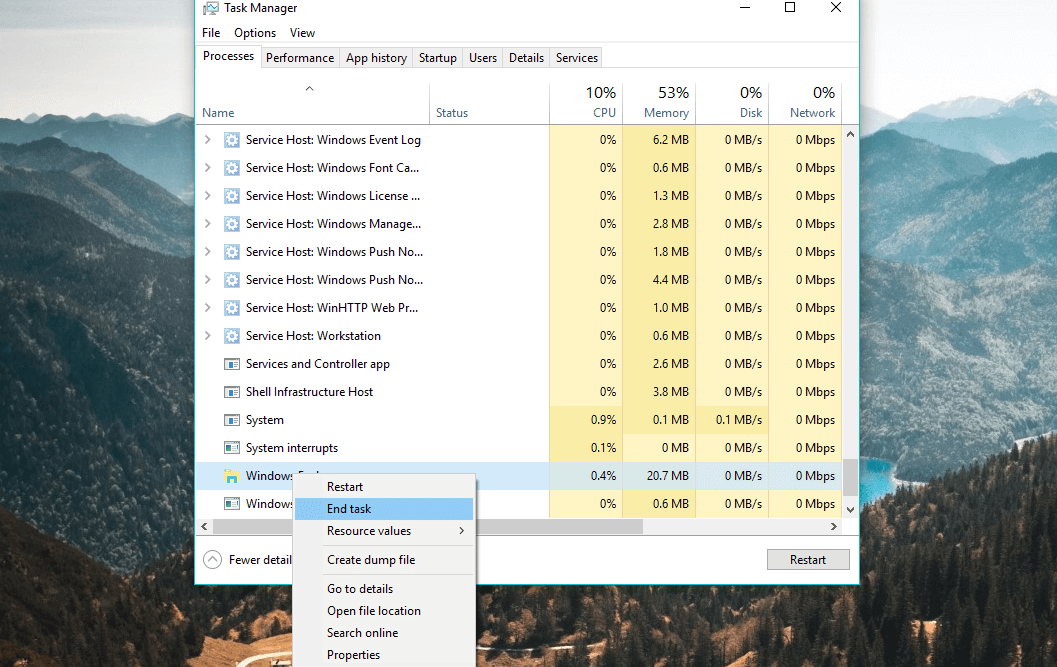
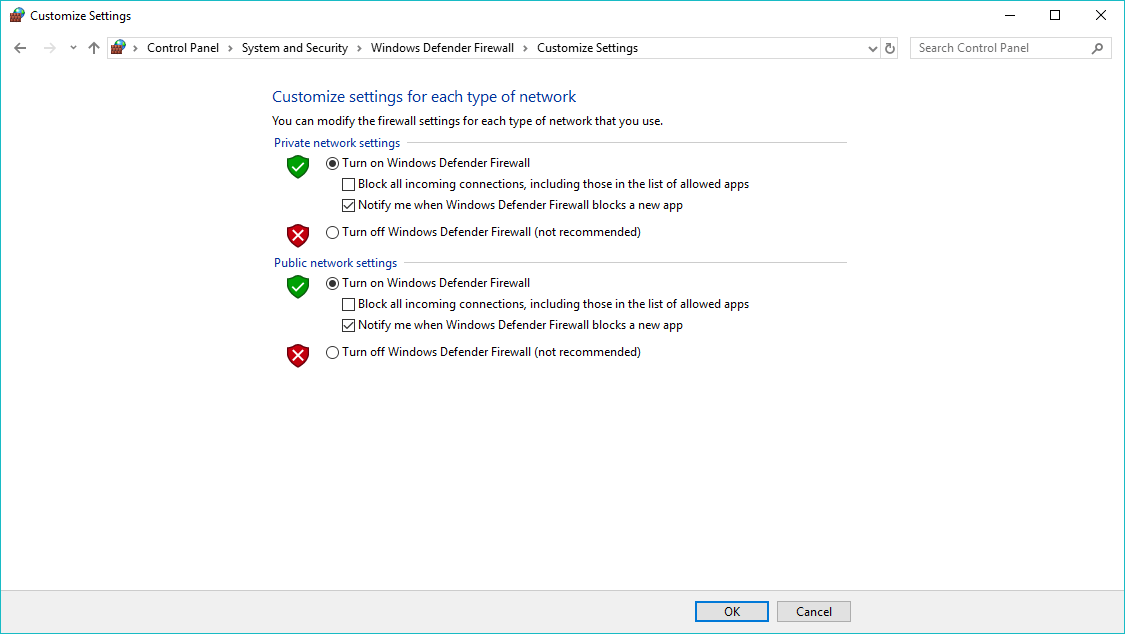
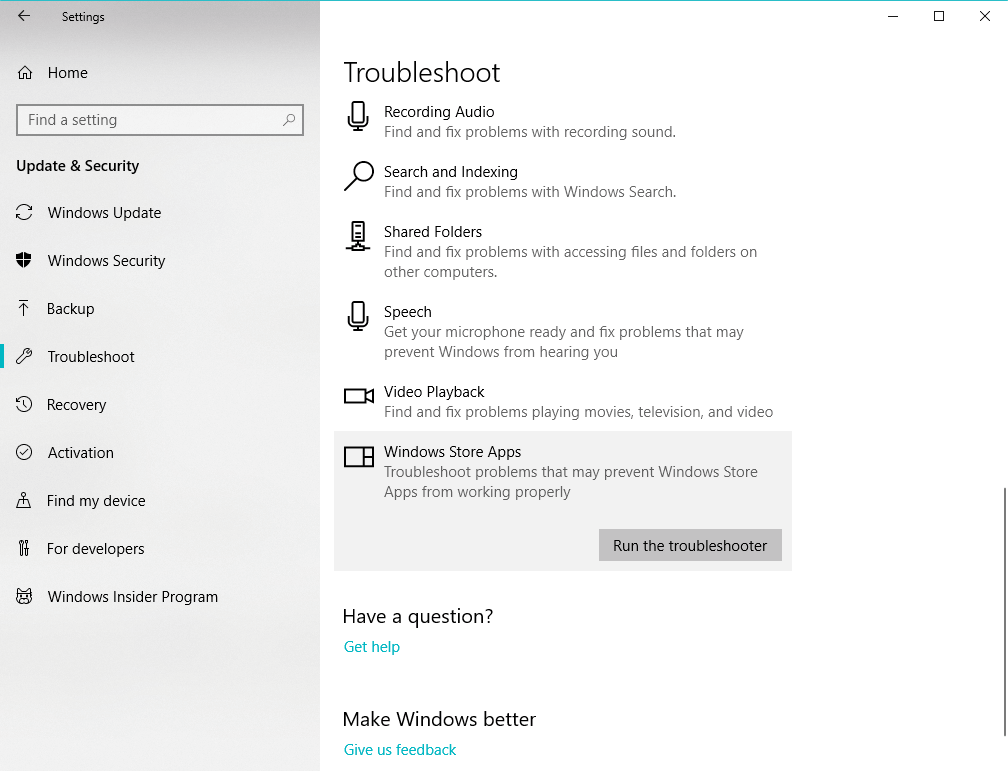
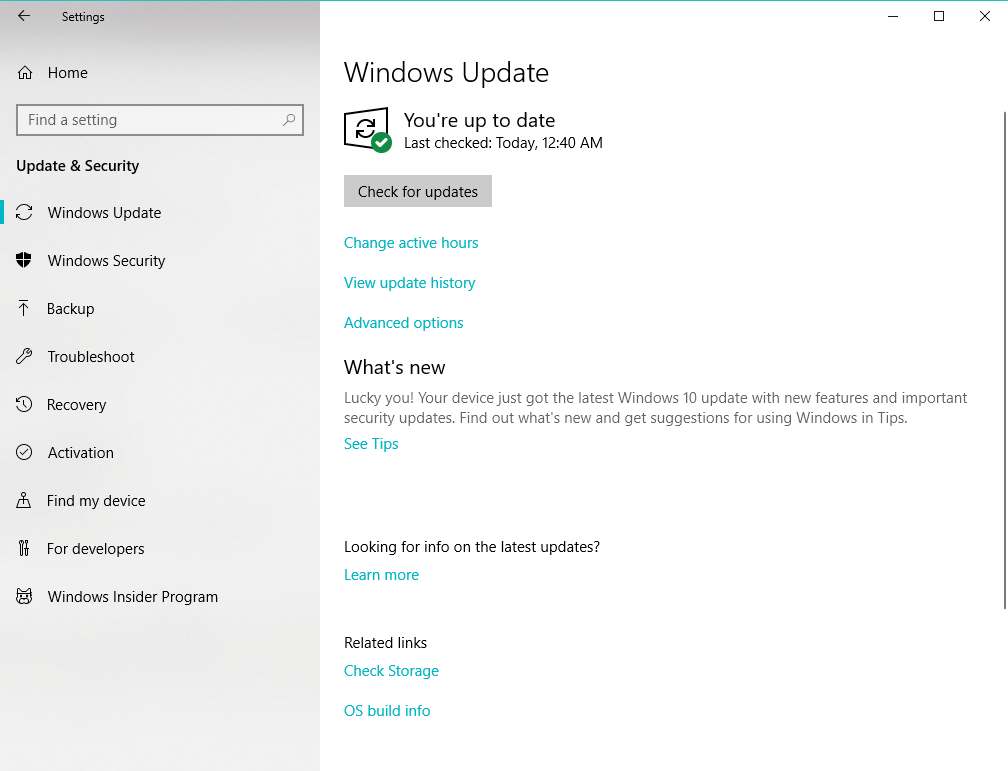
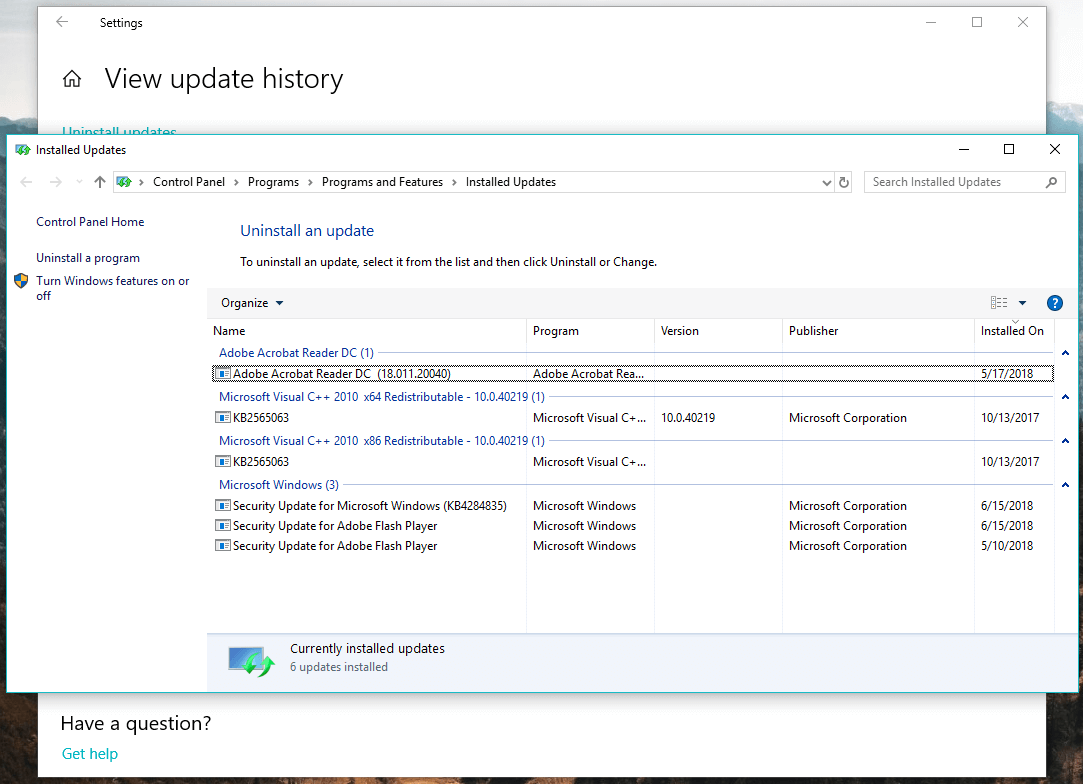


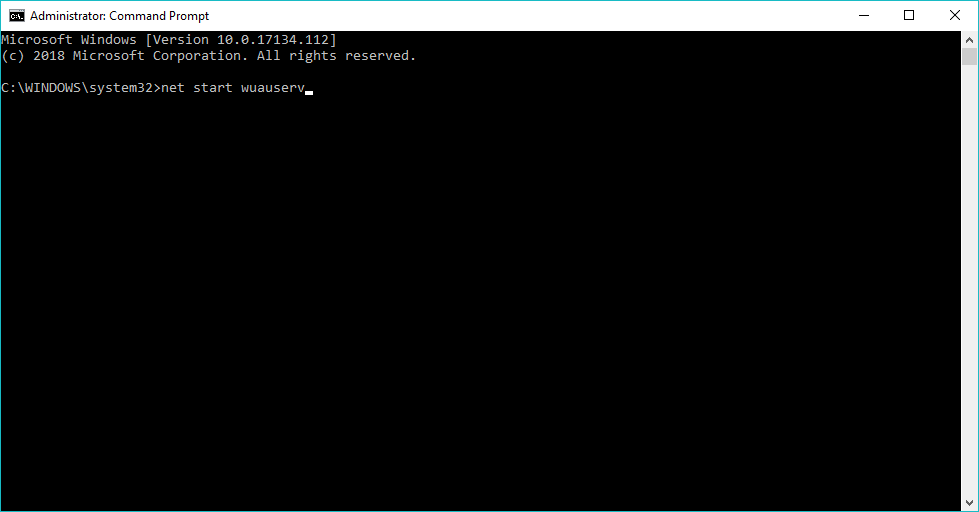








User forum
1 messages