DAE error 13001 was encountered in Pro Tools [Fixed]
4 min. read
Updated on
Read our disclosure page to find out how can you help Windows Report sustain the editorial team. Read more
Key notes
- When accessing the digital audio workstation software Pro Tools you can encounter the DAE error 13001 error in Windows 10.
- Compatibility and permission issues are the common causes of this error, but the reasons for occurring vary.
- Running the tool with administrative privilege could be a possible solution to this issue.
- Additionally, use the built-in compatibility tool to run the older version on newer systems.
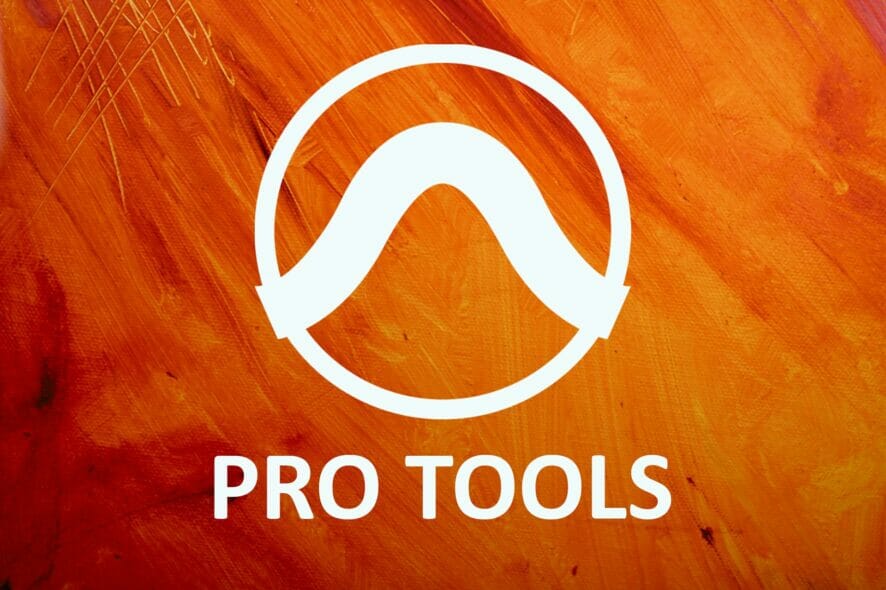
Pro Tools is a popular digital audio workstation available on Windows platform. However, when accessing the tool, you may encounter the dae error 13001 on Windows 10, 8.1 and 7 running computers.
The dae error 13001 error indicates the issue to be at the permission level. Insufficient permission for the tool to access system resources can result in this error.
While you can resolve the issue by running the tool as an administrator, at times, it may require the app to be reinstalled with administrative privilege to work.
In this article, we explore a few troubleshooting steps to help you resolve the dae error 13001 error in Windows computers.
How do I fix the DAE error 13001 error in Windows 10?
1. Run Pro Tools with admin access
- Locate the Pro Tools desktop shortcut.
- Right-click on the shortcut and select Run as Administrator.
- The tool will now launch with administrative privilege. Use the tool and see if the error is resolved. If you confirm the error to be triggered due to a permission issue, modify the app properties and set the tool to run as admin all the time.
- Close Pro Tools.
- Right-click on the desktop shortcut again and select Open File Location.
- Right-click on the main Pro Tools.exe file and select Properties.
- In the Properties window, open the Compatibility tab.
- Under the Settings section, check the Run this program as administrator box.
- Click Apply and OK to save the changes. Close the Properties window.
Once the changes are saved, launch Pro Tools using the desktop shortcut. The tool will launch with administrative privilege. Check if the dae error 13001 Pro Tools 10 Windows 10 problem is resolved.
2. Run Pro Tools in Compatibility mode
- Right-click on the Pro Tools desktop shortcut and select Open File Location.
- When the installation folder opens, right-click on the main PoTools.exe file and select Properties.
- In the Properties window, open the Compatibility tab.
- Under the Compatibility mode section, check Run this program compatibility mode for box.
- Click the drop-down menu and select Windows 7 or Windows 8.1.
- Click Apply and OK to save the changes.
Launch Pro Tools again and check if the dae error 13001 was encountered is resolved.
If you are running the older version of Pro Tools originally developed for Windows 7 or XP, it may face compatibility issues when run on new-gen Windows 8.1 or Windows 10 computers.
Windows by default offer a compatibility mode to help users run their older programs on Windows 10 in compatibility settings.
Alternatively, you can also choose to install the latest version to avoid running the program in compatibility mode. If the issue persists, try reinstalling the app with admin access to resolve the issue.
3. Reinstall Pro Tools as administrator
- Click on Start and type control.
- Click on the Control Panel to open the app.
- Select Programs and then click on Programs and features. This will list all the programs installed on your system.
- Select Pro Tools from the list and click Uninstall. Click Yes to confirm the action when prompted by UAC.
- Wait for Windows to uninstall the app completely. Once uninstalled, reboot the computer to apply the changes.
- After the restart, go to the download page of Pro Tools and download the latest version of the app available but don’t run the installer yet.
- Open the folder where you have the Pro Tools installer downloaded. Right-click on the installer and select Run as Administrator.
- Click Yes/Install when prompted by User Account Control.
- Follow on-screen instructions to complete the installation. Once done, reboot the computer.
Launch Pro Tools again and check if the Pro Tools first dae error 13001 is resolved.
The Pro Tools dae error 13001 error in Windows computers usually occurs due to compatibility issues or insufficient permission to run the app.
Try running the app as an administrator to fix the problem. Alternatively, you can also run the app in compatibility mode if you use the older version of the app.
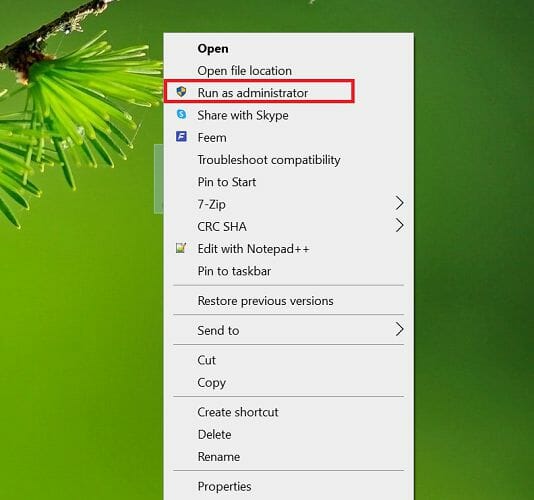
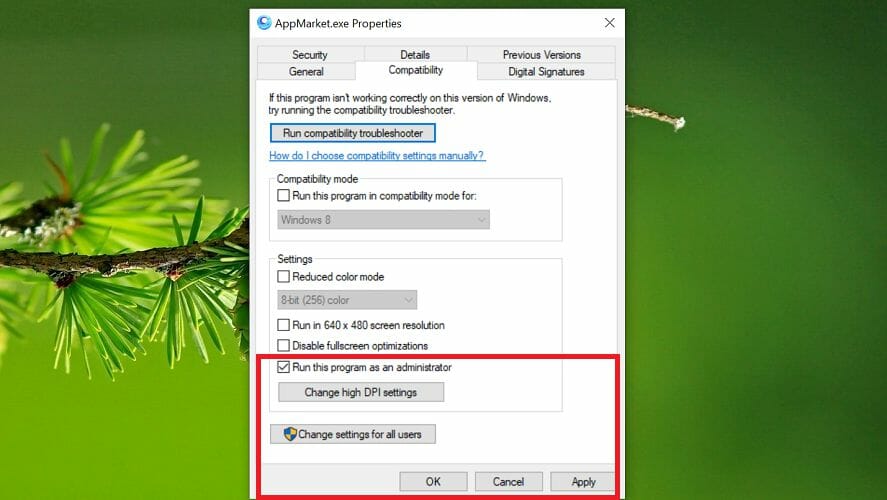
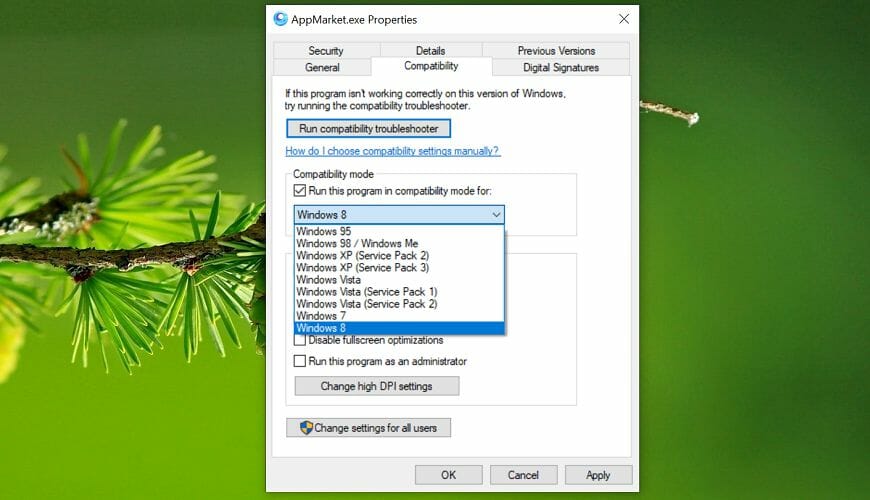
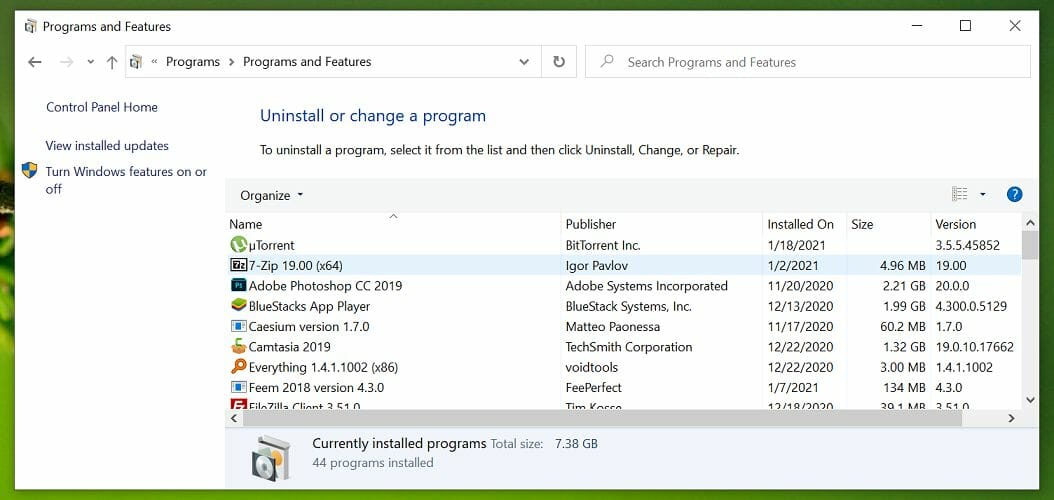








User forum
0 messages