FIX: PDF files not printing correctly in Windows 10/11
Make sure that you choose a trustworthy PDF editor
10 min. read
Updated on
Read our disclosure page to find out how can you help Windows Report sustain the editorial team. Read more
Key notes
- If a PDF is not printing correctly in Windows 10, the document might be corrupted or the fonts might not be the right ones.
- If the PDF looks fine on screen but prints wrong this article will help you.
- A common solution when print to PDF is not working is to try with different documents.
- There are several PDF document settings that you can also check to fix PDF not printing text issues.

PDF is one of the most popular file formats for documents due to its features. In that case, some users are wondering ‘Why is my PDF file not printing correctly?, so let’s see why that is the case and how to fix this problem.
What do I do if PDF files are not printing properly?
- Check if the PDF file is corrupted
- Make sure you use a reliable PDF editor
- Reload the fonts
- Keep your printer drivers up to date
- Print PDF as an image
- Try to print another document
- Create a copy of the PDF file
- Restart your PC
- Force printer to use TrueType fonts
- Install the missing fonts
- Embed the fonts in PDF files
- Use PDF/X standard
- Make sure that No Color option isn’t selected
- Make sure that visibility isn’t set to Screen
- Turn on Display PDF in the browser option
- Downgrade your PDF tool
- Disable Rely on system font only, don’t use document fonts option
1. Check if the PDF file is corrupted
- Open the problematic PDF file in the PDF editor.
- Choose File > Print and choose the option to save the file as PDF.
- Open the new PDF file and try to print it again.
One of the most common causes of PDF printing problems is the corruption of the PDF file. PDF files can become corrupted during the file transfer process, and if that’s the case, you’ll encounter issues when printing the PDF, so it’s best to download it again.
If the PDF file is stored on your PC, it can be corrupted due to a bad disk sector on your hard drive. To fix this problem, be sure to recreate the PDF file from the original source and save it to a different location.
2. Make sure you use a reliable PDF editor
PDF printing issues can occur if you’re using an untrustworthy PDF editing tool, so be sure to download and install a reliable PDF editor option.
For instance, we often suggest to our users to use the Soda PDF editor because it can secure your PDF documents so none of the information within will be compromised.
Moreover, it offers easy-to-use tools to help you create, convert, customize your content, and share it safely and securely.
Older PDF editor versions might have some issues regarding PDFs not printing properly, and in order to ensure that everything is working, try Soda PDF first. After downloading and installing this tool, try to print the PDF file again.
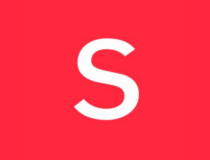
Soda PDF
Secure your PDF files and print them without worrying about transfer corruption file issues.3. Reload the fonts
Sometimes PDF files aren’t printed properly if there’s a problem with fonts. If you are the creator of the PDF document, try reloading fonts and check if that fixes the problem with printing.
4. Keep your printer drivers up to date
- Press Windows Key + X to open Win + X menu and choose Device Manager from the list.
- When Device Manager opens, look for your printer.
- Locate your printer, right-click it and choose Uninstall.
- In the next window, check Delete the driver software for this device and click OK.
Your printer relies heavily on drivers in order to work properly, but sometimes driver issues can occur.
If that’s the case, you should install the latest drivers for your printer. To do that, simply visit your printer manufacturer’s website and download the latest drivers for your model.
It is very important to choose the right driver versions from the manufacturer’s website. In case you choose and install the wrong one, this will not only be an issue for the GPU but may harm all your system.
Because of that, it’s better to be careful and consider specialized programs that can update drivers on their own. Hence, you can choose the best driver update software on Windows 10.
5. Print PDF as an image
If your PDF files aren’t printed properly, there might be an issue with rendering PDF files. To fix this problem, you need to check the Print As Image option. This option is available from the Print window so be sure to check it.
If you can’t find this option, be sure to look for it in the Advanced menu. By using this option your PDF file will be converted into an image before printing and all problems with rendering will be avoided.
6. Try to print another document
Sometimes these problems can be caused by your printer, and if that’s the case, you should check if your printer is working properly. To do that, try to print any other PDF document.
If the issue persists, try printing another type of file. This will help you determine if the problem is caused only by PDF files. If you can, you can also try using a different printer and check if that solves the problem.
7. Create a copy of the PDF file
According to users, you might be able to fix this problem simply by creating a copy of the PDF file. To do that, open your PDF editor and choose File, then Save as.
Enter the new name for the PDF file but be sure not to use any special characters or symbols. After creating a copy of the PDF file, try to print the new file and check if the same problem appears.
8. Restart your PC
A few users suggested that you might be able to fix this problem simply by restarting your computer. This problem can be caused by your cache, but it should be removed when you restart your PC. After restarting your PC, check if the issue is resolved.
9. Force printer to use TrueType fonts
Users reported that text isn’t being printed while printing a PDF file, and instead of letters users are getting empty boxes.
According to users, this issue is caused by TrueType fonts. Sometimes printers can use their own fonts instead of TrueType fonts and that can cause this error to appear.
To fix this issue you need to force the printer to download TrueType fonts for printing. To do that, make sure to change TrueType font option to Download as Softfont. Save changes and try to print again.
10. Install the missing fonts
If text is missing when printing a PDF file, that can be caused by missing fonts on your PC. When creating a PDF file users can embed custom fonts in the PDF which ensures that it will look the same on any PC.
By embedding fonts into the PDF file the file will be larger in size, and that’s not what many users want. In order to reduce the size of a PDF file, users often don’t embed custom fonts into PDF documents which can create these types of problems.
To fix this problem, you’ll need to find the fonts that are used by the PDF file and install them on your PC in order to print the PDF file properly.
11. Embed the fonts in PDF files
- When you’re printing the document as a PDF, click the Printer Properties button.
- Now click on Adobe PDF Settings tab.
- Click the Edit button next to the Default Settings dropdown menu.
- Click on Fonts and check the Embed all fonts option.
If you created the problematic PDF file, you should be able to fix the problem with missing text simply by recreating the file and embedding the missing fonts.
After doing that, custom fonts will be embedded in a PDF file and the issue should be resolved. Keep in mind that embedding fonts will make the PDF file larger in size.
12. Use PDF/X standard
You can avoid most of the printing problems with PDF files simply by using the PDF/X standard. Any document can easily be converted to PDF/X standard by using Adobe Acrobat or a third-party application.
The PDF/X standard requires that all fonts are embedded in the PDF documents. In addition, bounding boxes have to be specified. You also need to define the color and disable all transparency for this standard.
By using this standard you’ll ensure that your PDF file looks the same on your device and on paper. Keep in mind that the PDF file will be larger in size since you’re embedding fonts to it.
13. Make sure that No Color option isn’t selected
- Select field Properties.
- Navigate to Appearance.
- Now set Border Color to any color that you want.
- Set Fill Color to white.
Users reported that certain fields are visible on their PC when viewing the document, but the same fields are missing after the document is printed. This is a strange problem, but it seems that this issue is caused by the No Color option.
After setting Fill and Border colors to anything other than No color, the issue should be completely resolved.
14. Make sure that visibility isn’t set to Screen
If certain elements aren’t displayed when you print a PDF document, you need to check the visibility settings for that document. Few users reported that certain elements aren’t visible because their visibility was set to Screen.
By using the Screen option your elements will be visible only on your screen but not when you print the document. After changing the visibility to something other than Screen, the issue should be resolved.
15. Turn on Display PDF in browser option
- Open the file in Acrobat Reader and go to Edit > Preferences.
- Select the Internet category.
- Locate Display PDF in browser option and check it.
- Save changes and try to print the document from the browser again.
According to users, sometimes PDF documents aren’t printed properly from the browser, and in order to fix that issue, you need to change few settings in Acrobat Reader.
16. Downgrade your PDF tool
If your PDF documents aren’t printed properly, you might want to consider downgrading your PDF tool. Newer versions often introduce new features, but certain bugs can be present and cause printing problems.
One suggested workaround is to downgrade your PDF tool to the older version and use the older version until the issue is resolved.
This might not be the most efficient solution, but it should allow you to print your documents without any problems.
17. Disable Rely on system font only, don’t use document fonts option
- Open Settings and go to Devices.
- Select Printers & Scanners.
- Select Adobe PDF, right-click and choose Printer preferences.
- Uncheck Rely on system font only, don’t use document fonts option.
As you know, you can embed fonts to PDF documents in order to avoid problems with viewing and printing, but some PCs don’t allow custom fonts to be displayed, and that can cause PDF documents to be improperly printed.
PDF documents are both portable and extremely useful, but sometimes issues with printing can occur. To fix problems with PDF files and printing, be sure to use some of our solutions.
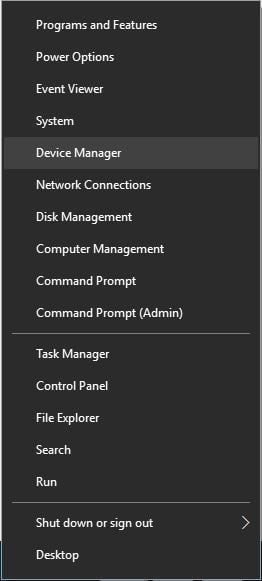
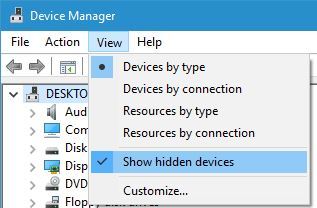

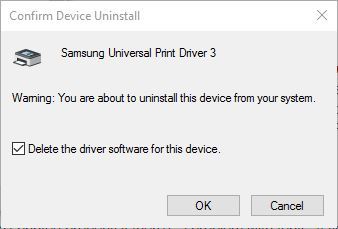
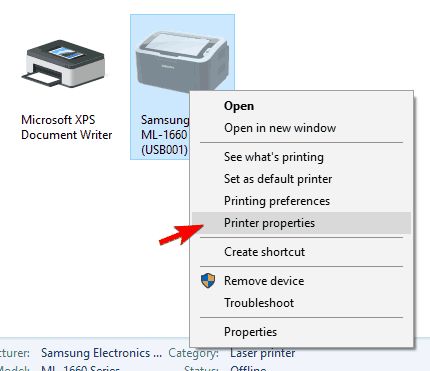
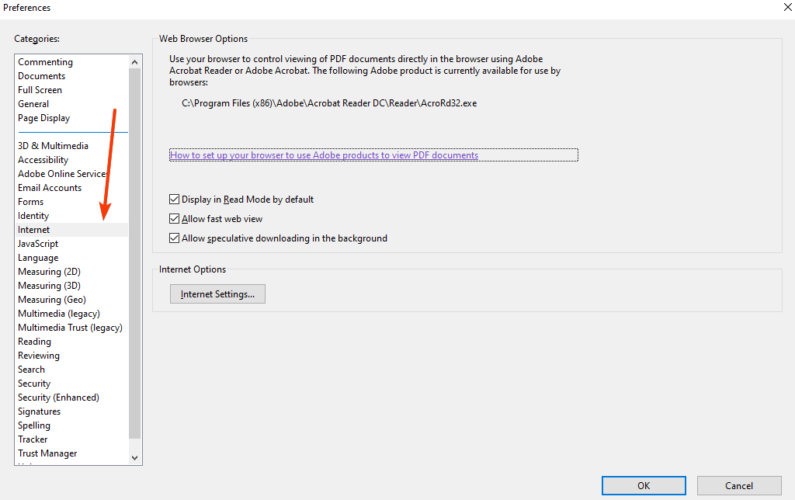
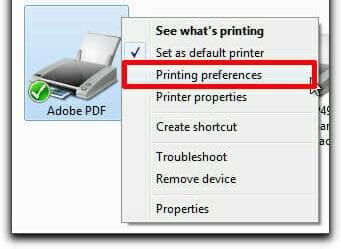






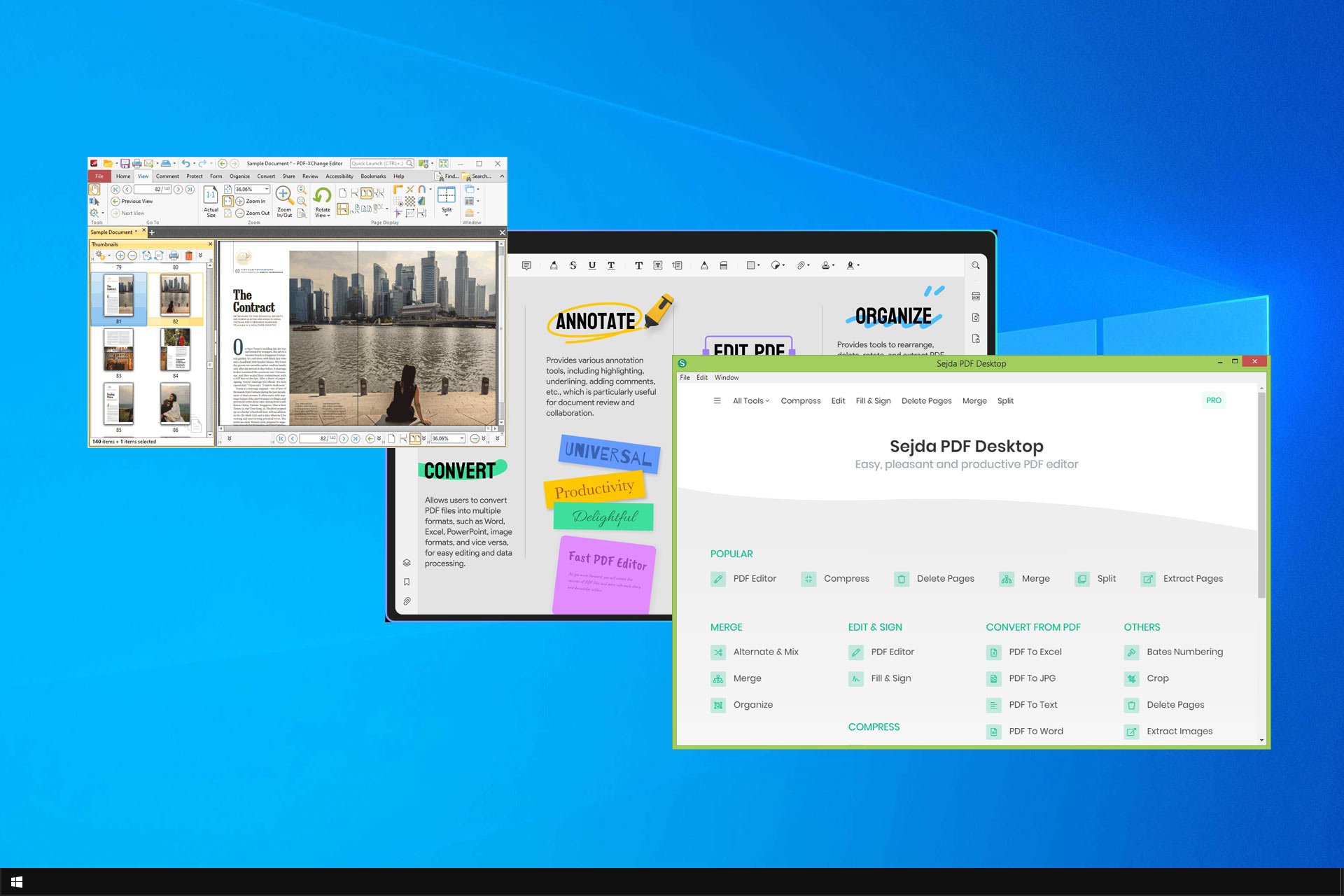
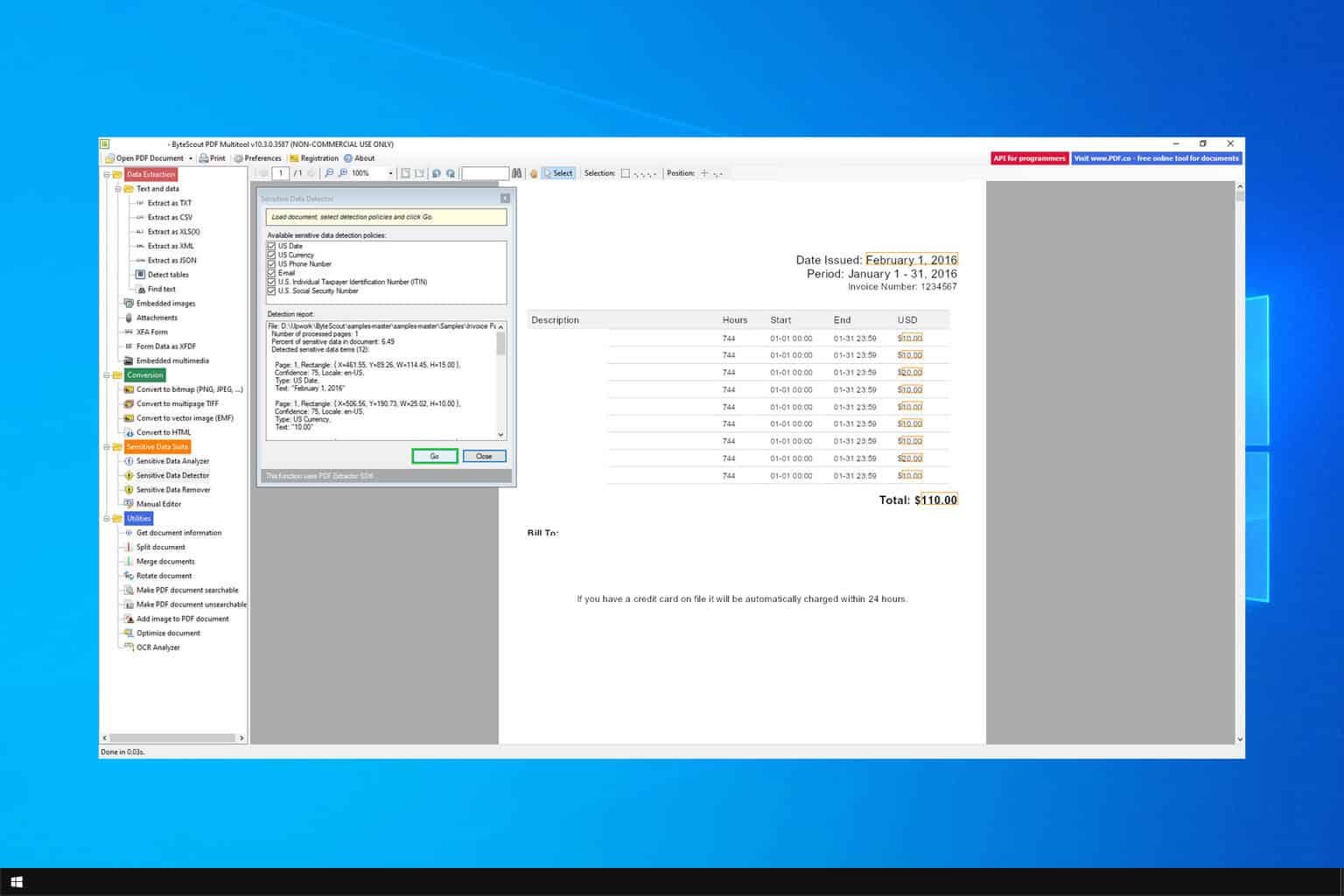
User forum
1 messages