Laptop Battery Not Charging on Windows PC: How to Fix
We've offered both software and hardware solutions to get you started
4 min. read
Updated on
Read our disclosure page to find out how can you help Windows Report sustain the editorial team. Read more

Is your laptop battery not charging? Outdated or corrupt drivers could be the issue, leading to inaccurate battery percentages and reduced battery life.
Before you think about replacing your battery, check out the steps below to update your drivers. We’ll also share tips to help optimize your battery performance.
Sounds good? Let’s get started.
How can I fix laptop battery if it’s not charging
Start by removing and reinserting the battery. This simple trick fixes the issue for many users. Also, try connecting your charger directly to the power outlet, don’t use a power strip.
1. Run the Power Troubleshooter
- Press the Windows key and enter troubleshoot. Select Troubleshoot from the menu.
- Choose Power from the right pane and click the Run the troubleshooter button.
- Now follow the instructions on the screen.
Sometimes you can fix this problem simply by running the power troubleshooter. Once the process is finished, check if the issue is resolved.
2. Update the battery driver
- Right-click the Start icon, then select Device Manager.
- Now click Batteries in the Device Manager window. Next, right-click Microsoft ACPI-Compliant Control Method Battery and select Uninstall device from the context menu.
- Reboot your PC.
- Reopen Device Manager, select Batteries, and right-click Microsoft ACPI-Compliant Control Method Battery again. Next, select the Update Driver Software option from the context menu.
- A window will open from which you should select Search automatically for updated driver software. Windows will then find suitable battery drivers for you.
Alternatively, you can use a dedicated driver updater tool to do it automatically and to prevent the risk of downloading and installing the wrong driver versions.
3. Check for overheating
If you want to keep a close eye on your temperature, we advise you to try a dedicated tool that allows you to monitor your temperature and keep a close eye on your hardware.
We also have a helpful guide on how to fix laptop overheating problems on Windows 10, so be sure to check it out for more information.
4. Update your BIOS
The problem might be your BIOS if a laptop battery isn’t charging. As you know, BIOS is in charge of your motherboard and hardware, and it might be one of the reasons for battery problems.
 NOTE
NOTE
- To update your BIOS, go to your device’s manufacturer’s website.
- Locate the latest BIOS version for your exact model and download it.
- Remove the battery and plug the laptop into the charger.
- Backup your current BIOS in the settings menu.
- Run the update following the manufacturer’s instructions.
- Wait for the update to complete without turning off or disconnecting the laptop.
- Once the update finishes, the laptop will restart automatically.
Remember that BIOS update is an advanced procedure, so be extra cautious. First, check your laptop manual to see how to properly and safely update your BIOS.
You may also use the instructions on the manufacturer’s website.
5. Clean the adapter and laptop connectors
Sometimes dust can lead to this issue, and to fix the problem, it’s advised to clean both laptop and adapter connectors.
Turn off your laptop and disconnect the adapter from the power outlet. Now take a lint-free cloth and gently clean the connectors. Once your connectors are clean, the charging issue should be resolved entirely.
Why is the laptop battery not charging above 80?
If the battery on your computer, or even mobile, is only charging to 80%, this is likely because Battery Life Extender is turned on.
Battery Life Extender sets the maximum battery charge level to 80% to extend your battery life. So, turn it off if you want to charge the battery up to 100%.
Also, speaking of laptops and batteries, here is a list of great laptops with the best battery life. With such products on your side, nothing seems to be impossible.
Which of the above solutions worked for you? Do not hesitate to let us know in the comments area below.
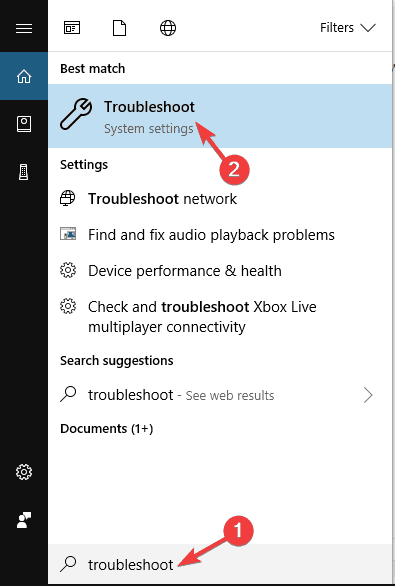
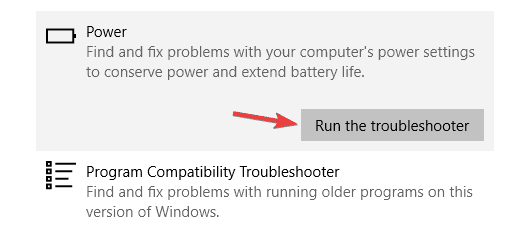

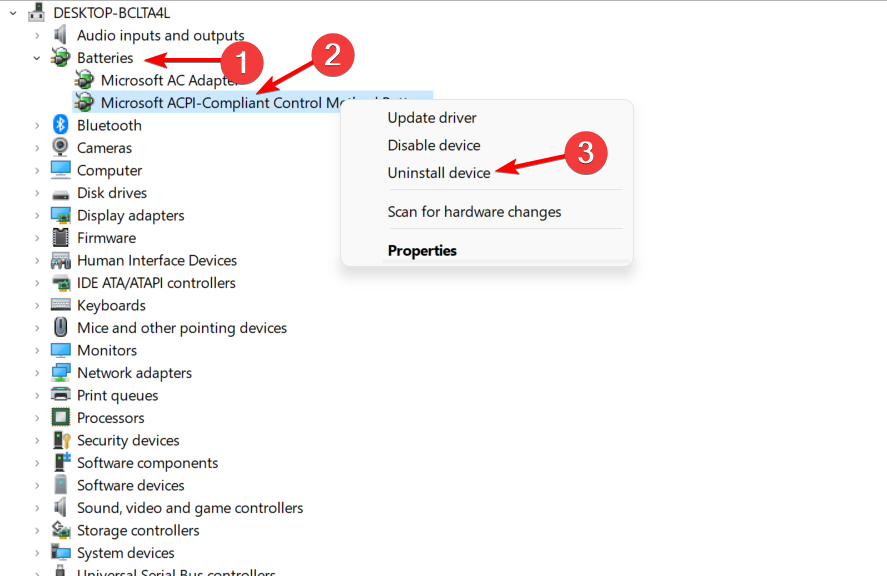
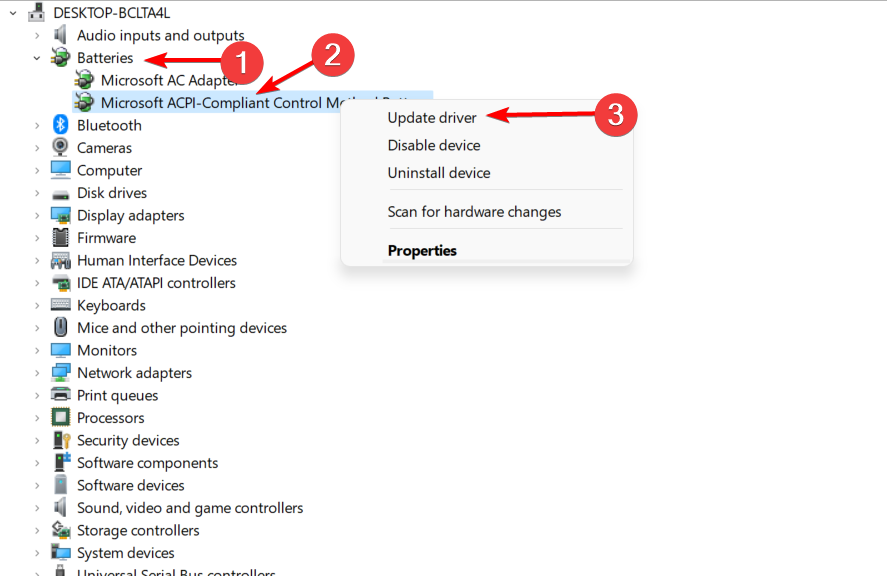
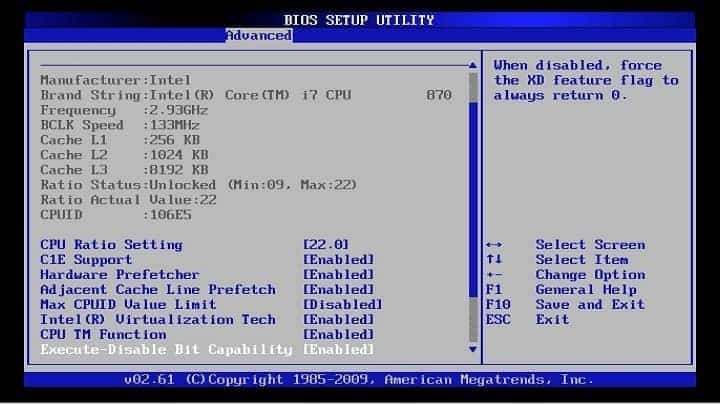








User forum
6 messages