The Easy Way to Perform Windows 10 Repair Upgrade
The quick way to repair your PC without losing your files
2 min. read
Updated on
Read our disclosure page to find out how can you help Windows Report sustain the editorial team. Read more
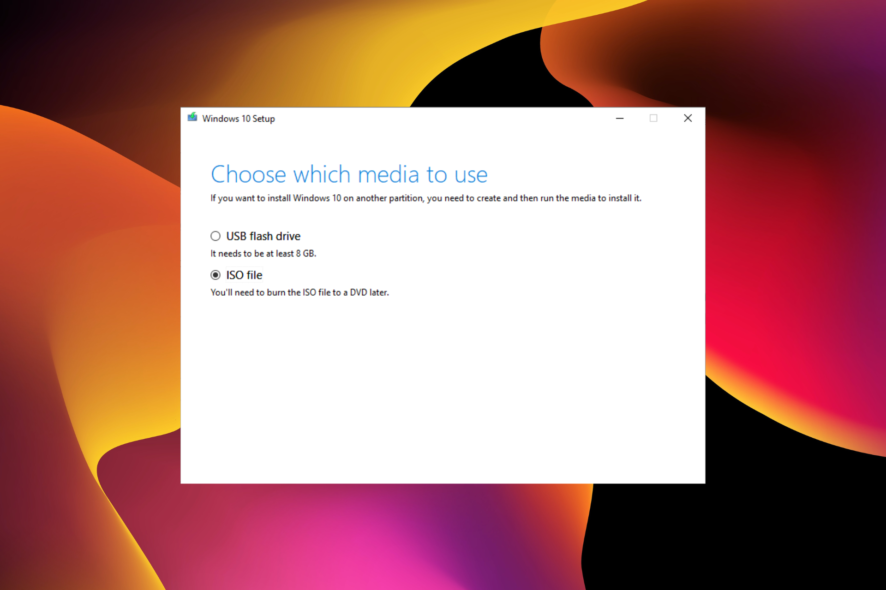
A lot of things can go wrong with your Windows 10 computer. Apart from the usual blue screen of death crashes, other errors can cause problems in your system.
Thankfully, Microsoft has provided several ways to restore your PC and part of them is the repair upgrade. In this guide, we will show you to perform the Windows 10 repair upgrade when something goes wrong.
What is a Windows 10 repair upgrade?
Windows 10 repair upgrade is the process of installation of Windows 10 on the existing one on your PC. This can be done with the use of an ISO file and bootable media like a USB or DVD.
The advantage of this repair is that it fixes issues on your PC, including a faulty operating system. It does this without affecting your personal files.
How do I perform Windows 10 repair upgrade?
- Visit the Windows 10 download website to download the media creation tool.
- Double-click the tool to run it and click the Accept button on the license page.
- Choose Create installation media for another PC on the What do you want to do page and click Next.
- Select your language, system version, and architecture and click Next.
- Choose the ISO file option click the Next button.
- Choose where to save the ISO file, wait creation to complete and run the program.
- Accept the terms on the license page.
- Select Keep personal files and apps on the Choose what to keep page and click the Next button.
- If all things are set and ready, click the Install button.
- Finally, sign and set up your PC accordingly.
This is how you can install Windows 10 using the repair upgrade without losing programs, apps, and files.
If you need to perform the Windows 10 repair upgrade from a USB flash drive to install Windows 10, you can select the flash drive option in step 5.
Also, if you can’t access your PC, you might need to perform a clean installation instead.
That is about it for using this option to repair your PC. With these steps, you have everything to rescue your PC when you are facing issues without losing your files.
If the Windows 10 media creation tool is not working, check our detailed guide to fix it quickly.
Feel free to let us know if you face any problems performing this upgrade in the comments below.
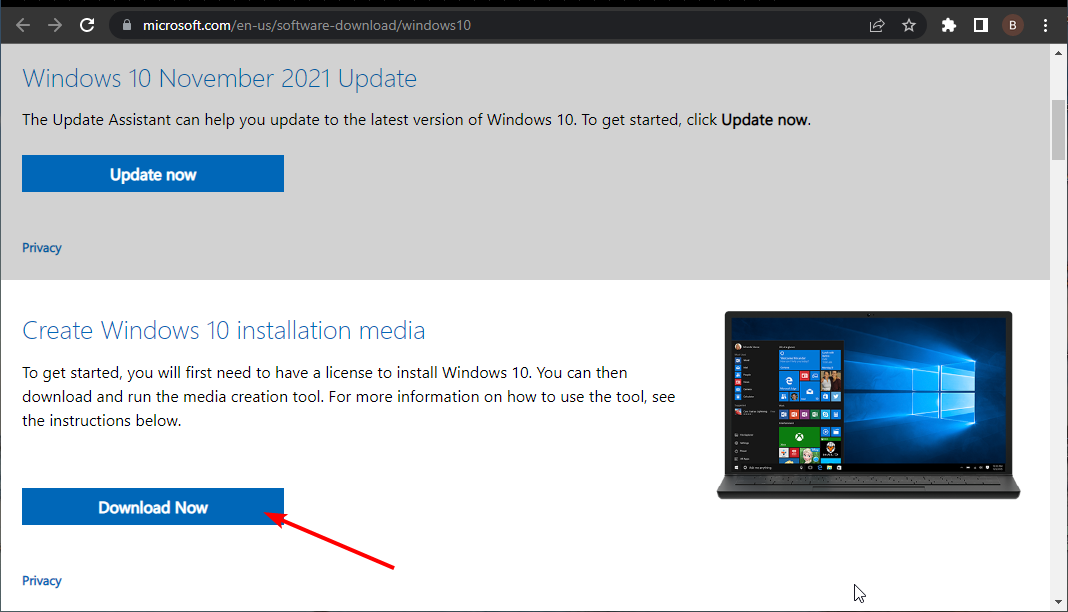
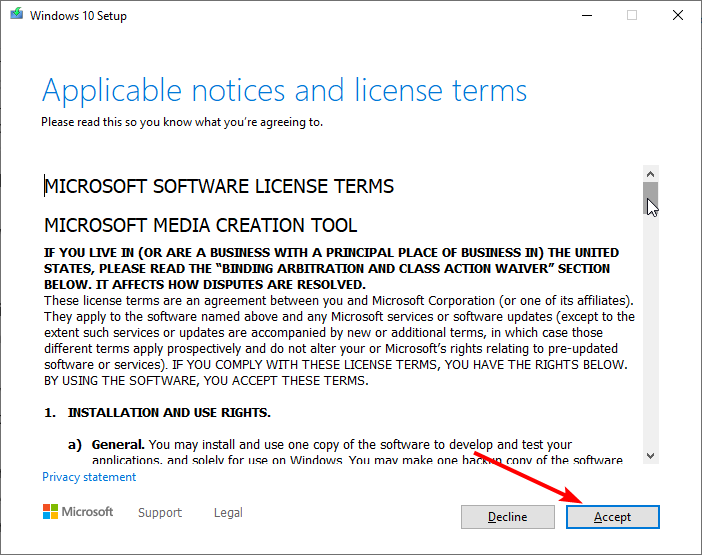
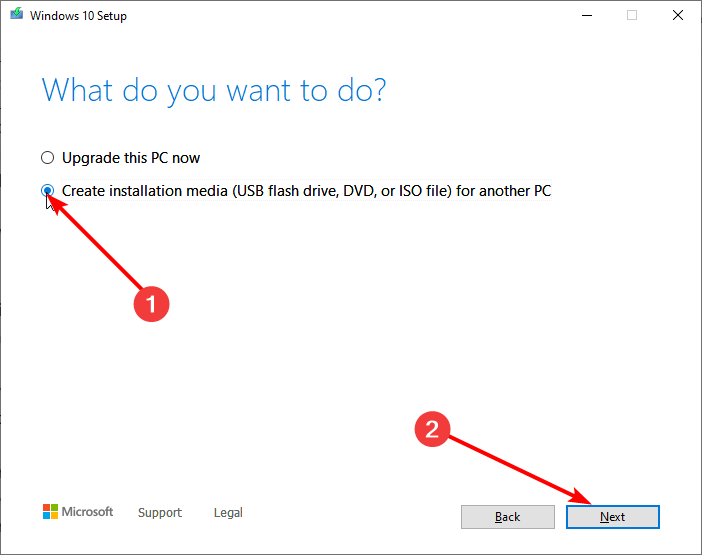
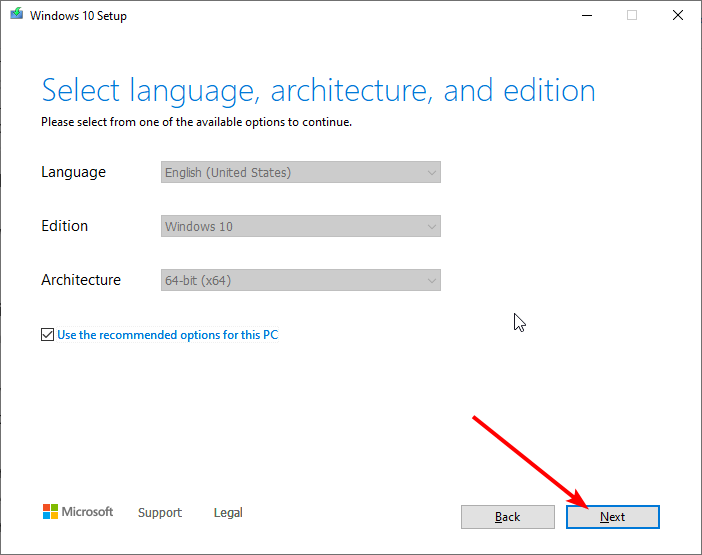
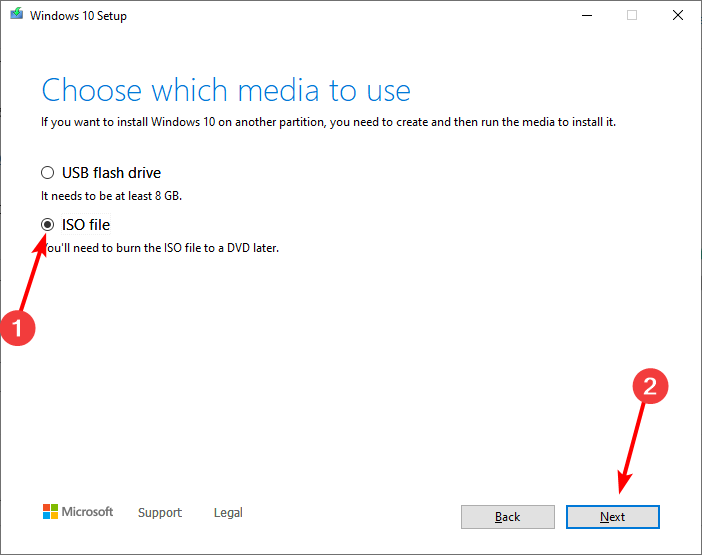
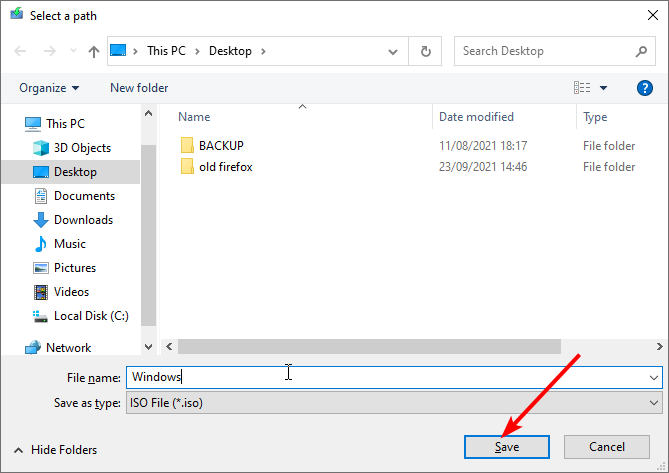
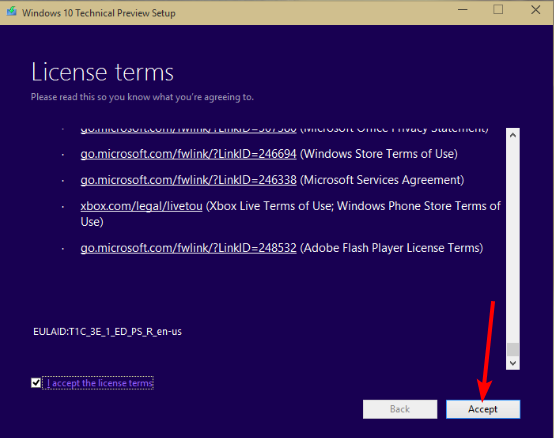
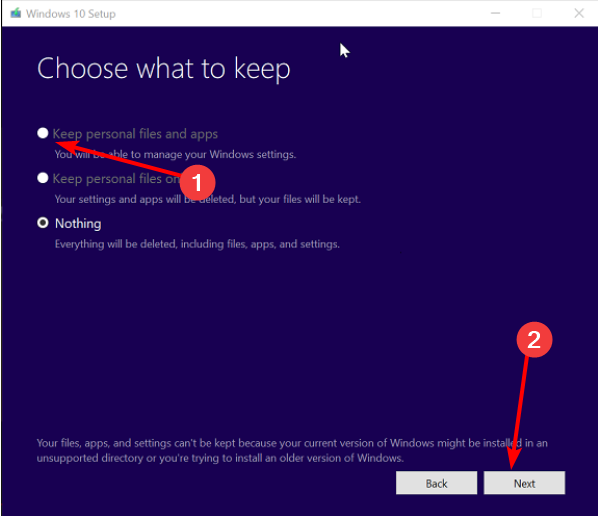
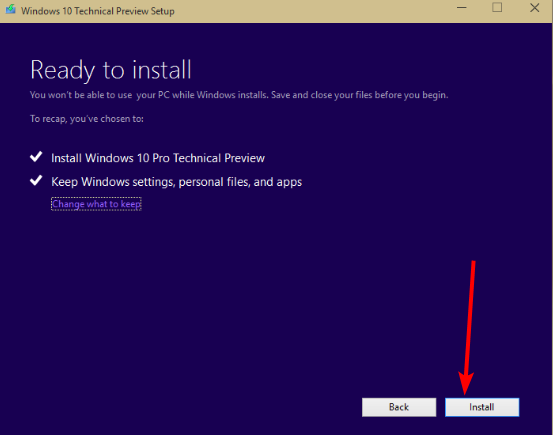
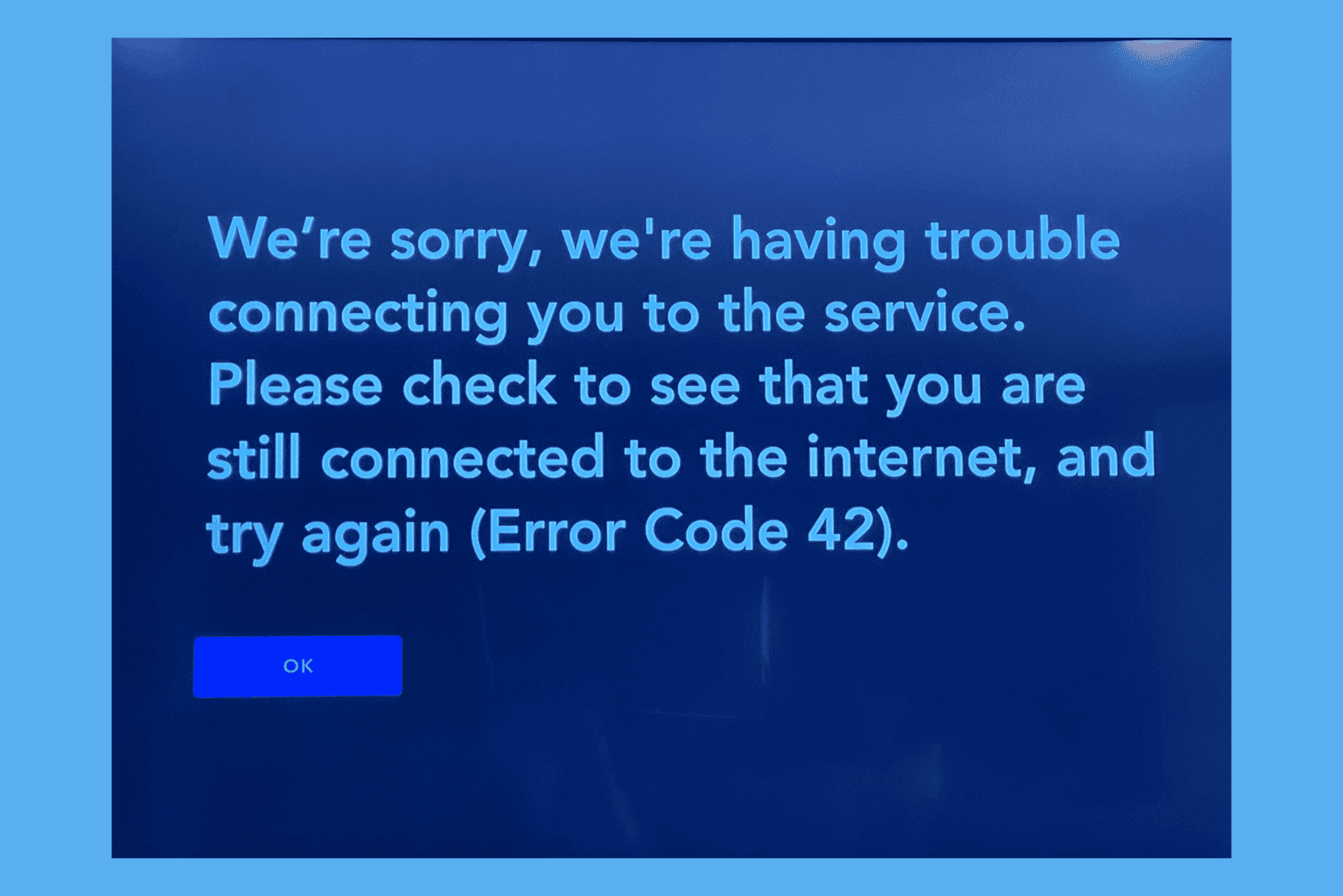


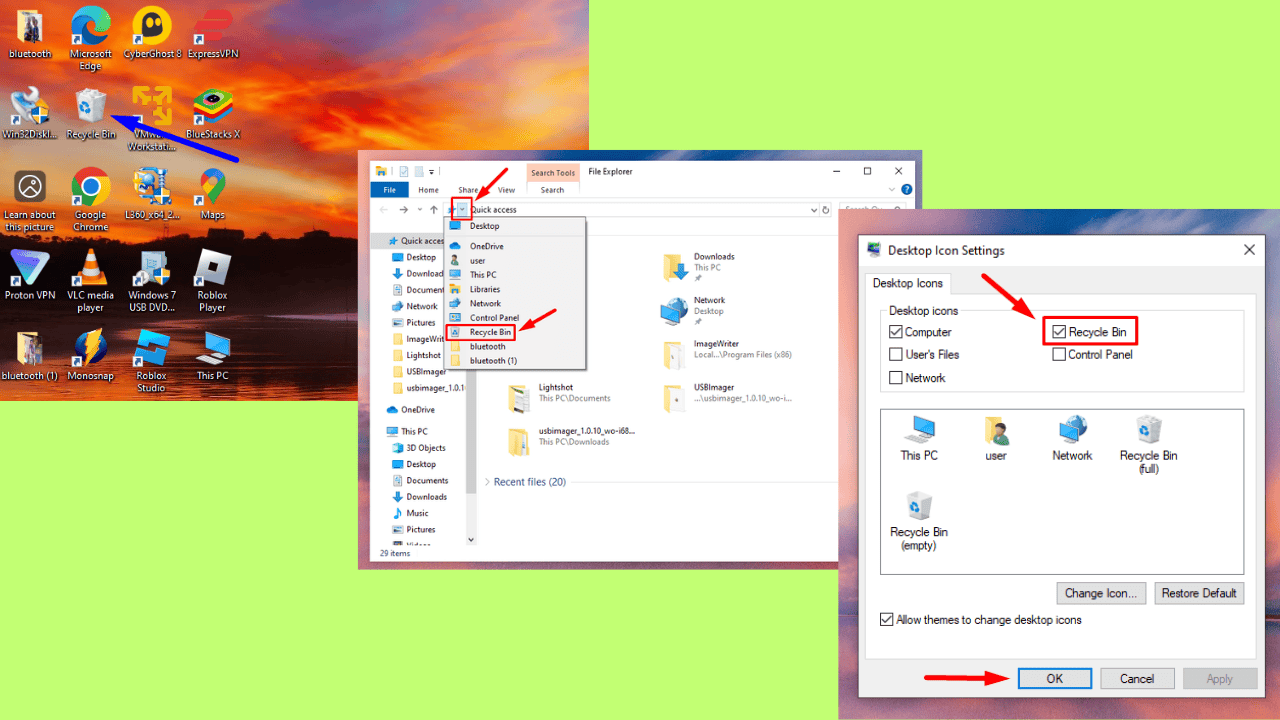
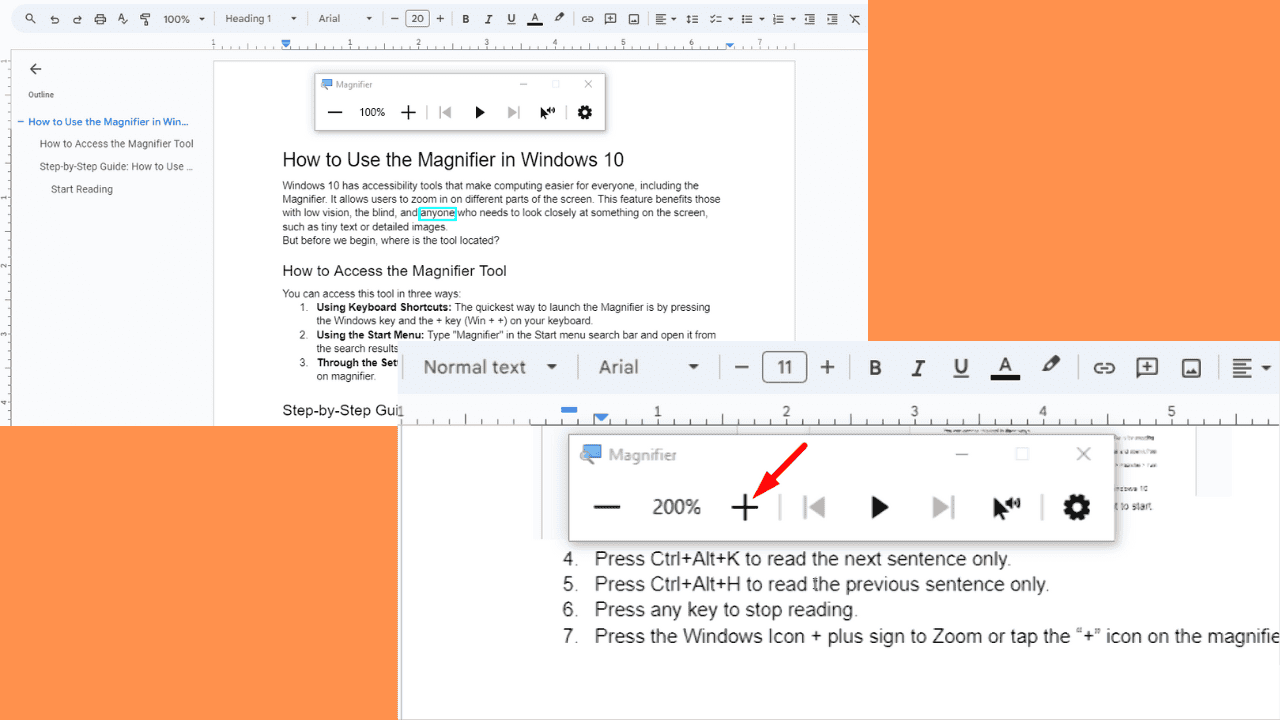
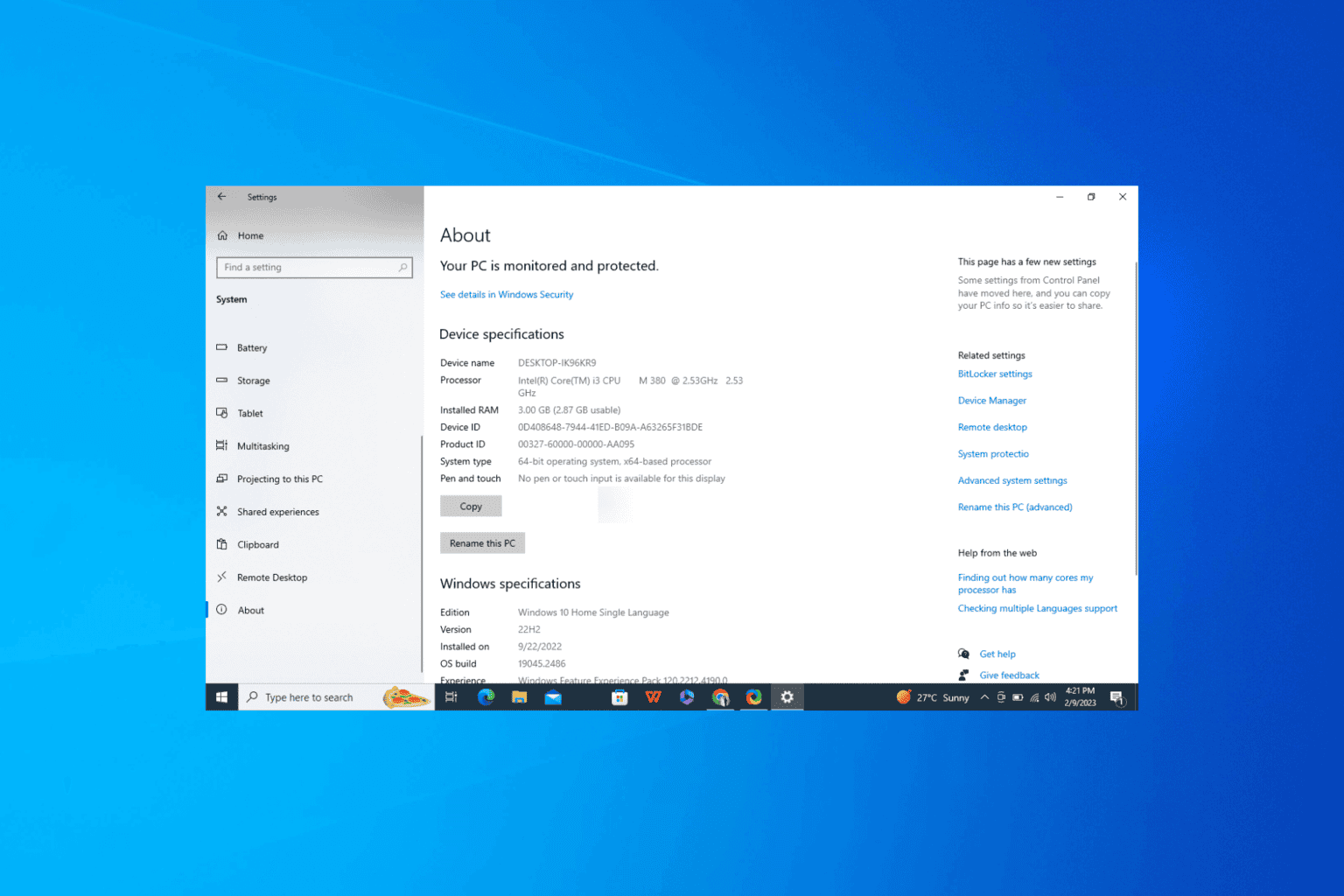
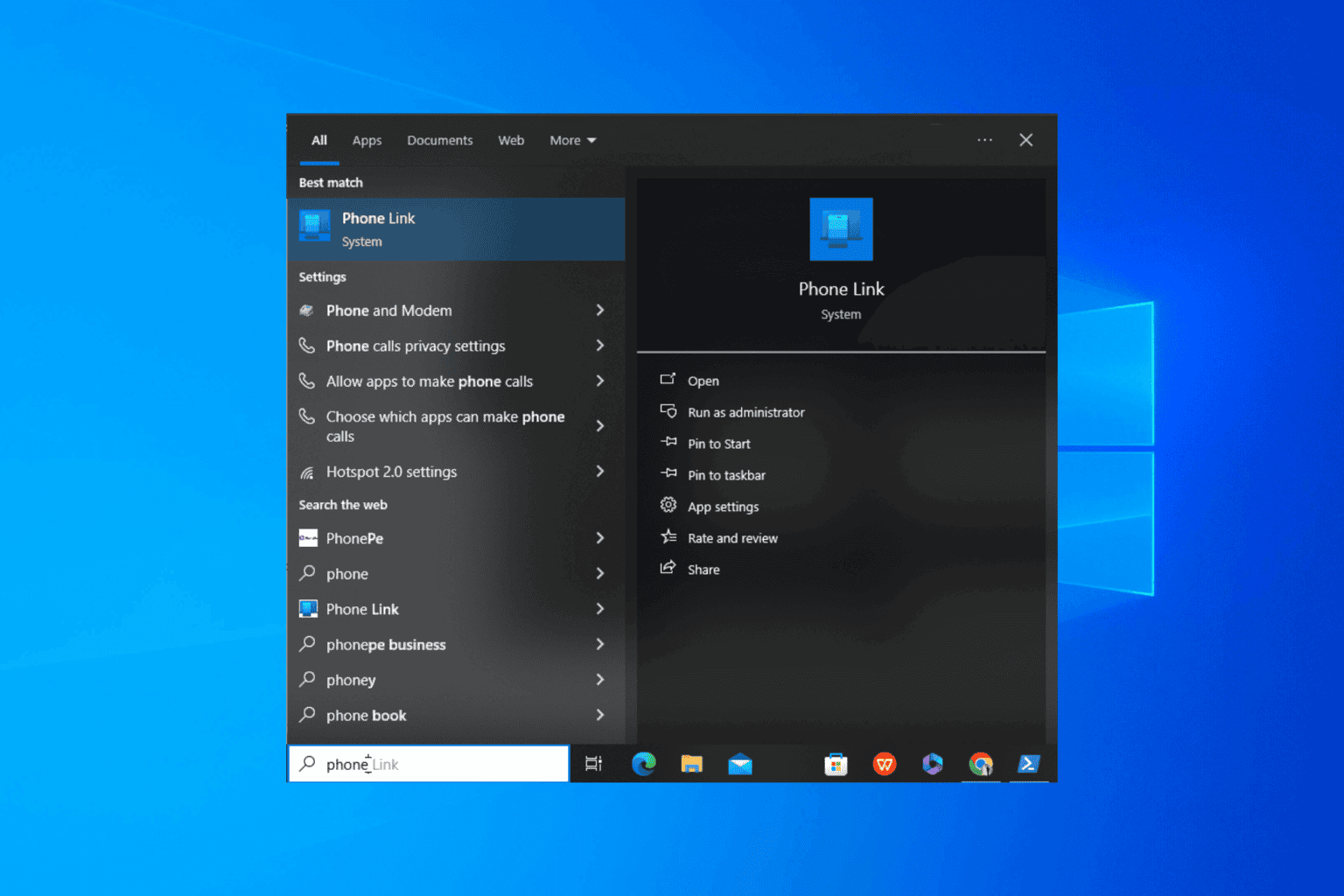
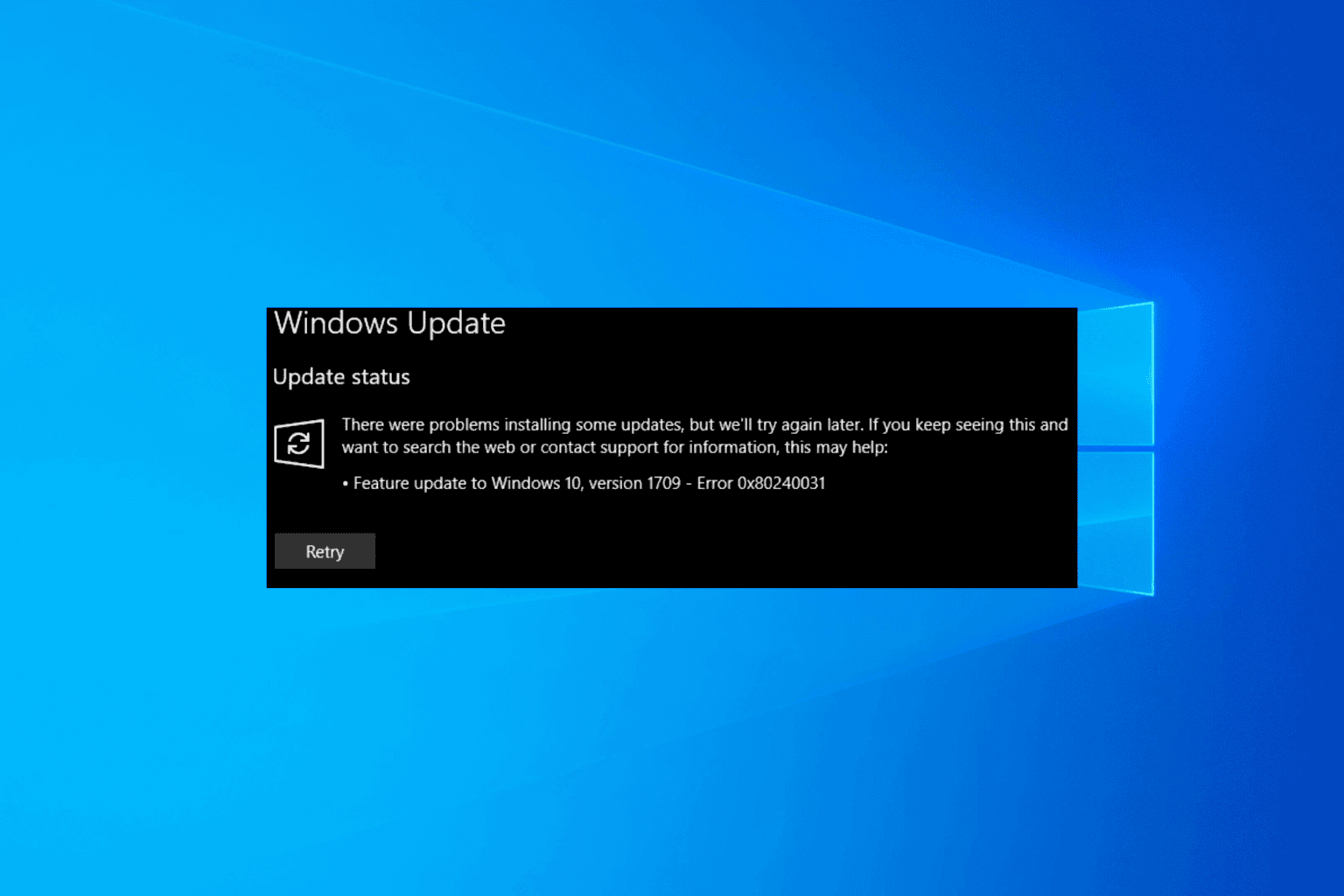
User forum
0 messages