Discord Automatically Determine Input Sensitivity [FIX]
4 min. read
Updated on
Read our disclosure page to find out how can you help Windows Report sustain the editorial team. Read more
Key notes
- Users reported that Discord automatically determines the input sensitivity of their microphone.
- To fix this annoying issue, you can disable one specific option.
- You should adjust the Input sensitivity settings according to your necessities.
- We recommend using a different web browser to prevent automatically determining input sensitivity on Discord.
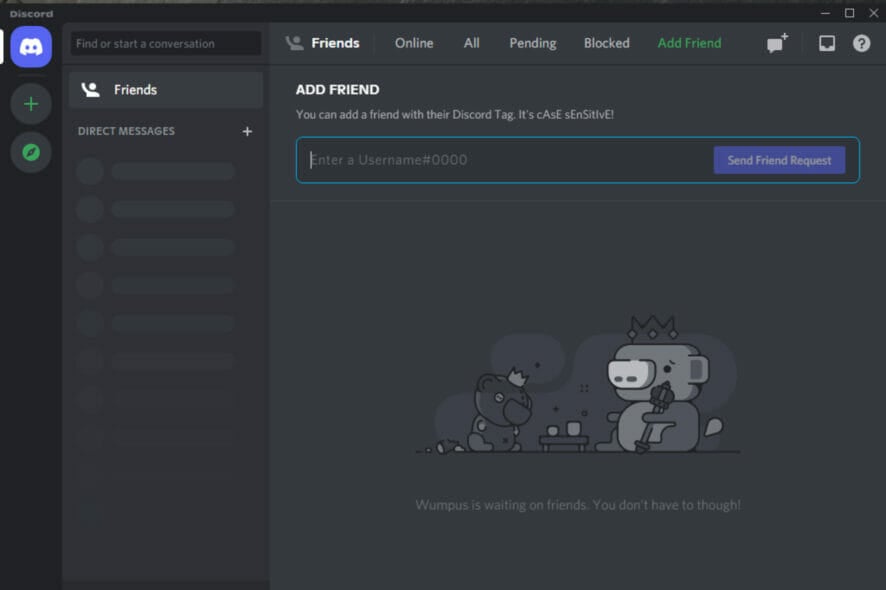
Users reported that Discord automatically determines the input sensitivity. It seems like the mic options are set on a different model than the one needed.
Using the microphone in optimal conditions is one of the main actions when we stay connected with our friends.
Moreover, the mic’s volume is lower or higher than users want. Also, other devices are placed as default.
Today’s article will show you some useful options to fix your Discord mic sensitivity.
Why does Discord automatically determine the input sensitivity?
You should know that, by default, Discord will activate your microphone when it detects noise.
Even if the app automatically determines mic sensitivity, you can effortlessly turn this setting off. Then adjust the slider to be more or less sensitive.
Now, let’s discover the best options to disable the automatic mode and change the Discord input sensitivity.
What can I do if Discord automatically determine the input sensitivity?
1. Disable the automatic sensitivity option
- Hit the Windows key, type Discord, then open the first result.
- In the left bottom corner of the app, go to Discord Settings (marked as a gear).
- From the left side, select Voice & Video.
- Turn off the Automatically determine input sensitivity option.
If Discord automatically determines the input sensitivity, this is the easiest solution that will help. Many users seem to solve our today’s problems with this option.
2. Set the default device
- Hit the Windows key, type Discord, then open the first result.
- In the left bottom corner of the app, go to Discord Settings (marked as a gear).
- From the left side, select Voice & Video.
- Under Input Device, open the drop-down menu, and set the microphone or headset you want Discord to use.
If Discord still automatically determines the input sensitivity after using the first method, you might adjust your default device as needed.
Note that if you choose the Default setting, Discord will defer to whichever microphone is set on.
3. Adjust the mic’s volume
- Hit the Windows key, type Discord, then open the first result.
- In the left bottom corner of the app, go to Discord Settings (marked as a gear).
- From the left side, select Voice & Video.
- Under Input Volume, drag the slider, then adjust the volume.
- Under the Mic Test, click on Let’s Check, then test the volume of your mic.
4. Use the Push to talk option
- Hit the Windows key, type Discord, then open the first result.
- In the left bottom corner of the app, go to Discord Settings (marked as a gear).
- From the left side, select Voice & Video.
- In Discord’s Voice & video section, select the Input Mode, then checkmark the Push to talk box.
- You’ll have to assign a key that will activate the microphone every time you’ll want to use it.
- Every time you need to use your mic in Discord, you’ll have to press that key.
5. Use a different web browser
If Discord still automatically determines the input sensitivity, you should consider using a different web browser.
Even though you can use Discord on any navigator, we have the option that offers you unique features to get the most out of both gaming and browsing.
We strongly recommend Opera GX. This is a free and special version of the Opera browser built specifically for gamers.
Opera GX will let you talk with your teams, friends, and communities. Moreover, you don’t have to worry about using Discord. The app will run without any trouble.
With Opera GX, you’ll level up your gaming experience, controlling your privacy and security with the free integrated VPN.
If you choose to use this browser, you’ll be able to navigate with fewer headaches and load websites faster with the built-in adblocker.
Take a look at Opera’s most important features:
- Dedicated to gaming experiences
- Integrated VPN
- Ad-blocker
What else should I know abut the Discord input sensitivity?
Input sensitivity is a feature that allows you to set your sensitivity levels for different input devices, such as keyboards, microphones, or mice.
Many gamers have been experiencing input issues with the Discord application and this usually happens with the mouse.
You should know that when it comes to emoji, it seems like some people do not get a consistent experience with the emoji or the colors, and as a result, end up with a distorted look.
These were our best solutions you can use if Discord automatically determines the input sensitivity.
If your Discord mic is still not working, you should check a full fix guide regarding this subject.
Also, if you have any other additional questions, don’t hesitate to ask in the section below.





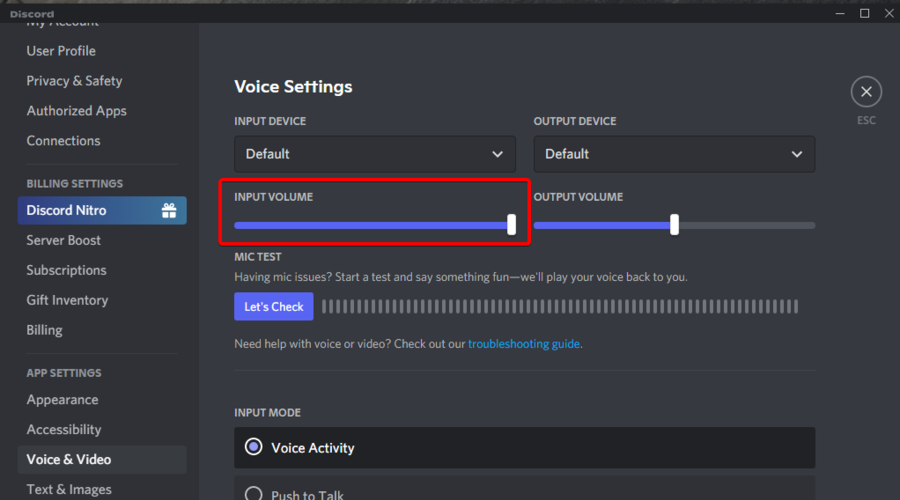
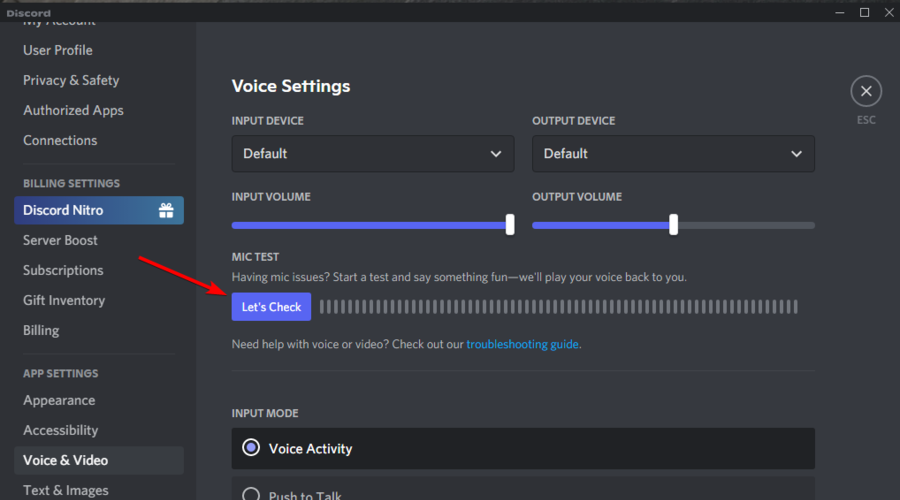
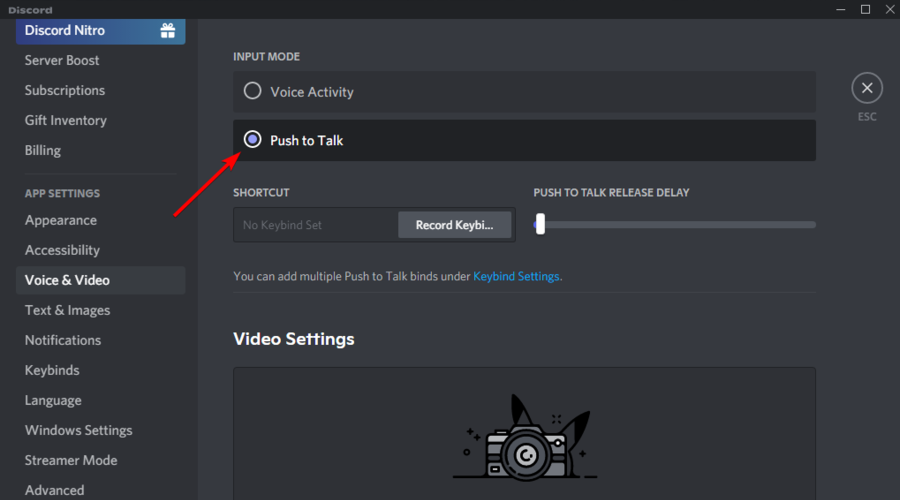
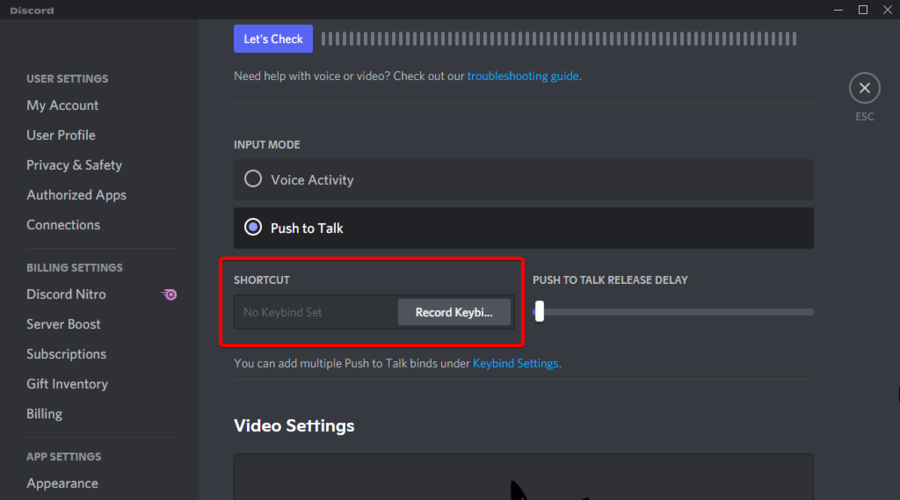
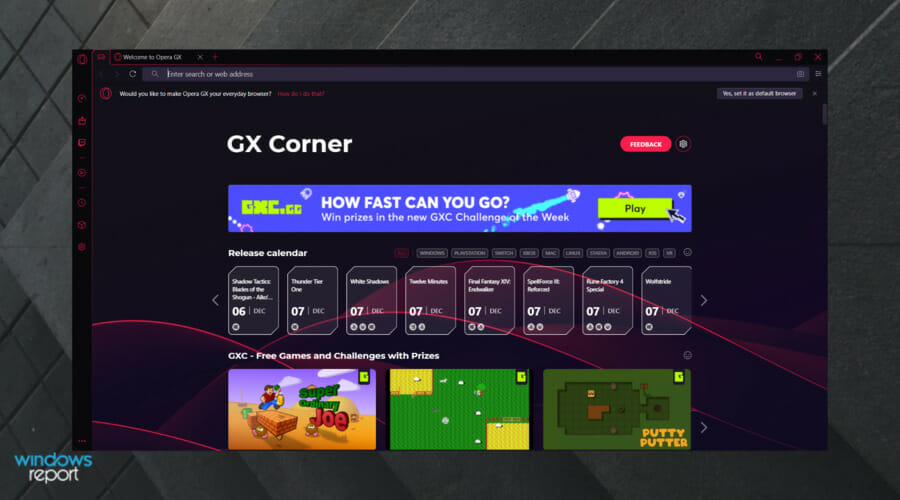







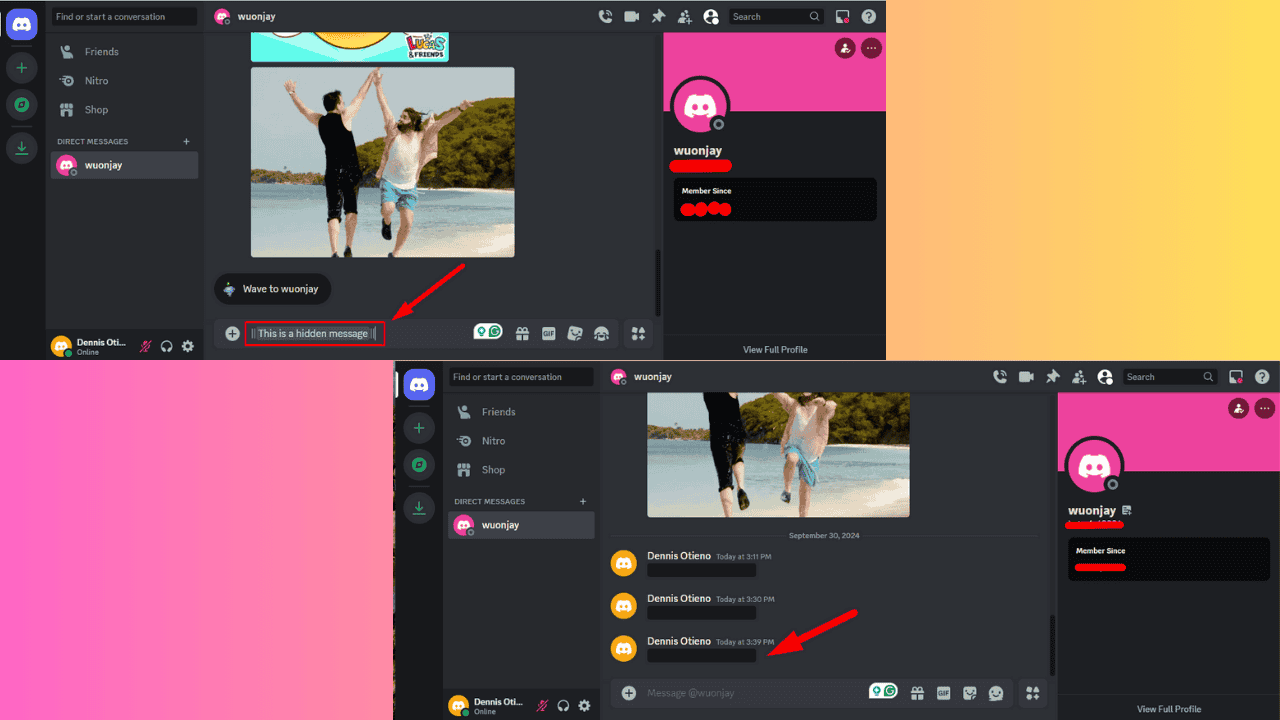
User forum
2 messages