Dota 2 Can't Connect to Game After Accepting Match [2025 Fix]
Faulty connections and outdated drivers are often the main culprits
3 min. read
Updated on
Read our disclosure page to find out how can you help Windows Report sustain the editorial team. Read more

Having trouble with Dota 2 not connecting to a game after accepting a match? You’re not alone. Players often encounter this problem with no accompanying error message, and it can be particularly common with recent updates.
How can I fix the Dota 2 not connecting to a game?
1. Check your Internet connection
- Press the Windows Key + S and type in Settings.
- In the Settings app, select Network & Internet.
- Select the Status tab and check your internet connection status.
Poor internet speed, packet loss, and frequent disruptions will affect your Dota2 performance. If you detect any issues, address your ISP. It would also be a good idea to check for Dota 2 latency issues.
Also, if you’re on WiFi, consider placing your router closer to the PC you’re playing on or switching to a wired connection.
2. Use a GPN
If you’re facing issues like Dota 2 not connecting to a match or being unable to connect to the game, using a Gamers Private Network (GPN) like WTFast can help optimize your game connection and reduce lag.
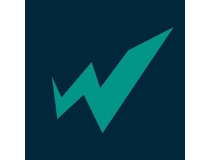
WTFast
This Gamers Private Network can optimize your connection to the game server and improve your experience.3. Check your firewall, antivirus, and change the game launch options
- Launch Dota.
- Run the console (enable it in Advanced game options).
- Type net_force_steamdatagram 1 and hit Enter.
- Try to watch any game via your game client to see if you are able to connect.
- If this works, then you should be able to play as well.
First of all, make sure your firewall is not blocking Dota 2. Try temporarily disabling your firewall and connecting to Matchmaking or Lobby.
To disable your firewall, do the following:
- Open Control Panel.
- Go to System and Security.
- Select Windows Defender Firewall.
- Then, click on Turn Windows Firewall on or off.
- Toggle both of the options to Off and click Ok.
- If you wish to add Dota 2 to your firewall’s exception list, press Allow an app or feature through Windows Defender Firewall.
- Then, click on Change list, and find Dota 2.
- Check bot the Private and Public options, then press Ok.
You might also want to check your antivirus. Sometimes antivirus can block certain features, and cause problems with online games.
4. Verify the integrity of the game files
- Open Steam and go to your Library.
- Right-click on Dota 2 and select Properties.
- Navigate to the Local Files tab.
- Click on Verify Integrity of Game Files.
- Wait for Steam to check and replace any corrupted or missing files.
5. Update network drivers
- Right-click on Start and select Device Manager.
- Expand Network adapters.
- Right-click on your network adapter and select Update driver.
- Choose Search automatically for updated driver software.
We hope that you succeeded in getting to the Dota 2 server but if you have other issues with the game, we have an excellent article on how to fix frequent Dota 2 issues.
And because you’re obviously into online multiplayer gaming, here’s how you can reduce your ping in such games.
As always, if you’ve come across other solutions, you can help the community by listing the troubleshooting steps in the comment section below.








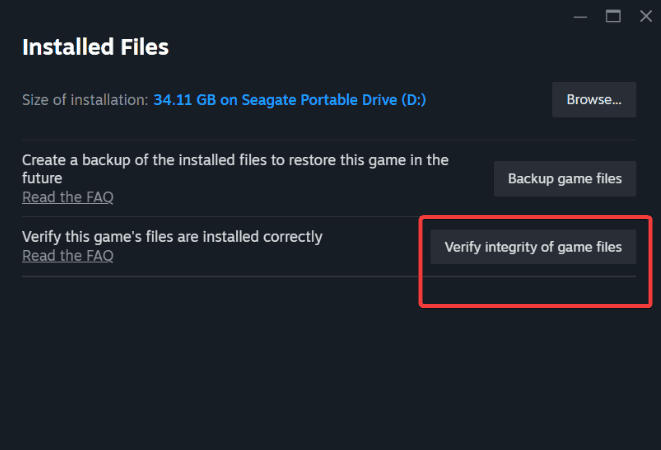










User forum
0 messages