How to Enable Read Aloud in Edge [Even When It’s Stubborn]
Listen to websites, documents, and PDFs hitch-free with the ultimate Read Aloud setup steps
3 min. read
Updated on
Read our disclosure page to find out how can you help Windows Report sustain the editorial team. Read more

Today we’ll teach you everything you need to know about enabling and disabling the Read Aloud accessibility feature in Edge.
Before we start, it’s important to note that sometimes, even after enabling Read Aloud using the browser’s built-in settings, it might not work as expected.
But don’t worry, if you follow all the steps in this article, you’ll be all set.
How to use Read Aloud in Edge
1. Make sure Read Aloud is enabled
- Open the webpage, PDF, or document that you want to read aloud and click on the Read aloud icon.
- You can also use the Ctrl + Shift + U Microsoft Edge read-aloud keyboard shortcut to enable the feature.
- To modify the read-aloud settings, click on the Voice options icon once the feature is enabled.
- You can now change the playback speed, or choose a different voice and language based on where your region.
The feature supports a wide range of languages, ensuring that users from most parts of the globe can use it. And Edge is adding more periodically to enhance accessibility.
Also, when read-aloud is enabled in Microsoft Edge, the part being read is highlighted, so you always know which part the focus is on presently.
If you tried using the feature and it’s not working after enabling it, continue with the steps below.
2. Reset Edge
- Press Windows key + i to open Settings.
- Select Apps from the left pane and go to Installed Apps.
- Scroll down to Edge and click on the three dots next to it.
- Select Advanced options.
- Scroll down to the Reset section and click on the Reset button. Confirm your choice and wait for the process to complete.
3. Clear cookies and cache
- Launch Microsoft Edge, click on the three dots on the top right side, and select Settings.
- Select Privacy, search, and Services.
- Go to the Clear browsing data section.
- Select the Choose what to clear option.
- Then, select All Time from the time range at the top.
- Check the boxes next to Cookies and other site data, and the Cached images and files option and click on Clear now.
How do I disable Read aloud in Microsoft Edge?
Right now, disabling the Read aloud function in Microsoft Edge is impossible. You may only turn the feature On or Off. Here’s what to do:
- Open Edge, then click the Read aloud icon in order to turn this feature off.
- Once you’ve done this, the Read Aloud function will be turned off. To re-enable it, click the icon again.
That’s all you need to know about using read-aloud in Edge. After working with it for a few days, you can easily configure the various Microsoft Edge read-aloud settings per your preference.
Also, you can download voices for Microsoft Edge read-aloud to increase its scope further.
Besides, find out all the new feature in Microsoft Edge on Windows 11.
We hope this quick article helped you. Share your thoughts on the read-aloud feature in the comments section below.
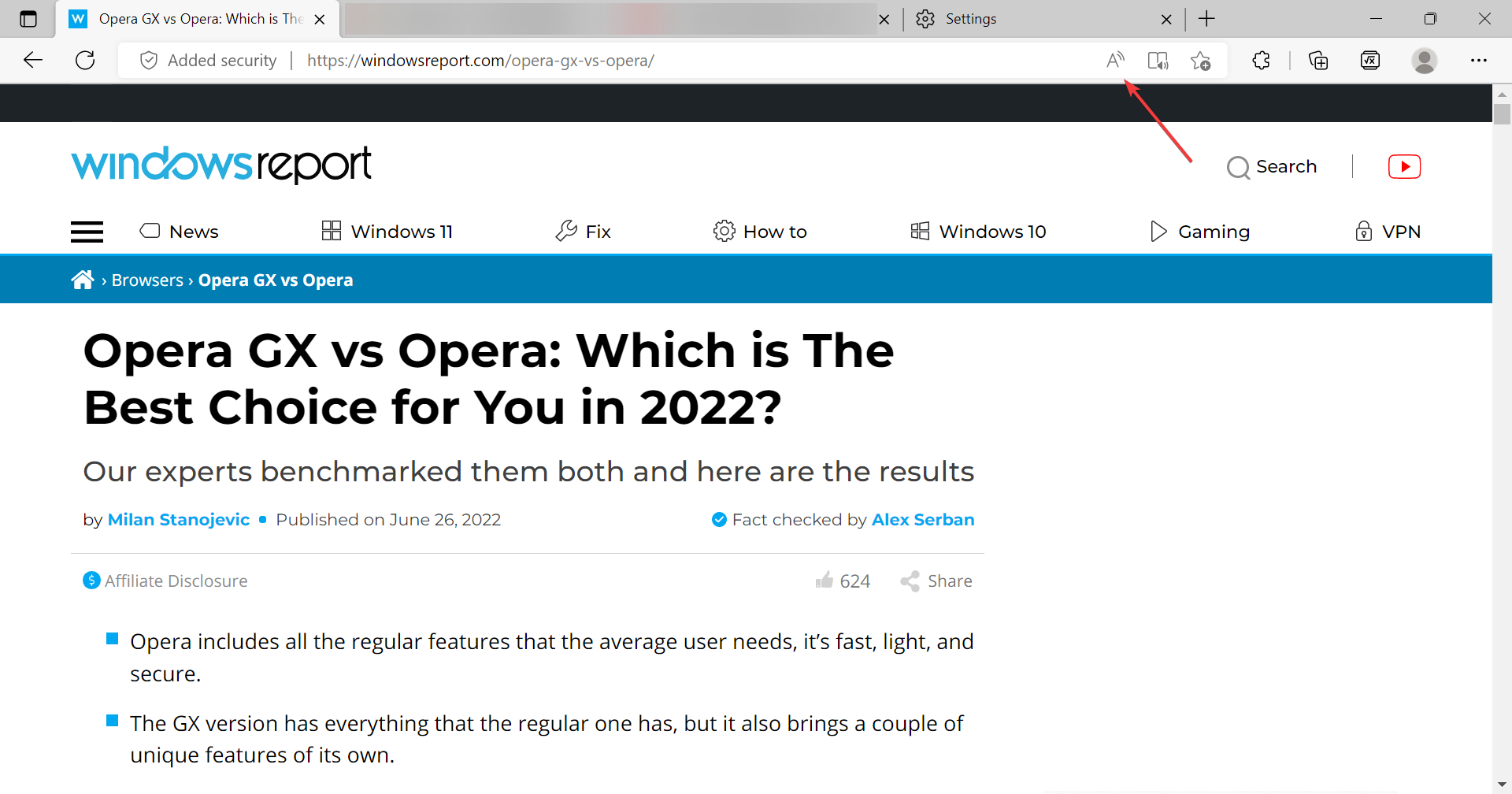

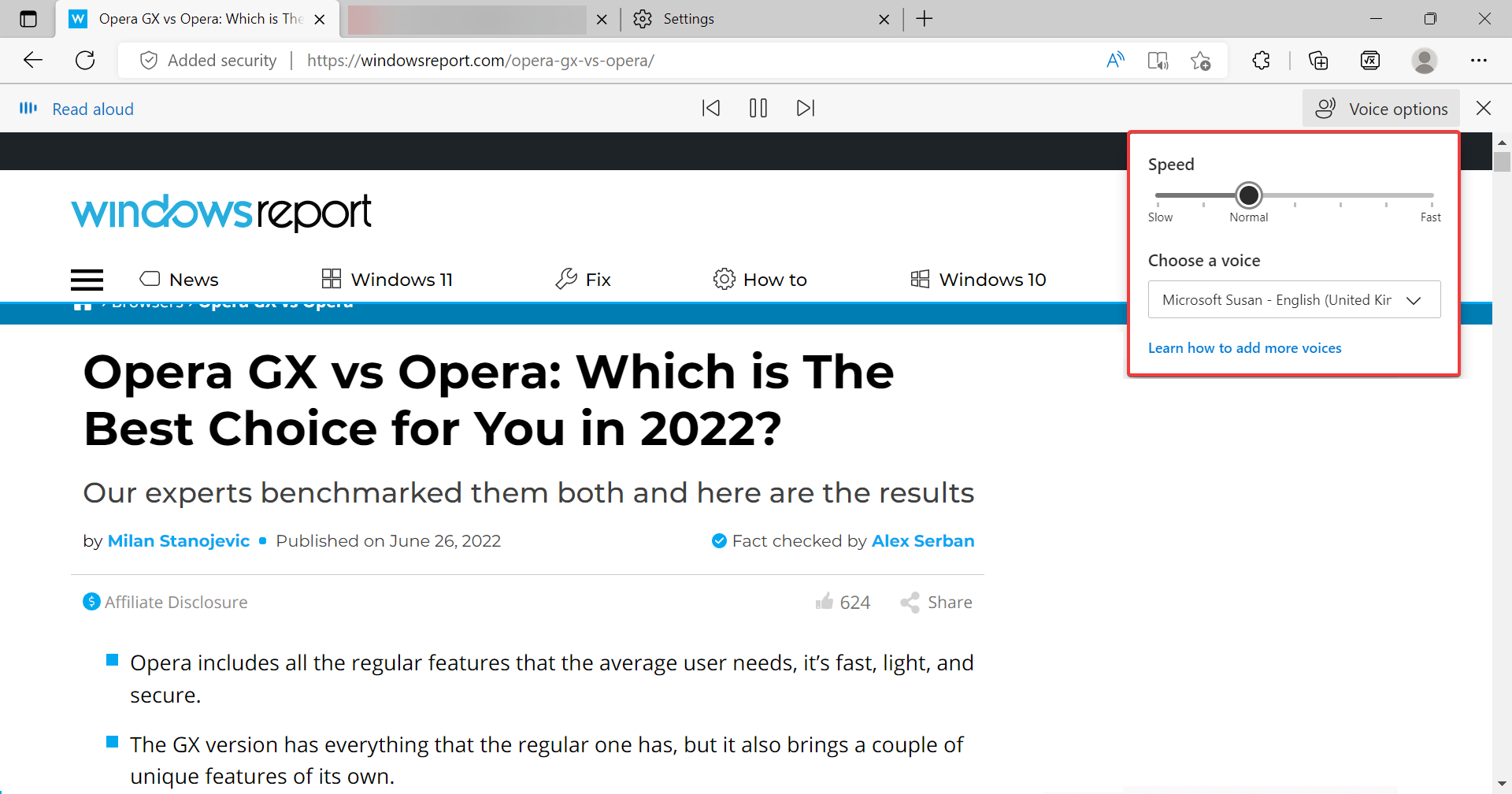
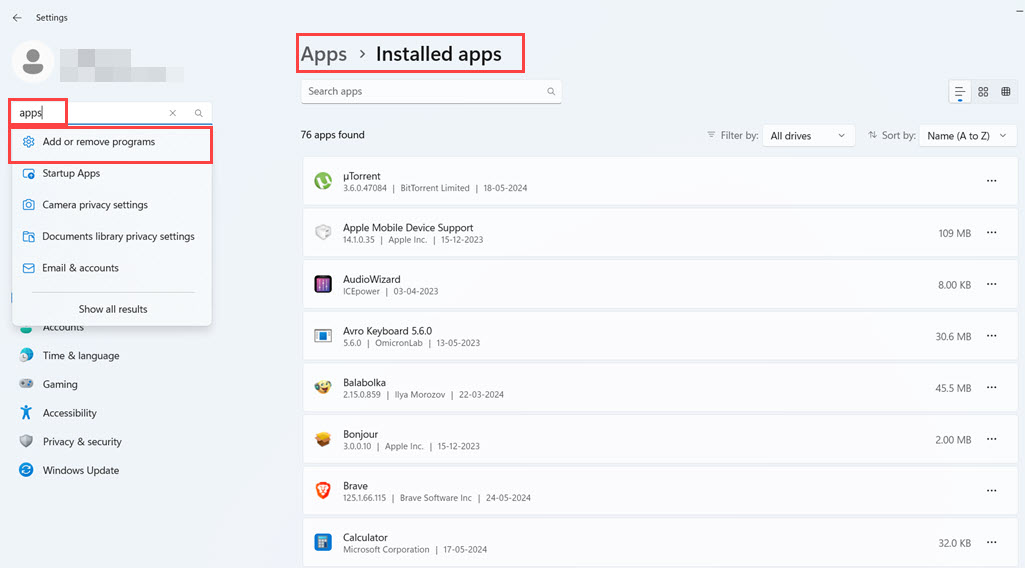
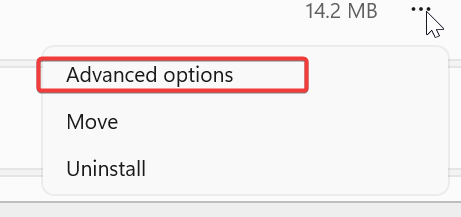
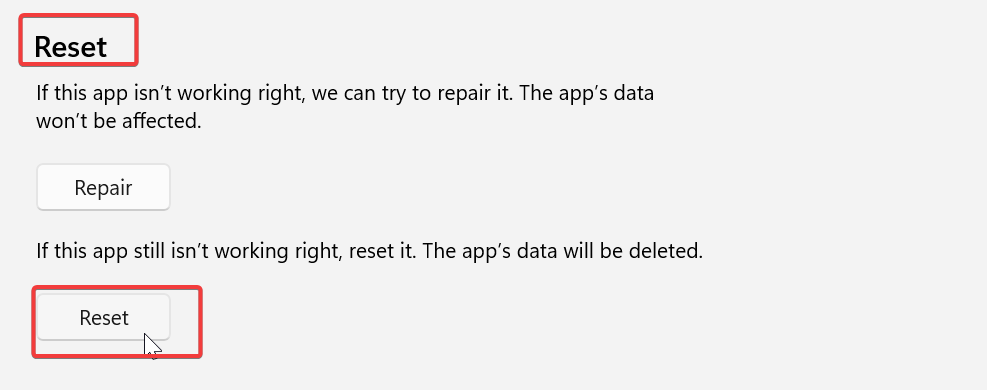
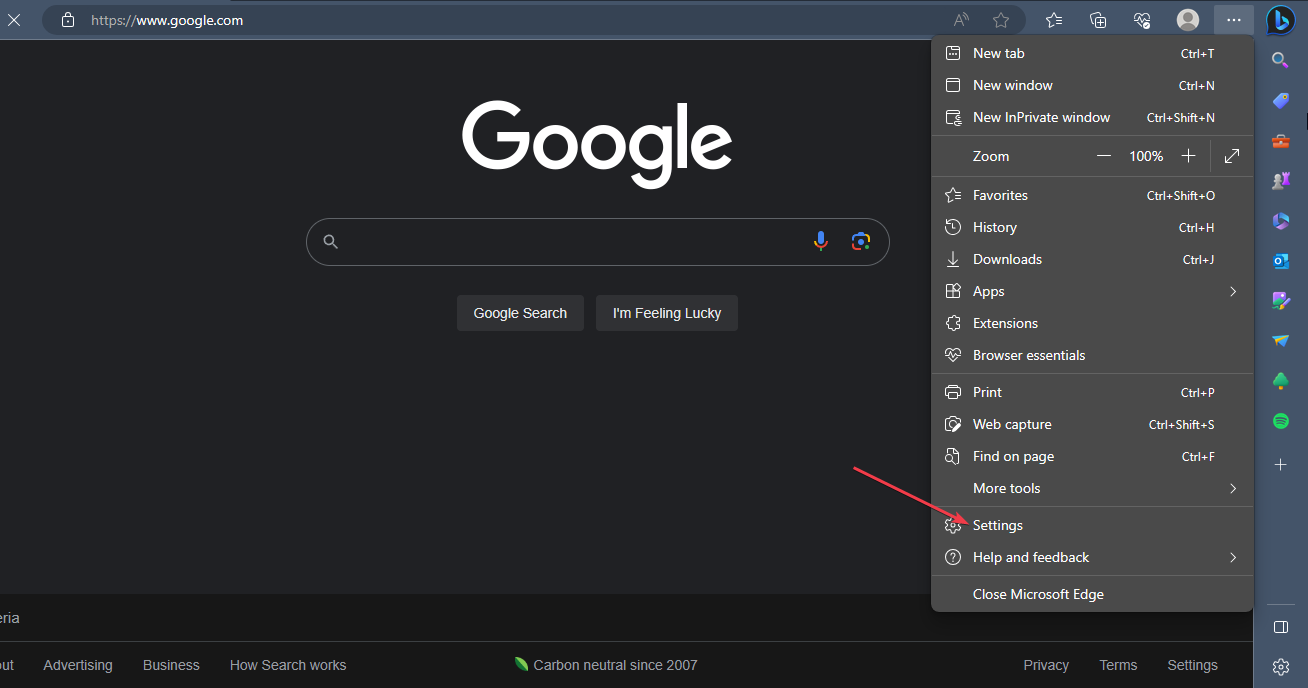

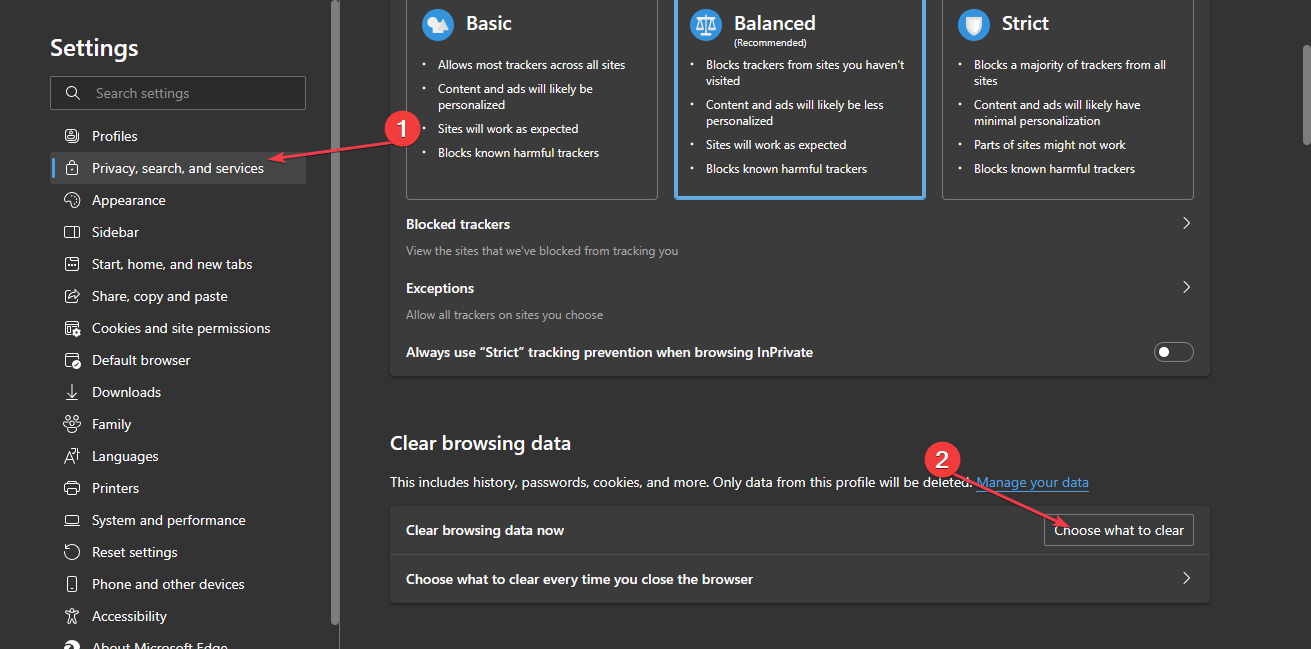
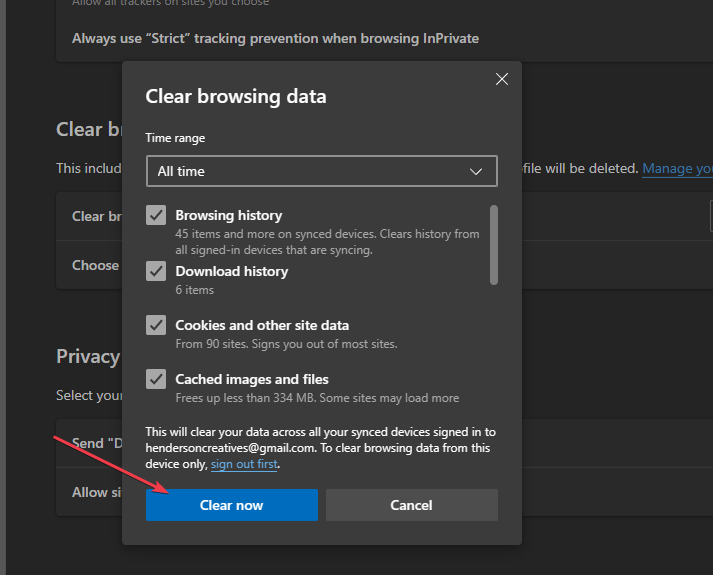
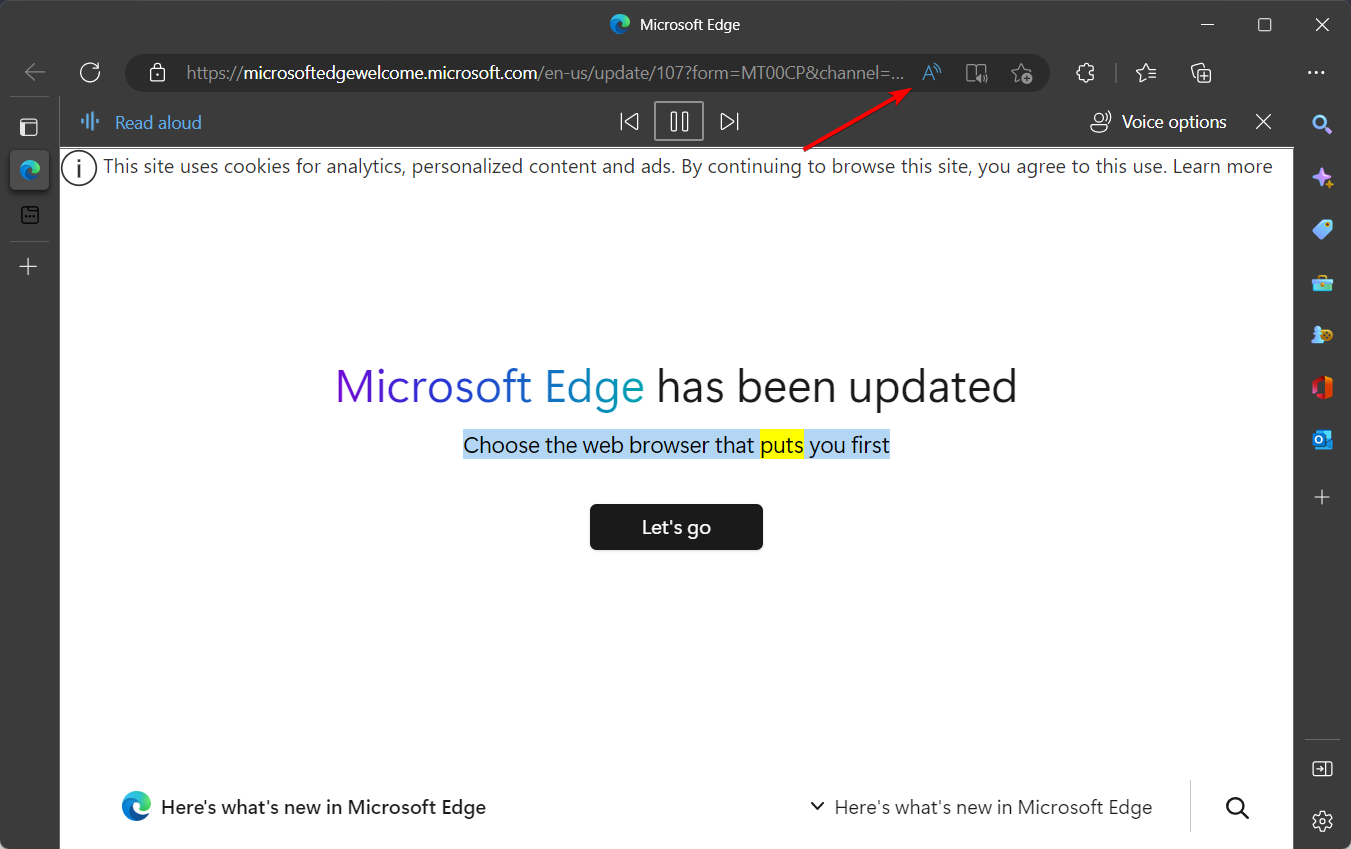








User forum
2 messages