How to Pin Apps & Programs in Windows 11 Start Menu
Don't hesitate to apply our quick procedure
4 min. read
Updated on
Read our disclosure page to find out how can you help Windows Report sustain the editorial team. Read more
Key notes
- In order to be able to quickly access the most used programs, some of you want to find out how to pin apps to the Start menu in Windows 11.
- Performing this action is simple and it can be done with the help of a section called All apps.
- You may also do that by right-clicking the apps right from your desktop in just two steps.

Windows 11 comes up with some new design features that are quite different from what we were used to in the previous OS.
Unlike Windows 10, the newest taskbar is default set on the desktop center. However, one of the most impressive attributes is that Windows 11 allows you to pin apps to the Start menu.
Thus, such an option seems to focus more on the users’ needs and choices. In these terms, you can set the most used apps and access them quickly.
This guide will show you how to easily do it, so make sure you look at our recommendations. But first, let’s see how you can customize the Start menu in Windows 11.
How can I customize the Windows 11 Start menu?
- Click the Start button and select Settings.
- Now click on the Personalization option from the left pane and select Start from the right.
- You can now toggle On or Off the options to see the recently added apps, the most used apps or the recently opened ones.
- There is also the Folders option to customize which folders you want to see next to the Power button from the Start menu.
- In the next window, you can toggle the desired folders to On.
- As you can see, we’ve selected the Network and the Settings folders and now you can get them right near the Power button.
There are not so many options to customize the Start menu in Windows 11 but you’ll surely find the suitable method for the desired result.
How can I easily pin apps to Start menu in Windows 11?
1. Use the general menu
- Click on the Start button, then select the All apps button, from the top-right corner.
- Search for the app you want to pin, right-click on it, then select the Pin to Start option.
2. Select the Pin to Start option
 NOTE
NOTE
3. Use the Start menu and the Taskbar
- Click on the Start button, then select the All apps button, from the top-right corner.
- Search for the app you want to pin, right-click on it, select More, then click on Pin to taskbar.
For more visibility, also pin your favorite apps to the Windows taskbar. You can do it both for already pinned apps or for unpinned programs.
How can I customize my pinned apps in Windows 11?
As a first suggestion, if you’re not interested in an app anymore, note that you can unpin it by right-clicking on it and selecting the Unpin from Start option.
Also, consider that the initial view of the Windows 11 Pinned section displays a number of 18 items. However, you can use the pagination control to move through pages of additional pins.
Microsoft describes two important available customizations for your pinned apps:
- Up to four items on the first page of this section
- A maximum of four items at the bottom of the pinned app grid. In these terms, you’ll need to scroll down in the Start menu to see these pins.
For those who need to know how to pin apps to the Start menu or Taskbar in Windows 11, we hope our article helped you.
Pinning the apps can seem like a pointless task but once you get your most frequently used apps there, you will see that the seconds you used in the process will be rewarded.
However, using the same steps, you can’t pin all the items to the Taskbar. In case you want to a batch file to the Taskbar on Windows 11 to access repetitive tasks without any hassle, you need to use a workaround. To learn more, read this guide.
You could also be interested in our guide on how to make Windows 11 look like Windows 10 again if you’re nostalgic about the old OS.
Do keep in mind that sometimes unpinned apps keep coming back on Windows 11, but that can be easily fixed.
And if you have any other questions or suggestions, feel free to use our comments section below and drop us a line.

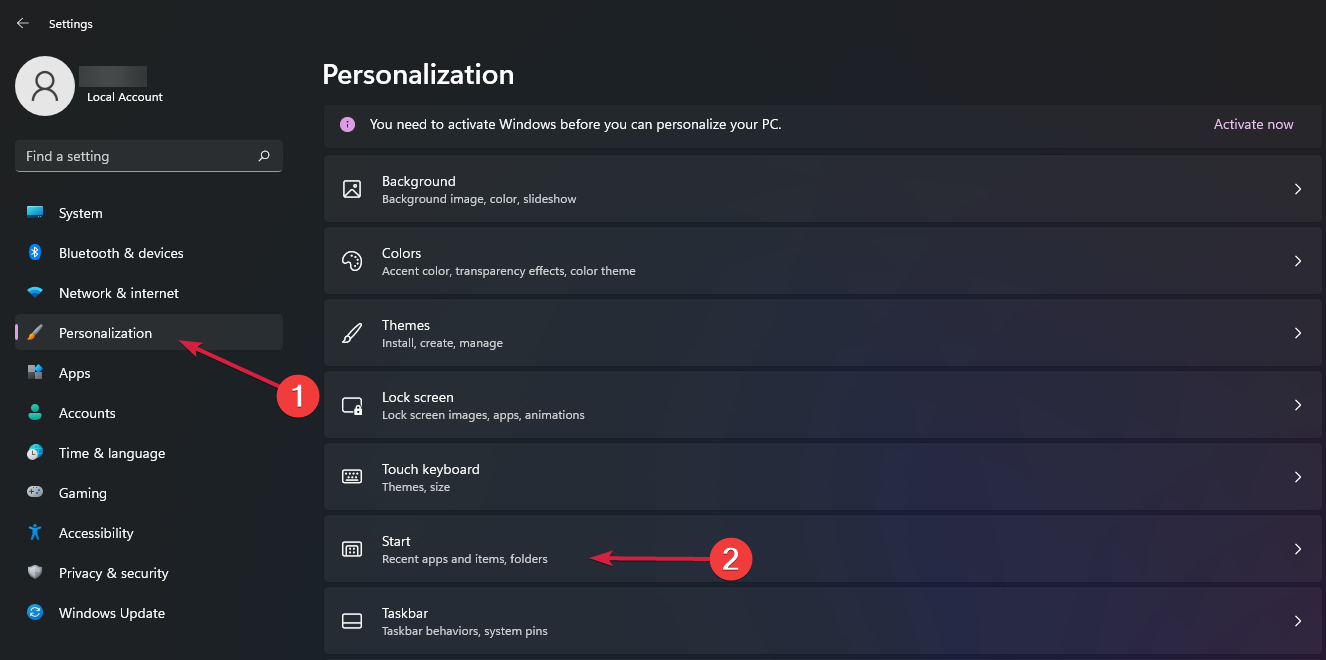
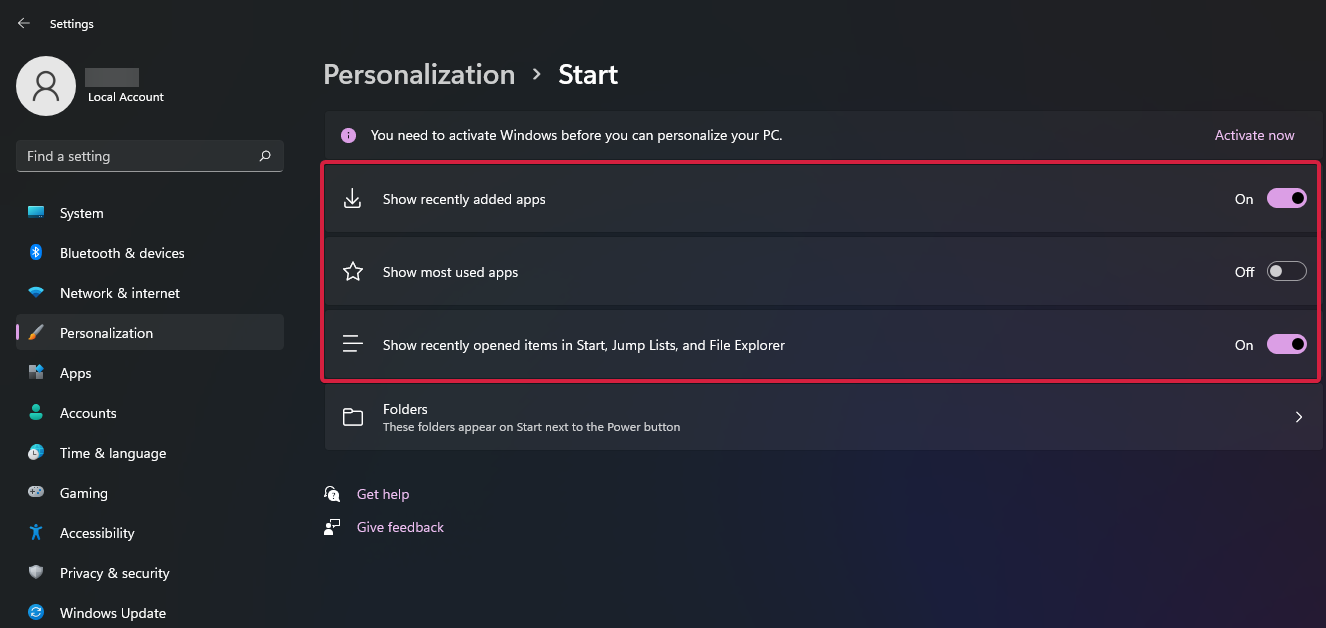
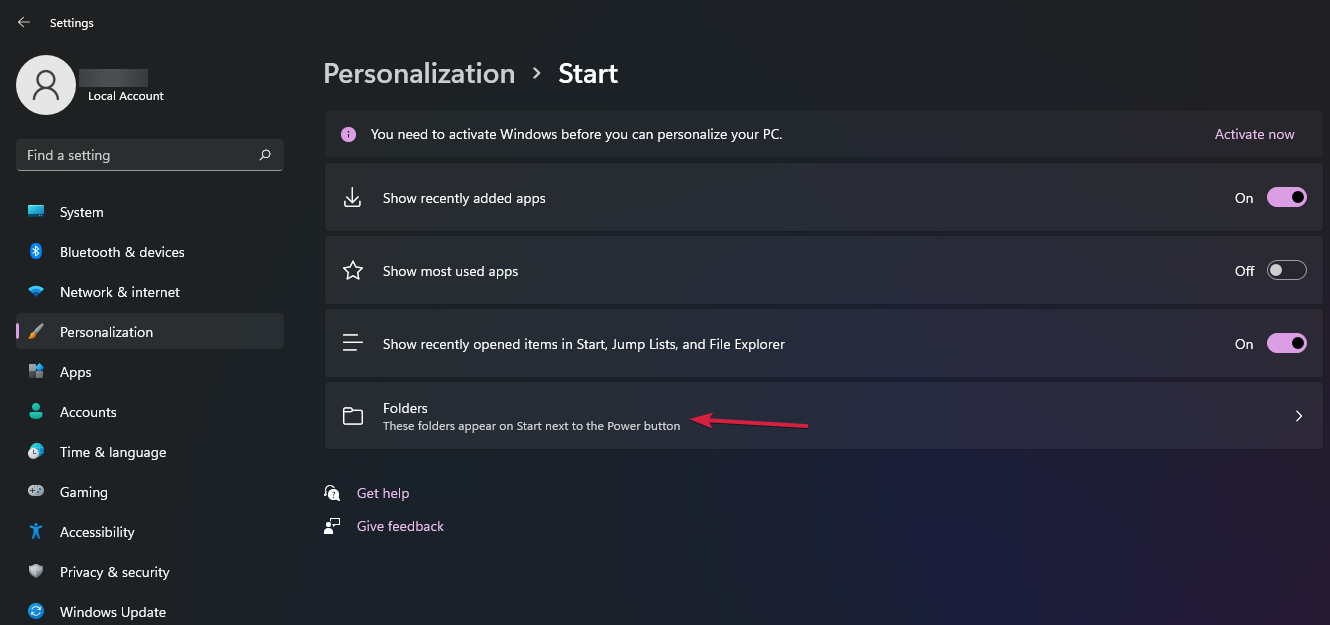
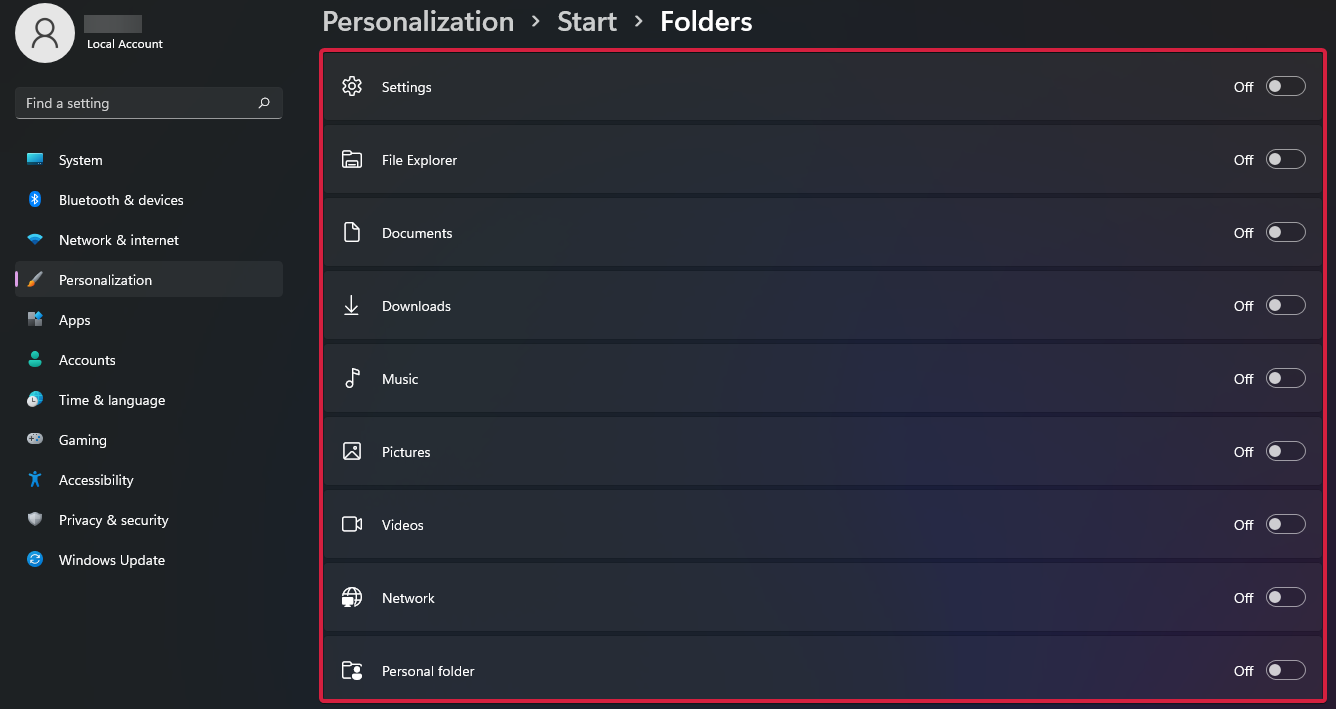
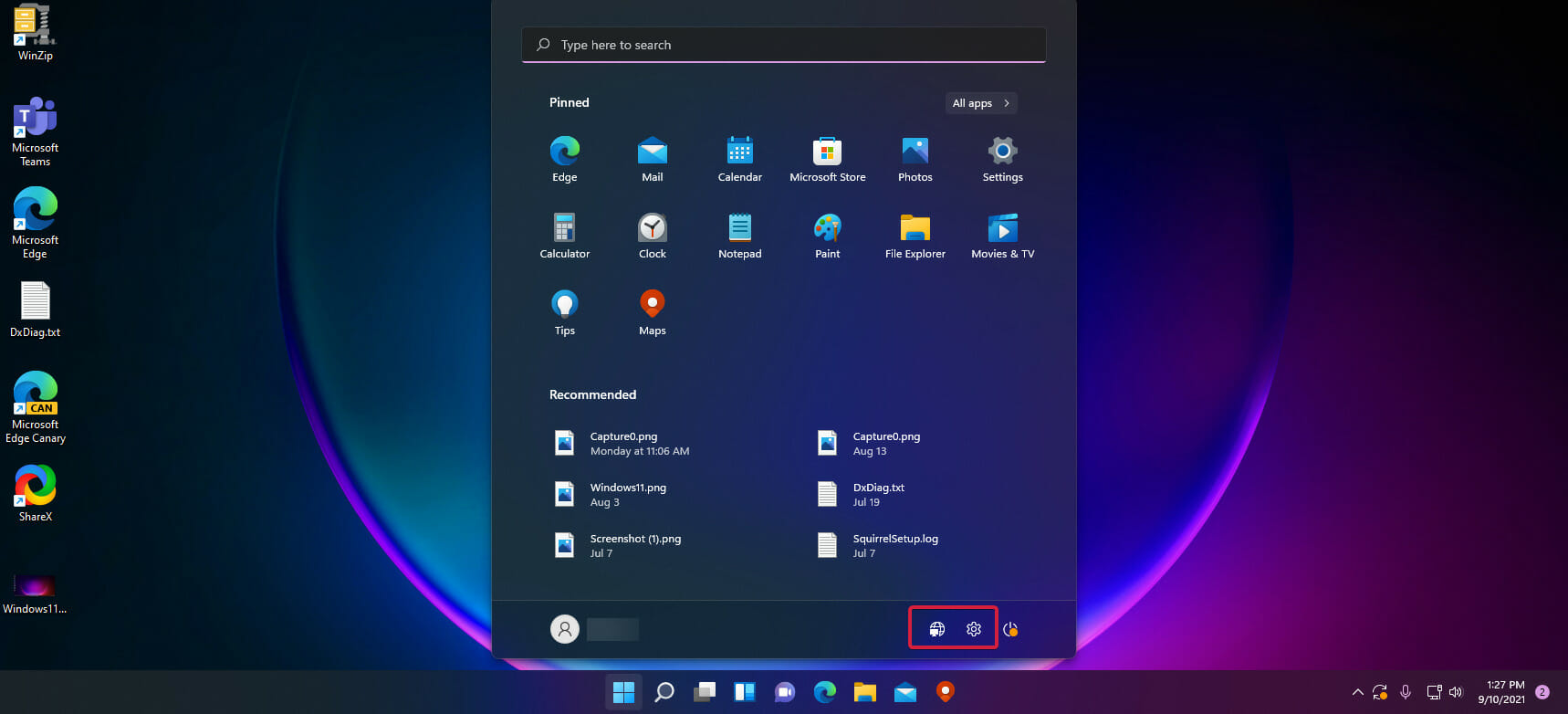

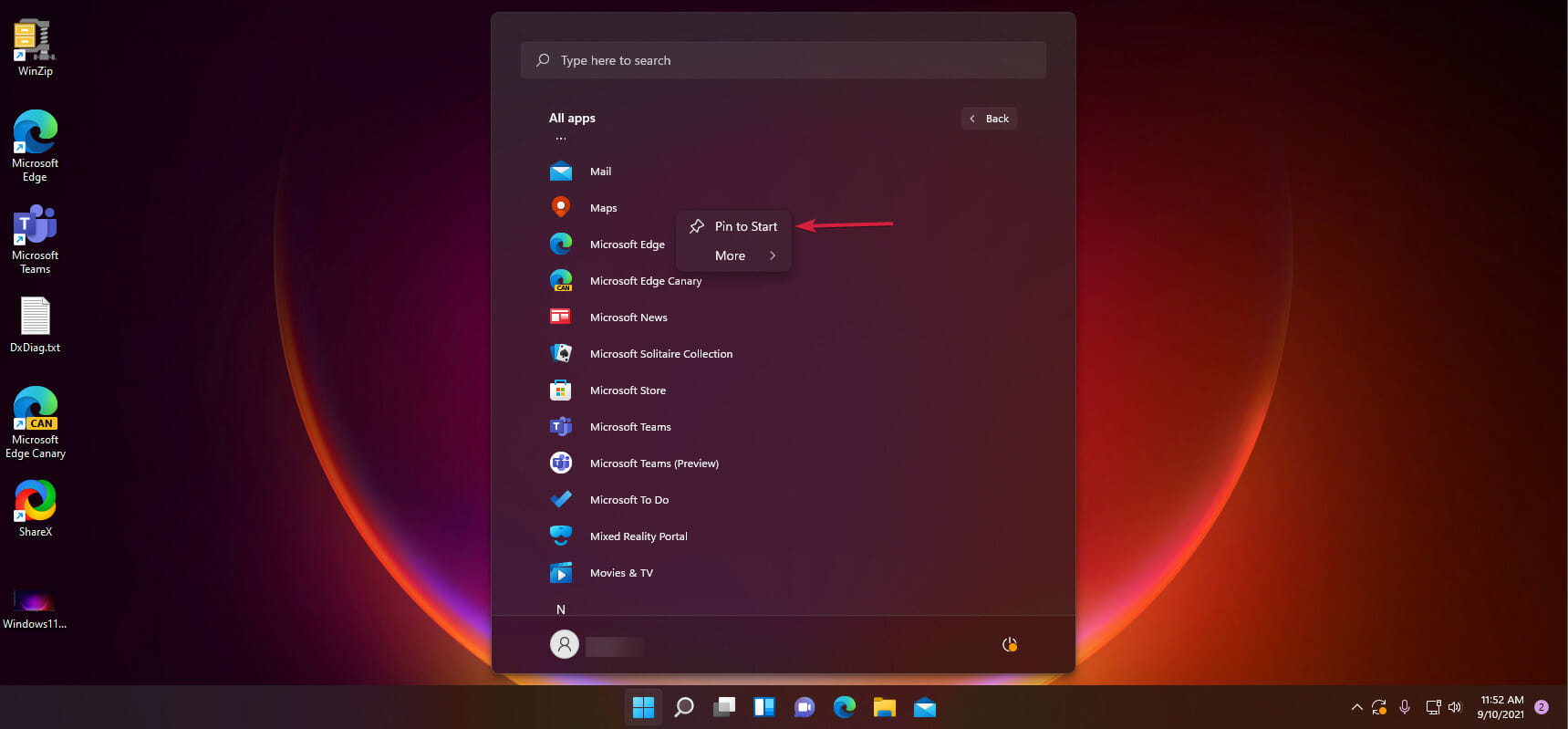
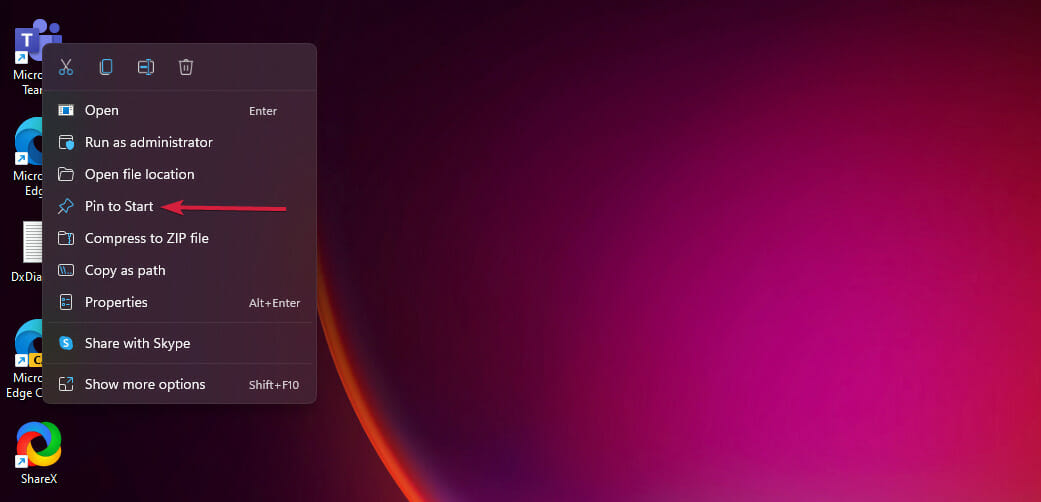
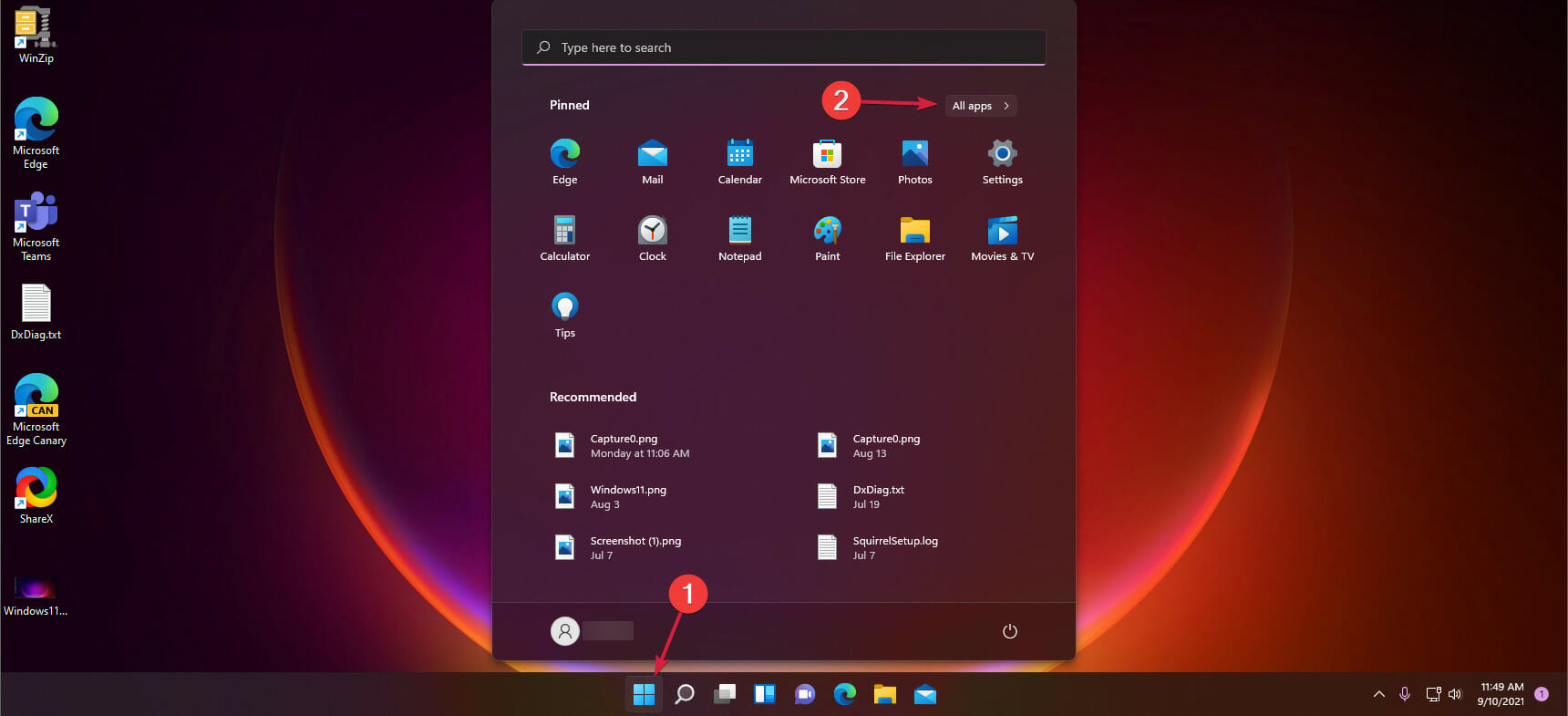
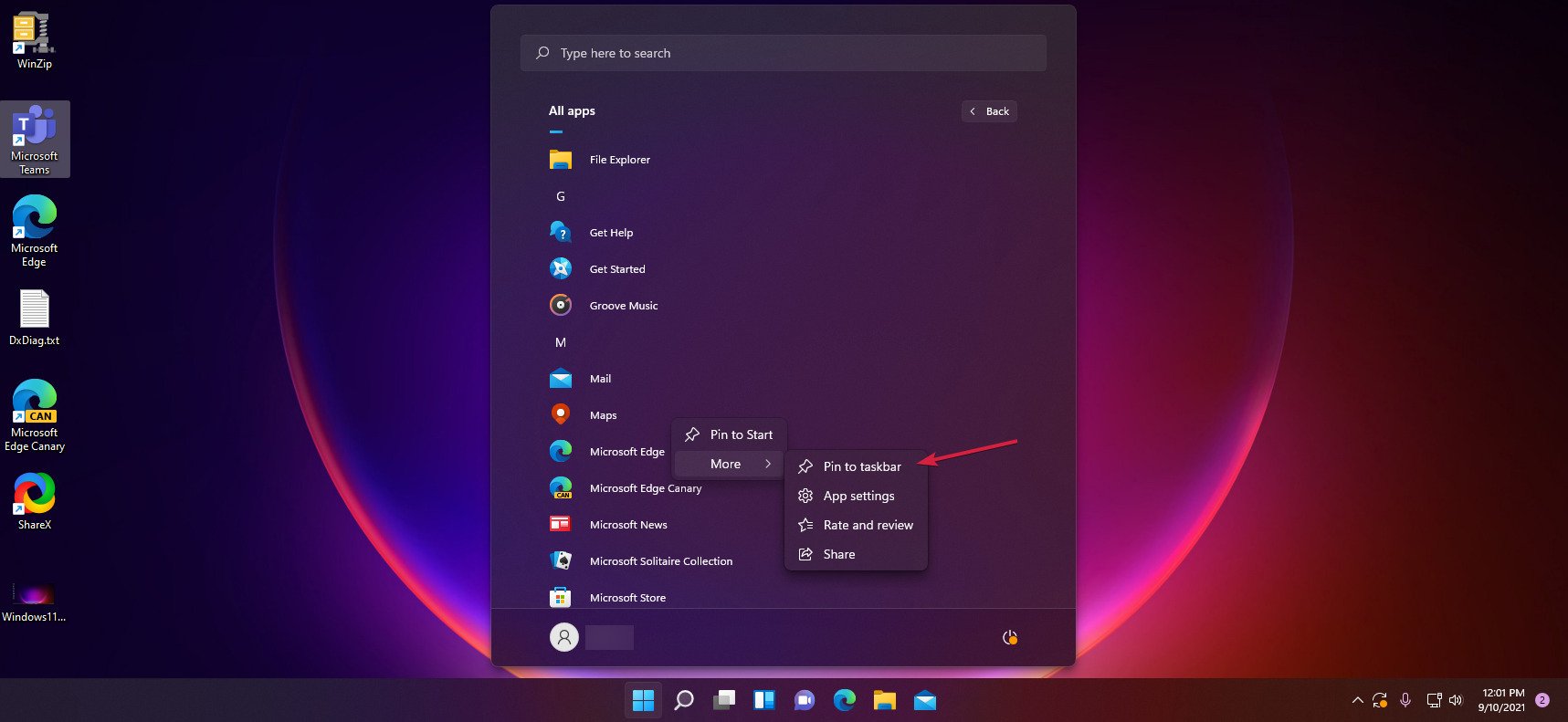
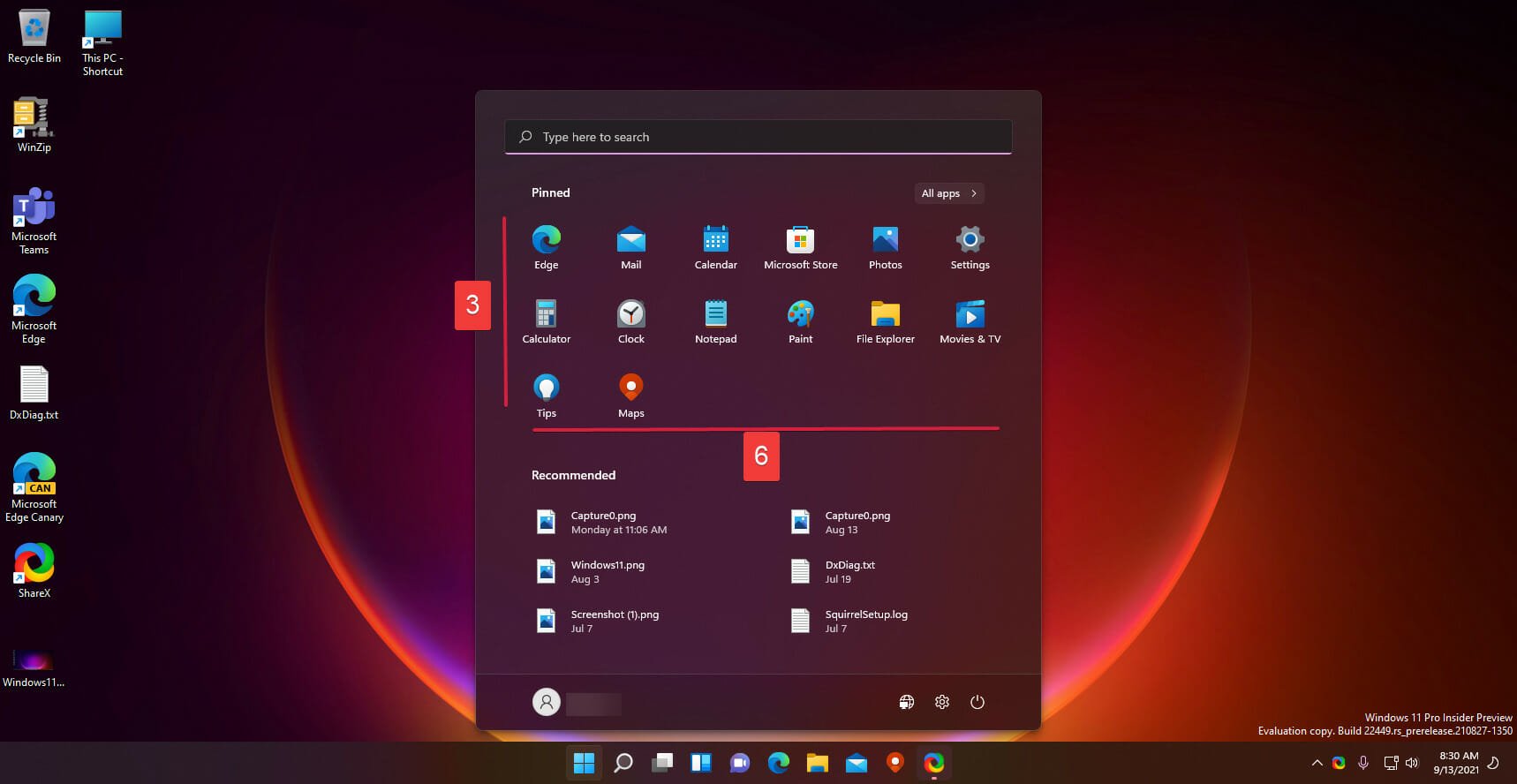








User forum
2 messages