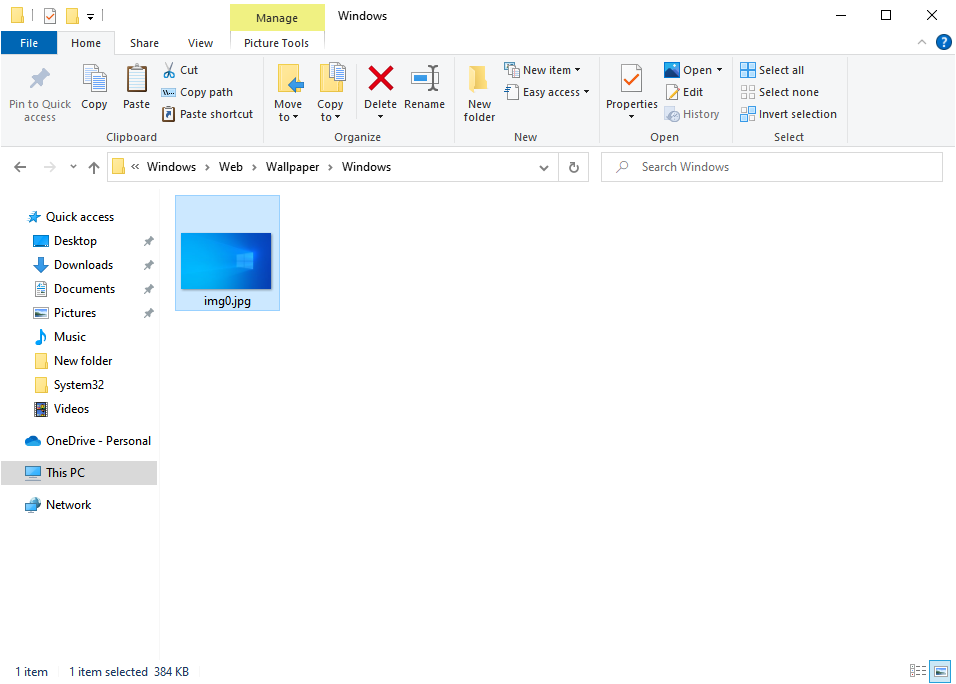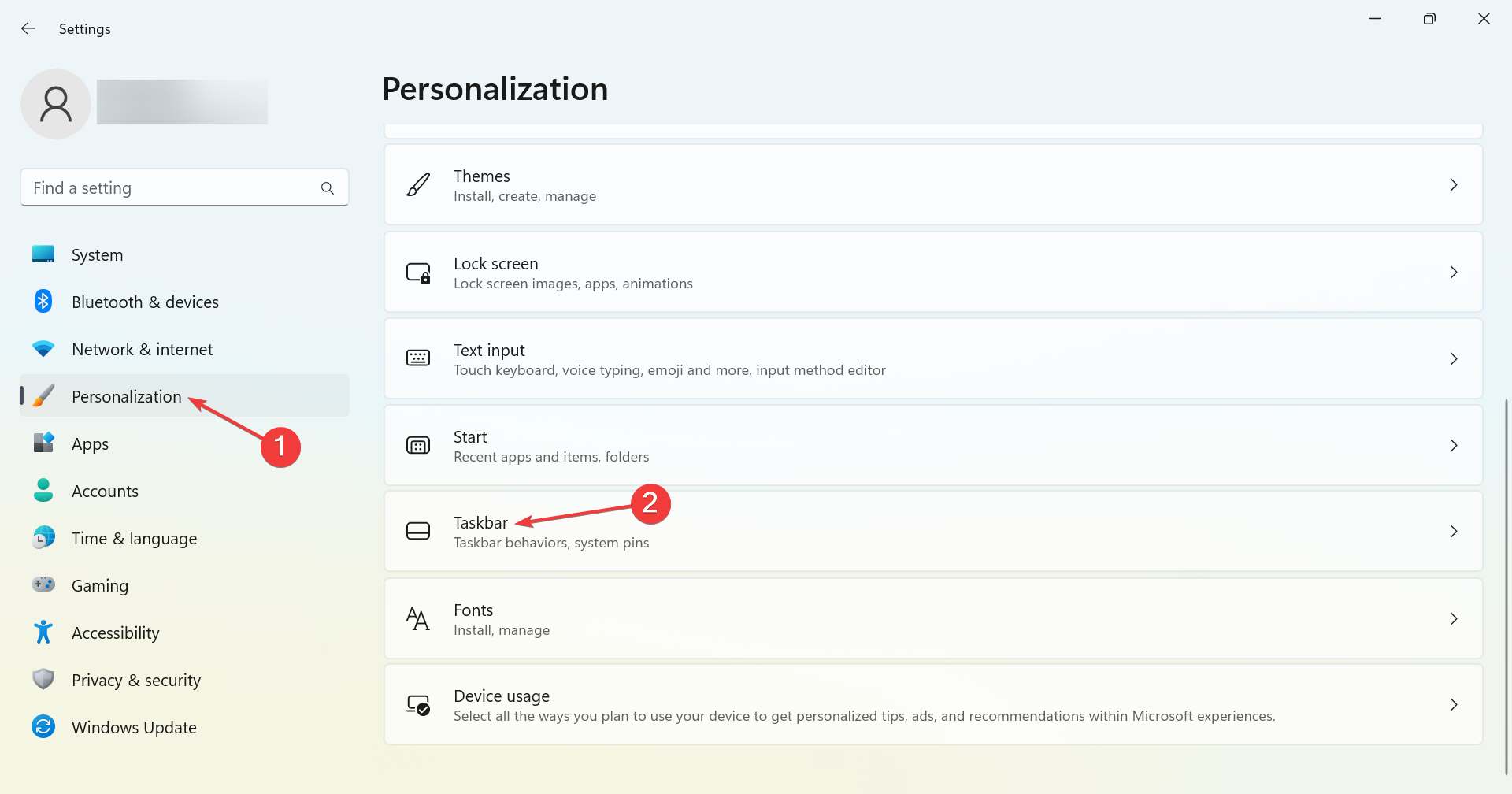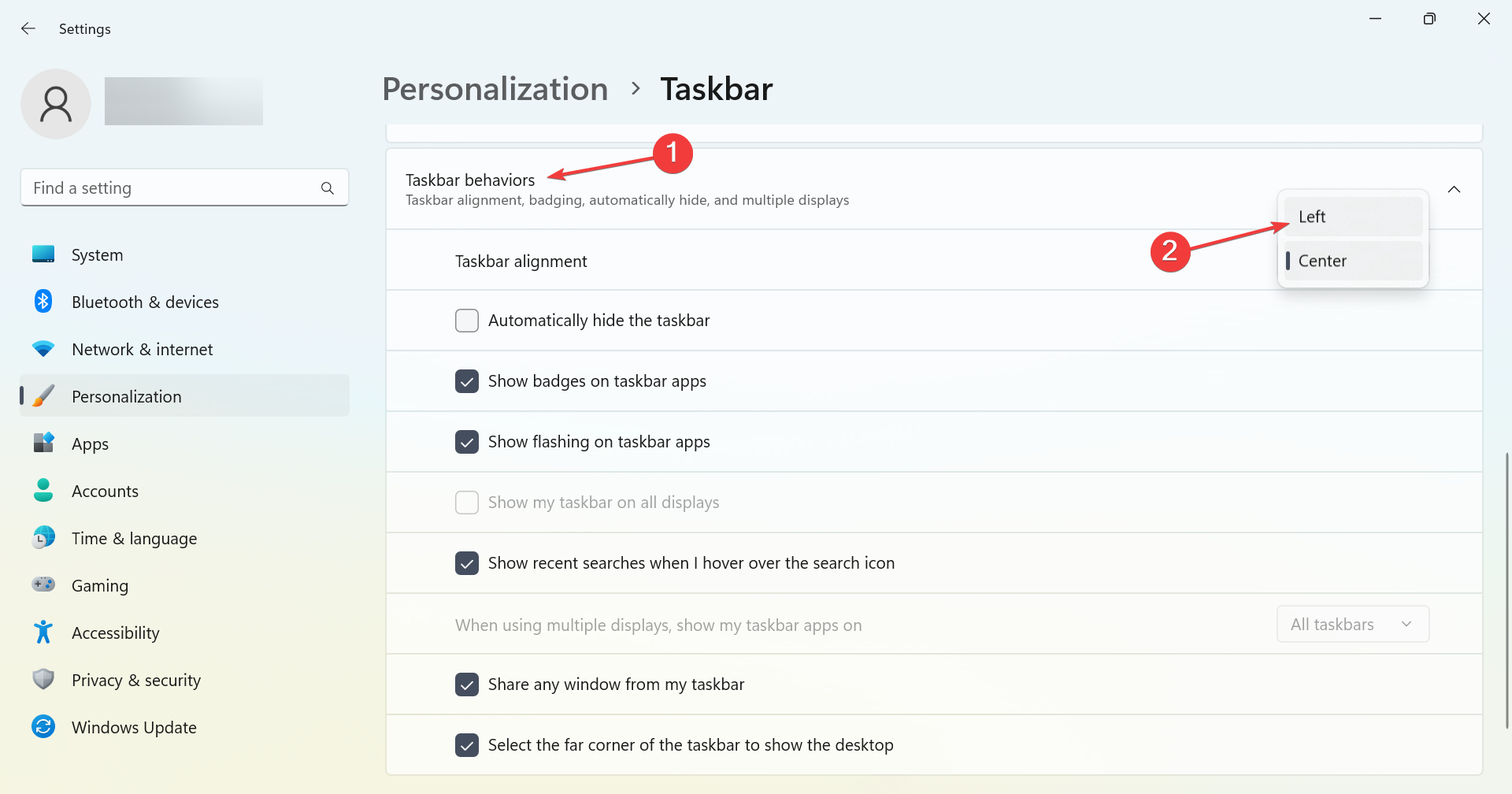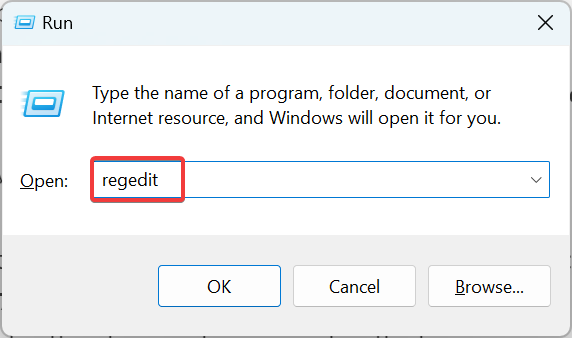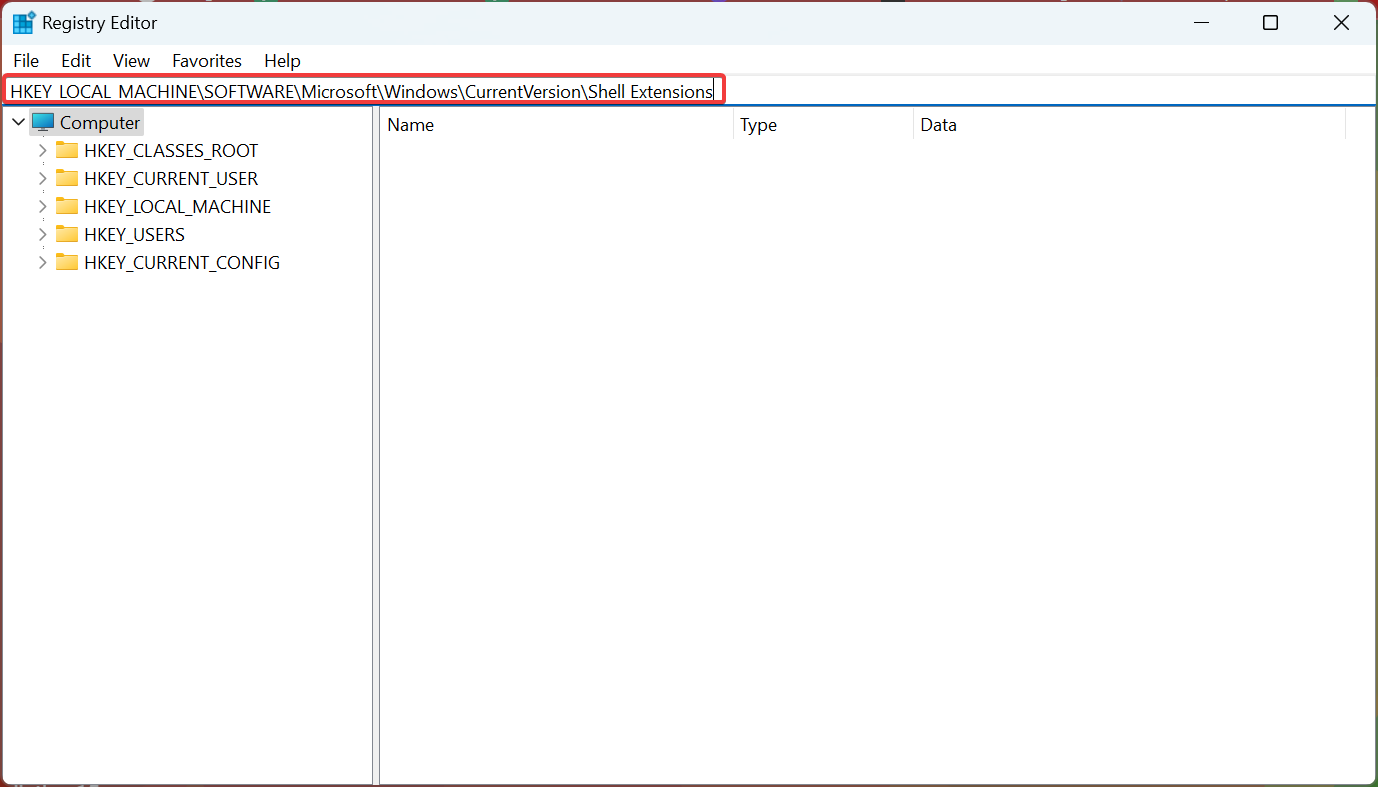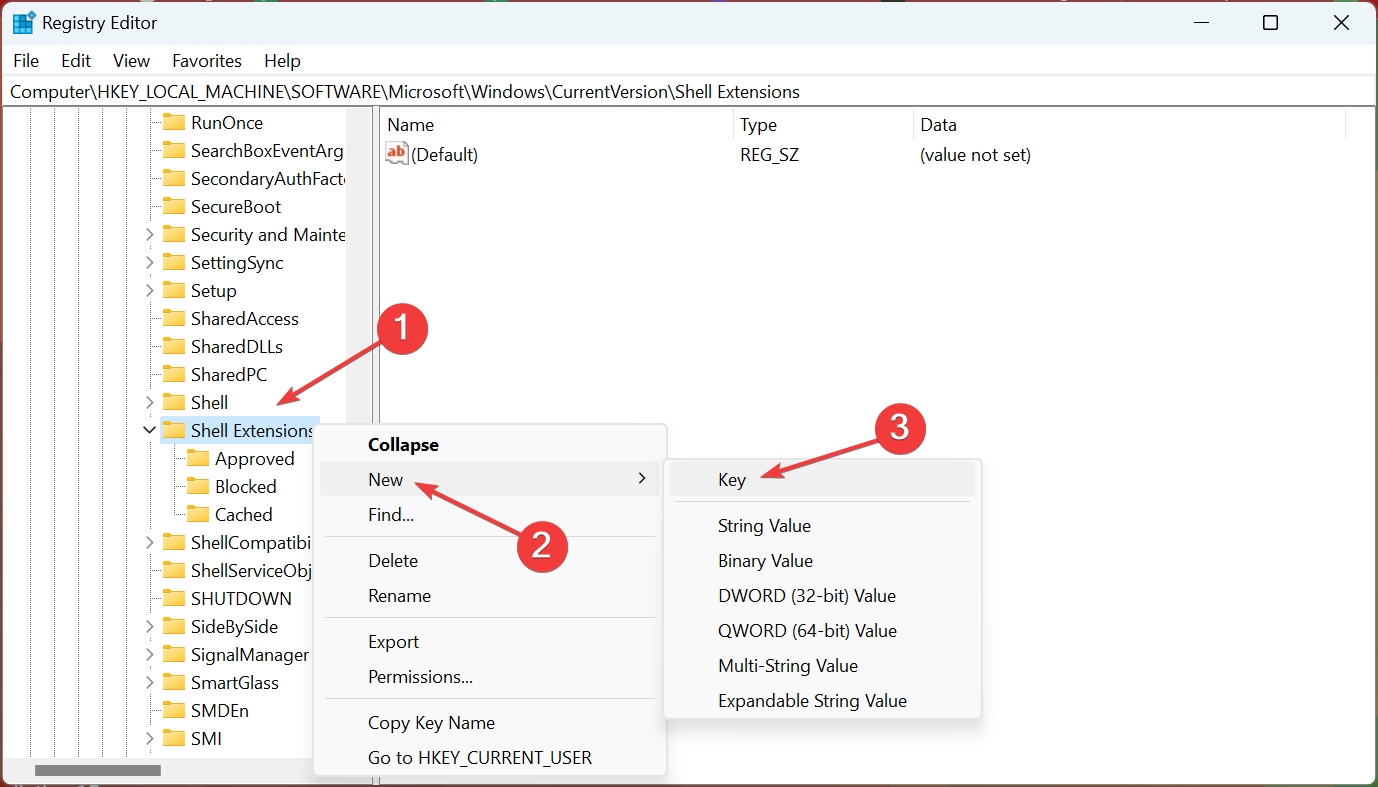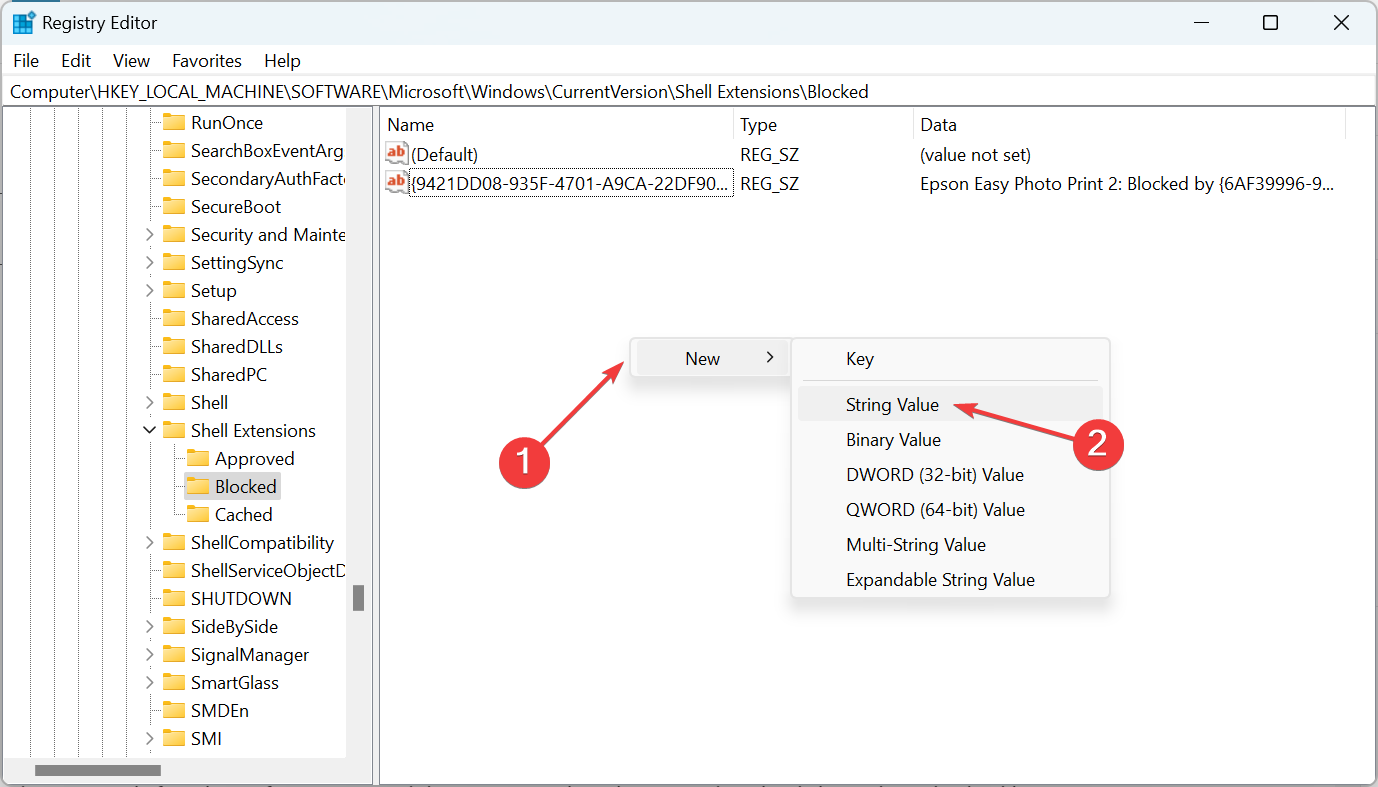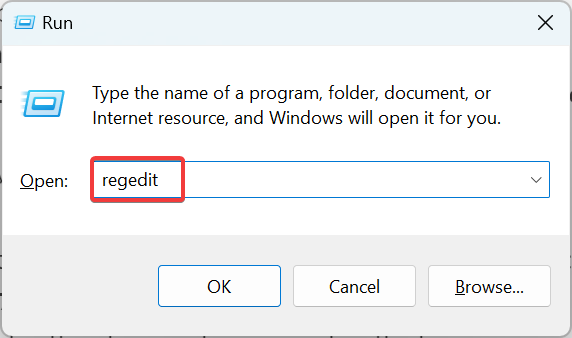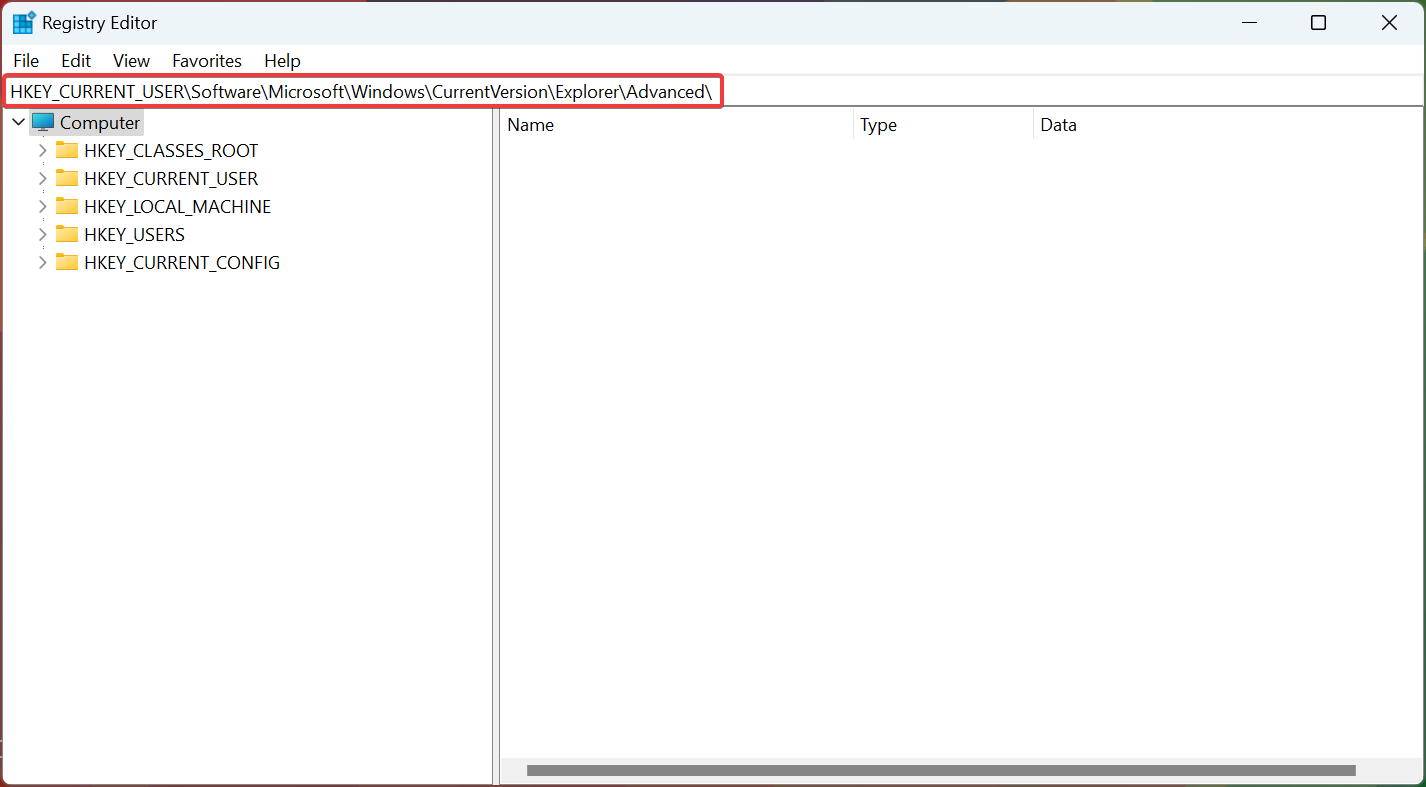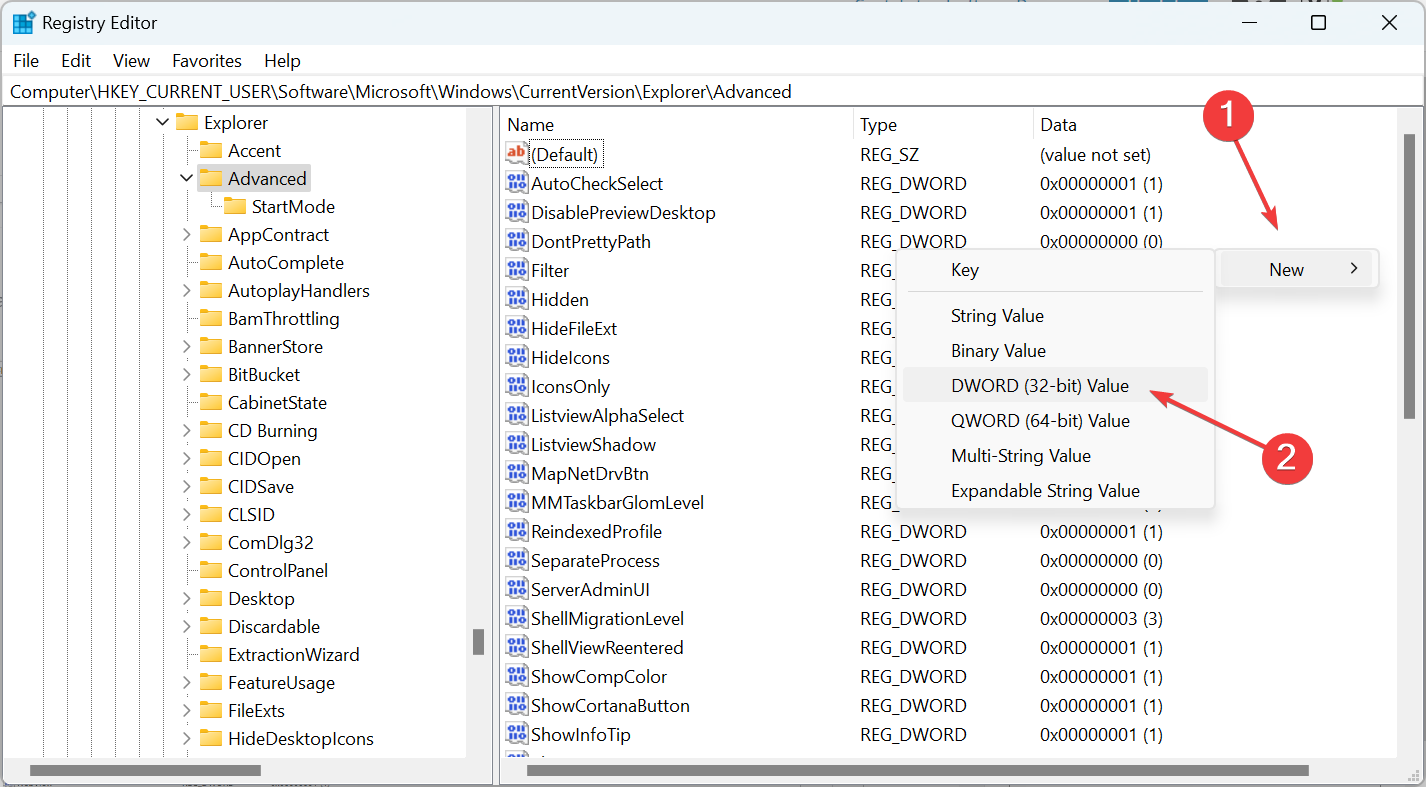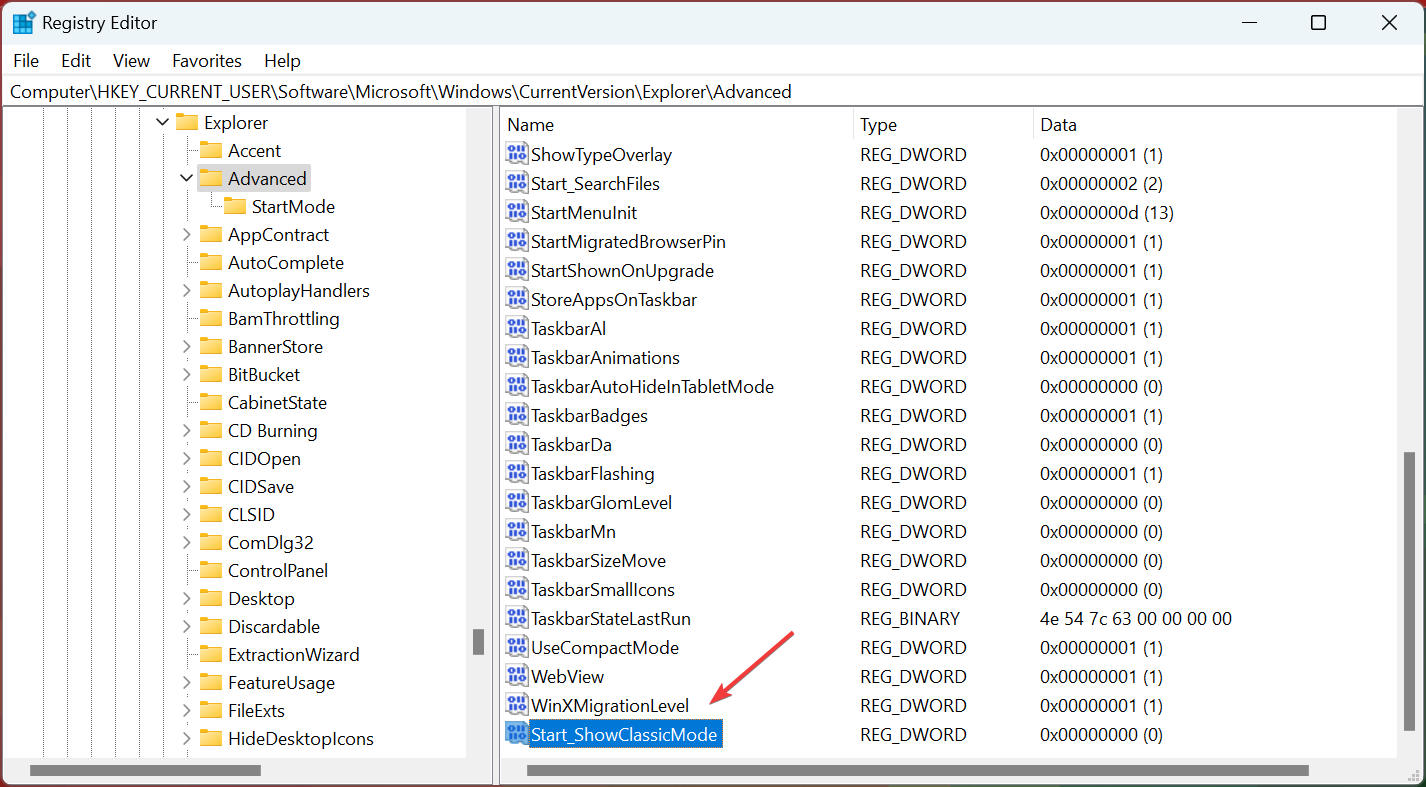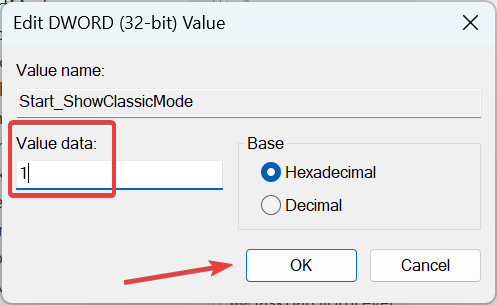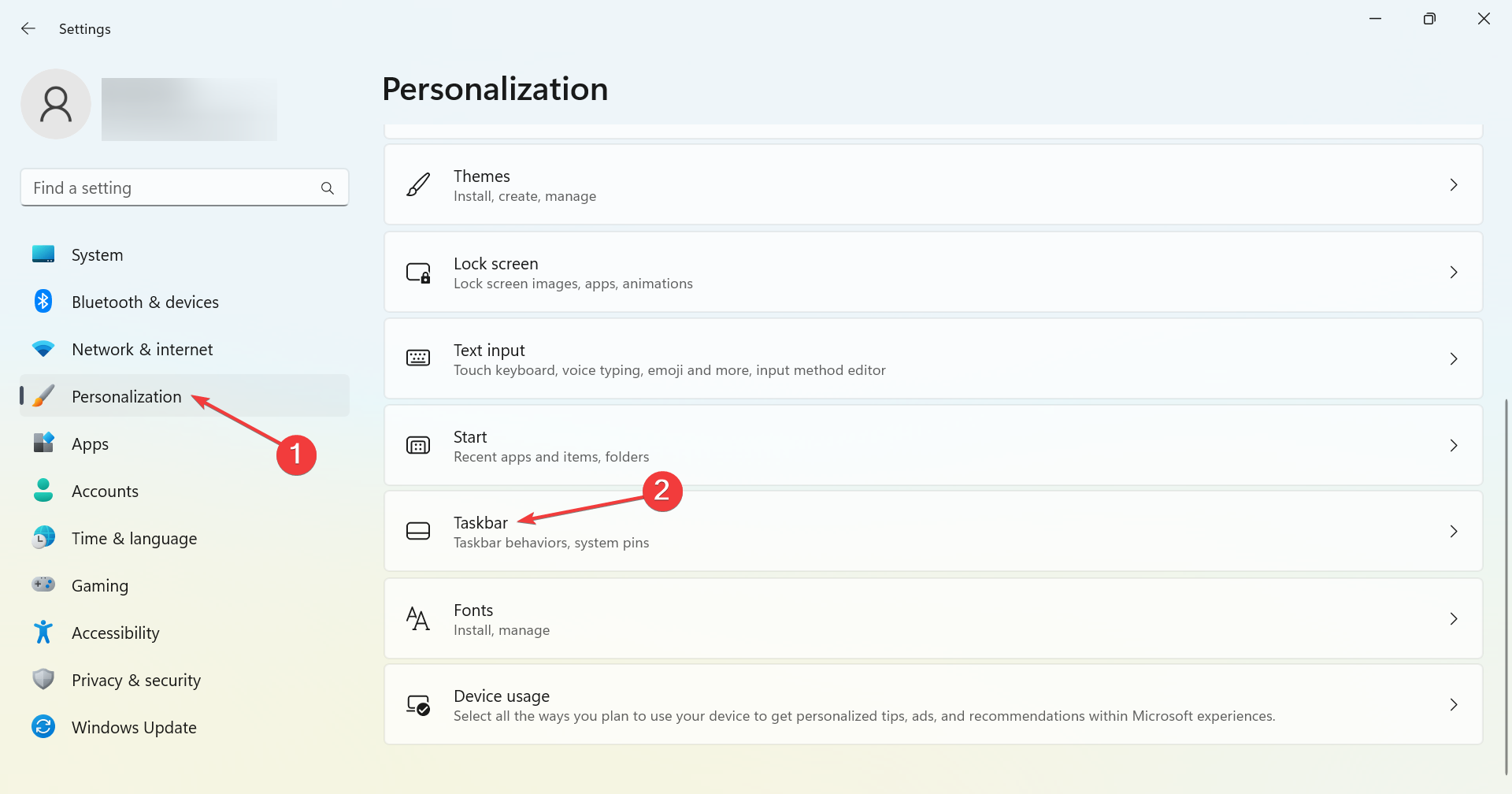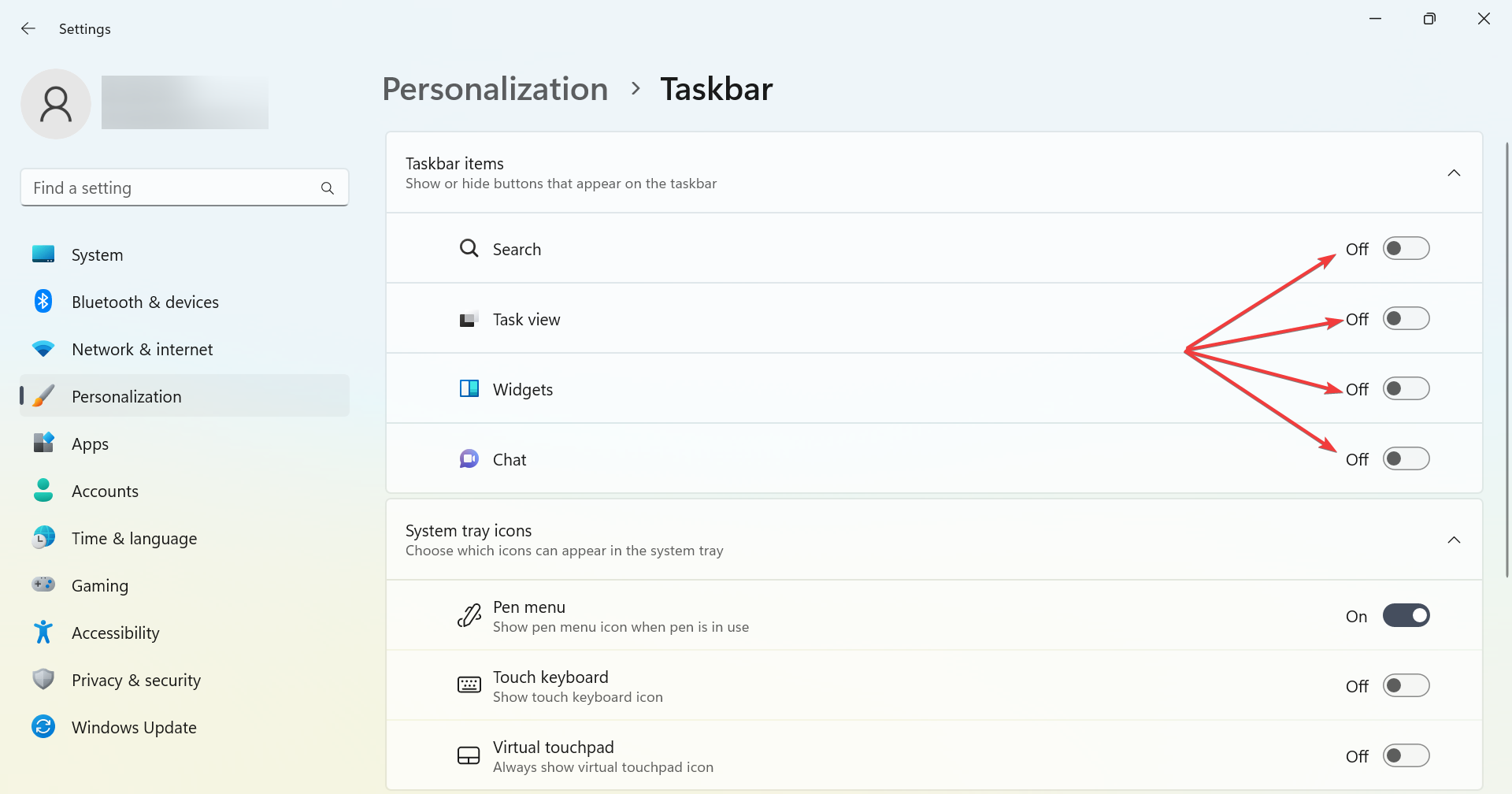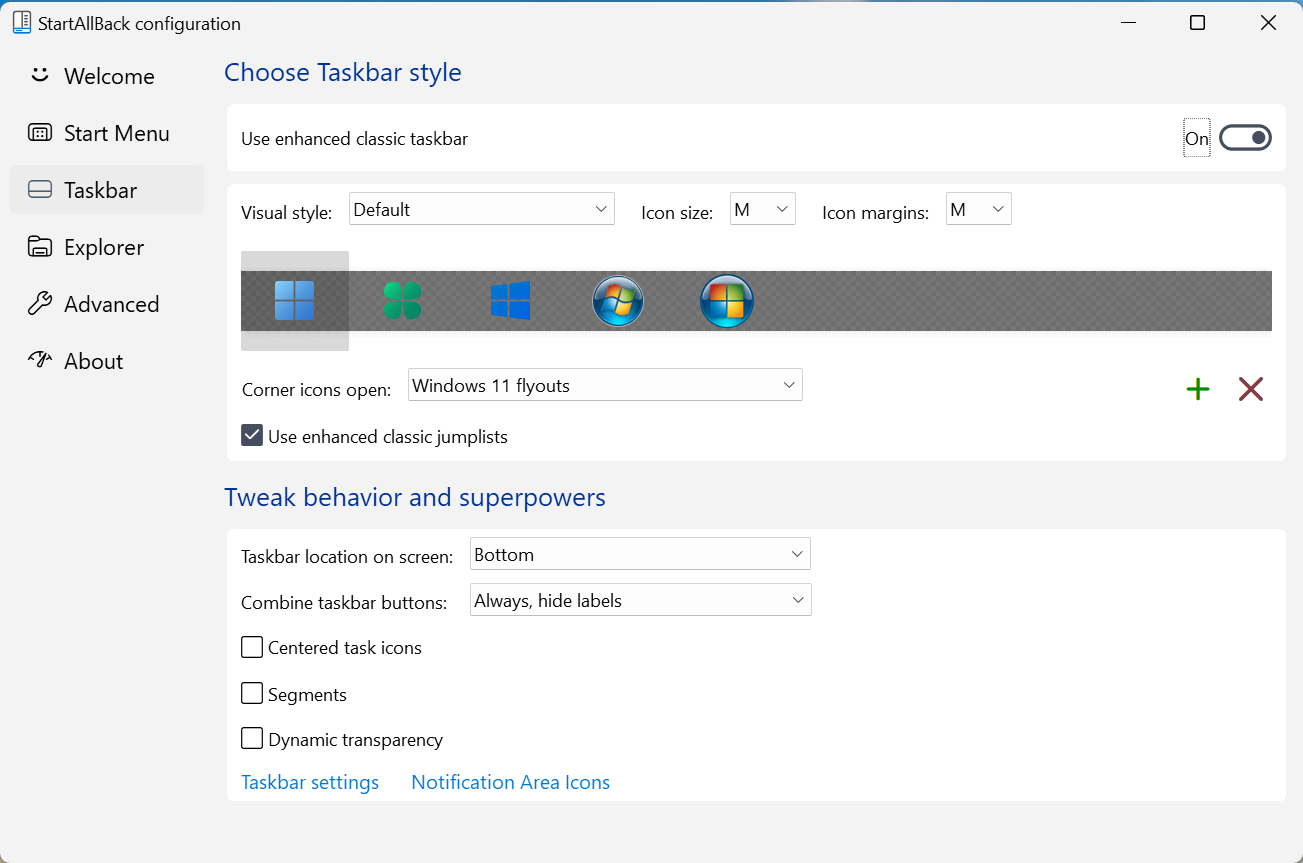Make Windows 11 Look Like Windows 10 [7 Tips]
Quick tweaks that completely transform the UI
4 min. read
Updated on
Read our disclosure page to find out how can you help Windows Report sustain the editorial team Read more
Key notes
- If you're not happy with the design of the latest iteration, you can always make Windows 11 look like Windows 10.
- The OS won't exactly look like the previous iteration but it would be quite similar.
- You can realign the Taskbar, get the old Start menu and context menu, and switch to the classic File Explorer, amongst other changes.
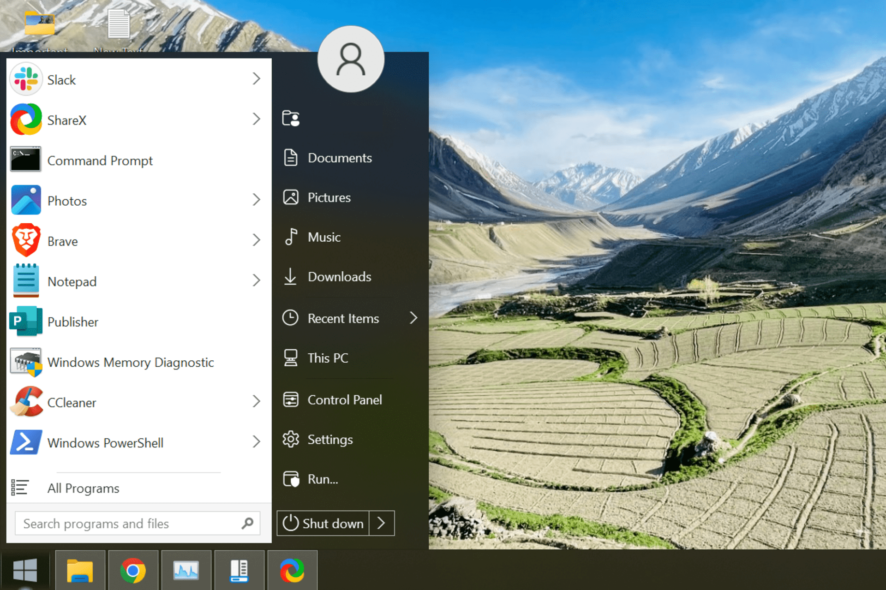
The latest iteration from Microsoft, Windows 11, is touted to be one of the most advanced and user-friendly and comes with a range of new features, but several users wish to make it look more like Windows 10.
This is primarily because they got used to Windows 10, and the sudden transition seems a bit of a hassle. And to be honest, that’s completely normal. So, let’s find out how you can make a Windows 11 desktop look like Windows 10
1. Change the desktop background
While many suggest it as the last change, we recommend that you start with the background wallpaper since it’s the most critical aspect. The wallpaper is stored in the following location: C:\Windows\Web\Wallpaper\Windows
So, copy the wallpaper from there, and move it to a PC running Windows 11. In case you don’t have access to a Windows 10 computer, several websites offer the wallpaper for download. Go with one of these.
2. Move the Taskbar
- Press Windows + I to open Settings, go to Personalization, and click on Taskbar on the right.
- Now, click on Taskbar alignment, and choose Left from the Taskbar alignment dropdown menu.
If you wanted to make the Windows 11 taskbar look like the one in Windows 10, switch the alignment to the left, and all the icons would be left-aligned. Though not exactly the same, it would give a good impression of Windows 10.
If you don’t like the new Taskbar at all, you can still change it as you please with a dedicated software recommended below.
With this tool you can change the appearance of the Taskbar completely. You can even modify its transparency, effect and color.
The most important feature of the app is however that it can combine states and instances as you use your PC. So, you can restore it to the Windows 10 looks or transform it as you wish.
3. Switch to the classic File Explorer
 NOTE
NOTE
- Press Windows + R to open Run, type regedit in the text field, and hit Enter.
- Click Yes in the UAC prompt.
- Paste the following path in the address bar and then hit Enter:
HKEY_LOCAL_MACHINE\SOFTWARE\Microsoft\Windows\CurrentVersion\Shell Extensions - Now, right-click on Shell extensions, hover the cursor over New, select Key, and then name it Blocked.
- Once done, right-click on the right pane, hover the cursor over New, and choose String Value. Name it {e2bf9676-5f8f-435c-97eb-11607a5bedf7}.
- Now, restart the computer for the changes to come into effect.
If you were wondering how to make Windows 11 File Explorer look like Windows 10, there’s a simple registry tweak for that. If you ever wish to revert the change, simply delete the Blocked key.
4. Get the old context menu back
1. Press Windows + S to open Search, type Registry Editor, and click on the relevant search result.
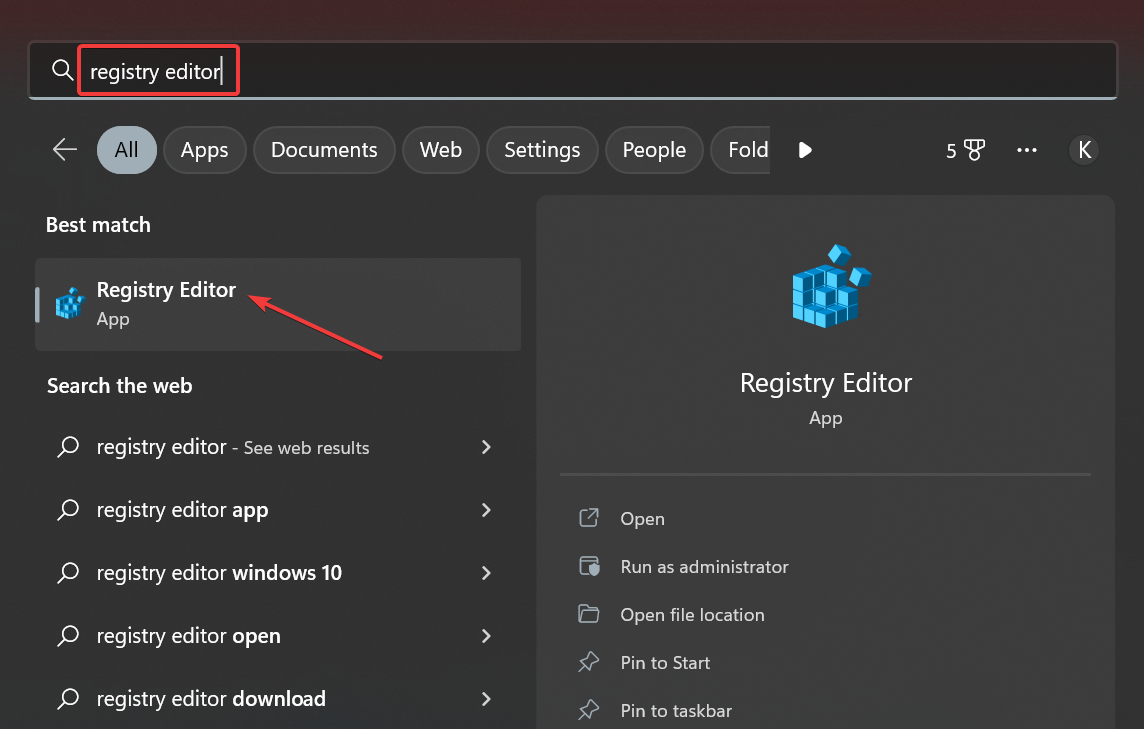
2. Click Yes in the UAC prompt that appears.
3. Navigate the following path or paste it in the address bar and hit Enter: HKEY_CURRENT_USER\Software\Classes\CLSID
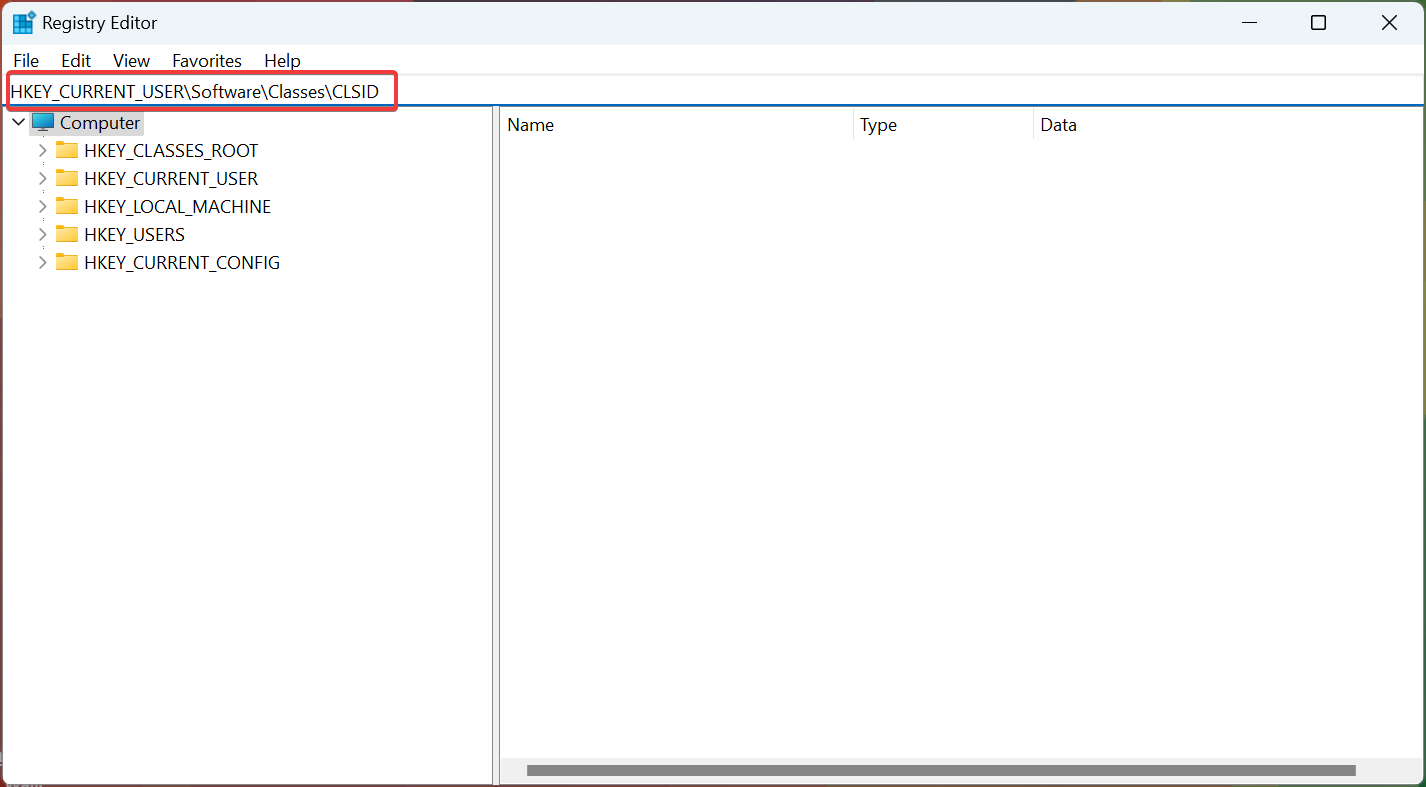
4. Right-click on CLSID, hover the cursor over New, choose Key and name it {86ca1aa0-34aa-4e8b-a509-50c905bae2a2}.
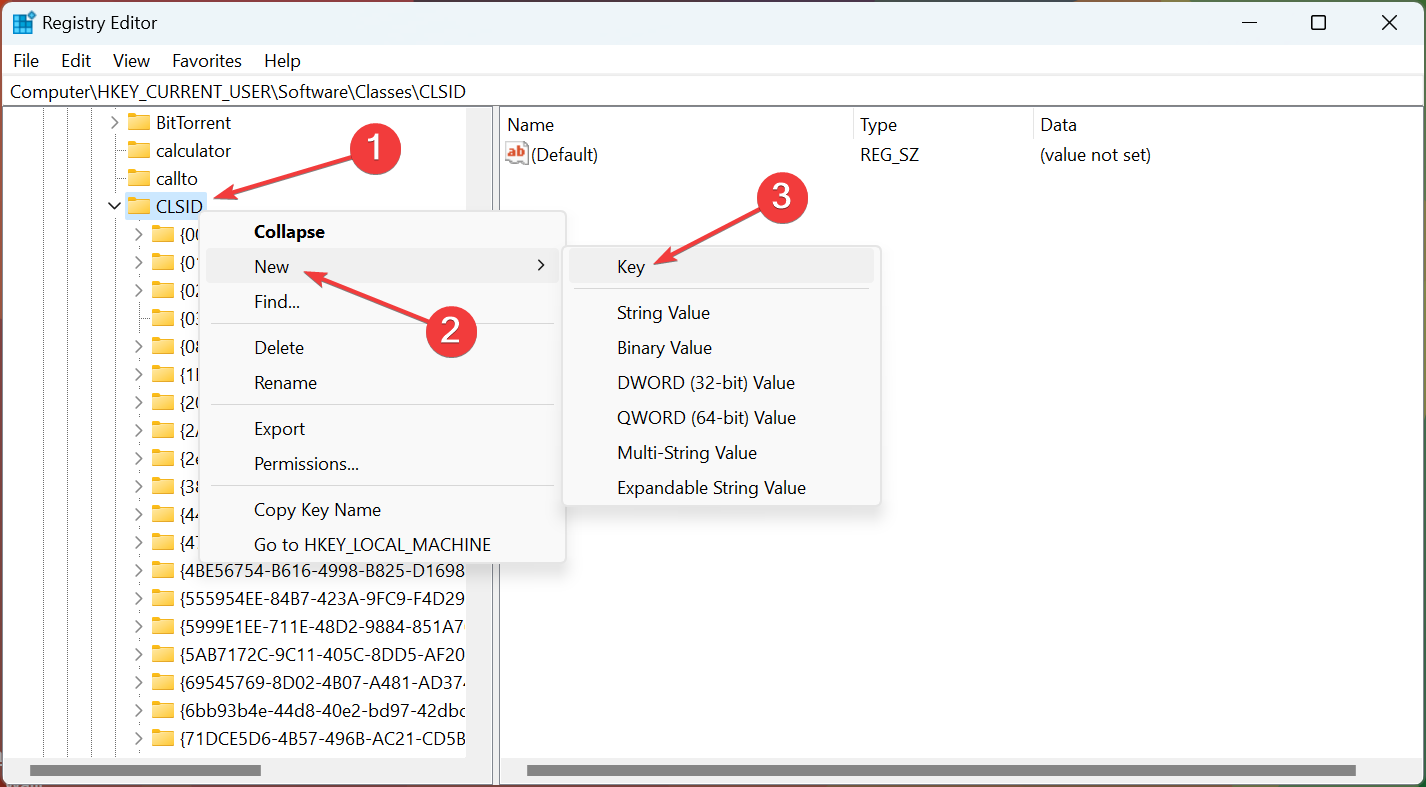
5. Next, right-click on key you just created, choose New, click Key, and name it InprocServer32.
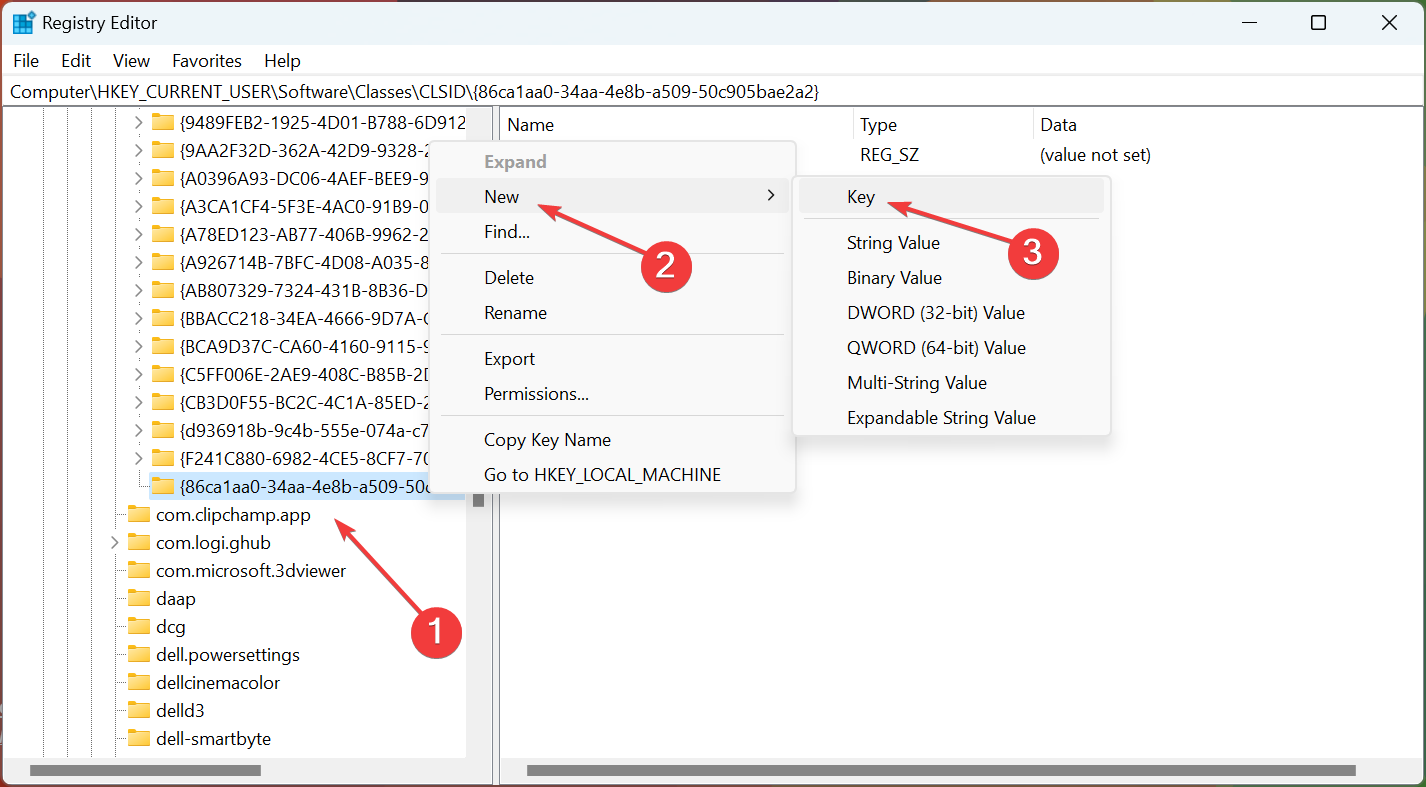
6. Once done, double-click on Default on the right under the InprocServer32 key to modify it.
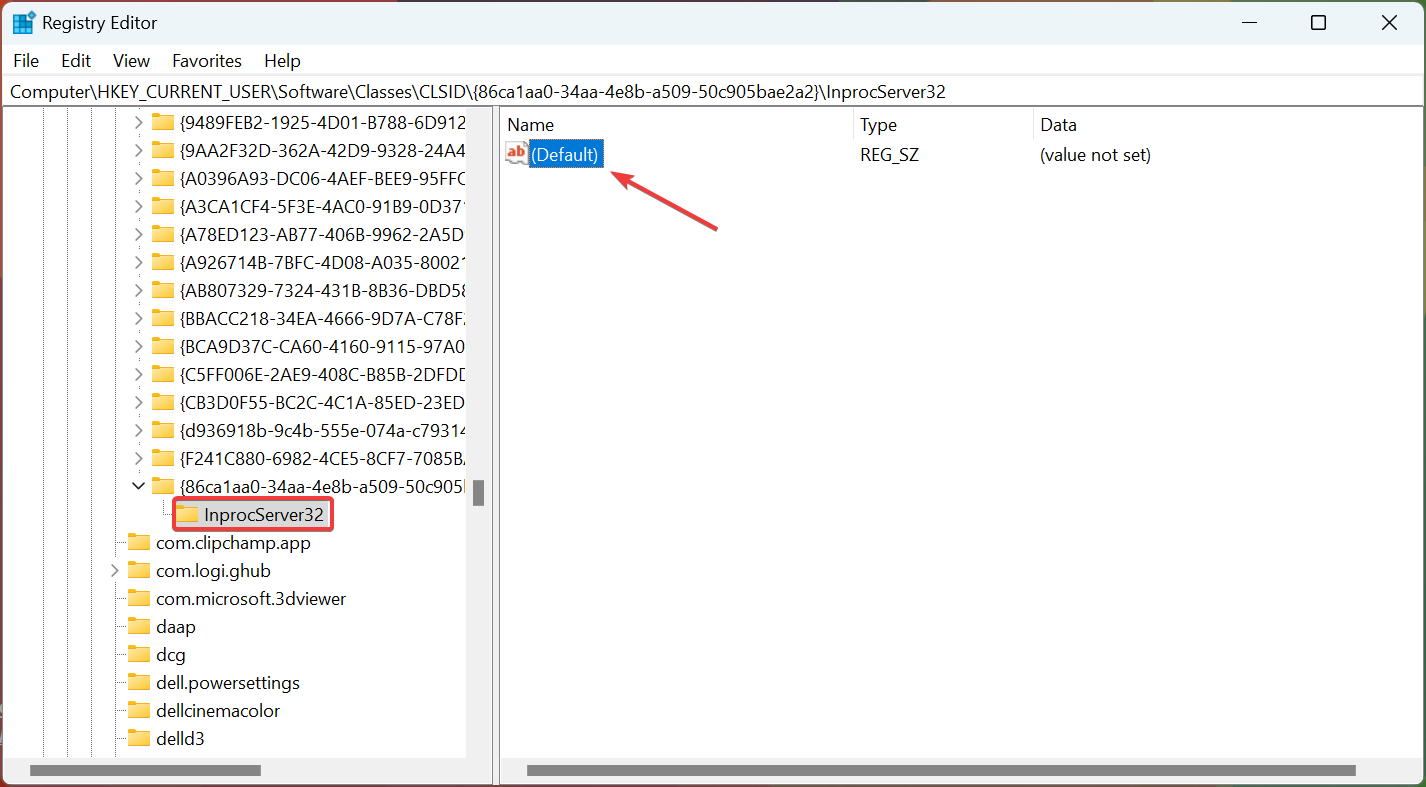
7. Now, make sure the field under Value data is empty and click OK to save the changes.
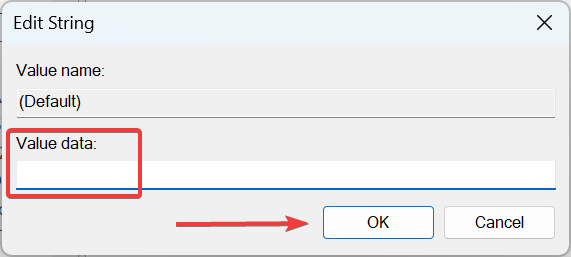
8. Restart the computer for the changes to come into effect.
That’s it! You would now have the classic context menu, the way it used to be in the previous iteration and you would be a step closer to making Windows 11 look like Windows 10.
5. Switch to the previous Start Menu UI
 NOTE
NOTE
- Press Windows + R to open Run, typ regedit, and click OK.
- Click Yes in the UAC prompt that pops up.
- Type/paste the following path in the address bar and hit Enter:
HKEY_CURRENT_USER\Software\Microsoft\Windows\CurrentVersion\Explorer\Advanced\ - Right-click on the right pane, hover the cursor over New, choose DWORD (32-bit) Value, and then name it Start_ShowClassicMode.
- Double-click on the entry you just created.
- Now, enter 1 under Value data and click on OK to save the changes.
- Restart the computer for the changes to become visible.
If you want to make Windows 11 Start Menu look like Windows 10, this Registry hack would come in handy.
6. Remove additional Taskbar icons
- Press Windows + I to open Settings, choose Personalization from the left, and click on Taskbar.
- Now, turn off the toggle for all the entries under Taskbar items.
If you want an uncluttered Taskbar, the way it was in Windows 10, disable every item in the list, and it will now somewhat resemble the previous iteration.
7. Use a third-party app
While the methods listed here do a fine job, you can use a third-party app, StartAllBack, to make Windows 11 look like Windows 10.
StartAllBack is a useful tool which will help get the old Start menu, the classic Taskbar, the conventional Windows Explorer ribbon, and the previous context menu, amongst a range of other changes.
By now, you would be able to make Windows 11 look like Windows 10. And the inverse also holds true. Using the same idea, you will know how to make Windows 10 look like Windows 11 without software.
Also, you may find a Windows 10 theme for Windows 11, but we recommend against it, since the changes it makes will be unknown. And do not forget to read our comparison of Windows 11 and Windows 10 to better understand the differences between the iterations.
If you have any other queries, drop a comment below, and we will get back at the earliest.