How to Enable Touch Keyboard With Shortcut on Windows 11
3 min. read
Updated on
Read our disclosure page to find out how can you help Windows Report sustain the editorial team. Read more
Key notes
- Accessing Windows 11's touch keyboard doesn't have to be difficult, and you can do that with a Taskbar shortcut.
- Feel free to start using this feature after making one small change in the Settings app.
- The keyboard is highly customizable, and you can change the layout, size, and themes as you like.
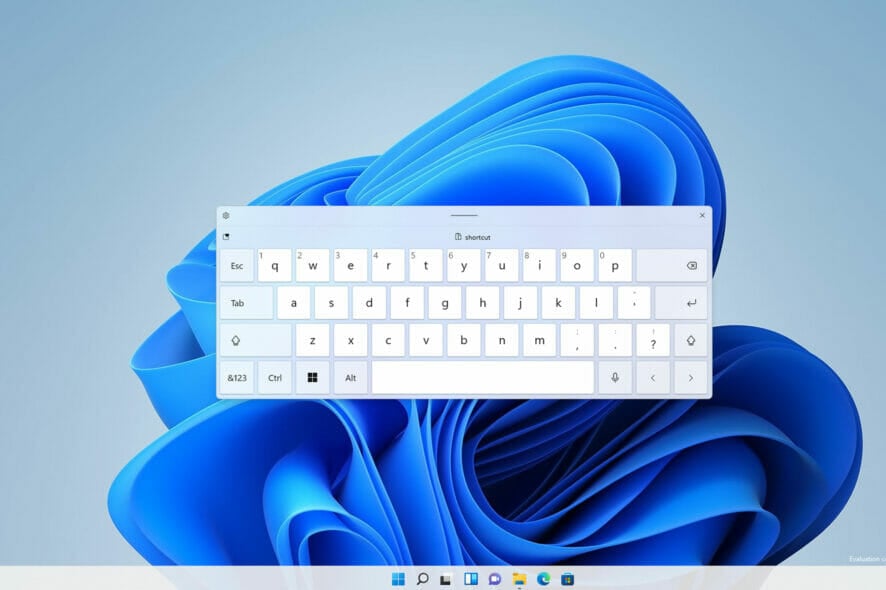
If you have a touchscreen PC running Windows 11, using a touch keyboard can be helpful if you want to take advantage of it as a tablet.
But, rest assured, this feature can help you even if the device you are using is not touch screen friendly. Let’s say your keyboard broke or is just out of battery.
The only way to input text is to use the virtual keyboard, and sometimes starting it isn’t as simple, especially if you don’t use it that often.
Did you know you can enable an icon on your Taskbar to bring the on-screen keyboard up anytime you want? We’re about to show you how to bring up this handy too with a simple click.
How does virtual keyboard work on Windows?
The virtual keyboard has been a part of Windows for years, and in the past, it has been used as an accessibility feature.
However, with the introduction of touchscreen devices, such as tablets are laptops, the virtual keyboard has become an essential component for text input.
Does virtual keyboard work on non-touchscreen devices?
Yes, a virtual keyboard works perfectly on devices that don’t have touchscreen functionality. However, the only way to input text is to use your mouse.
Using this feature on a device that doesn’t support touch input can be a bit cumbersome, but it can still be used as an accessibility tool.
How do I enable the touchscreen keyboard on Windows 11?
Change the Taskbar settings
- Right-click the Taskbar and click on the Taskbar settings.
- Click the Taskbar corner icons option to expand the menu.
- Switch the Touch keyboard option to On.
- Click the new Touch keyboard icon in the Taskbar to start the virtual keyboard.
How can I customize the virtual keyboard?
1. Change the keyboard size and theme
- Press Windows key + I to open the Settings app.
- Navigate to Personalization and select Touch keyboard.
- From here you can adjust the keyboard size and its theme.
- You can also change the size of the keys or enable background for them.
2. Change the layout
- Start the virtual keyboard by clicking its Taskbar icon.
- Click the gear icon in the top right corner.
- Expand the Keyboard layout section and pick the desired layout.
How can I create custom virtual keyboard themes?
- Press Windows key + I. This will open the Settings app.
- Go to the Personalization. Now select Touch keyboard.
- Expand the Keyboard theme section and click on Edit.
- From there you can change the color of the keys, text, and the window, or add various backgrounds.
What’s the difference between an on-screen keyboard and a touch keyboard?
The on-screen keyboard is the first iteration of a virtual keyboard on Windows, and it’s used primarily as an accessibility tool.
This version allows you to input text by scanning over keys or by hovering over the desired key, which makes it a great tool for people with disabilities.
On the other hand, the touch keyboard doesn’t have any of these options since it’s designed to work with touchscreen devices.
So, if you ever find yourself in a tight spot and are in need of quickly accessing Windows 11’s touch keyboard, look no further than your Taskbar.
With Windows 11 you won’t ever have to rely on virtual keyboard software, since the built-in solution is more than capable of handling all your needs.
Have you tried the new virtual keyboard on Windows 11? Let us know in the comments below.

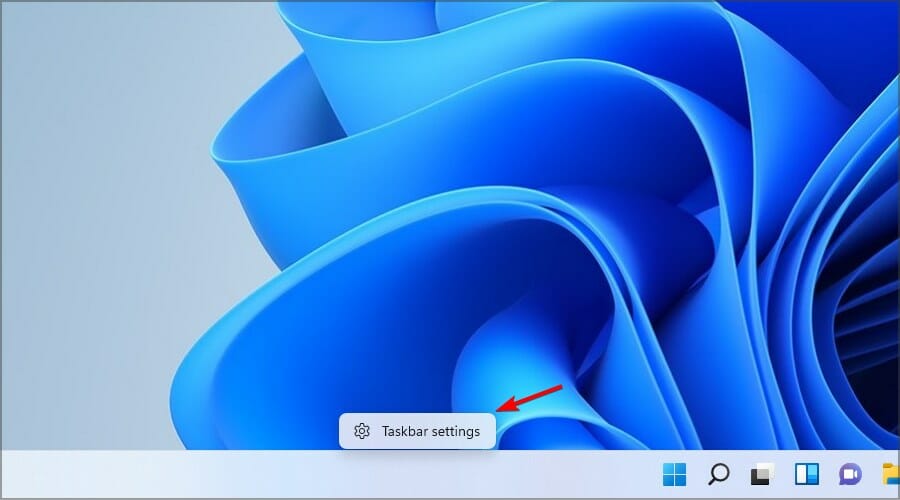
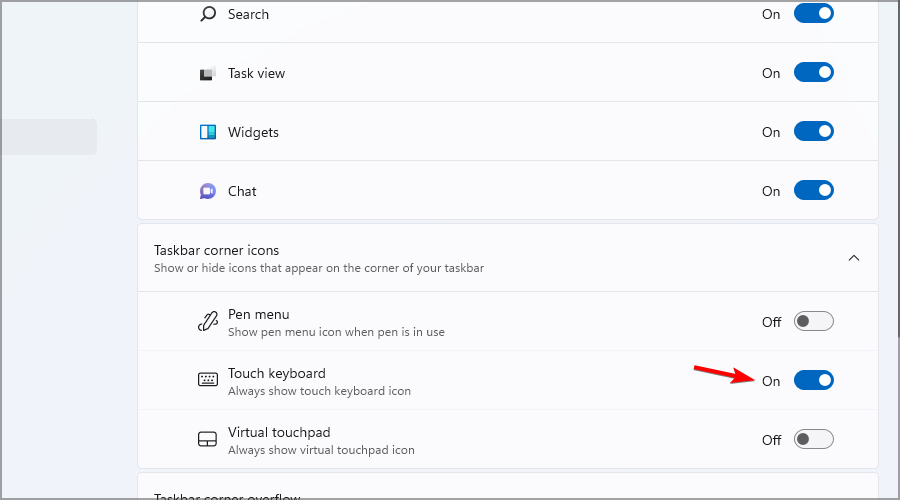
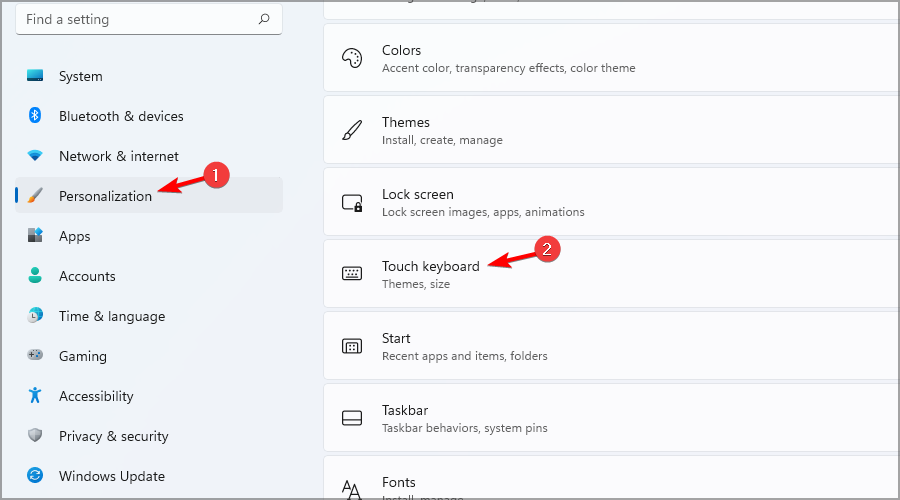
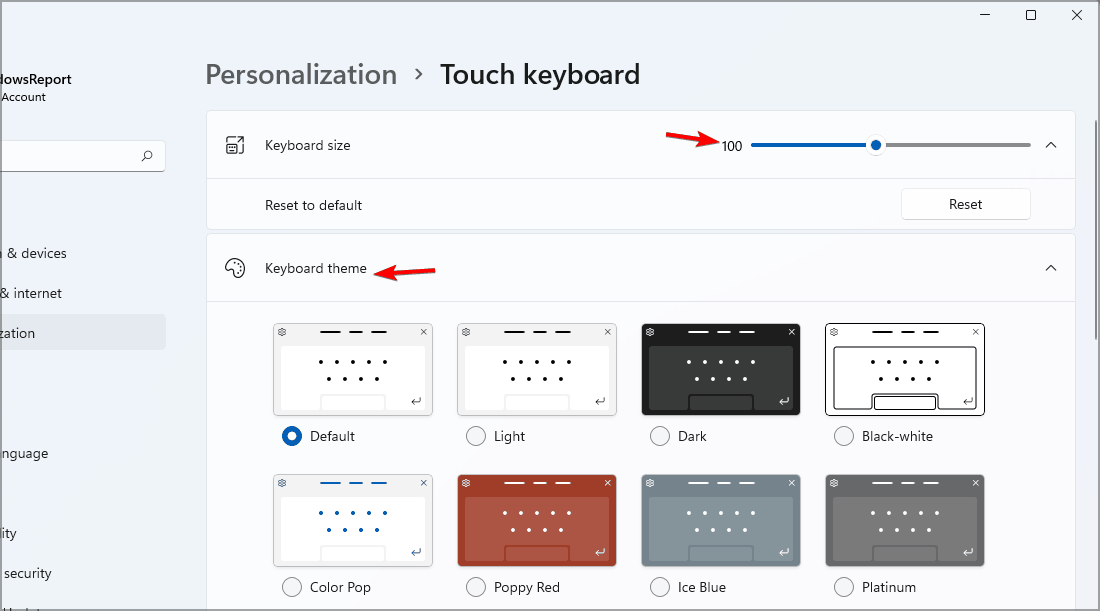
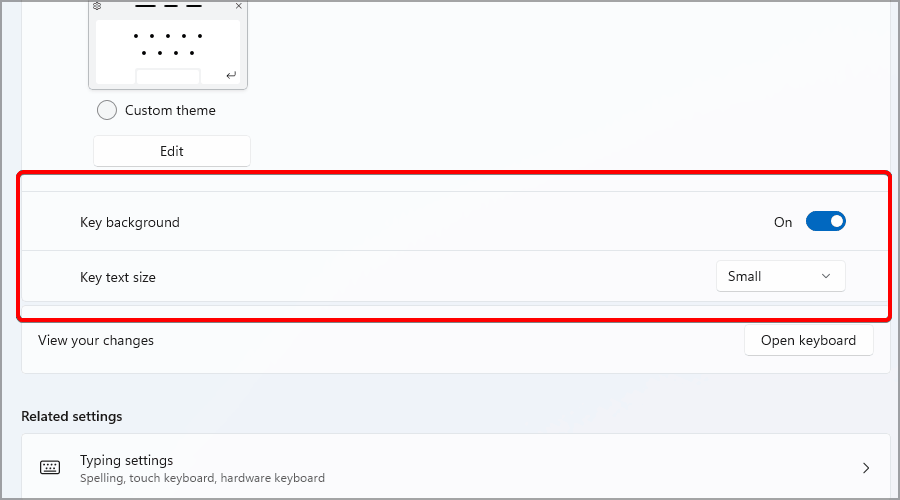

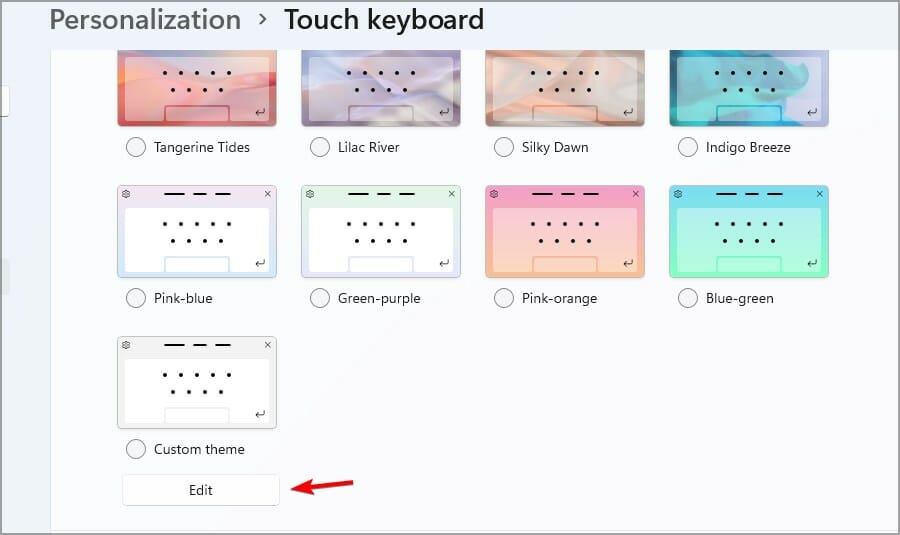
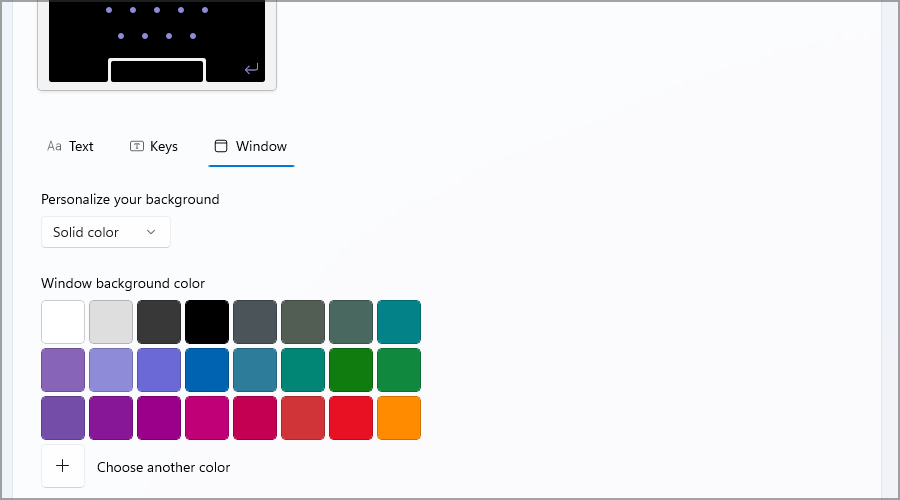









User forum
1 messages