MSFS 2020 Crashing on Windows 11: How to Fix it
6 min. read
Updated on
Read our disclosure page to find out how can you help Windows Report sustain the editorial team. Read more
Key notes
- Numerous Windows 11 Flight Simulator issues that suddenly crash the game or even stop it from starting can arise.
- If a Microsoft flight simulator mandatory update is stuck, erasing certain data files for the game might help.
- Uninstalling certain conflicting programs often fixes Windows 11 Flight Simulator 2020 issues.
- You may also feasibly resolve some MSFS 2020 problems with Wsreset.exe and Windows troubleshooters.

Flight Simulator 2020 is compatible with both 64-bit Windows 10 and 11. So, you can enjoy MSFS 2020 in Microsoft’s latest Windows platform.
Some early users have encountered issues playing Flight Simulator 2020 in Windows 11. Certain players have reported MSFS 2020 crashing to the desktop in Windows 11. Others have spoken about update issues arising for that game.
Either way, players can’t play Microsoft Flight Simulator when such things happen. The potential resolutions below might fix such issues and make MSFS 2020 playable in Windows 11.
How come Microsoft Flight Simulator isn’t working in Windows 11?
Games often crash because of corrupted or missing files. Microsoft Flight Simulator is no exception in that regard. Therefore, reinstalling MSFS, or at least verifying its game files, can often Microsoft Flight Simulator issues.
Conflicting programs can also generate MSFS issues in Windows 11. For example, some players have confirmed uninstalling Sonic Studio 3 can fix Microsoft Flight Simulator crashing to desktop.
Microsoft Flight Simulator is also a graphically advanced game. Therefore, MSFS 2020 issues can arise on PCs with outdated graphics card drivers.
Flight Simulator can also frequently crash because of limited RAM (Random Access Memory). The game consumes eight gigabytes of RAM. Players with PCs that have eight GB RAM might need to increase virtual memory.
What are Microsoft’s Flight Simulator’s system requirements?
If you can’t play Flight Simulator after downloading it, double-check your PC meets the game’s minimum system requirements. The game might not start precisely because your computer doesn’t meet all minimum requirements:
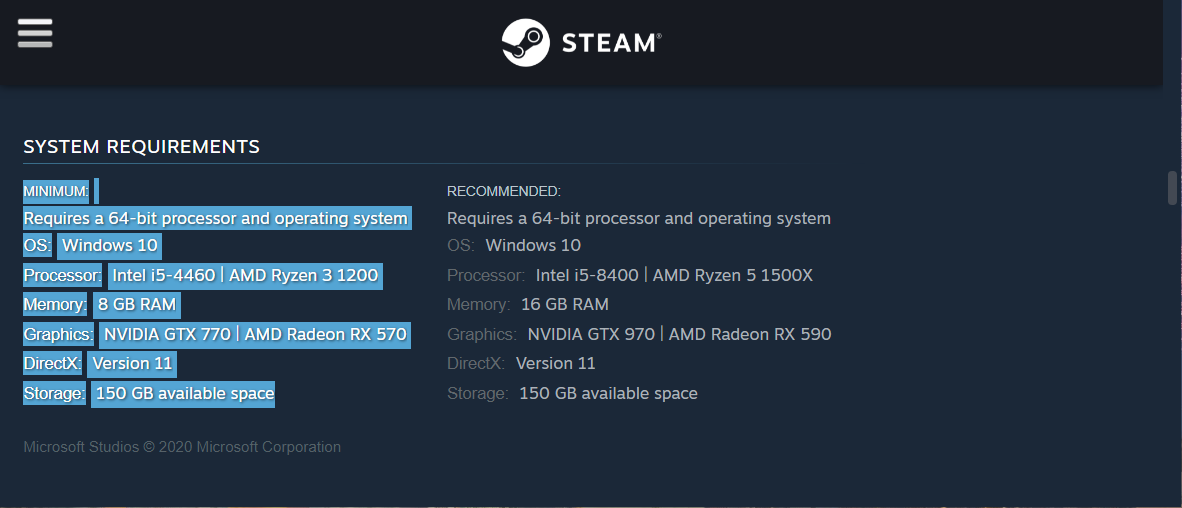
If your desktop or laptop does meet all Flight Simulator’s minimum requirements, however, go through the potential fixes for MSFS issues below. One of these resolutions might kick-start the game.
How can I fix Microsoft Flight Simulator issues in Windows 11?
1. Run the Windows Store App troubleshooter
- First, click Windows 11’s Start button.
- Type troubleshoot in the Settings’ search box.
- Click Troubleshoot to bring up further options.
- Next, click Other trouble-shooters to view a list of troubleshooters.
- Press the Run button for the Windows Store App troubleshooter.
- Thereafter, wait for the troubleshooter to detect and repair app issues. It usually automatically repairs issues.
2. Reset the Microsoft Store cache
- Press the magnifying glass taskbar button to open Windows 11’s search box.
- Type wsreset.exe in the search utility’s text box as in the screenshot below.
- Click wsreset.exe in the search results to run it.
- Next, wait for the MS Store window to automatically open.
 NOTE
NOTE
3. Update Windows 11
- Click Start and select Settings on the menu.
- Click the Windows Update tab.
- Press the Check for updates button on that tab. Windows 11 might then automatically download and install new updates.
4. Update your PC’s graphics driver
- Right-click Windows 11’s Start button to open a shortcuts menu.
- Select Device Manager on that menu to bring up that utility’s window.
- Double-click Display adapters to view your PC’s graphics devices.
- Right-click your PC’s graphics adapter to select the Update driver option.
- Next, click Search automatically for drivers option within the Update Drivers window that opens.
- Wait for the Update Drivers utility to install new driver.
Alternatively, try updating device drivers with third-party driver updater software. A driver update utility such as Outbyte Driver Updater will tell you if your graphics card’s driver is outdated and enable you to update it.
5. Reset the game (MS Store app fix)
- Click the Start tasbkar button to select Settings on the menu.
- Select Apps on the left of Settings.
- Next, click Apps & features to open the options below.
- Click the three dots button for Microsoft Flight Simulator.
- Then select Advanced options.
- Press the Reset button for the app.
- Click Reset again to provide further confirmation.
6. Verify its files in Steam (Steam fix)
- Open your Steam client software in Windows 11.
- Select Steam’s Library tab.
https://cdn.windowsreport.com/wp-content/uploads/2021/09/the-library-tab.jpg
- Right-click Microsoft Flight Simulator in the Library tab to select Properties.
- Click the Local Files tab.
- Press the Verify Integrity of Game Files button.
- Thereafter, wait for the validation process to complete. Press the Close button when it’s done.
7. Increase virtual memory allocation
- Right-click Windows 11’s Start button to open a menu full of shortcuts.
- Select Run on the menu.
- Type this text in Run’s Open box and click OK:
SystemPropertiesAdvanced - Click the Settings button.
- Select the Advanced tab.
- Click Change on that tab to open the Virtual Memory window.
- Uncheck the Automatically manage paging file size for all drives checkbox.
- Select the Custom size radio button.
- Type the value 12288 in the Initial size box.
- Input 24576 within the Maximum size box.
- Press the Set button.
- Then click OK to exit the Virtual Memory window.
8. Erase Flight Simulator’s fspatch files
 NOTE
NOTE
- First, click the File Explorer taskbar button.
- Open one of these folder paths in File Explorer:
C:\Users\%UserName%\AppData\Local\Microsoft Flight Simulator\Packages\Official\OneStore (MS Store app)C:\Users\%UserName%\AppData\Local\Microsoft Flight Simulator\Packages\Official\Steam (Steam) - Select all the .fspatch files in the folder path specified.
- Click the Delete button to erase the .fspatch files there.
9. Uninstall Sonic Studio 3
- Open Run by right-clicking the Start button and selecting that accessory on the menu.
- To open Programs and Features, input this Run command and click OK:
appwiz.cpl - Select Sonic Studio 3 if it’s installed.
- Click Uninstall and Yes on confirmation prompts to remove Sonic Studio 3.
Some users prefer to utilize third-party uninstaller software for uninstalling apps. Third-party uninstaller utilities more thoroughly erase leftover residual files than the default uninstaller in Windows and IObit Uninstaller won’t disappoint you.
10. Reinstall Flight Simulator
- Open Apps & features in Settings as outlined within the fifth resolution.
- Select the Microsoft Flight Simulator app.
- Click the three dots button for MSFS and select Uninstall.
- Restart Windows after removing Microsoft Flight Simulator.
- Thereafter, open the MS Store page for your MS Flight Simulator. Download the game from there to reinstall it.
 NOTE
NOTE
Who can I contact to fix Flight Simulator issues?
You can contact Flight Simulator’s support service. Open the Microsoft Flight Simulator FAQ page in your browser. Then click the Submit a Request link on that page. Fill out the form that opens and press the Submit button.
The above resolutions can feasibly fix a wide variety of crashing and updating issues that can arise for MSFS. If your Flight Simulator often crashes at startup or during gameplay, give them a try.
Moreover, let us guide you if you happen to encounter the Flight Simulator X error 1722. The message shows that there is a problem with the Windows Installer so you need to act fast and correct it.
Finally, keep in mind that those aren’t necessarily all the resolutions to apply when experiencing Microsoft Flight Simulator issues. Players who have fixed MSFS crashing with other methods are welcome to share their fixes in the comments area below.
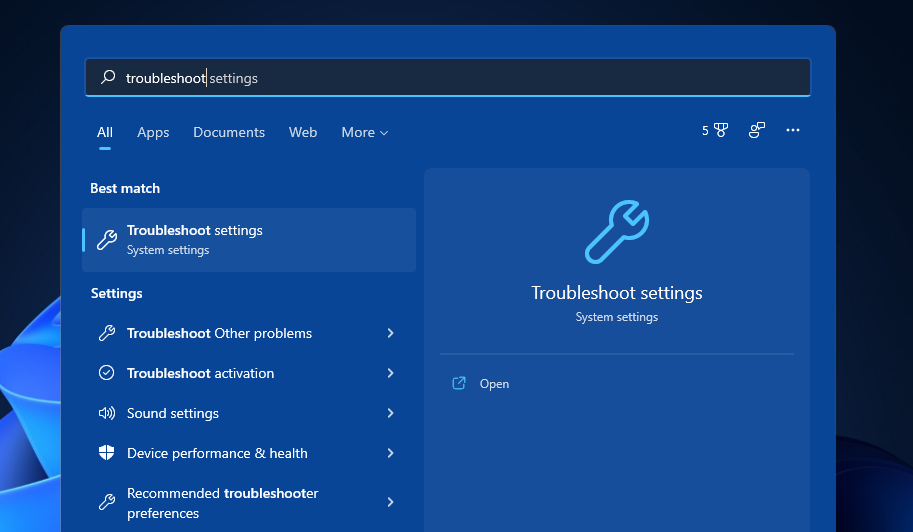
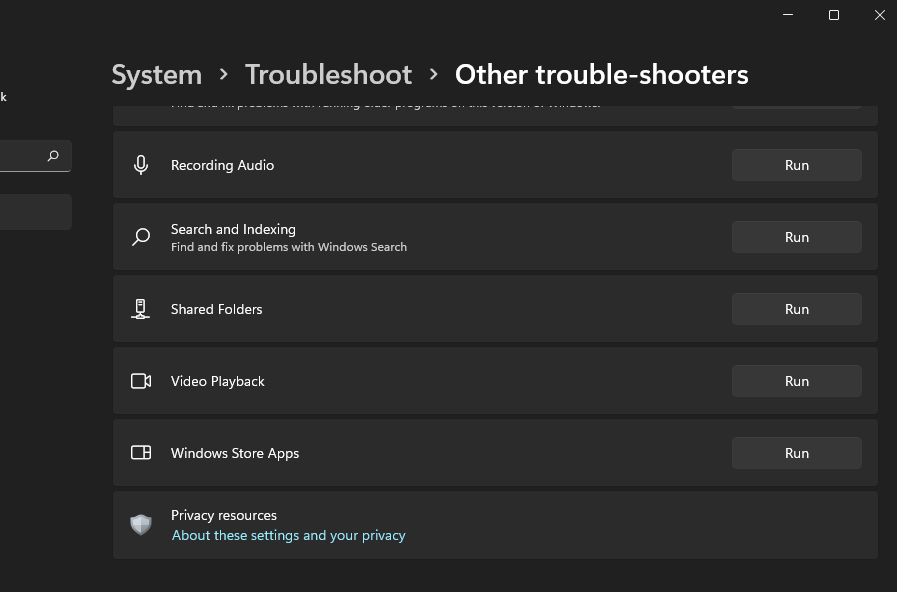
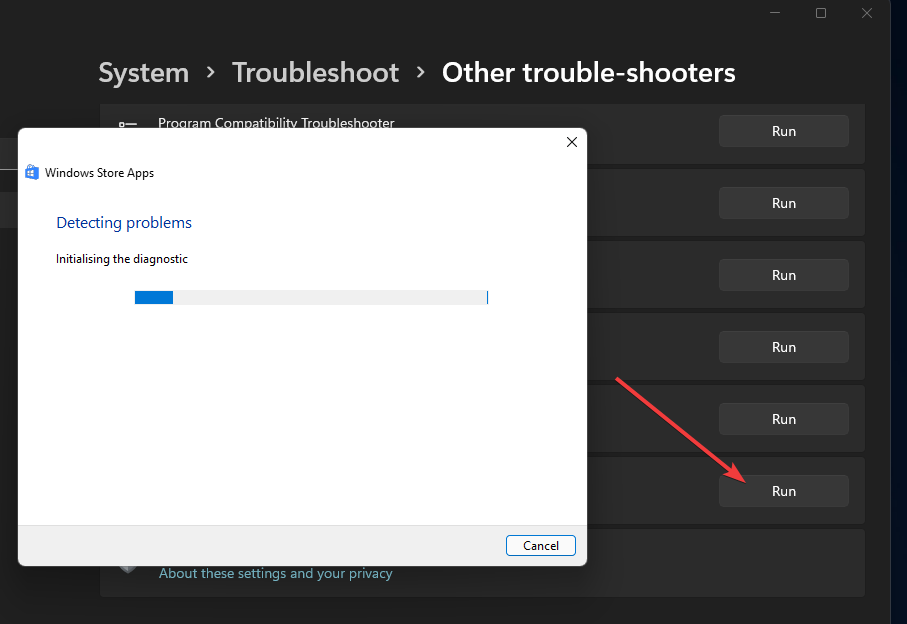
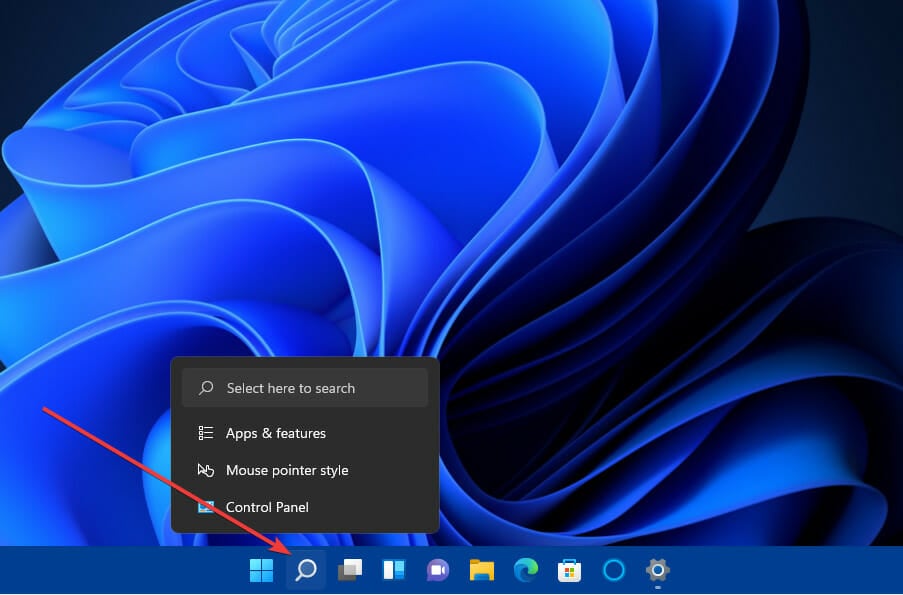
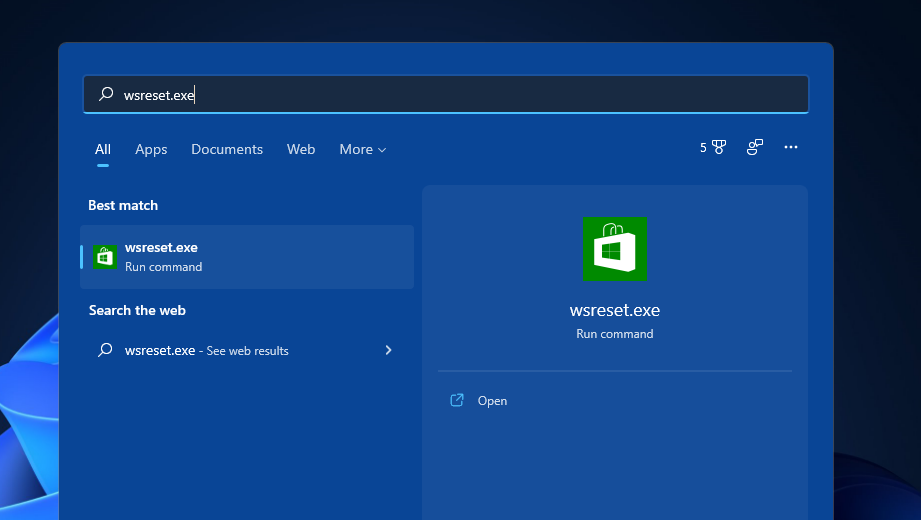

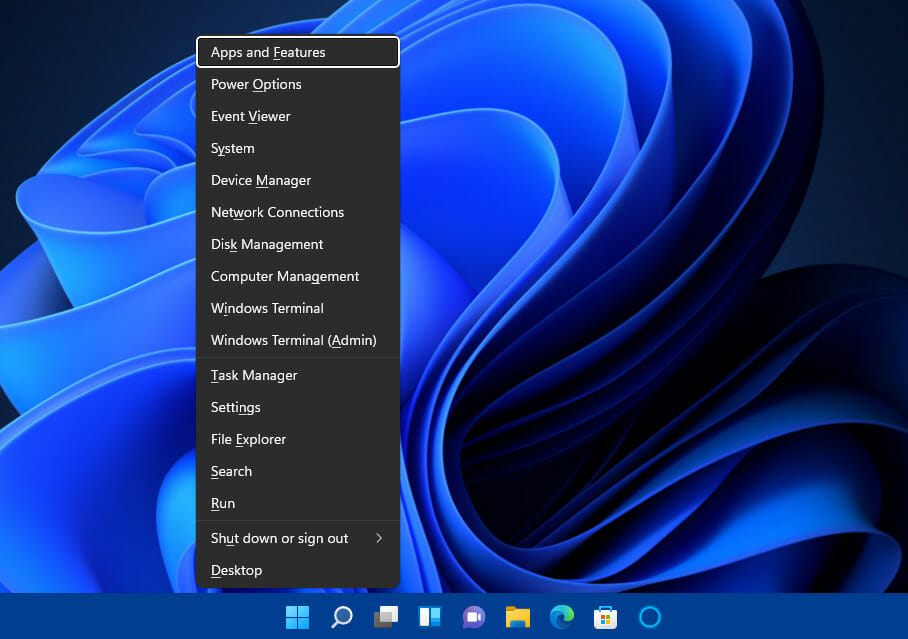
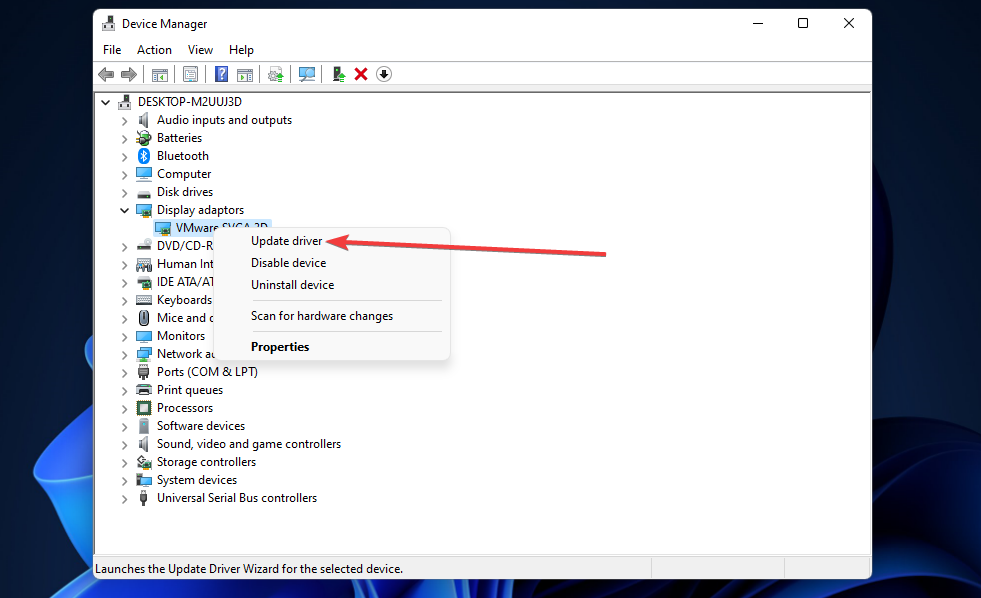
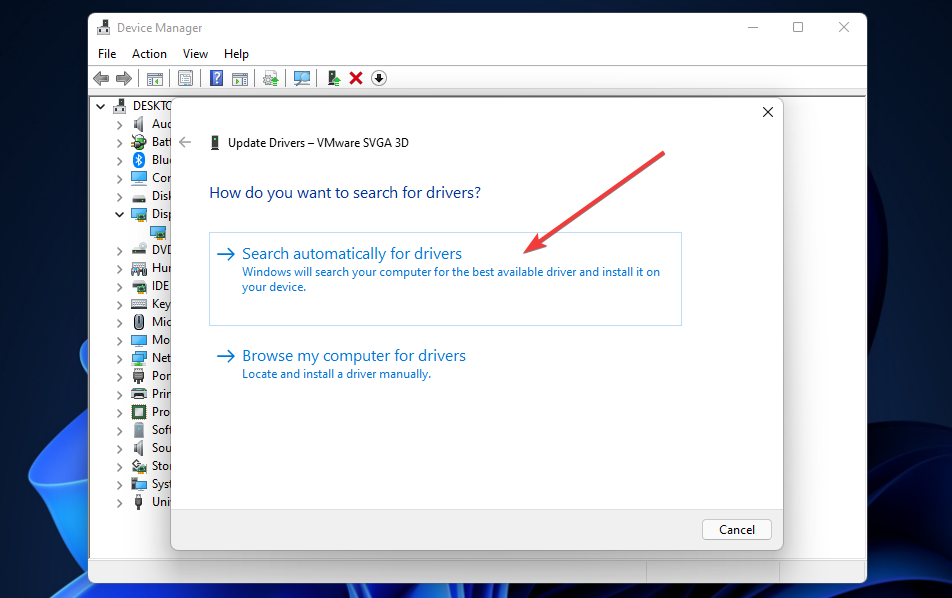
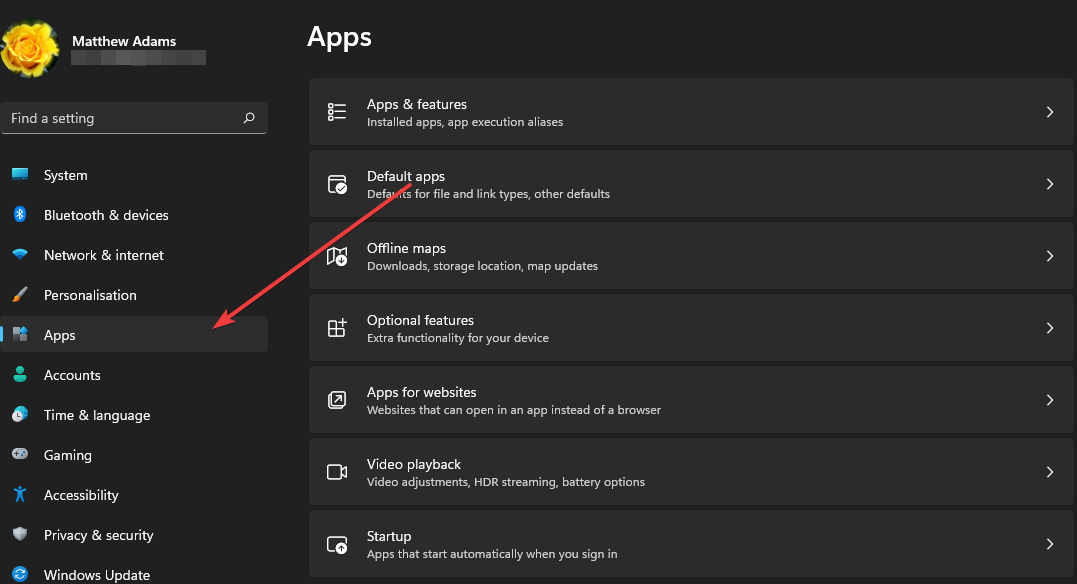
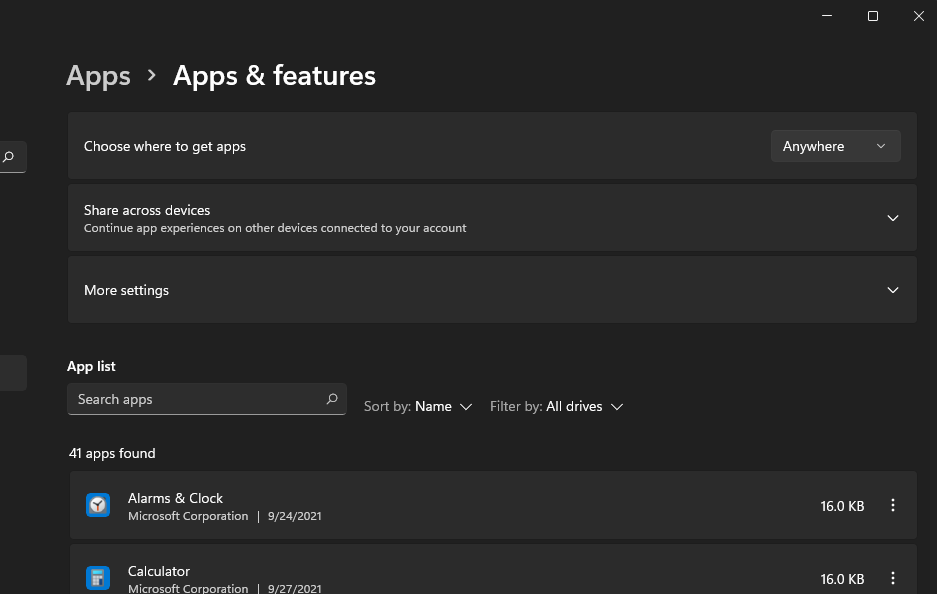
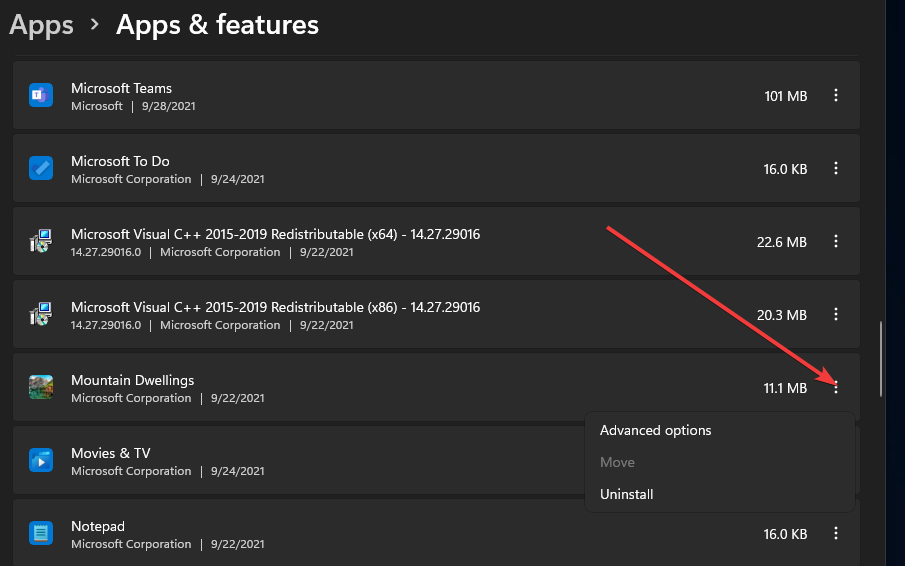
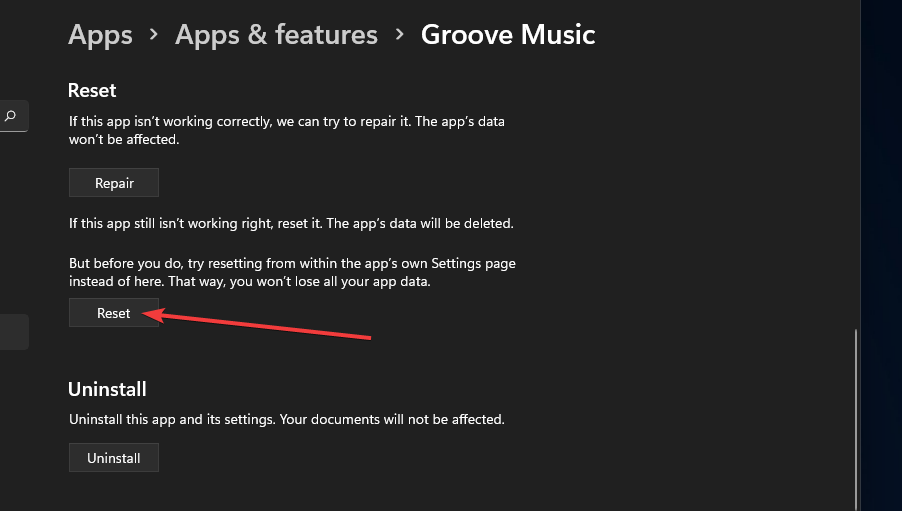
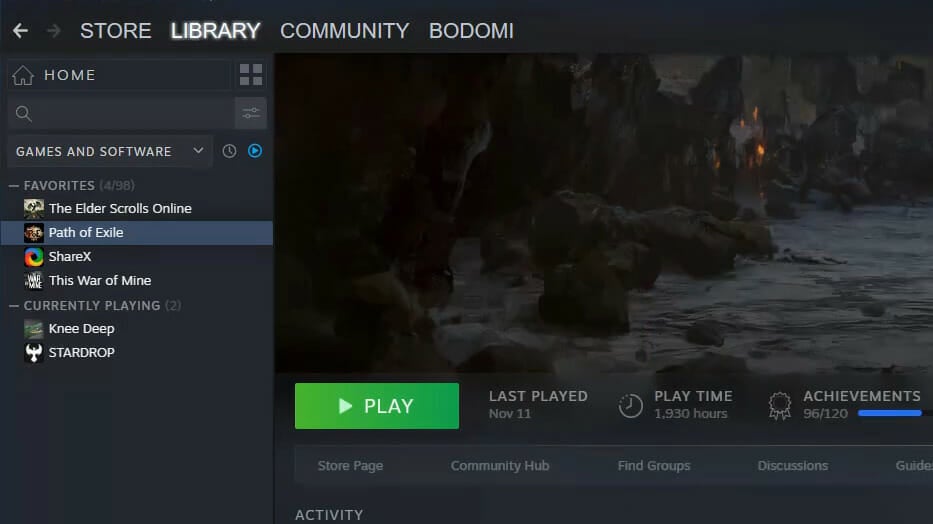
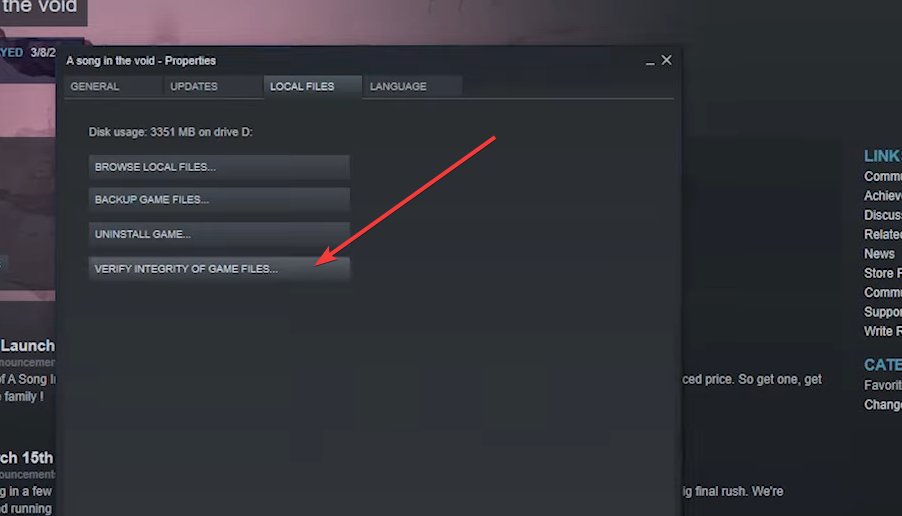
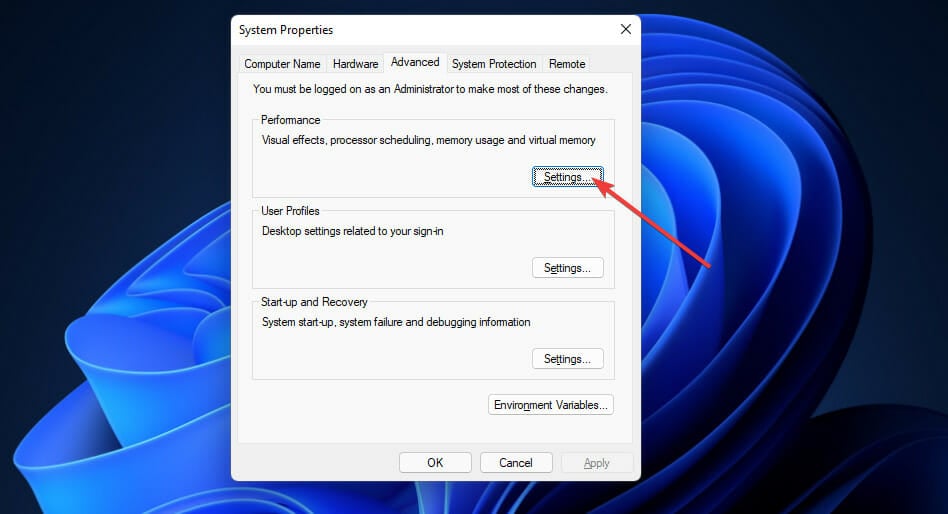
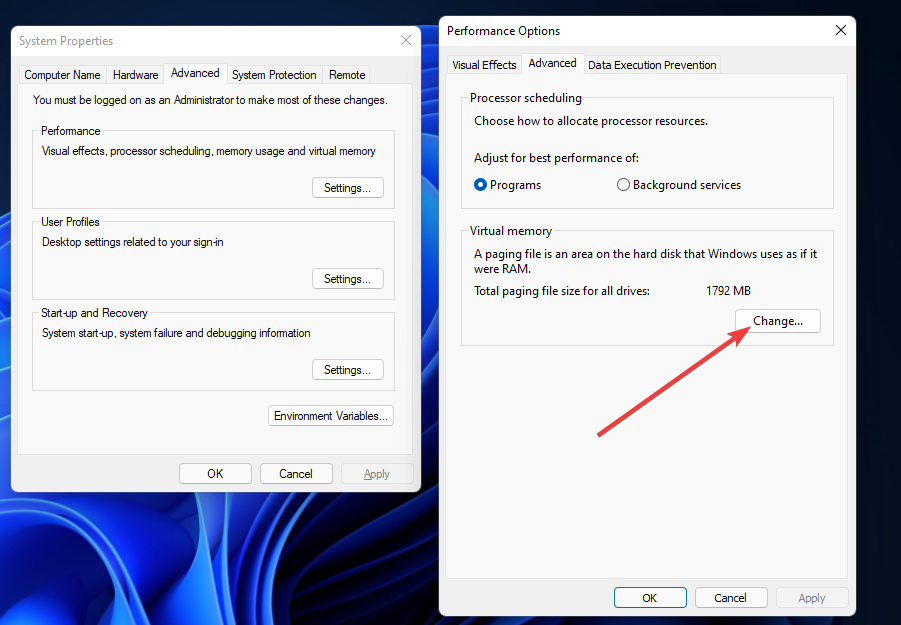
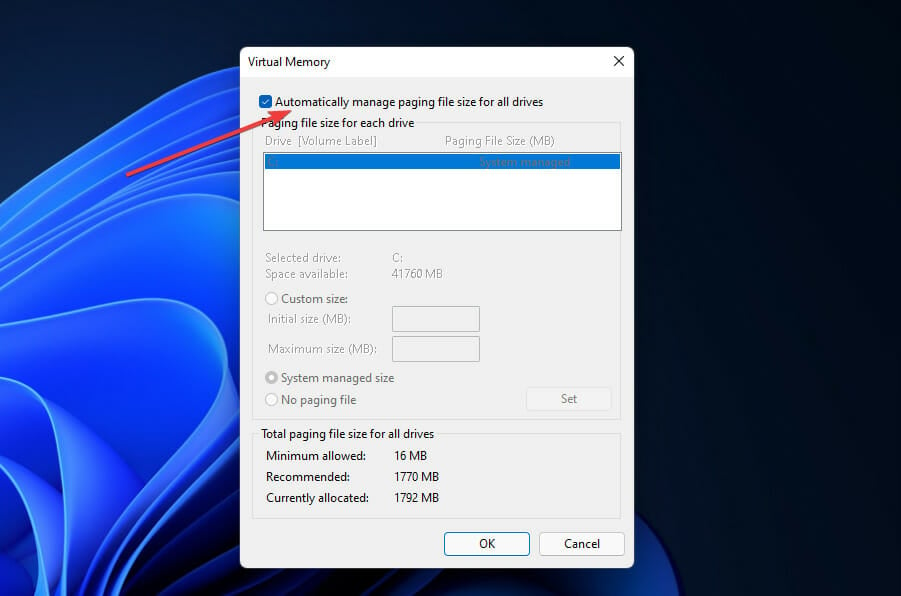
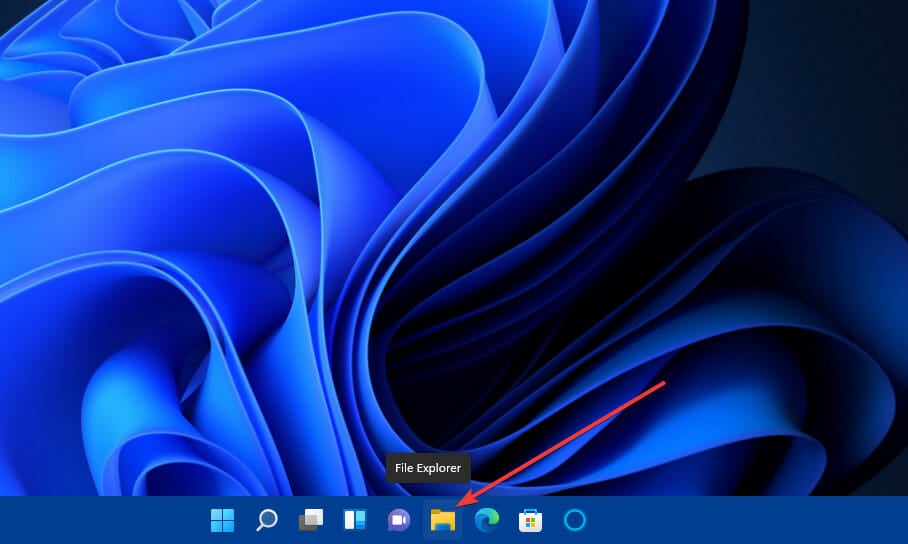
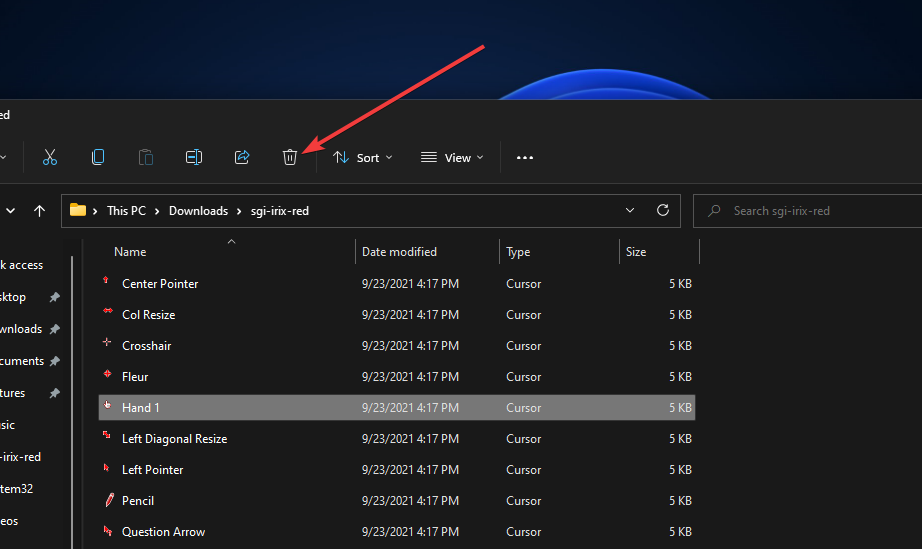
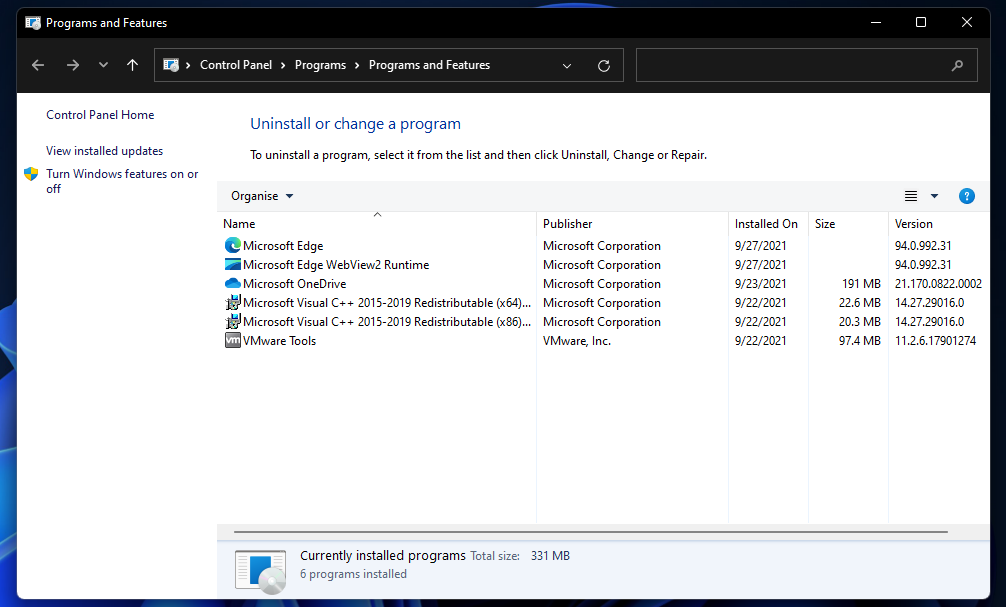
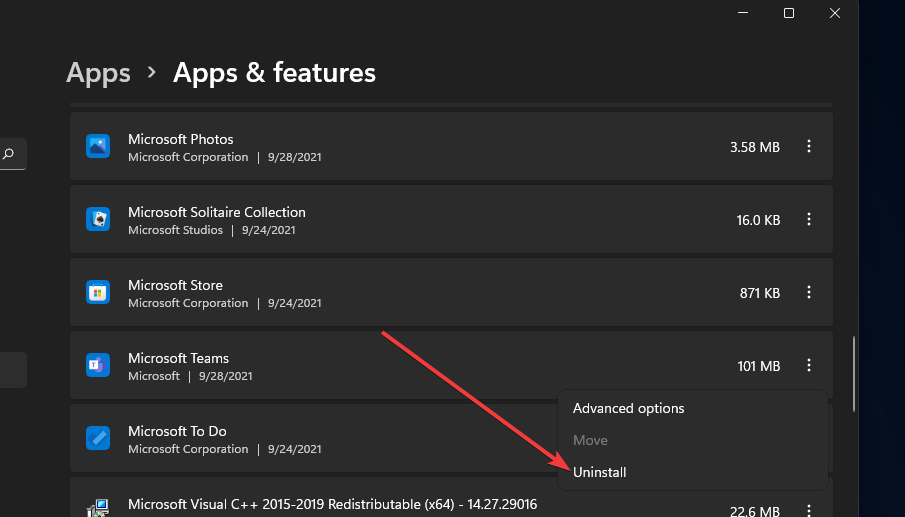


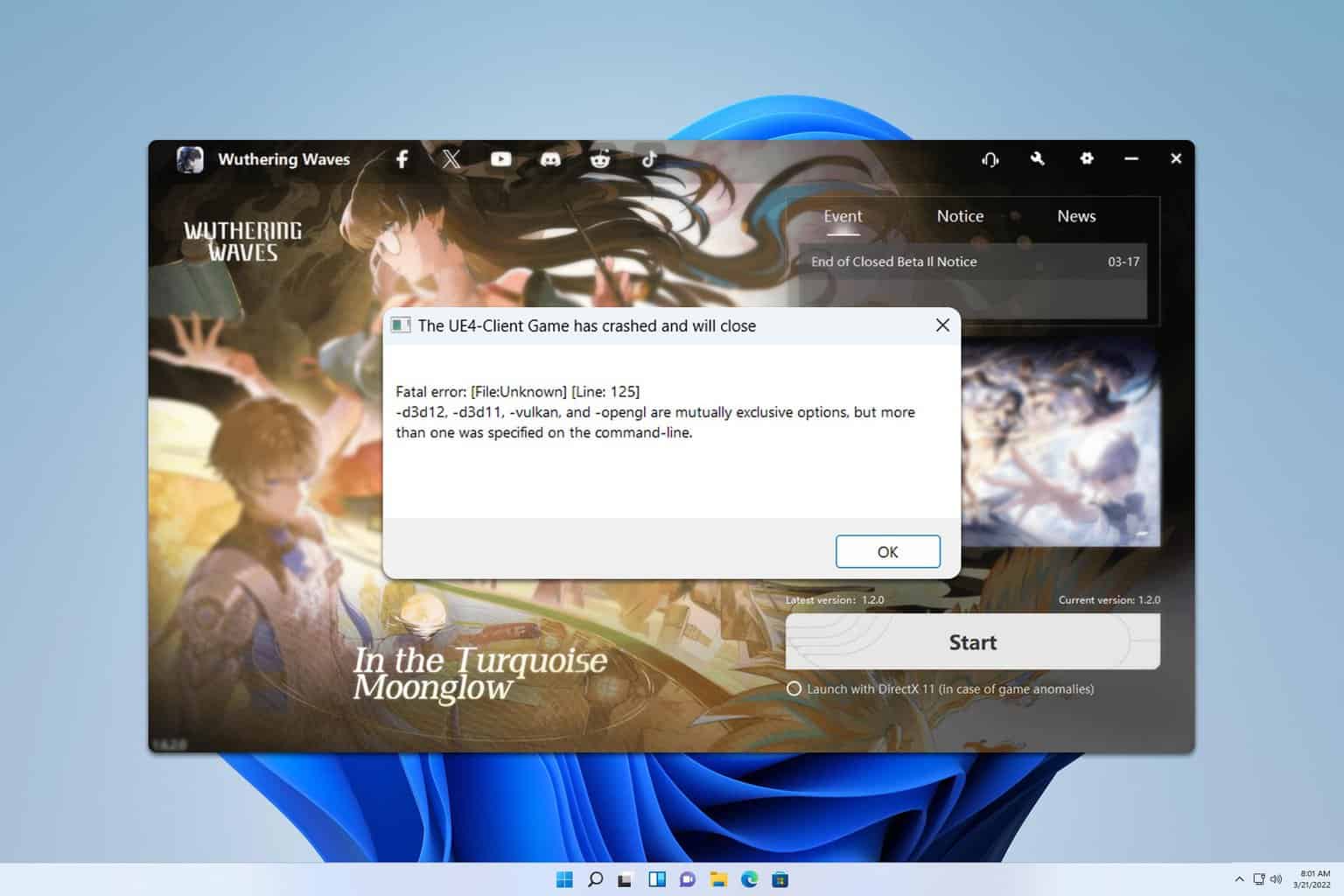



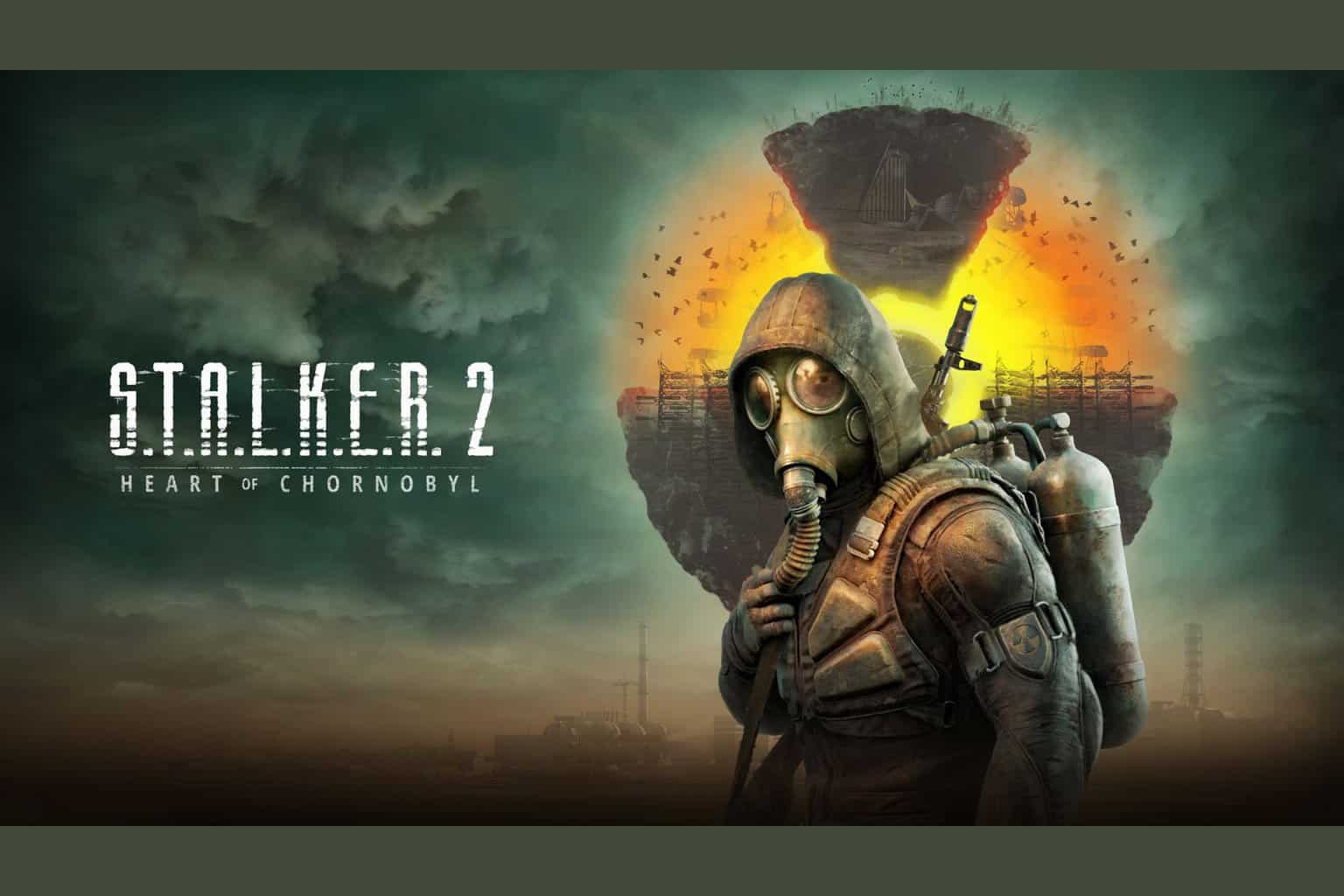

User forum
0 messages