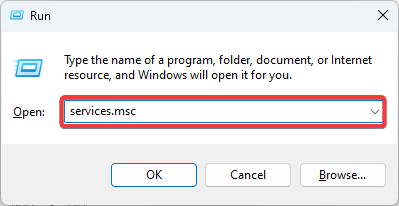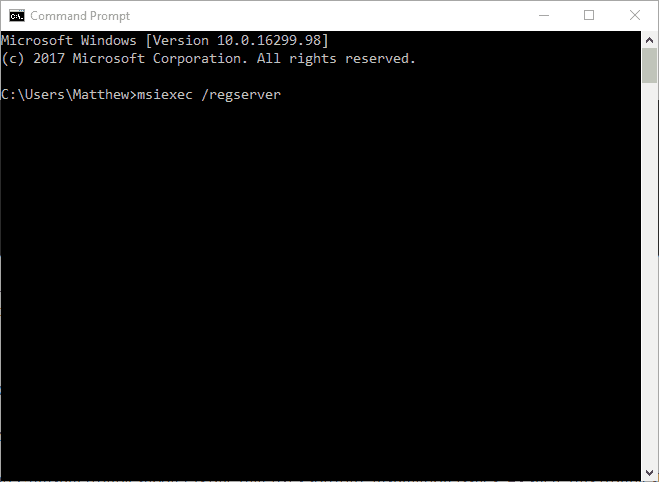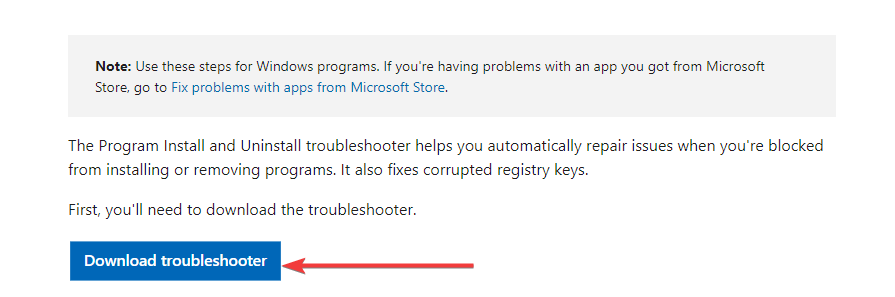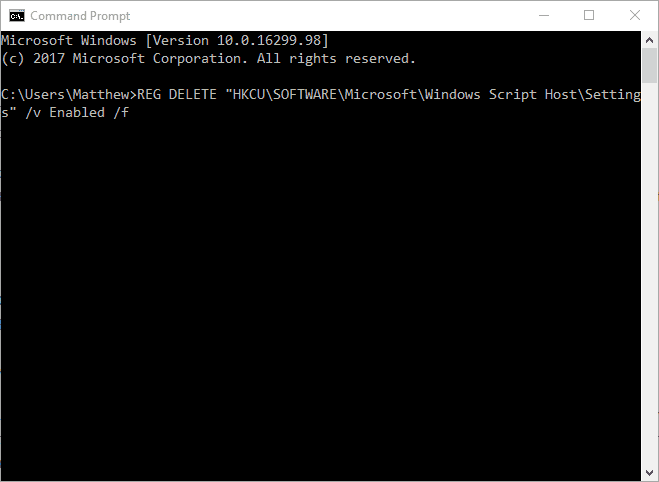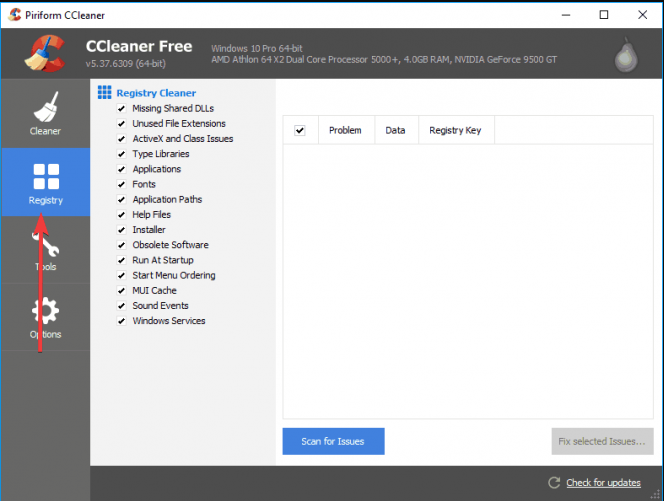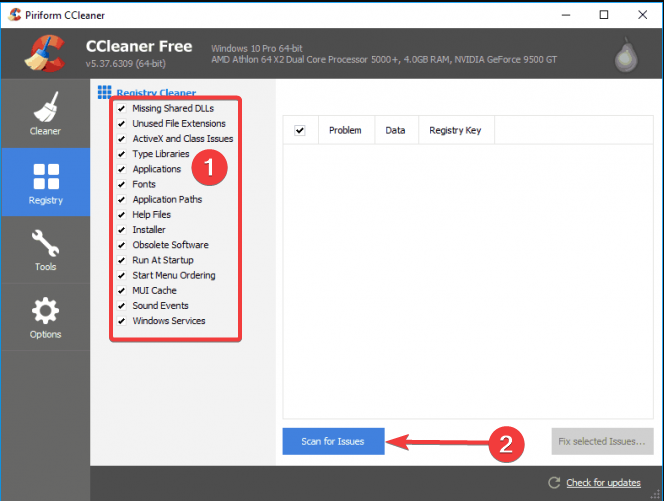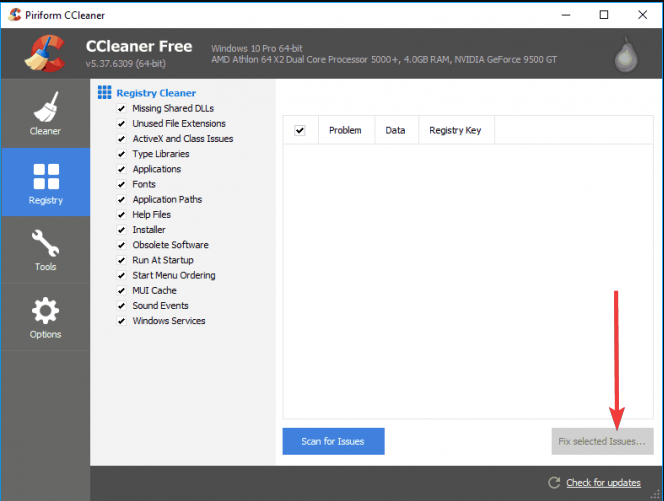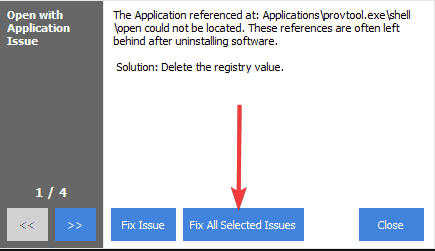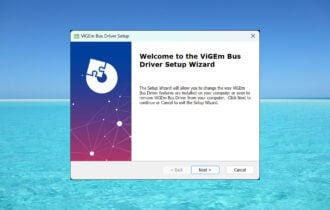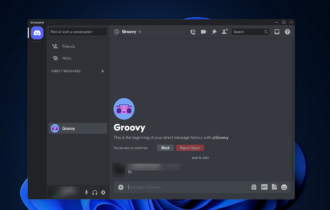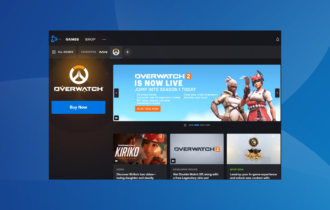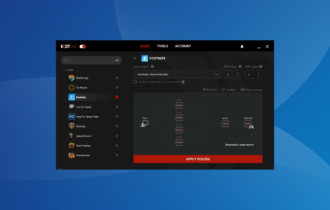FSX Error 1722: Use These 5 Methods to Enable FSX
Restarting the Windows Installer service often helps
3 min. read
Updated on
Read our disclosure page to find out how can you help Windows Report sustain the editorial team Read more
Key notes
- FSX installation error 1722 can occasionally occur when installing or removing software from Windows.
- The error message means a problem with the Windows Installer, which many software depend upon for installation.
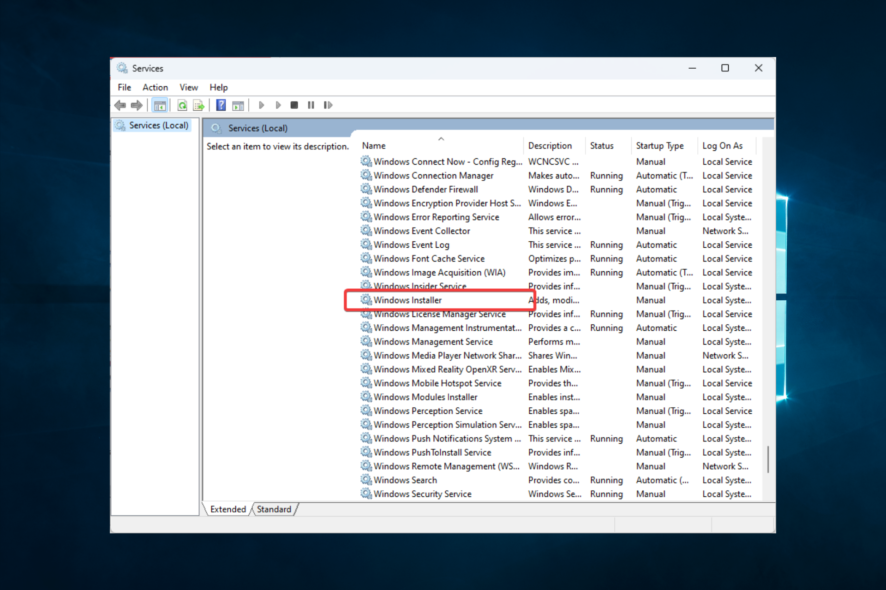
FSX (Flight Simulator X) installation error 1722 can occasionally occur when installing or removing software from Windows.
It returns the following error message: Error 1722 Windows Installer Package FSX. A program run as part of the setup did not finish as expected. Contact your support personnel or package vendor.
Here are the probable triggers and most practical solutions if you have encountered them.
What is error 1722?
The 1722 error is a generic installation error that indicates a problem on the system level. It is known to be triggered by varying factors, including:
- Windows installer – The error message highlights that this issue pertains to the Windows Installer, which many software depend upon for installation.
- Invalid registry entries – While we caution against tweaking registry details, in some cases, you may need to; if not, the invalid entries will trigger this error.
- Suspended services – Users may experience this error because some services have stopped, and they may need to be restarted.
If this error message pops up when you install or remove specific software, this is how you can fix FSX install error 1722 in Windows 10.
Update: Microsoft released the new title in the series. The new Microsoft Flight Simulator 2020 looks incredible, but gamers already have problems installing it.
How can I fix FSX error 1722?
- Start the Windows Installer Service
- Re-register the Windows Installer Service
- Open the Program and Uninstall Troubleshooter
- Enable Windows Script Hosting
- Scan the Registry
1. Start the Windows Installer Service
- Press the Win key + R hotkey, type services.msc in Run’s text box, and hit Enter.
- Scroll and double-click Windows Installer.
- If the service status is stopped, press the Start button on the Windows Installer Properties window.
- Then press the OK button to close the window.
2. Re-register the Windows Installer Service
- Press the Win key + X hotkey, and select Command Prompt (Admin).
- Input the script below and hit Enter.
msiexec /unregister - Then input the registration script below and hit Enter.
msiexec /regserver - Close the Command Prompt, and then restart the Windows OS.
3. Open the Program and Uninstall Troubleshooter
- Visit the Windows troubleshooter download page, and click the Download troubleshooter button.
- Open the folder that you saved the troubleshooter to, and click MicrosoftProgram_Install_and_Uninstall.meta.diagcab.
- Press the Next button to go through the troubleshooter.
4. Enable Windows Script Hosting
- Press the Win key + X hotkey, and select Command Prompt (Admin).
- Enter the following line and press Enter:
REG DELETE "HKCUSOFTWAREMicrosoftWindows Script HostSettings" /v Enabled /f
5. Scan the Registry
- Download CCleaner and install it.
- Open CCleaner and click Registry.
- Select all the checkboxes, and press the Scan for Issues button.
- After that, press the Fix Selected Issues button.
- A dialog box opens requesting that you back up the registry. Click Yes, select a folder to save to, and press the Save button.
- Next, press the Fix All Selected Issues button to repair the registry.
You can fix Windows Installer registry entries with a registry cleaner or system optimization software.
We love to recommend CCleaner. It is a registry cleaner with millions of users; the above is how you can run a registry scan with that software.
So that’s how you can fix Windows Installer error 1722 to install or uninstall software that relies on the installer service. Note that these fixes should work for FSX errors 1722 and 1603.
You could also try fixing the issue with repair utilities included in this software guide.
If you have more questions or suggestions, feel free to leave them in the comments below.