Dropbox bug revives deleted files: how to fix the issue
2 min. read
Updated on
Read our disclosure page to find out how can you help Windows Report sustain the editorial team. Read more
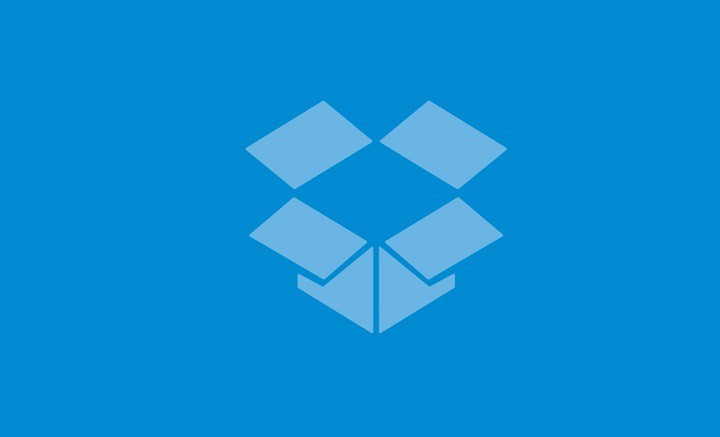
Dropbox has faced what seemed to be a user revolt over the past couple of weeks after a bug-fixing task went awry: the patched bug resulted in the reappearance of deleted files as old as five years. As it turns out, Dropbox mistakenly placed the deleted files in quarantine instead of removing them permanently from its servers.
Dropbox explains that, in case of accidental deletion, it typically retains a file within its server for up to 30 days after a user performed the removal. The retention applies to both the basic and pro accounts. For pro users that have subscribed to Dropbox’s Extended Version History, the deleted files can stay in its servers for as long as one year.
But several users have recently been surprised to see files deleted as far back as five years ago reappearing in their Dropbox folder. In a Dropbox forum thread, one user remarked:
Old files reappeared in my Dropbox folder spanning the past 5 years. In trying to figure out the reason I came across this thread. Your post says the bug has been resolved, but in my case it seems to have taken effect in the past 24-48 hours. The link to technical support is no longer working, but I have sent in a request using the Contact Us page.
The cloud storage provider acknowledged that a bug was preventing files from being permanently removed from its servers. While fixing a bug, a Dropbox engineer inadvertently restored the deleted files and folders back to where they previously belonged. Dropbox went on to clarify that it has not been hacked, contrary to rumors.
How to permanently delete files
Although users tried to delete the old files again, the deleted items kept coming back. Thanks to a fix from the company, you can now permanently delete them. The method requires you to roll back your account to the period prior to the deletion event. To do that, contact a Dropbox support agent and provide the needed details to perform an account rollback. You can choose to revert a single shared folder, multiple shared folders, files that are not shared or your entire Dropbox account.
Be sure to back up your recent files first. Then connect with a Dropbox support and provide an event link.
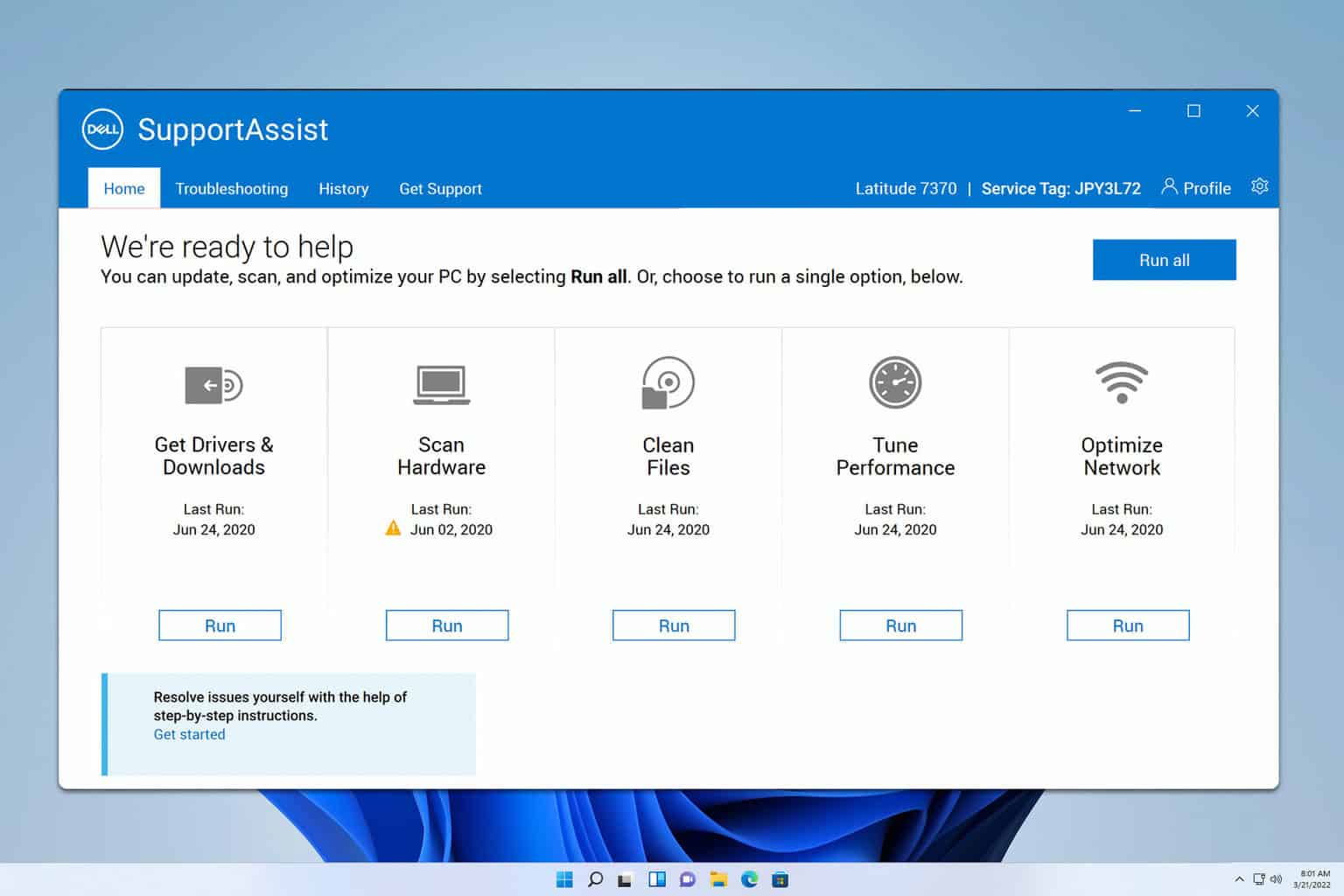
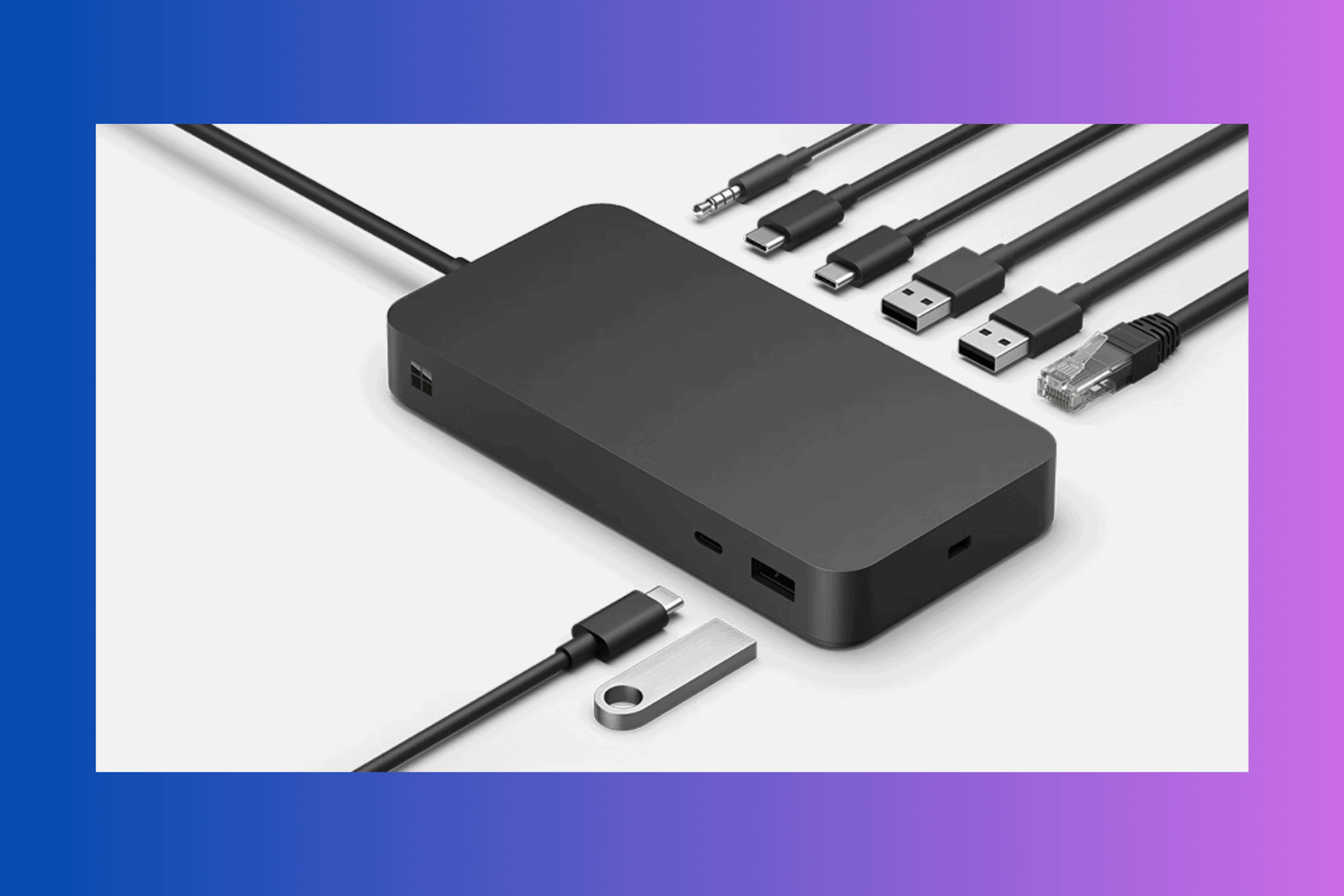


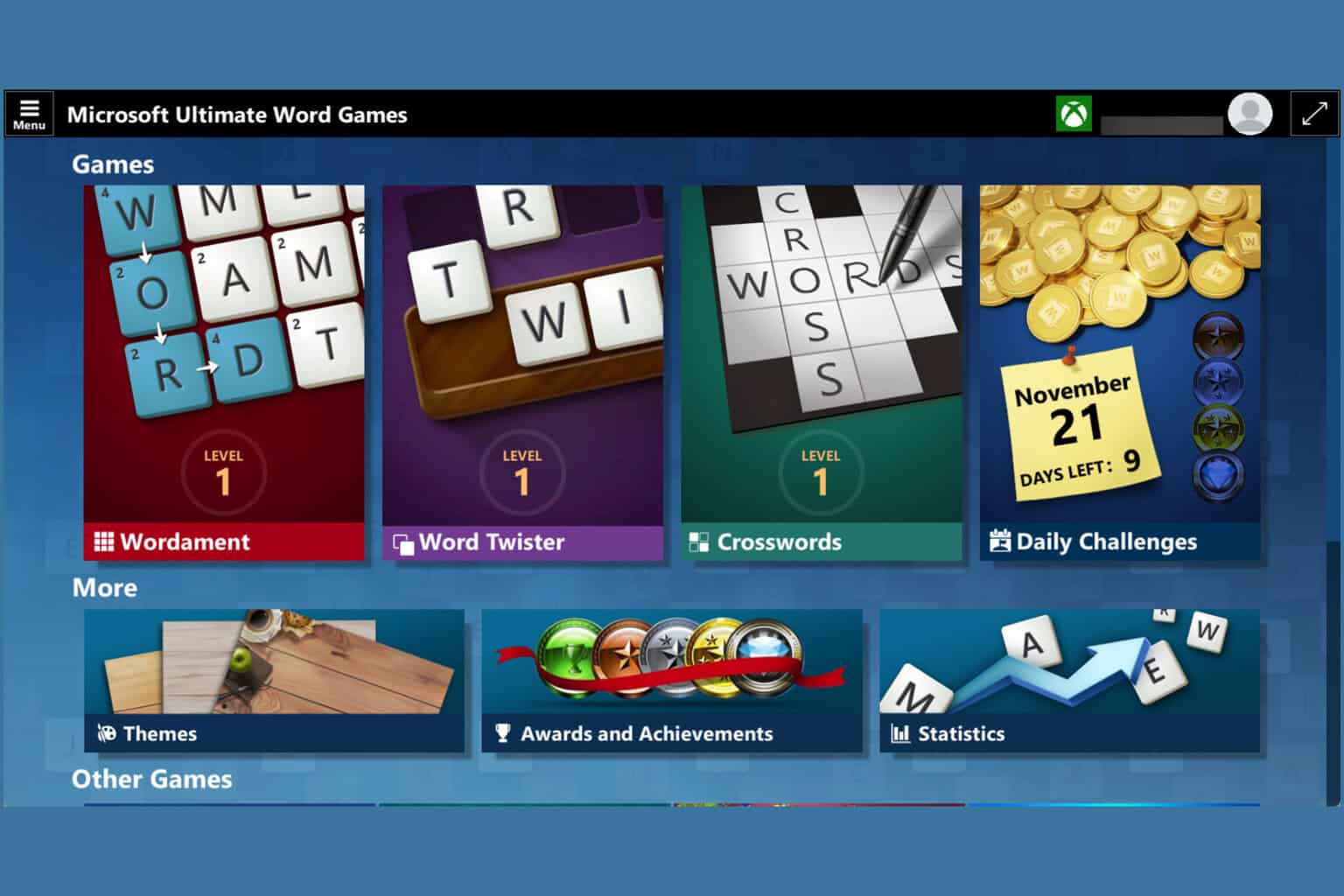



User forum
0 messages