How to Fix AMD Driver Crashes in Windows 11 [7 Ways]
8 min. read
Updated on
Read our disclosure page to find out how can you help Windows Report sustain the editorial team. Read more
Key notes
- AMD driver crashes can be caused by corrupted directories or outdated files.
- A third-party app that automatically updates the driver is the most convenient way to fix the issue.
- Another option is to make some quick changes to the Windows Registry Editor’s values.
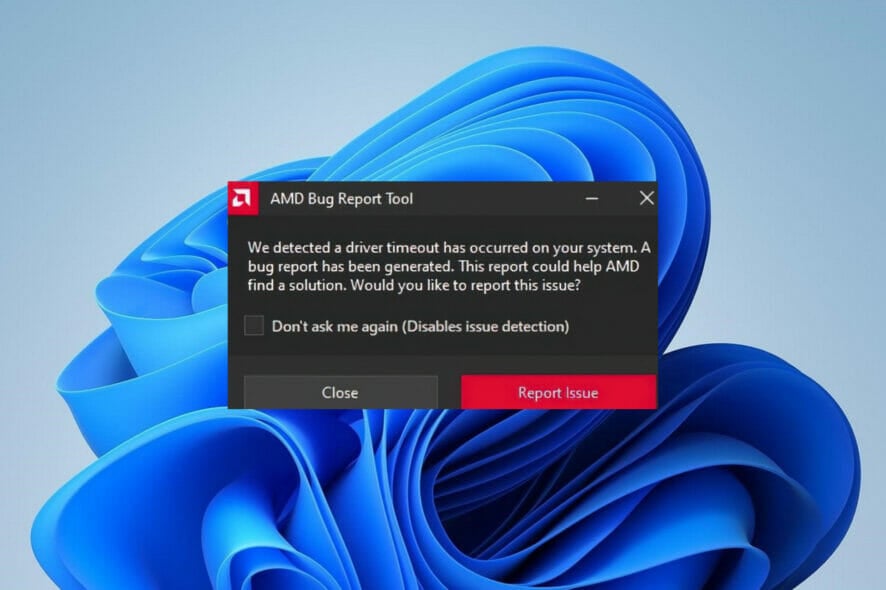
A graphics card is an extremely important component of any modern-day computer or laptop. Whatever the application, whether it’s heavy-duty games with high-resolution graphics or powerful software that’s filled with larger-than-life interfaces and features, a strong graphics card is required for optimal performance.
When it comes to graphics cards, AMD is unquestionably a power to be reckoned with. Recent reports have surfaced, however, of many gamers experiencing PC crashes as a result of AMD driver errors.
If your AMD drivers continually crash in Windows 11, this post will provide you with a combination of the best troubleshooting strategies to address the problem.
Is Windows 11 compatible with AMD Ryzen?
There has been a great deal of misunderstanding over the Windows 11 system requirements. With everything from requiring newer CPUs to having a TPM on board, PC owners have been scurrying to discover if their computers are up to the task.
There has actually been so much consternation that Microsoft has had to remove the PC Health Check app (and then re-deploy it) due to the overwhelming amount of misunderstanding that has left many people wondering what to do.
AMD’s CPU compatibility with Windows 11 dates back to the year 2018. This includes Ryzen (Zen+) processors from the 2nd generation and upwards.
Microsoft also offers a comprehensive AMD list, which includes processors from AMD’s Athlon, EPYC, Ryzen, and Ryzen Threadripper series, among others.
Furthermore, as PC World pointed out, chips like the 3300X, 3700, 4600HS, and 5900H are missing, despite the fact that they are all relatively recent.
How do I fix AMD driver crashes in Windows 11?
1. Update the driver manually
- Right-click on the Start icon in the Taskbar or press Windows + X to launch the Quick Access menu and select Device Manager from the list of options.
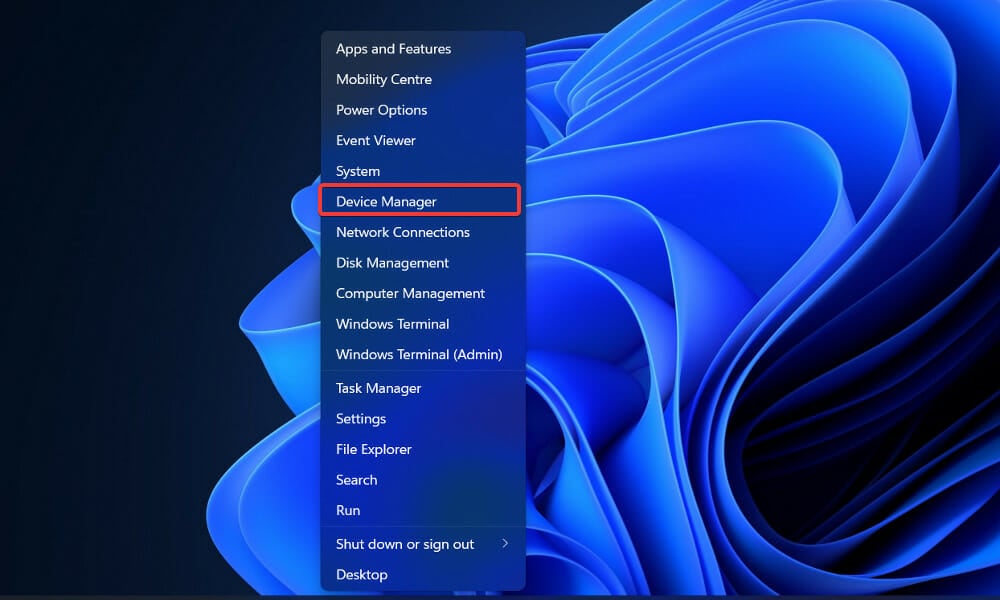
- Locate and double click on the Processors option.
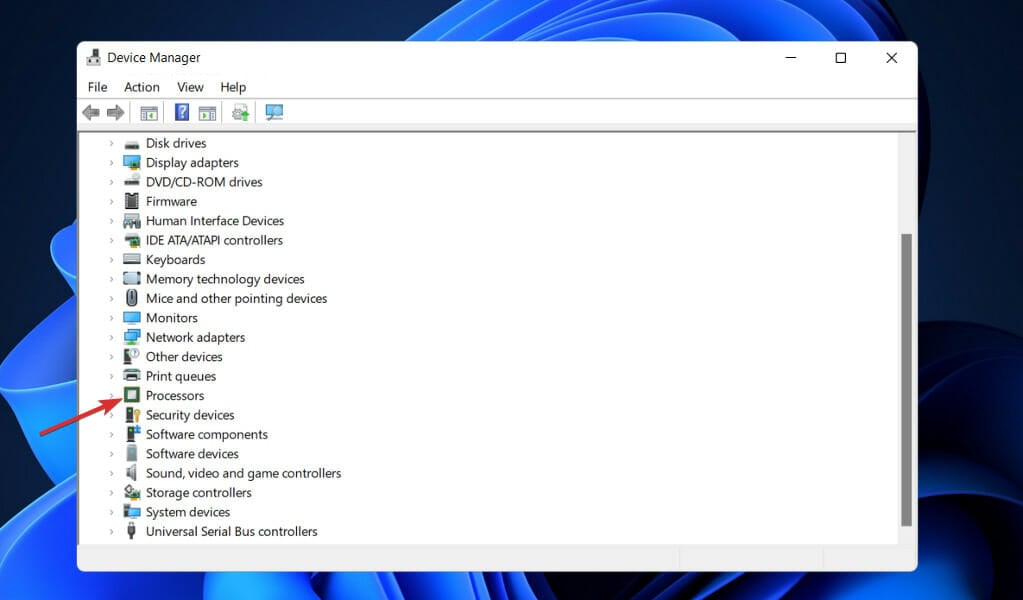
- Right-click on the AMD driver and select Update driver from the context menu.
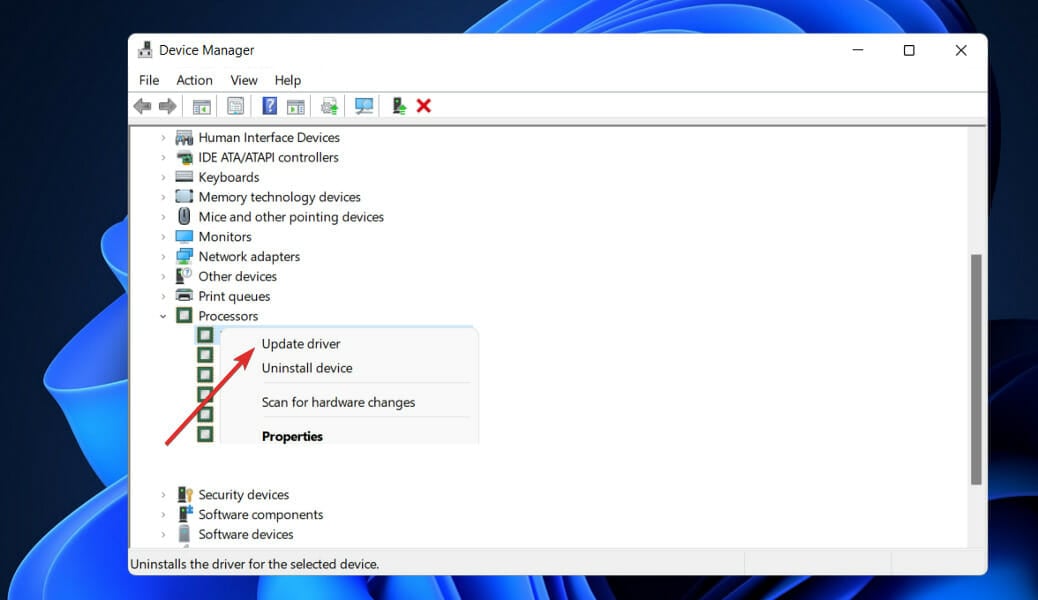
- Select the Search automatically for drivers option as Windows will find the best drivers on your system.
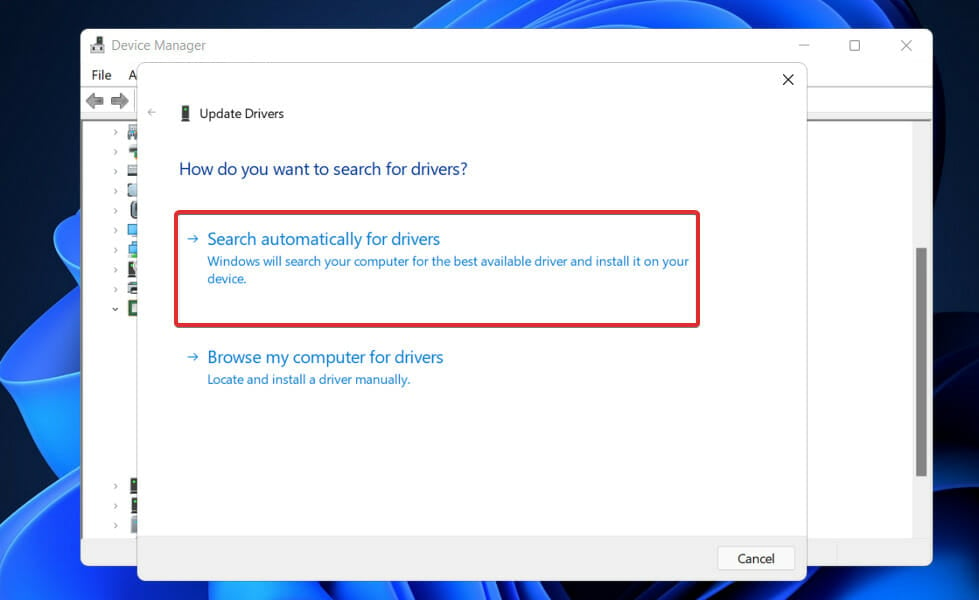
Upon completion of the installation of the update, restart the computer to see whether or not the error has been resolved. For the best results, we strongly recommend that you use a specialist application such as PC HelpSoft Driver Updater to do automatic scans of out-of-date drivers on your PC.
There is more. It offers a more effective and automated way to update all your drivers, saving the entire time from performing it manually.
Using the PC HelpSoft Driver Updater tool, you will update your AMD drivers in a few simple steps from an extensive database with millions of official driver versions.
In case you’re missing the latest AMD driver from your system, this fast solution will thoroughly scan your PC and find the best driver for your hardware device, without causing functional errors.
⇒ Get PC HelpSoft Driver Updater
2. Clean your card
The AMD driver can crash if there is too much dust on the fan of your graphics card; if this is the case, you should clean the fan of your graphics card. To accomplish this, first, open your computer case and remove your graphic card, as well as clean the fan of your computer.
It makes no sense to clean the graphics card if the rest of the computer’s components, including the other crucial components, are left uncleaned.
Also, remember to unplug the graphics card and other internal components from the bigger components such as the motherboard and power supply in order to perform a thorough cleaning of them.
If your computer is still covered by the manufacturer’s warranty, you may wish to take it to a repair shop and have them handle it for you.
3. Change the TdrDelay value from Registry Editor
- Press the Windows key + R and type or paste in regedit. Press Enter or click OK.
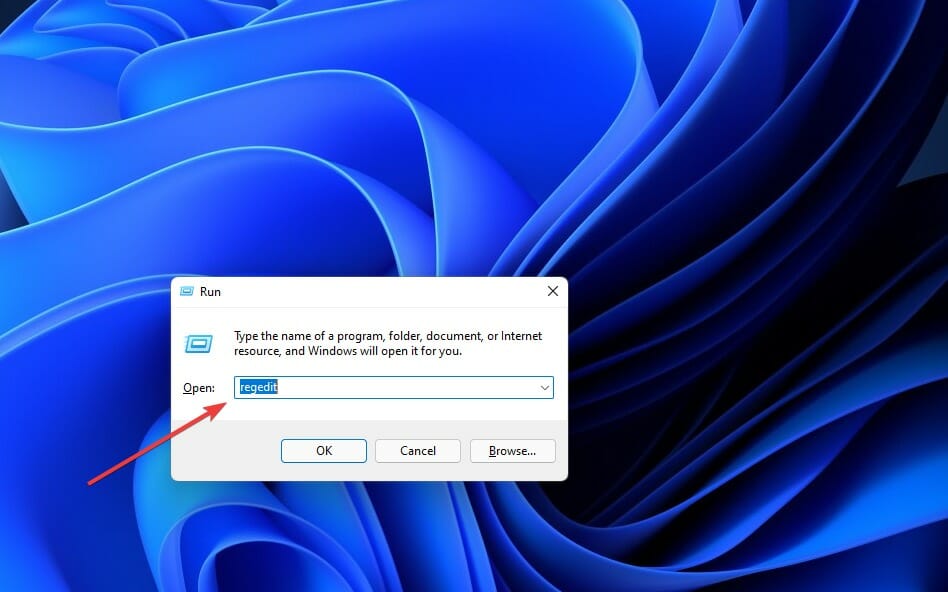
- After the Registry Editor window opens, in the left pane navigate to System under HKEY_LOCAL_MACHINE, then go to CurrentControlSet, followed by Control.
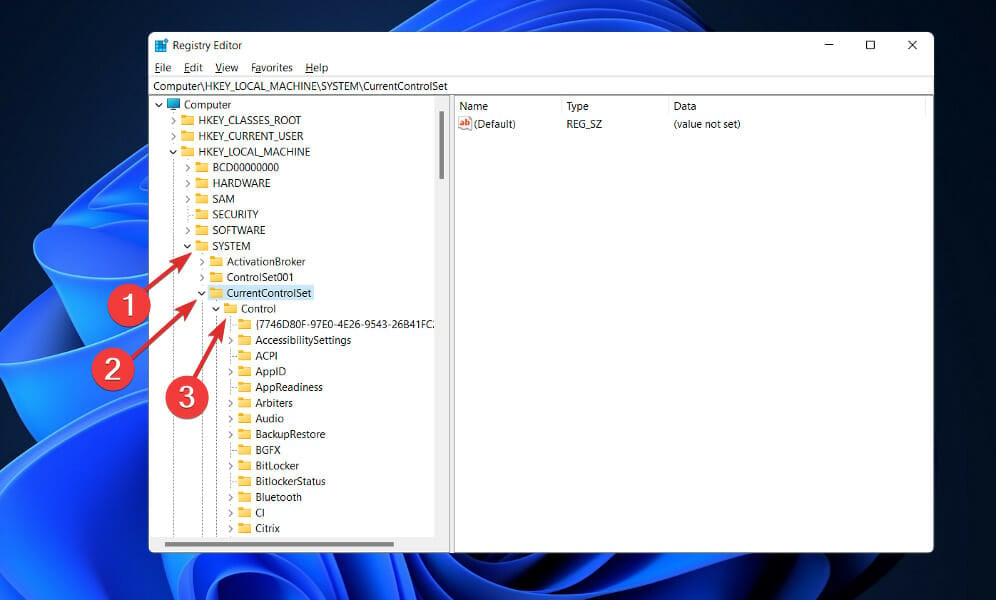
- Now navigate to GraphicsDrivers and right-click anywhere in the right pane. Choose New and click on DWORD (32-bit) Value if you use a 32-bit system, or QWORD (64-bit) Value if you use a 64-bit OP.
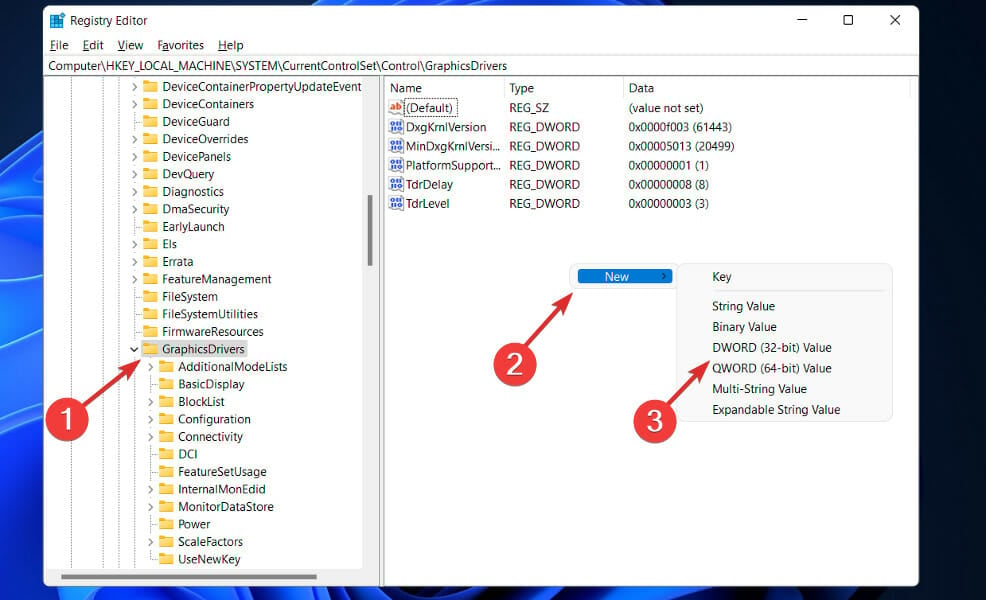
- Enter TdrDelay as the name for the newly created value and double click it to set the Value data to 8 and Base to Hexadecimal.
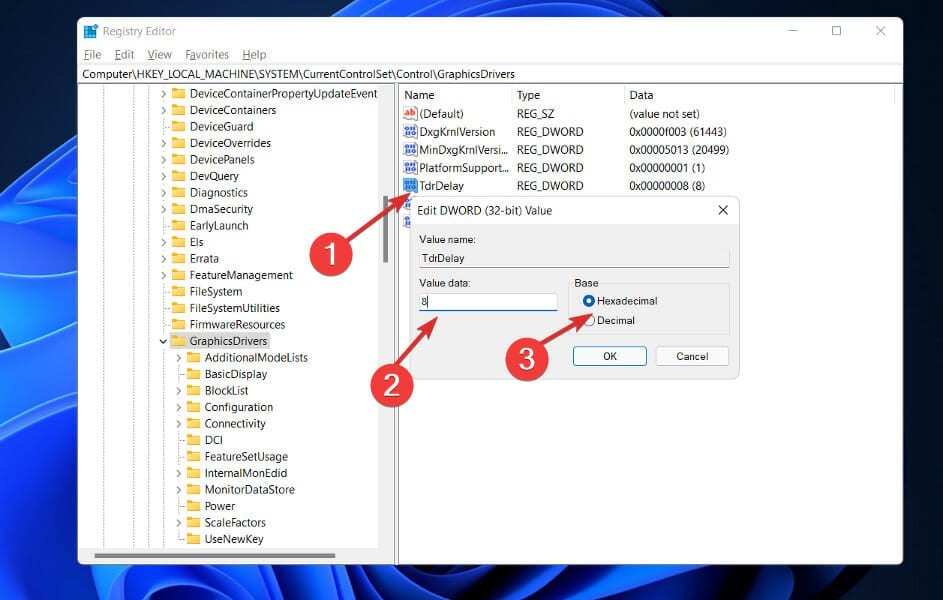
- Click OK to save the changes, then exit the Registry Editor and restart your computer to ensure that the modifications are applied properly.
4. Uninstall your browser
When the AMD driver crashes, it is possible that your browser is to blame. As a result, it is recommended that you temporarily disable your browser until the problem is resolved.
According to some users, Chrome or Firefox may cause AMD drivers to crash, so removing these two browsers may be necessary to resolve this issue.
After you’ve uninstalled them, we strongly advise you to switch to a more dependable browser that includes a current user interface as well as a free VPN.
Virtual private networks, for those who are unfamiliar with the term, are a technology that allows you to browse completely anonymously by routing all of your traffic through secure servers located all over the world.
This implies that your identity will be protected at all times, including from your Internet service provider, and that you will be entirely safe from online threats.
5. Reinstall the AMD driver
- Press Windows+ X to launch the Quick Access menu and select Device Manager from the list of options.
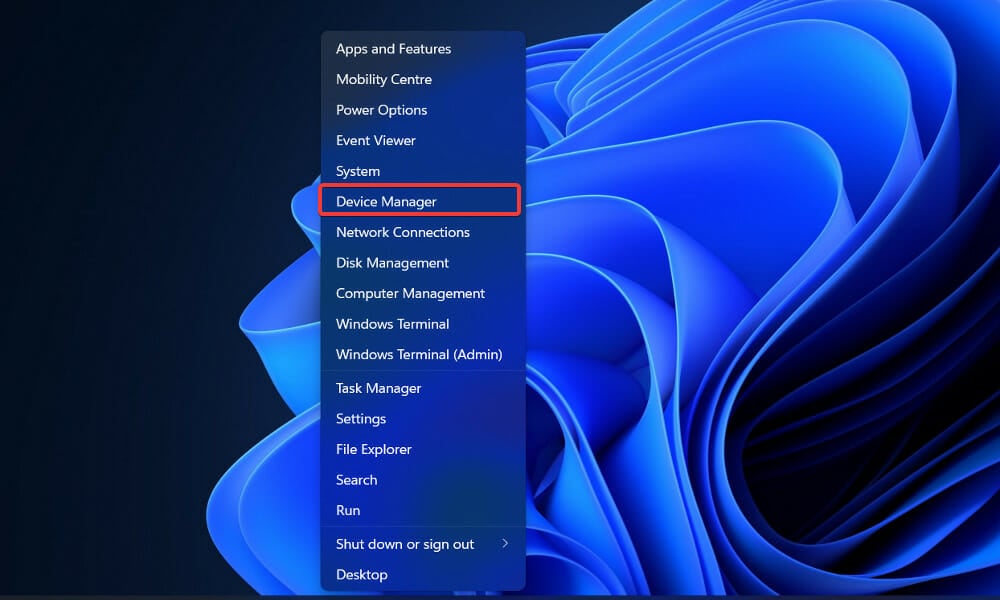
- Locate and double click on the Processors option.
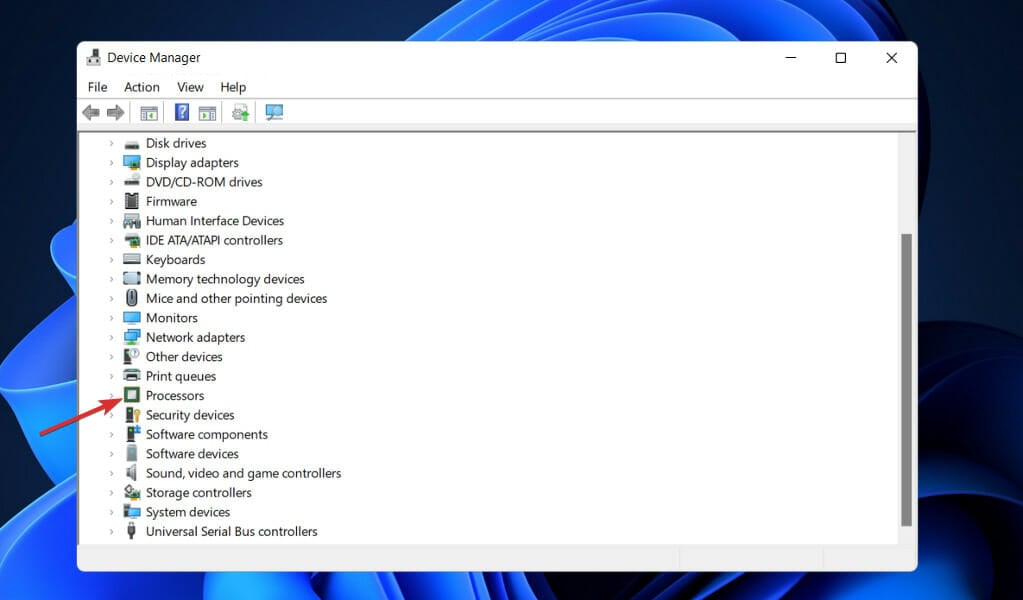
- Right-click on the AMD driver and select Uninstall device from the context menu.
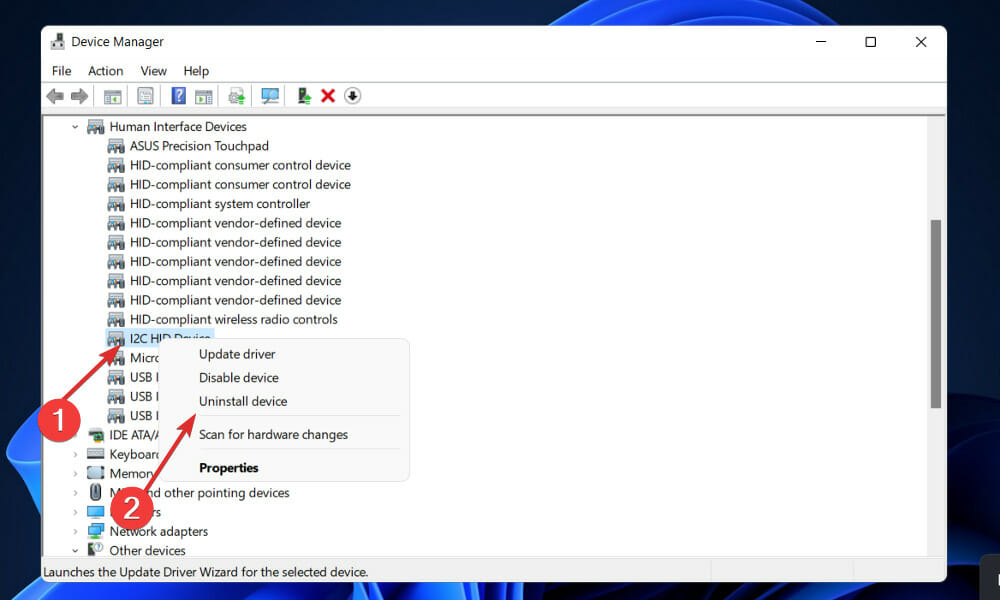
Restart your computer after you have completed the steps indicated above. Windows will now reinstall and update the driver to the most recent version that is currently available. It will also clean up any corrupted driver files that may have been present at the time of installation.
6. Check if there are any hardware issues
- Press the Windows key + S to open the search function, type in cmd, and right-click on the most relevant result to run it as administrator.
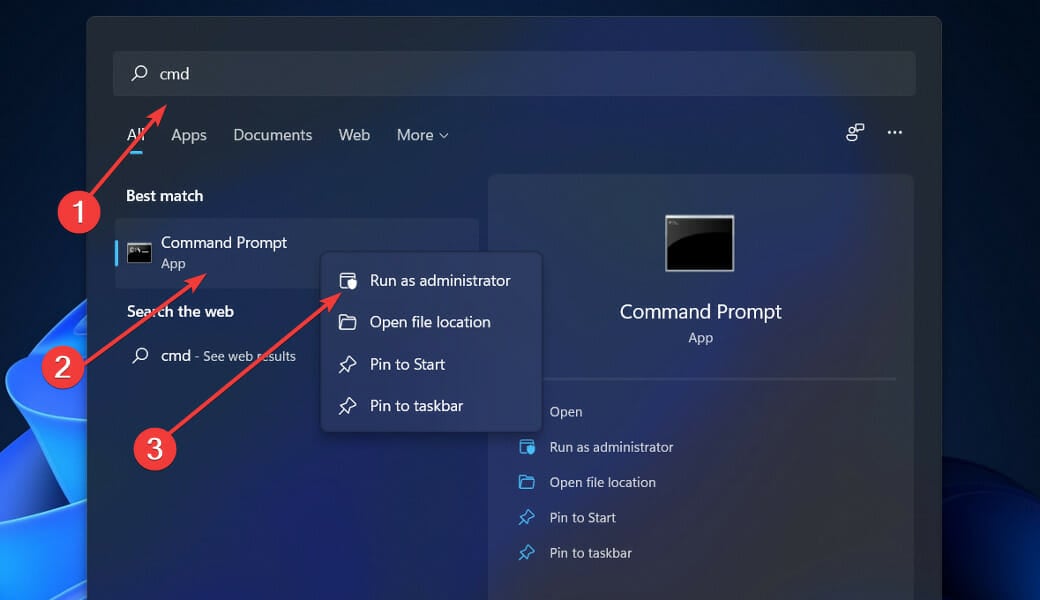
- After the Command Prompt launches, type in the following command and press Enter:
chkdsk C: /f /r /x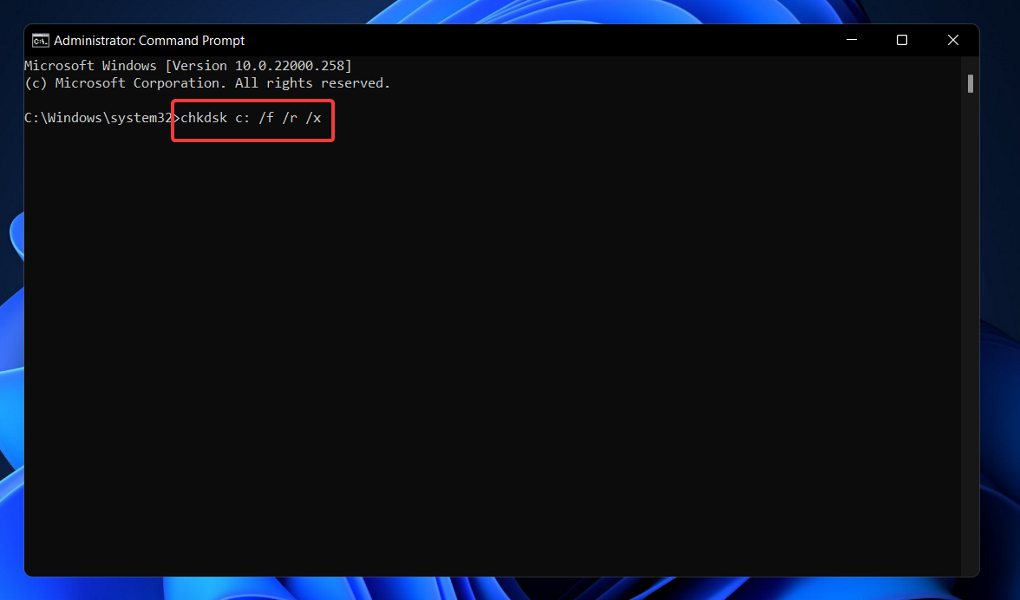
In this case, Check Disk will do a study of the disk and then correct any faults that it discovers, assuming that the disk is not already in use.
7. Update Windows
- Press the Windows key + I to open the settings, then click on Windows Update from the left panel.
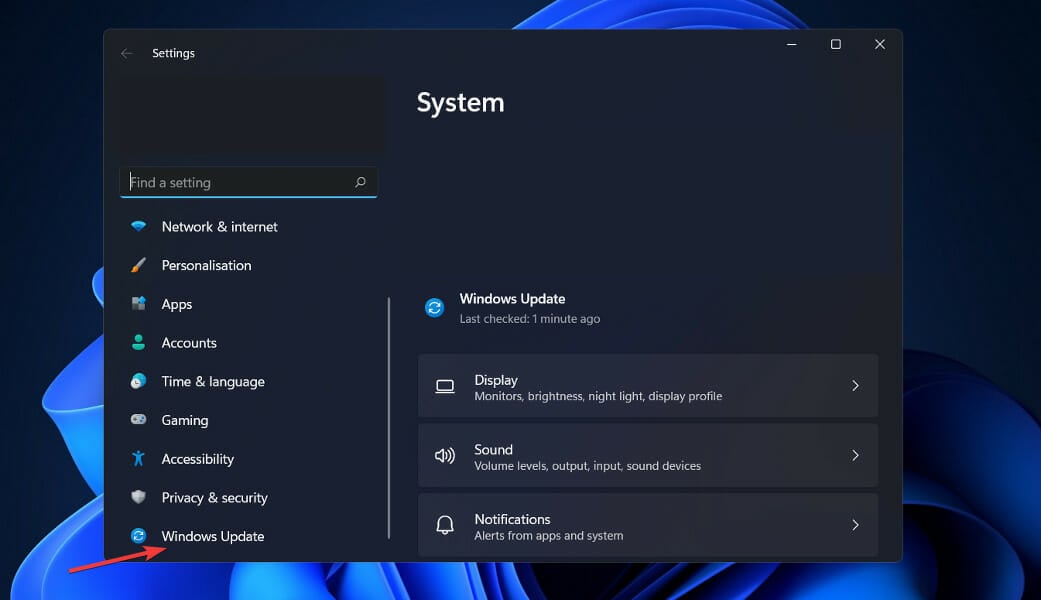
- If you have any new updates to download, click on the Install now option. Alternatively, click on the Check for updates button.
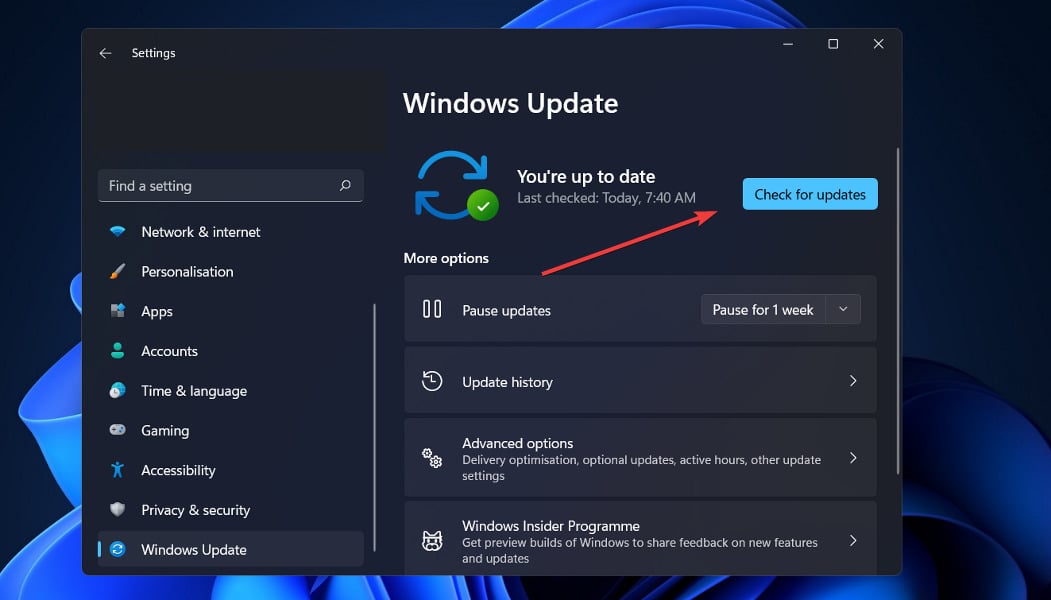
Running an older version of Windows may have contributed to the error, which may be easily fixed by updating the operating system. The bug will very certainly be fixed in upcoming iterations.
Who makes better CPUs?
In terms of choosing between AMD and Intel, there are only two options if you want the greatest CPUs for gaming or the finest workstation CPU for your computer.
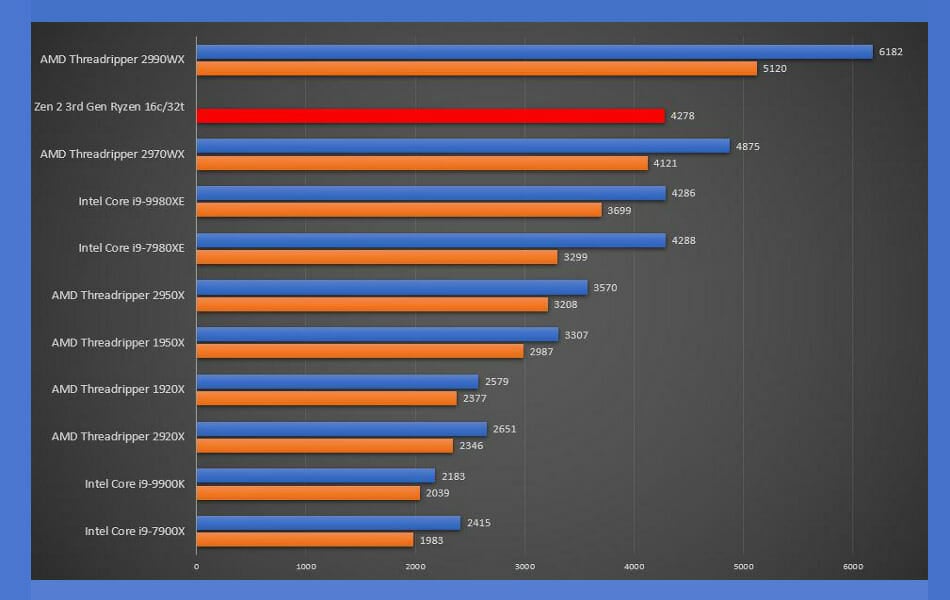
With its Zen-based CPUs, AMD has completely rewritten the rules of the game in both the mainstream desktop and high-end desktop sectors, first catching Intel off guard as the company remained stuck on the 14nm technology and Skylake architectures.
CPUs from AMD have progressed from being low-cost and power-hungry to being high-end architectures with more cores, higher performance, and lower power requirements over the previous several years.
Intel responded by gradually increasing the number of features available across its product portfolio, but this had unintended consequences such as increased power consumption. However, it merely helped to draw attention to the company’s difficulties on the design and fabrication side of its business.
The AMD vs Intel CPU debate, on the other hand, has shifted completely, since Intel’s Alder Lake processors have completely undercut AMD’s price-to-performance ratio.
In addition to our advice, take a look at how to solve AMD driver crashes in Windows 10 for extra solutions to the AMD issues. They may be applied by Windows 11 users as well.
See our post on Windows 11’s specifications and requirements for further information on which computers are compatible with it.
Please let us know which method works best for you in the comments section below, as well as which chipset manufacturer you prefer to use most.

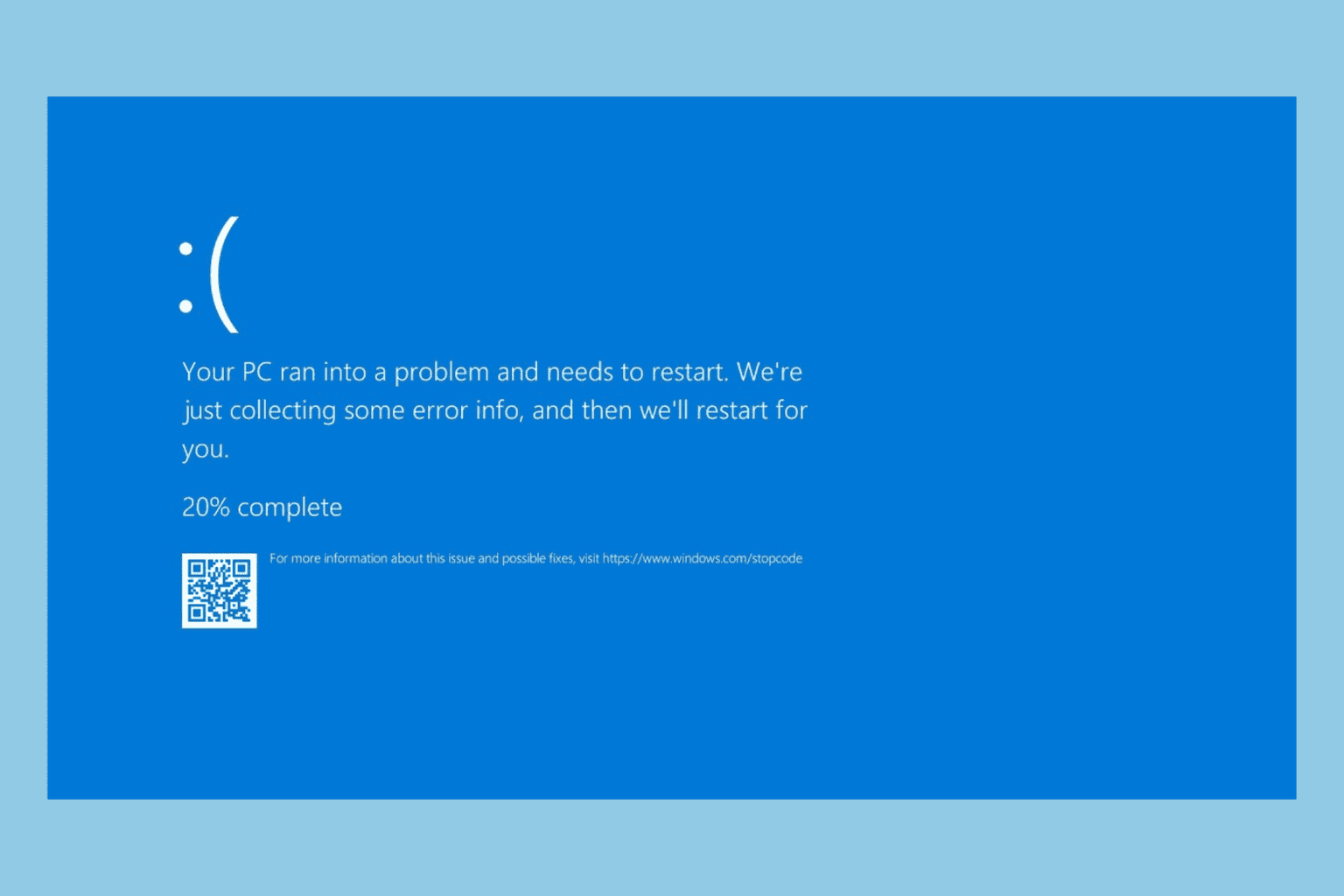
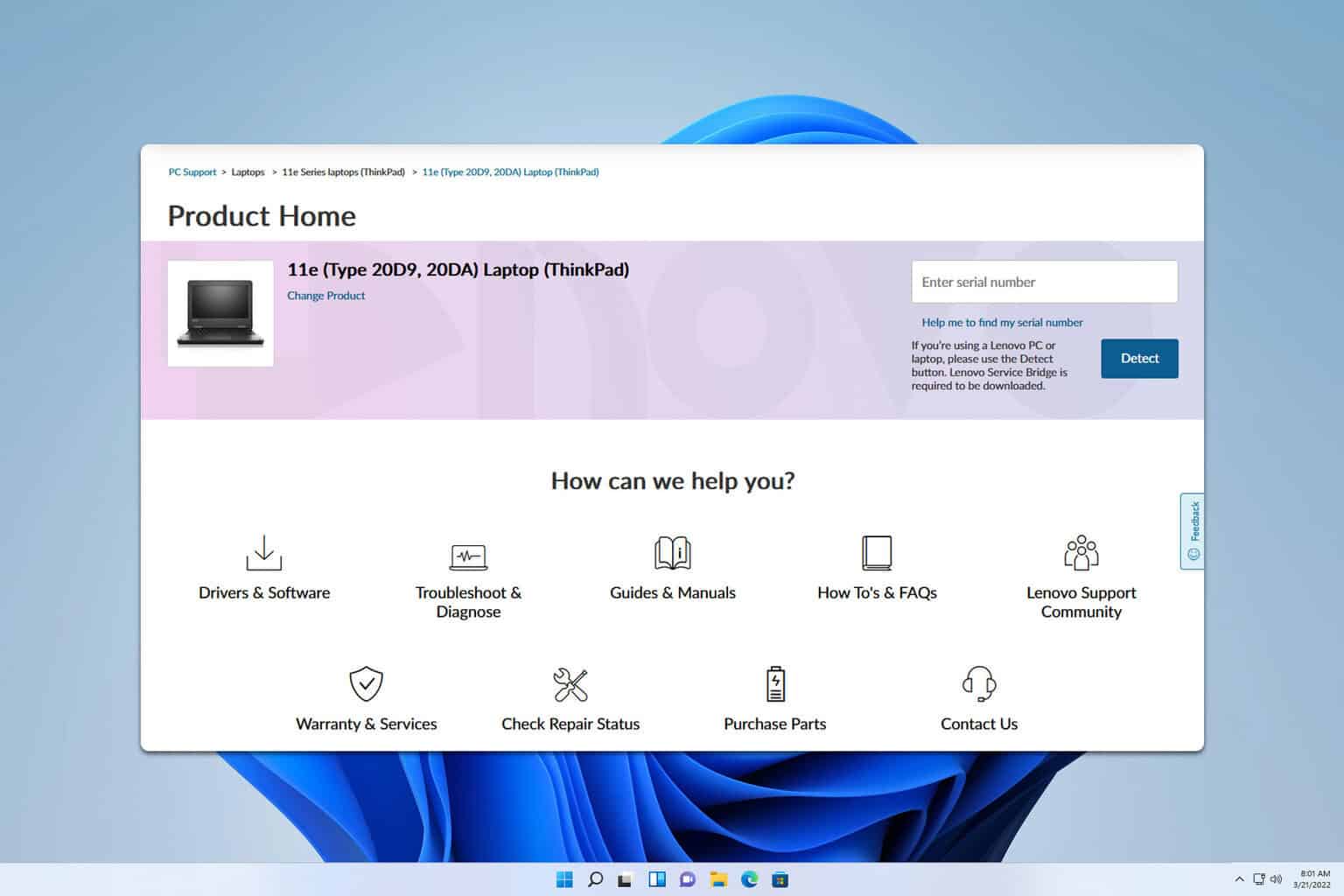

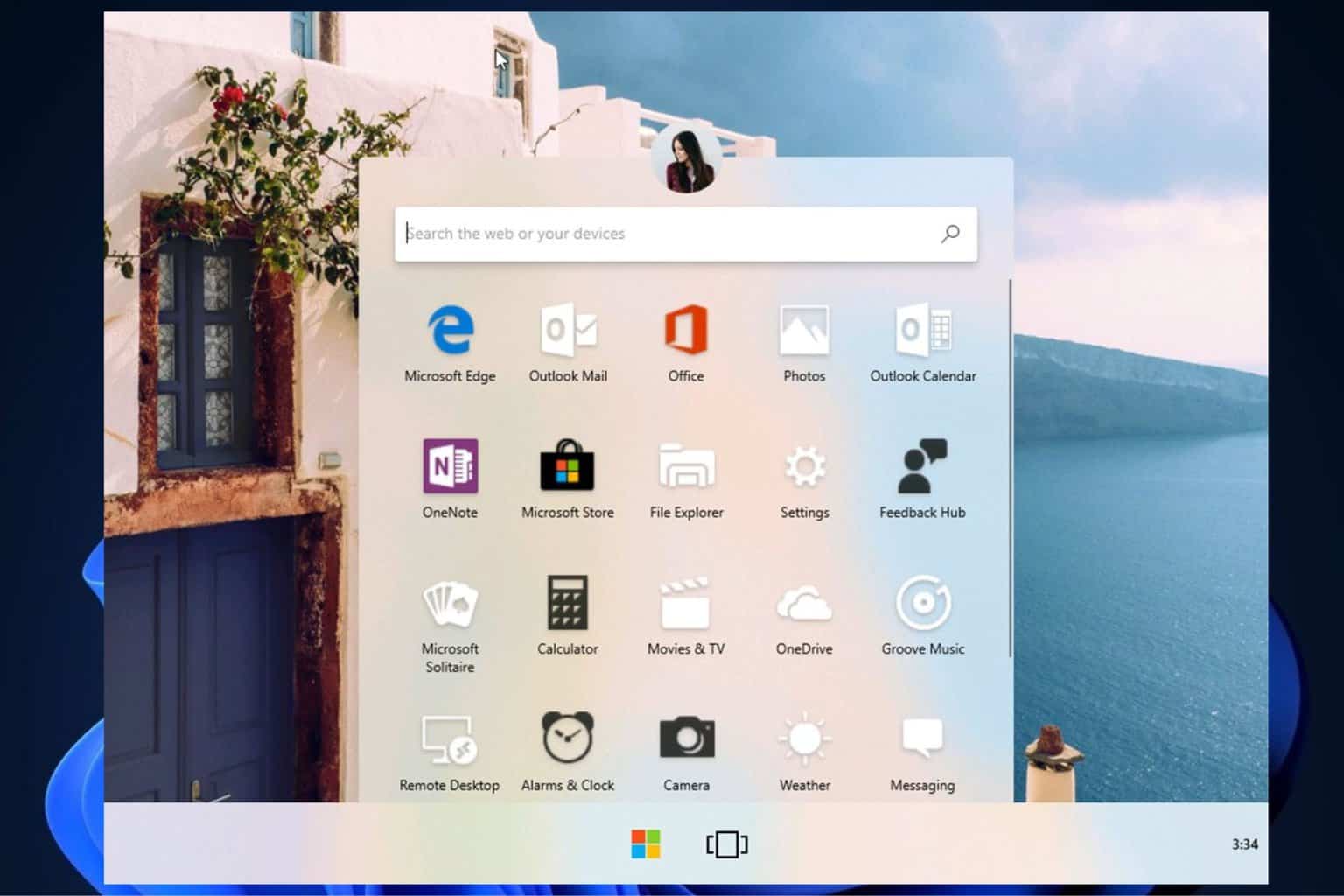
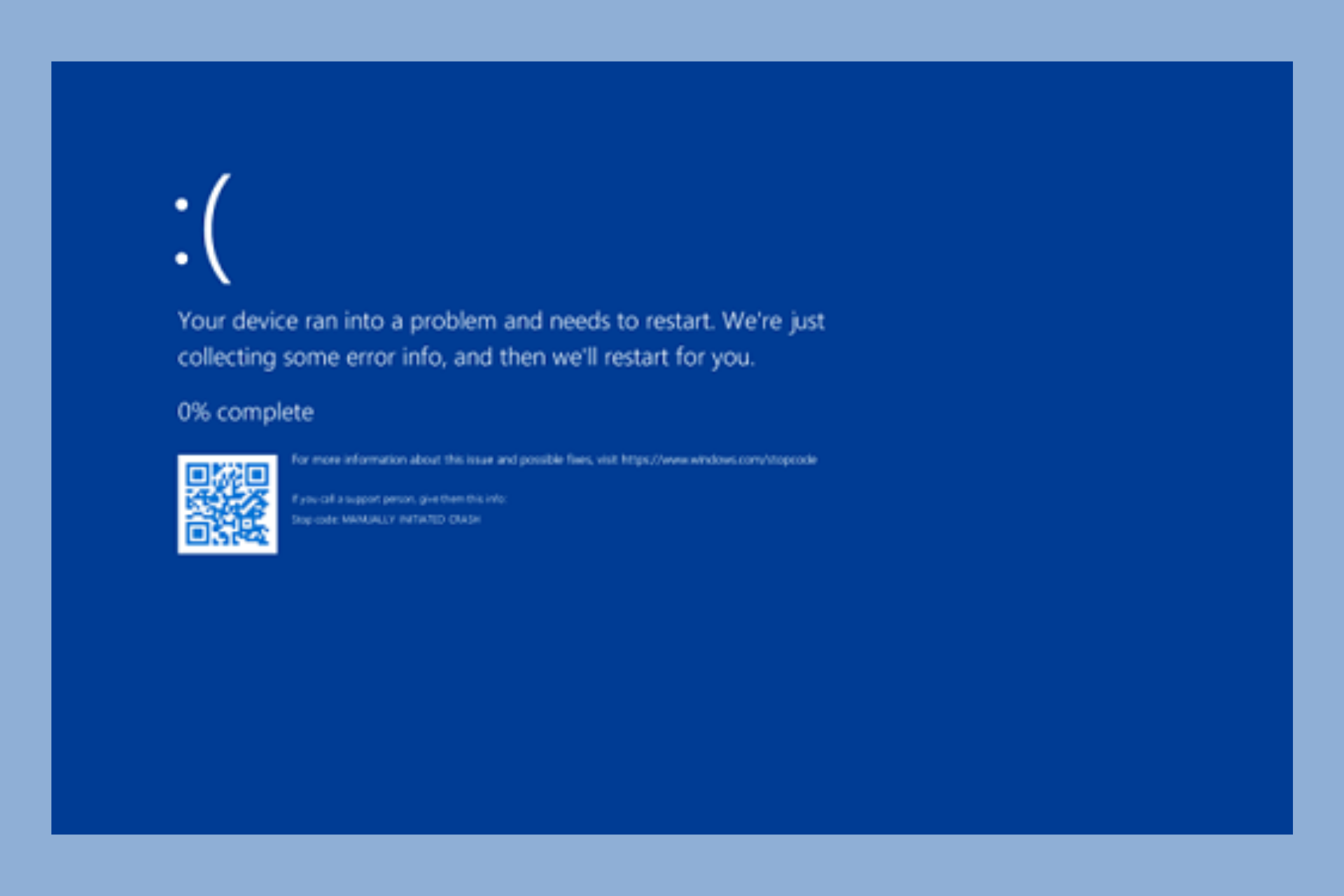
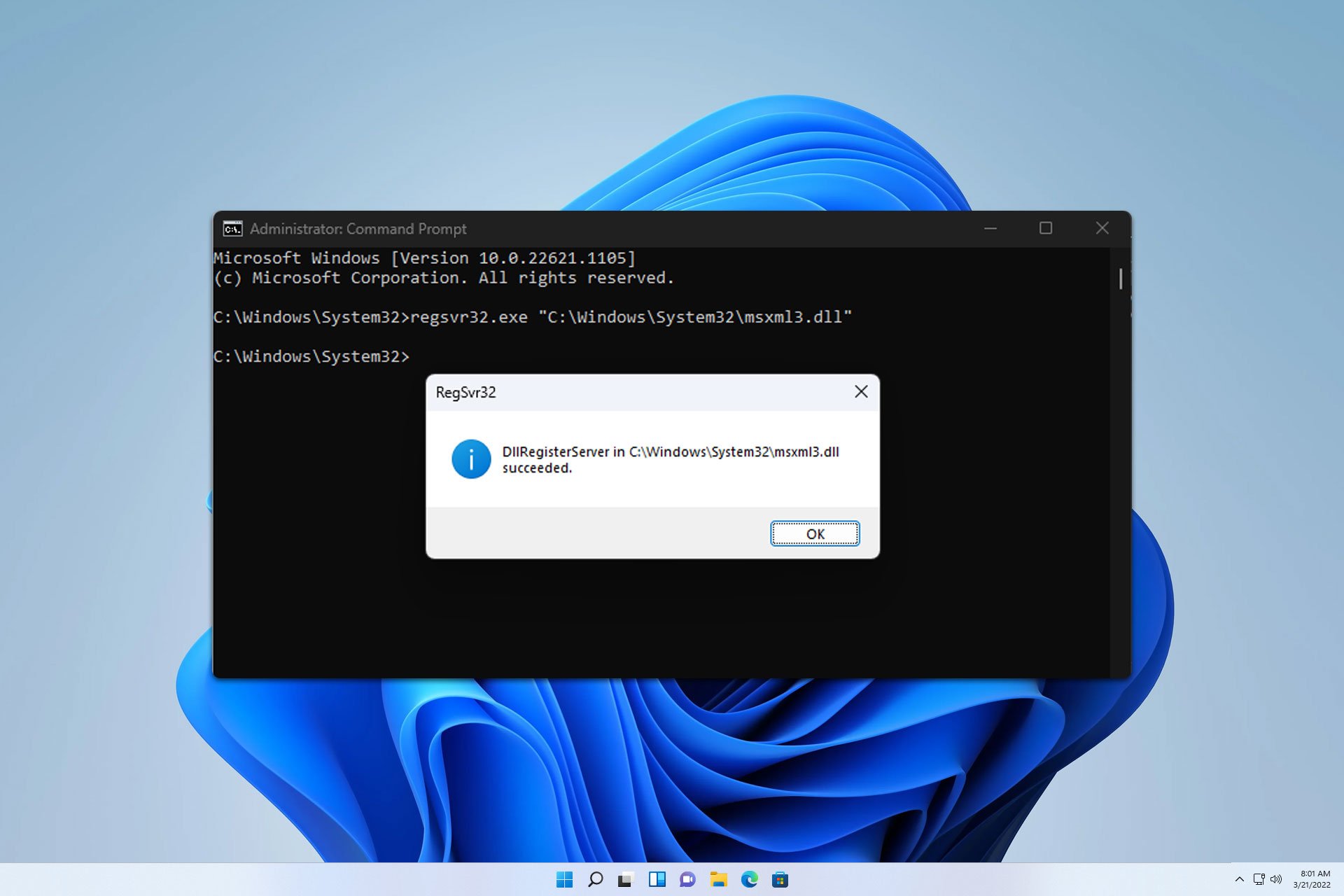
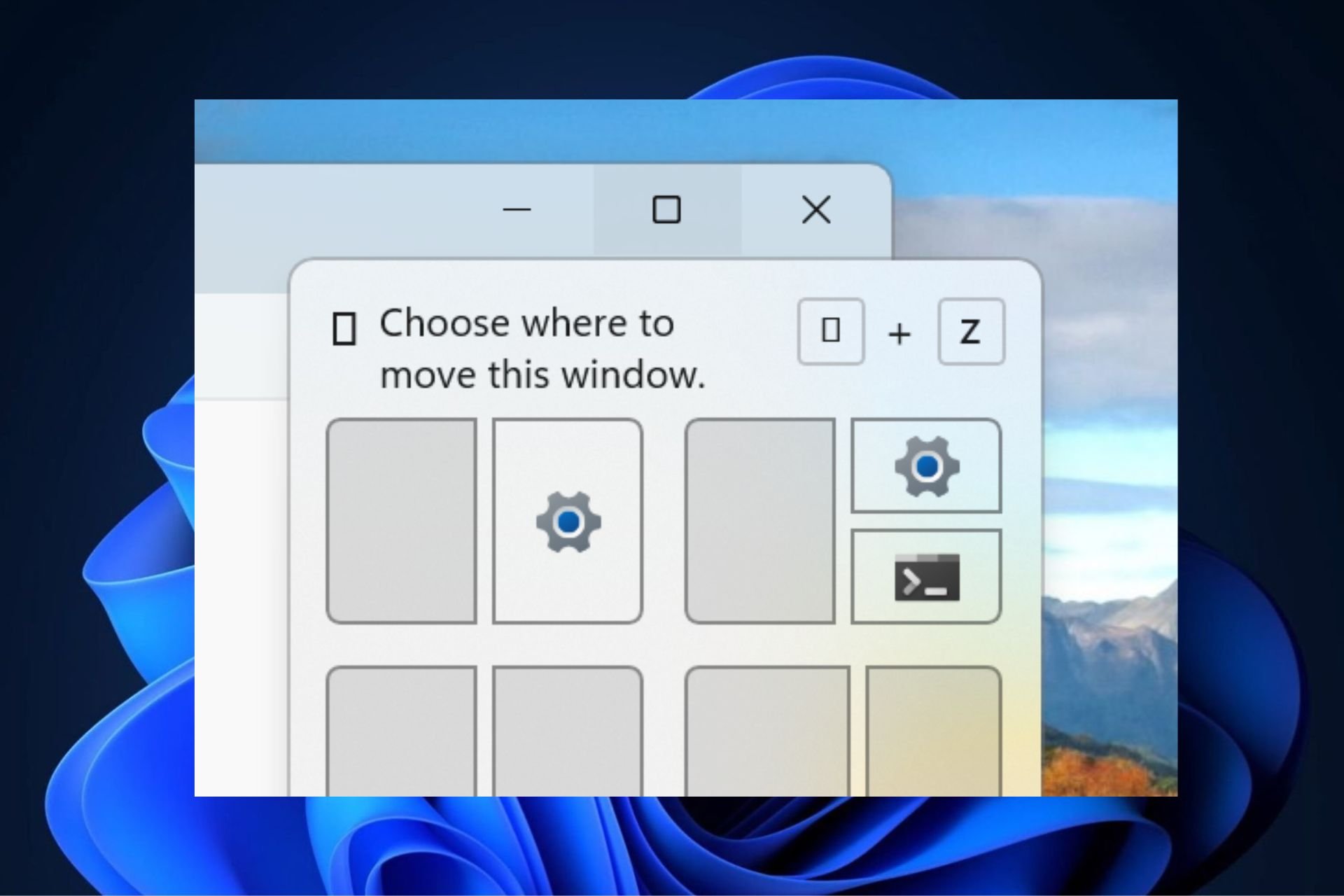
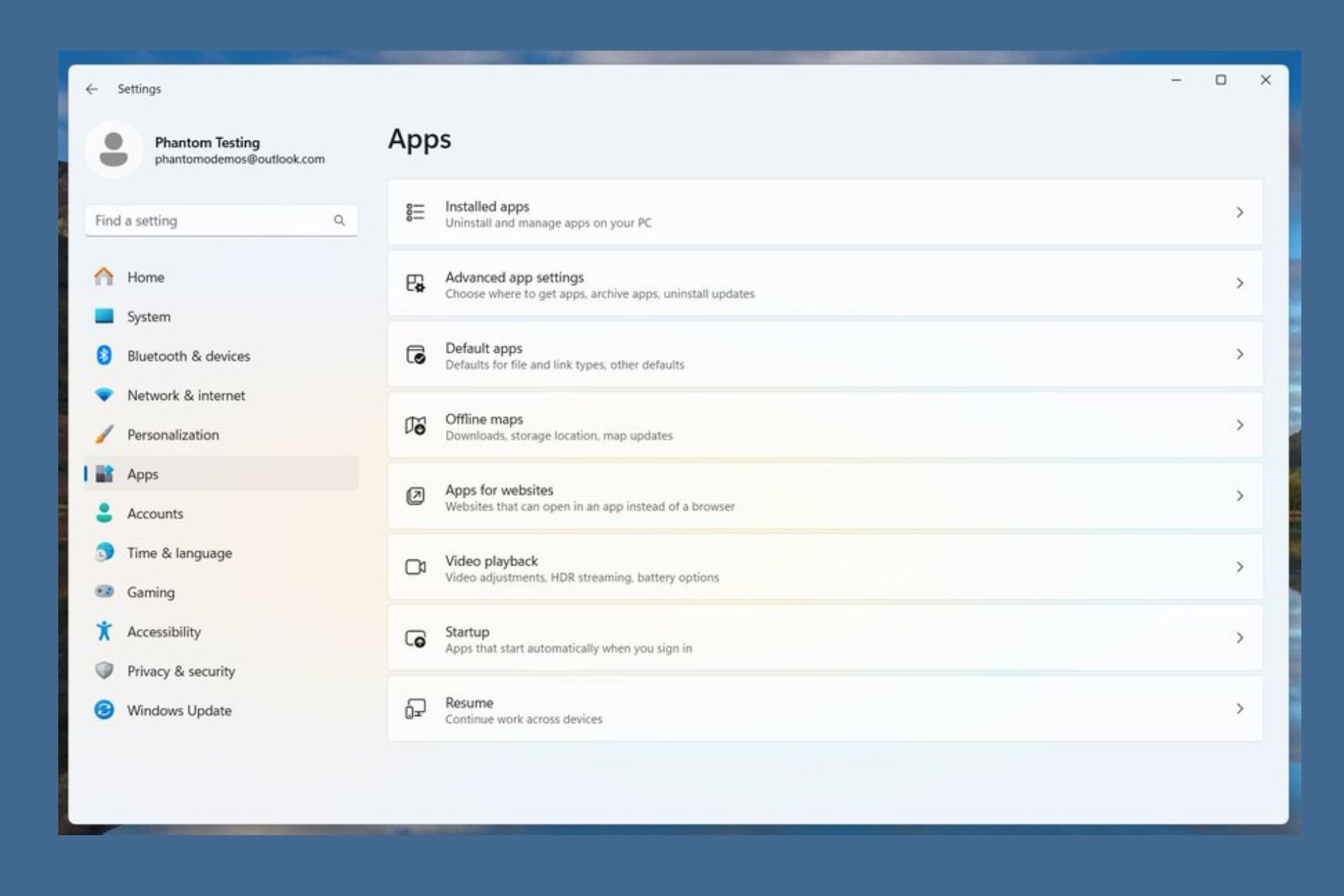
User forum
0 messages