How to Fix the 0xc00000e9 Error Code in Windows 11
6 min. read
Updated on
Read our disclosure page to find out how can you help Windows Report sustain the editorial team. Read more
Key notes
- Usually, the Windows 11 error code 0xc00000e9 appears when there is a hardware malfunction.
- Another cause for this error to occur is related to the Windows Boot Manager's configuration.
- One straightforward solution is to check the soundness of peripheral connections.
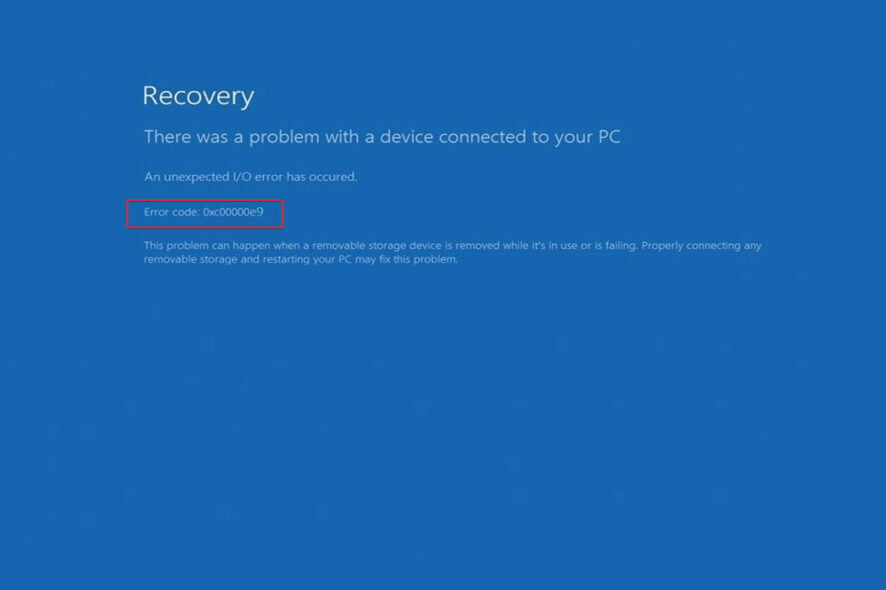
Every now and then, users experience problems with their computers. For quite some time now, the error code 0xc00000e9 has been causing problems on Windows 11 PCs. This issue is related to the Windows Boot Manager, and it can occur during or after the startup process.
In addition, the Windows 11 error code 0xc00000e9 appears to be related to a probable hardware failure. If the full error message states There was an issue with a device attached to your PC, and an unanticipated I/O error occurred Error code: 0xc00000e9, then that is the case.
Because this is a boot-related issue, it is possible that your device will not display the login screen. Whatever is causing this problem on your computer, you should be able to resolve it by following the steps outlined in this article.
Today’s goal is to explain why the 0xc00000e9 error happens, the reasons for its occurrence, and how to resolve it on a Windows 11 computer. Follow along!
What causes the 0x00000e9 boot BCD error to occur?
If a computer or laptop fails to communicate with its hard drive or disk, it will display problems such as the 0xc00000e9 error. As previously said, this issue has something to do with the Windows booting procedure.
There are a variety of reasons why your Windows 11 device will display this error message. Some of these have been covered in greater detail below:
➡ Corrupted system directories
➡ Damaged external hardware
➡ Faulty input or output ports
➡ The presence of a virus or a malware
➡ Windows Update issues
Now that you know what some of the reasons why you would come across this error are, let us take a look at the list of methods you can follow:
How can I fix the 0xc00000e9 error code in Windows 11?
1. Check hardware connection
If any of the devices attached to your Windows 11 computer are not correctly connected, the error code 0xc00000e9 will be shown on your PC’s screen.
It is advised that you inspect the system for damaged ports or gear that is not securely attached. Starting with the mouse, keyboard, speakers, displays, printer, and other peripheral devices, you can move on to the next step of unplugging everything.
Furthermore, you can experiment with other configurations of RAM, graphics card, and other internal components on your motherboard to see if it makes a difference or if they are the source of the problem.
2. Perform a quick SFC scan
- Press the Windows + S key firstly to open the Search box and type cmd into it. Now, right-click on the most relevant result to run it as an administrator.
- Type or paste in the following command and press Enter:
sfc /scannow
Start your computer after you’ve completed waiting for the process to complete its completion.
3. Update system drivers
- Press the Windows key + I to open the Settings app, and click on Update & Security from the left panel followed by Advanced options on the right side.
- Scroll down until you find the Additional options section, then click on Optional updates.
- Click on the Driver Updates option then select all the driver updates you are presented and, lastly, click the Download & install button.
Despite the fact that Windows is generally in charge of driver updates, if you are experiencing an issue, you can perform a manual search for updates. We strongly advocate using a specialist program such as Outbyte Driver Updater to do automatic scans for out-of-date drivers.
4. Run CHKDSK
- Press the Windows key + S and type in cmd, then right-click on the most relevant result to run it as administrator.
- After the Command Prompt launches, paste in the following command and press Enter:
chkdsk C: /f /r /x
Another option is to use Check Disk to check for faulty files, which is a free program. As a result, it takes longer to finish than an SFC scan because it is more thorough. To complete the process, restart your computer to ensure that everything is working properly.
5. Initiate Startup Repair
- Press the Windows key + I to open the Settings app, and navigate to System in the left panel followed by Recovery from the right side.
- Now click on the Restart Now button next to Advanced Startup.
- Your PC will now boot to the Windows Recovery screen. Select Troubleshoot from there.
- Then click on Advanced Options followed by Startup Repair.
Your system will automatically take care of the remaining stages and resolve the issue that was encountered during setup.
How can I keep my hardware healthy?
First, add cleaning and disinfecting of your keyboard, laptop, and any other commonly used gadgets to your routine.
Using wipes to clean your equipment is completely appropriate, but you should be cautious about whatever wipes you use. If you want to avoid inflicting any inadvertent damage to your equipment, use electronic cleaning wipes that have been designed expressly for this reason.
Even the most cautious among us are certain to find themselves in the midst of a liquid spill at some point in their lives. Fast action is essential in this situation: as soon as the spill occurs, turn off your computer and disconnect from the power source.
Then begin the process of removing all of the extra liquid. It’s vital to remember that just because you don’t see any liquid remaining on the surface doesn’t mean that it’s completely gone.
We understand how tempting it is to work from the comfort of your own bed or couch, but we strongly advise against using your laptop on soft surfaces such as beds, pillows, and other such items.
It is preferable to work on hard, well-ventilated surfaces rather than soft surfaces. Resting your device on a soft surface might cause it to overheat, which is especially dangerous during video conversations.
Another great practice is to restart your computer on a frequent basis. We recommend that you restart your computer at least once a week to keep it running smoothly. This aids in the clearing of stored data and the resetting of your computer’s memory.
And, while we’re on the subject of managing memory, make sure that the workload on your laptop is manageable. Make sure to also install a hardware diagnostic tool for your PC to minimize damage.
For more information and further potential solutions that are applicable in Windows 11 as well, learn how to fix the error code 0xc00000e9 in Windows 10 in a few easy steps.
Alternatively, check out our cluster of guides on troubleshooting boot errors on Windows 10 & 11 PCs, to find out more related articles and methods to tackle the issue at hand.
Let us know in the comments section below which solution worked best for you as well as how well you take care of your hardware. Thanks for reading!
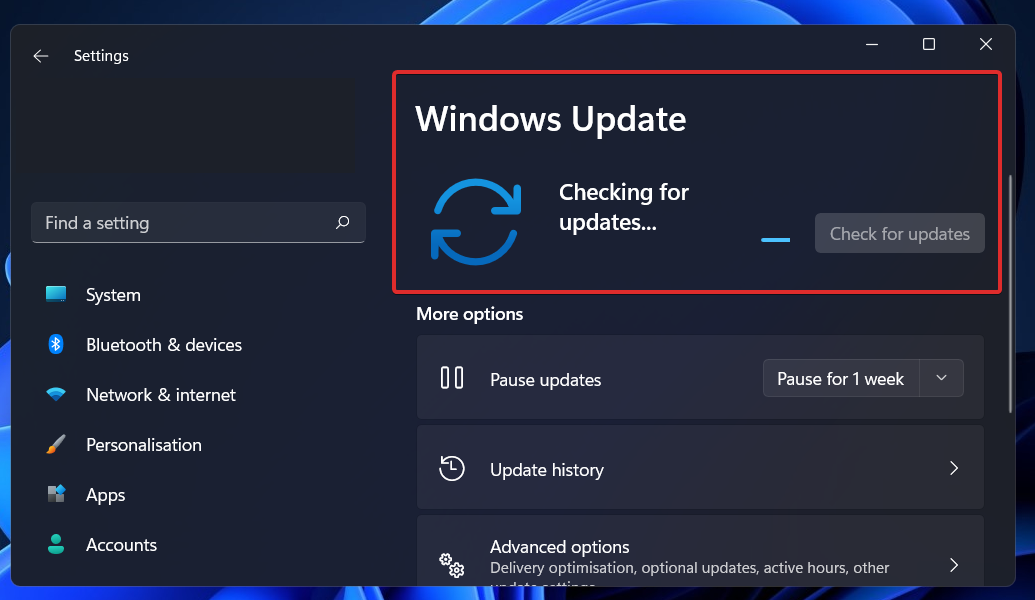


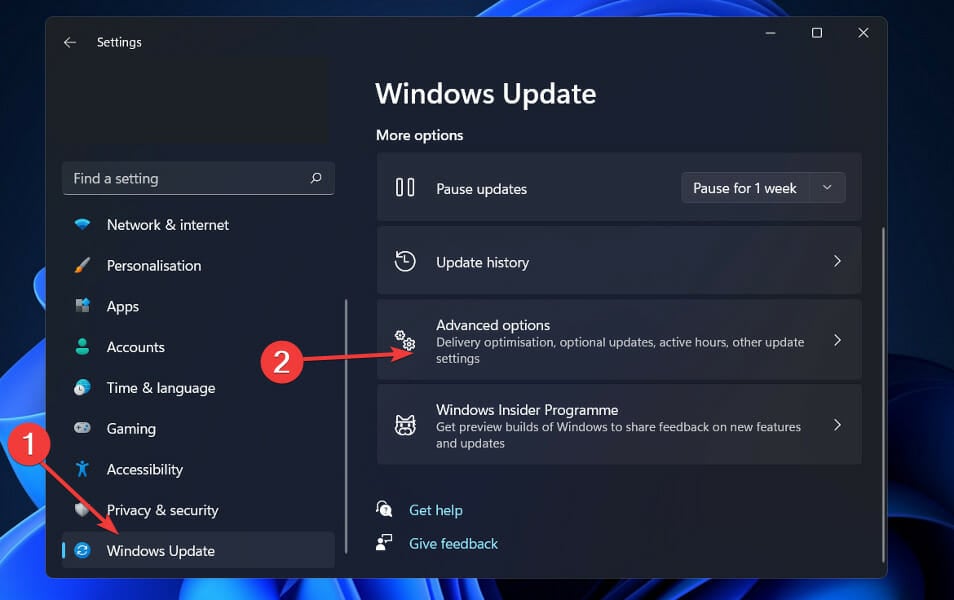
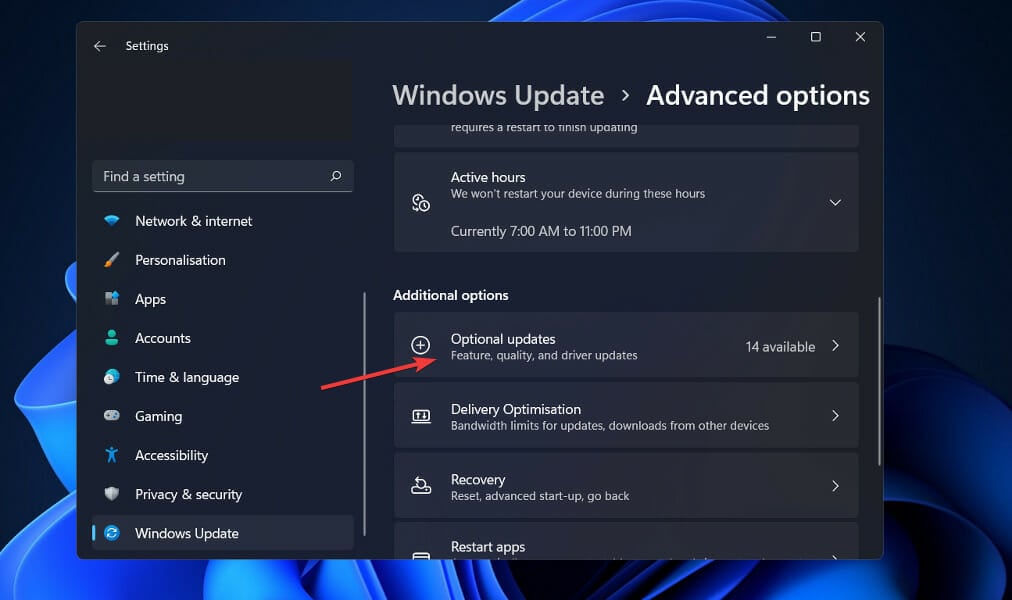
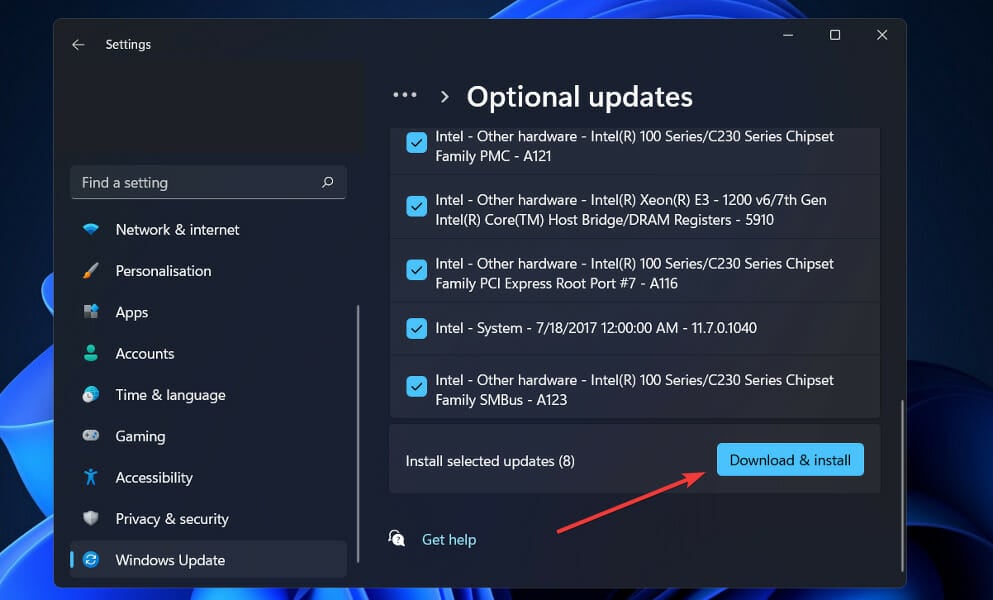

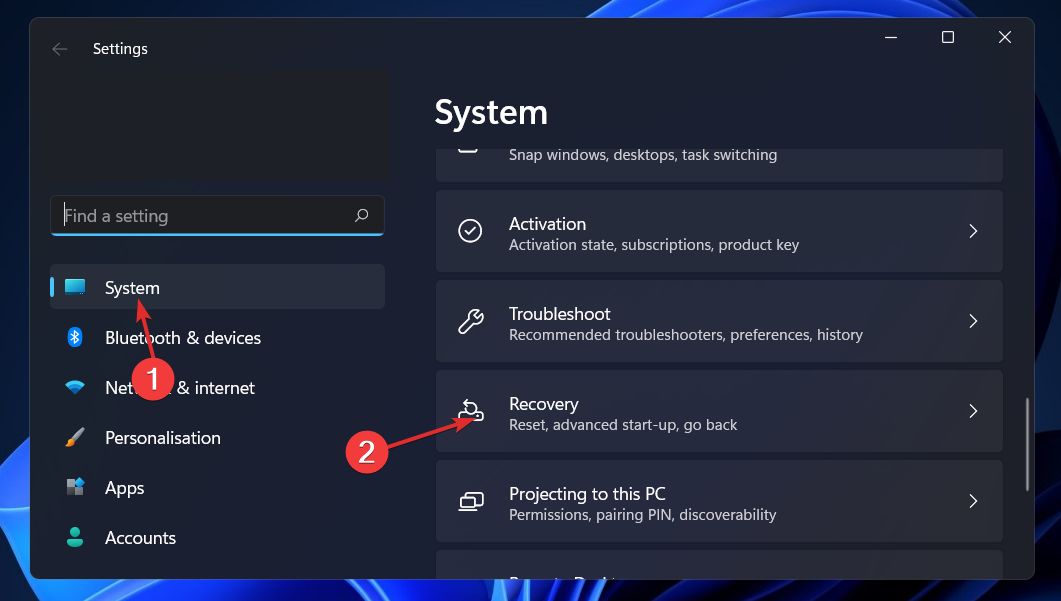
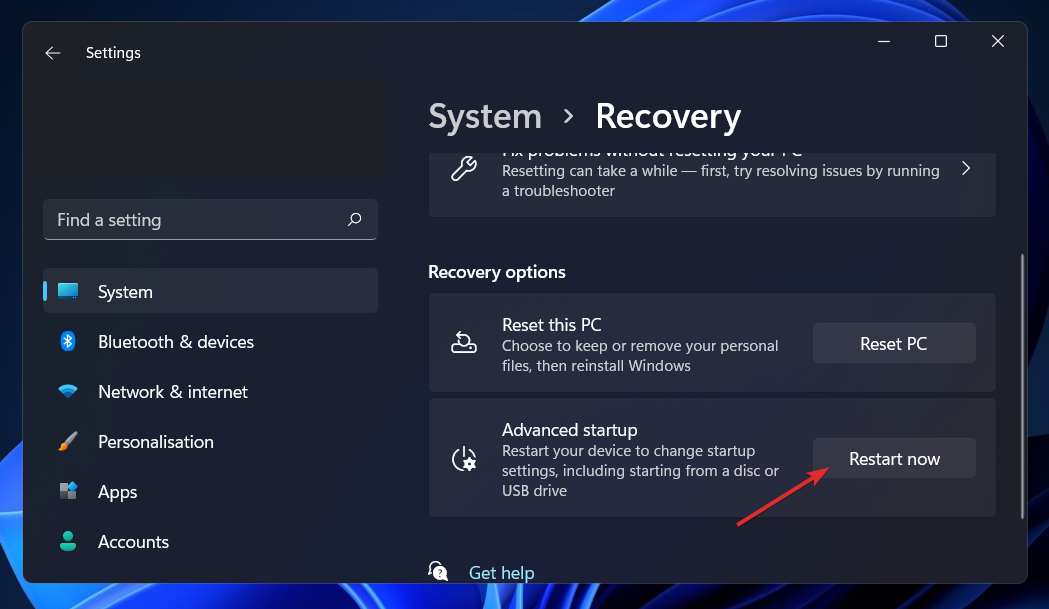

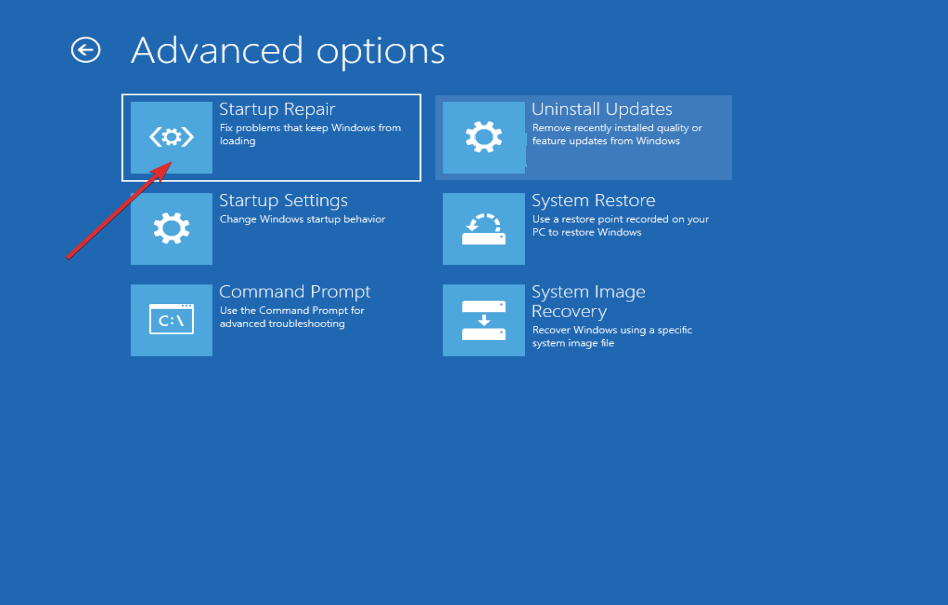
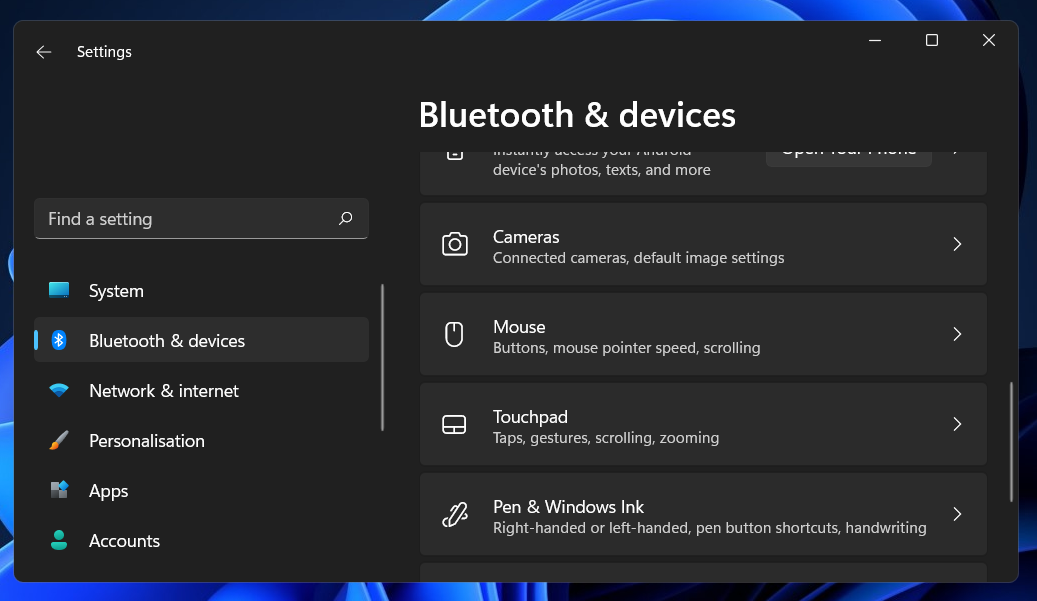








User forum
0 messages