Minecraft Settings not Saving: 3 Ways to Stop Them Resetting
Some of the quickest solutions available
4 min. read
Updated on
Read our disclosure page to find out how can you help Windows Report sustain the editorial team. Read more
Key notes
- Users have been reporting that their Minecraft settings are not saving, to which we will respond today.
- One solution is to check whether you have the Options.txt file in your folder, if not, create one as shown below.
- Alternatively, you can reset the app from your computer's Settings app.
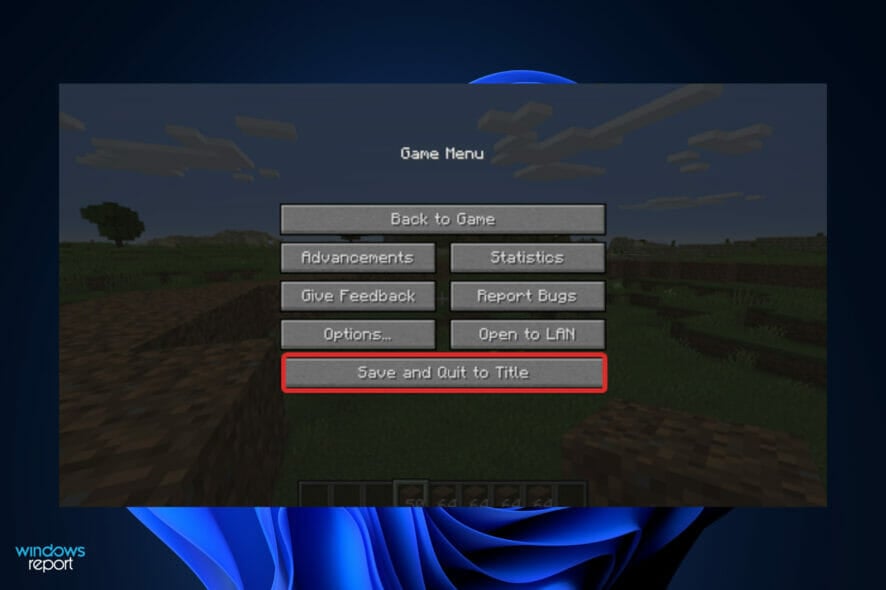
Minecraft is a sandbox game where users can create 3D worlds by combining various building blocks. It’s the highest-grossing game of all time, and it’s available on Windows 11. However, users reported their Minecraft settings are not saving.
If you haven’t previously enjoyed the game, this might be a good time to try it and see what it offers, as well as fix the saving issue in case you encounter it too.
We have prepared below a list of solutions you can implement when your settings aren’t saving right after we see what the different Minecraft versions are available for Windows 11.
Why are Minecraft settings not saving?
When your Minecraft settings are not saving, it may be due to any of the following reasons:
- Corrupted game files – Corrupt files have been known to trigger many issues and are often responsible for errors in saving games.
- Permission issues – If the account trying to save does not have the correct privilege, you may run into errors.
- Outdated or incompatible game version – For your game to save settings, you must use the correct version.
- Antivirus or firewall – Users have noticed that the antivirus software may block file access. This may result in an inability to save game files.
We will now consider some effective solutions for this problem.
What can I do if Minecraft settings are not saving?
1. Create an Options.txt file
- Navigate to your .Minecraft folder directory, then search for an Options.txt file.
- If you don’t have it, create a new file by right-clicking anywhere in the window and choosing New, followed by Text Document File.
- Now copy and paste the following text inside the newly created file, then save it and start the game to test whether saving the settings is working now:
music:0 sound:0 invertYMouse:false mouseSensitivity:0.5 fov:0.0gamma:0.0 viewDistance:0 guiScale:0 particles:0 bobView:true anaglyph3d:false advancedOpengl:false fpsLimit:1 difficulty:2 fancyGraphics:false ao:trueclouds:true skin:DefaultlastServer: key_key.attack:-100 key_key.use:-99 key_key.forward:17 key_key.left:30 key_key.back:31 key_key.right:32 key_key.jump:57 key_key.sneak:42 key_key.drop:16 key_key.inventory:18 key_key.chat:20 key_key.playerlist:15 key_key.pickItem:-98
A poor installation or a Windows-related error can result in the loss of the Options.txt file at any time. Fortunately, you may quickly establish a new one without difficulty.
2. Reset the app
 NOTE
NOTE
- Press the Windows key + I to open the Settings window and click on Apps followed by Apps & features.
- Once you’re inside the Apps & features window, search for the Minecraft app by typing it in the search bar and click on the three-dot menu, followed by Advanced options.
- Scroll down until you find the Reset section, then click on the Reset button.
3. Uninstall and reinstall the game
- Press the Windows + S key to open the Search bar, then type control panel and click on the most relevant result.
- Once the menu opens up, click on Programs followed by Programs and features.
- Now look for the problematic game and right-click on it to choose Uninstall.
- To reinstall it, head to Minecraft’s official website and follow the steps.
If your friends want to join the game and play with you, we have prepared a guide on how to easily download and install Minecraft in Windows 11.
Alternatively, if you encounter issues with the game, you should check out our post on what to do if Minecraft isn’t working properly in Windows 11.
And lastly, users have been mentioning a sudden black screen during the game, so we put together an article on how to fix Minecraft black screen issues on Windows. Take a peek at it if you get the same issue.
In the comments section below, let us know which solution worked best for you and how often you play Minecraft.
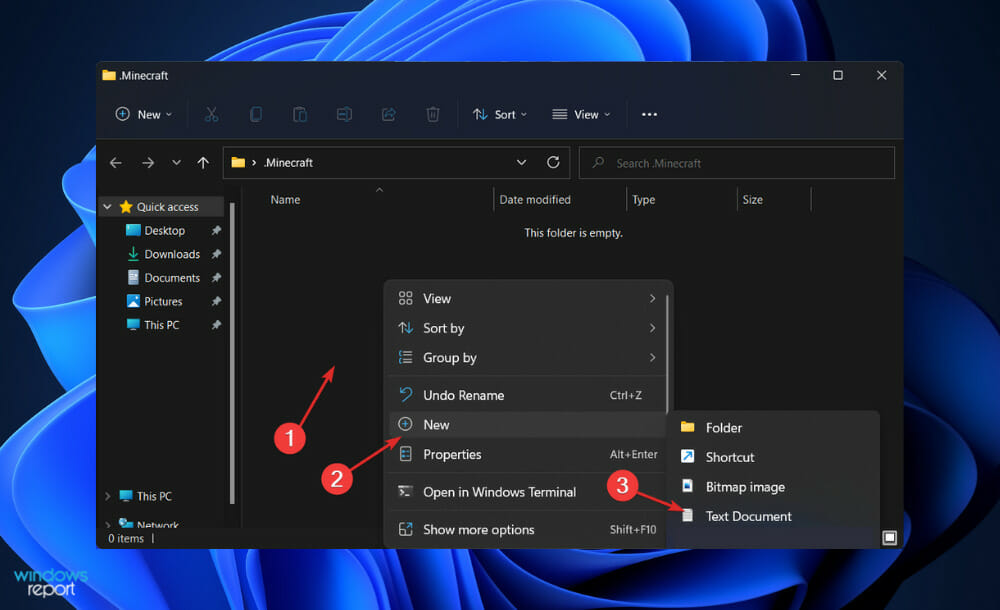
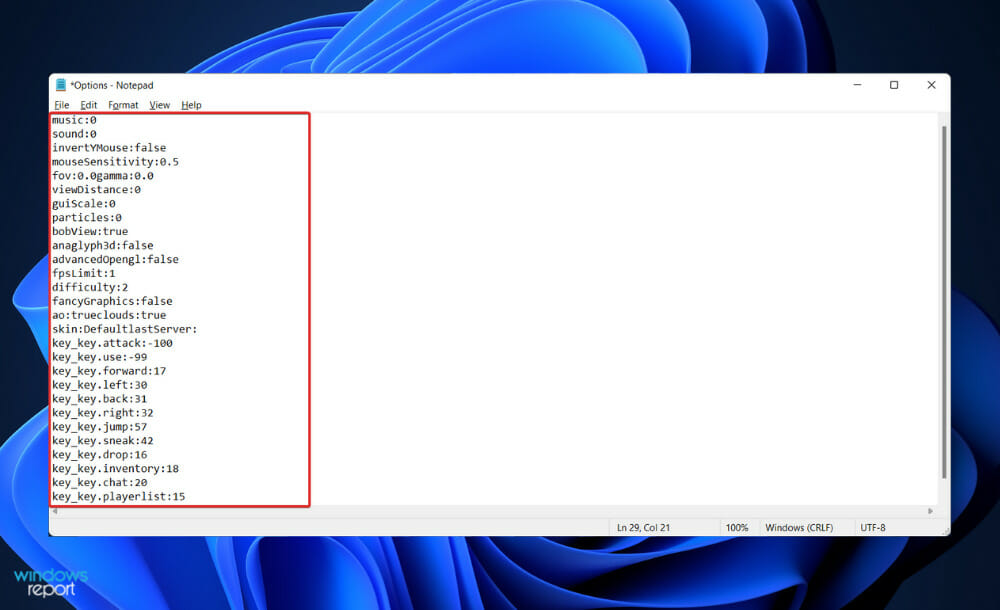
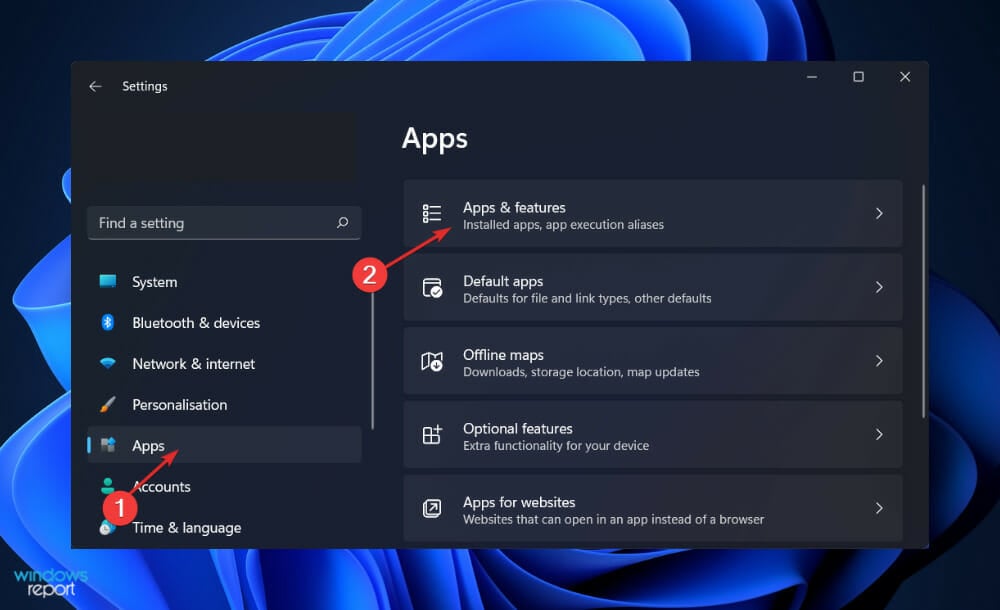
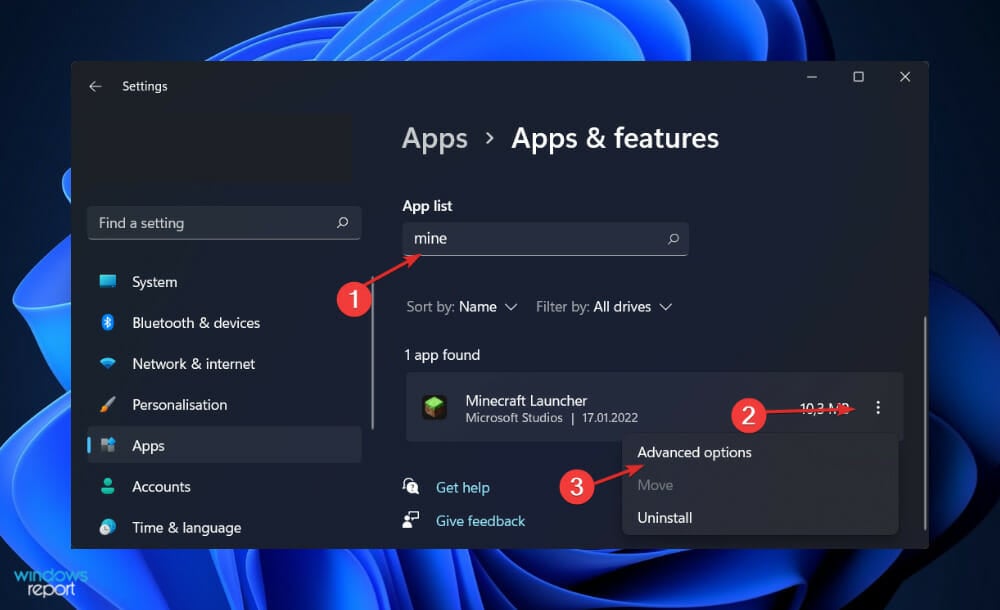
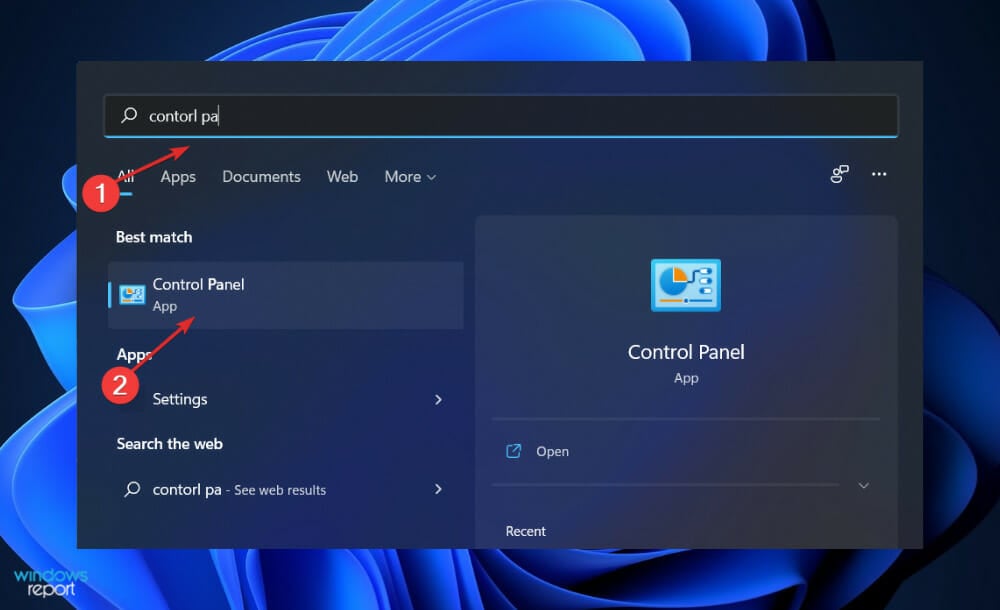









User forum
0 messages