3 Easy Methods to Convert Kindle eBooks to ePub Format
Try out third-party converter apps
5 min. read
Updated on
Read our disclosure page to find out how can you help Windows Report sustain the editorial team. Read more
Key notes
- Kindle has over a million books in its service across countless genres and many well-known authors.
- However, Amazon’s tight DRM control over its ebooks has landlocked them to only work on Kindle devices.
- This guide shows you how to break that DRM by converting Kindle ebooks to ePub format using tools such as Epubor Ultimate.
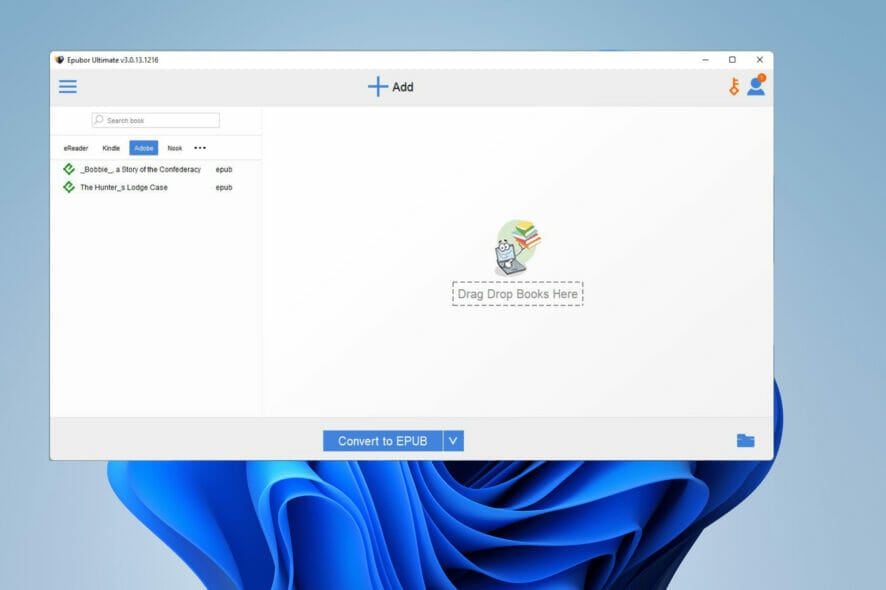
eBooks are a great form of entertainment and education with Amazon Kindle being the king of online reading. Kindle is by far the largest and most well-known digital book service on the internet. The service has tons of cheap and free books across tons of different genres.
If you don’t want to like or want to use Kindle, there are a lot of eReaders online that you can use instead. The majority of them are free, but there are some with a paid version that adds new features.
As good as Kindle maybe, you can only use ebooks from that service on Amazon allowed devices.
Kindle formats its books on Amazon’s format like AZW and MOBI so they cannot be directly read on an iPad, Book, Sony Reader, or any other device besides a proper Kindle. However, there’s a way around this issue.
Why should I convert a Kindle book to ePub?
Essentially, it comes down to consumer freedom. You are not allowed to use your preferred device because the company won’t allow you.
Purchased Kindle books are protected by Amazon’s DRM or Digital Rights Management, which ensures that those files can’t be used elsewhere.
There are tons of free books out there, but the best ones usually have to be purchased. Lately, Amazon’s DRM is tougher than ever before so this guide will aim to show you the best ways to convert your Kindle book to the ePub format. You can also bulk convert ebooks.
The ePub format is the more widely accepted and supported format for eReaders. With this, you’ll be able to read your book however you want on whatever app you choose.
The guide will show you how to do the reverse: converting ePub files to AZW files so they can run on Kindle devices.
How can I convert Kindle to ePub format?
1. Use Epubor Ultimate
1. Download Epubor Ultimate from their official website.
2. Open your downloads folder and search for the Epubor Ultimate installer.
3. Double-click the file to begin the installation.
4. Follow the installation wizard.
5. Once down, close the final page. Epubor Ultimate will launch automatically.
6. When the Epubor Ultimate’s window appears, click on the Kindletab on the left hand side.
7. You will find the ebooks that you downloaded on Kindle in that list.
8. If you don’t see the ebooks, click on Add.
9. Locate the ebook that you want to add. Click it and select Open.
10. Select the book you want to convert and click double-click it.
11. Epubor Ultimate will begin to remove the DRM and place the book on the right hand side.
12. After you’ve chosen the books you want to convert, select Convert to EPUB.
13. Your Kindle ebooks will be in the Epub format. The word “Succeeded” will appear if it was a successful conversion.
14. You can view the converted ebooks by clicking on the Folder icon in the bottom right hand corner.
15. In the folder, the converted books will be highlighted.
The best and safest method to convert Kindle ebooks to an ePub format is to use the Epubor Ultimate app. The files are carefully converted, so that they look the same on the ePub format as they did in the Kindle one.
 NOTE
NOTE
2. Downgrade Kindle for Epubor Ultimate
- Start by searching for your Kindle app in the Windows 11 search bar.
- Click it to launch it.
- In the Kindle app, click Tools on top.
- Select Options in the drop down menu.
- The Options window will appear. Select Registration on the left hand side.
- Click on Deregister.
- A small window will appear. Tick the box next to I understand that registering will cause all content I have downloaded from the Kindle Store be removed from this device.
- Then click Deregister.
- Uninstall Kindle for PC by going to the Windows 11 search bar and searching for the app.
- Right-click, then select Uninstall.
- Then back on the web browser, download Kindle for PC 1.17 from Epubor.
- Install Kindle for PC 1.17 and run through the installation process by following the wizard.
- In version 1.17, click on Tools again and select Options, just like before.
- This time, go to General and uncheck the box next to Automatically install updates when they are available without asking me. Hit Save.
- Click the spinning arrow next to Library and a registration will appear.
- Sign in as normal.
- Click the spinning arrows again to make any and all Kindle books appear on the app.
- Right-click a book and select Download in the new menu to download the file onto your computer.
3. Via Calibre
- Search for Calibre on a web browser.
- Download the ebook reader to your computer.
- Search where the file you downloaded was sent to.
- Double click on it to run the installation guide.
- When finished installing, click Finish to launch the app.
- On the main screen, select Add books on the top tool bar.
- Select the book you want to add and click Open.
- Click a book you want to convert and select Convert books on the top tool bar.
- The conversion window pops up. Ensure that in the top left hand corner the input format reads as AZW, which is Amazon’s own format.
- In the conversion window, you can change the metadata as well as change the design and structure of the ebook.
- Once done, select OK at the right hand bottom corner.
- Once done, select Click to open to see where the files are located.
- In this picture, you can see the newly converted Kindle ebook that was made in Calibre.
Are there any Windows 11 news or apps that I should be aware of?
There are several things you should be aware of. If you’re an artist or an aspiring one, you may be interested to learn about the variety of drawing apps on Windows 11. You need to be aware of what kind of app you want first.
It’s not as simple as picking out a random one. Ask yourself if you want to draw casually, draw comics, create pixelated art, or do some light sketching.
Each one has its own sets of tools that come unique to it, Krita is a great one for amateur artists.
You also may be interested to learn about how to install Windows 11 on an unsupported processor. Microsoft made the OS have a strict and high CPU limit that without it you won’t be able to use the system. Fortunately, there is a workaround and it’s easy to do.
We hope that you managed to convert the files to your liking. Let us know in the comments section below if you have any questions.
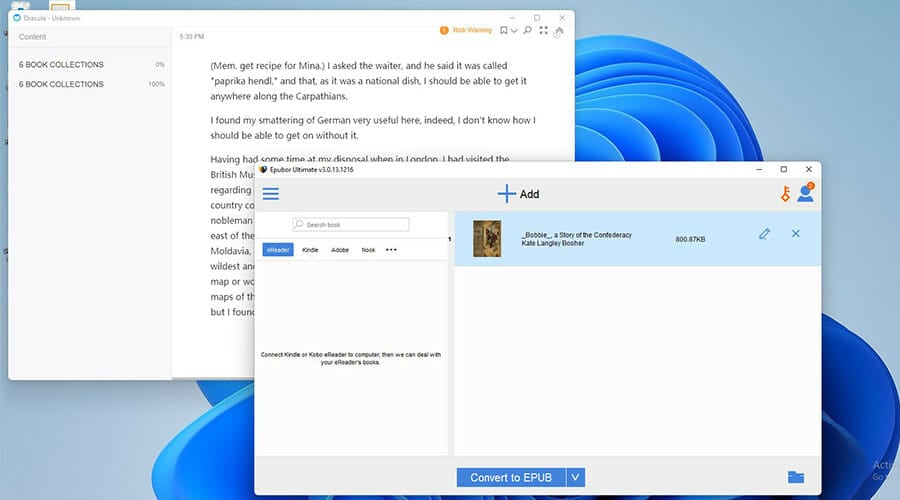
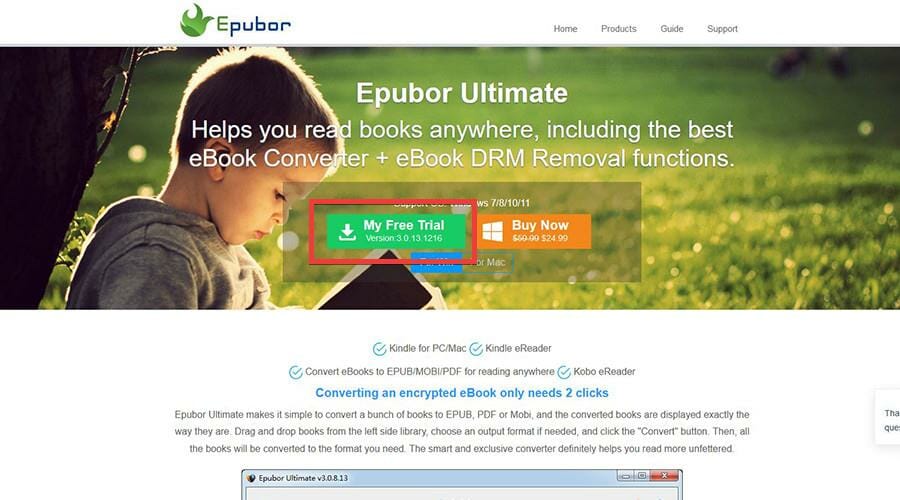
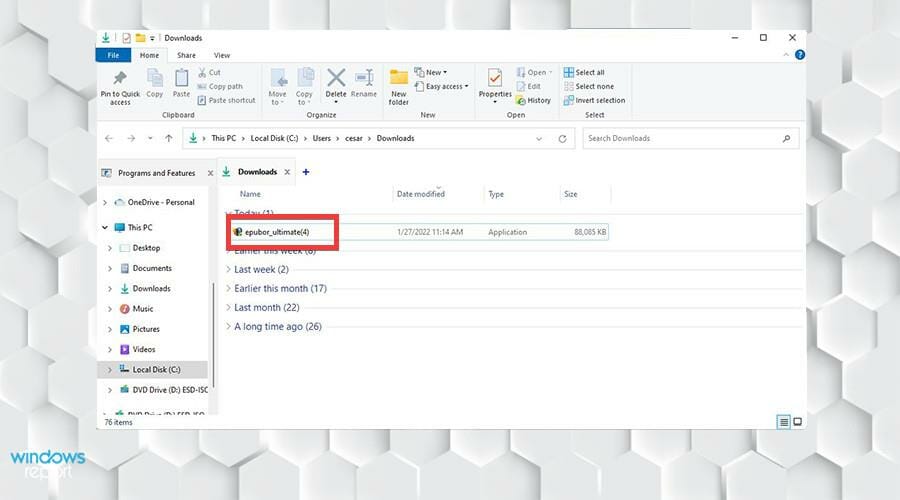
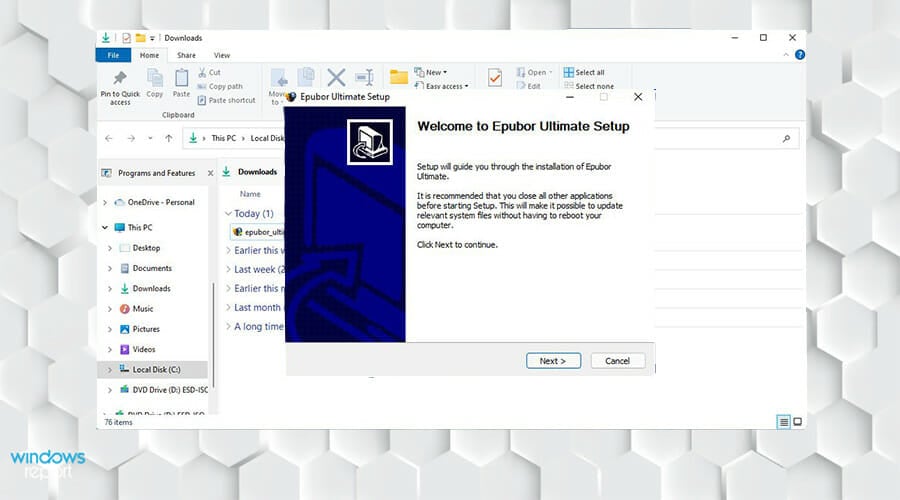

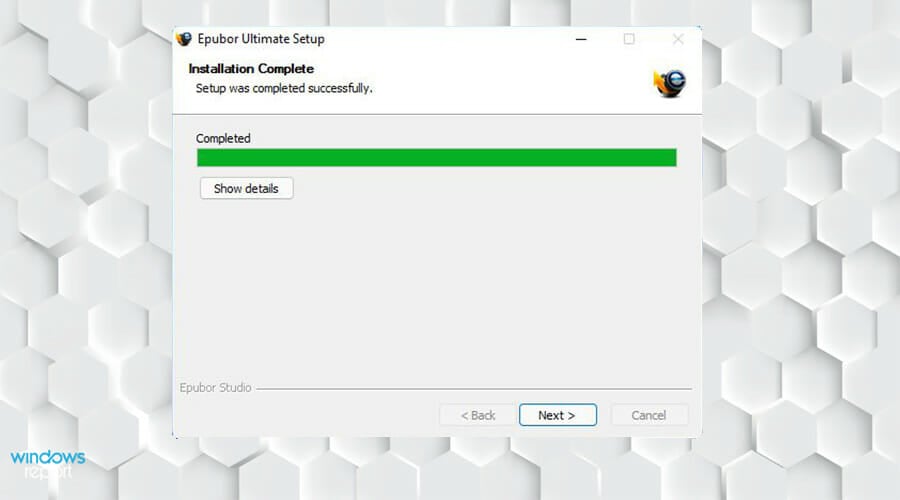
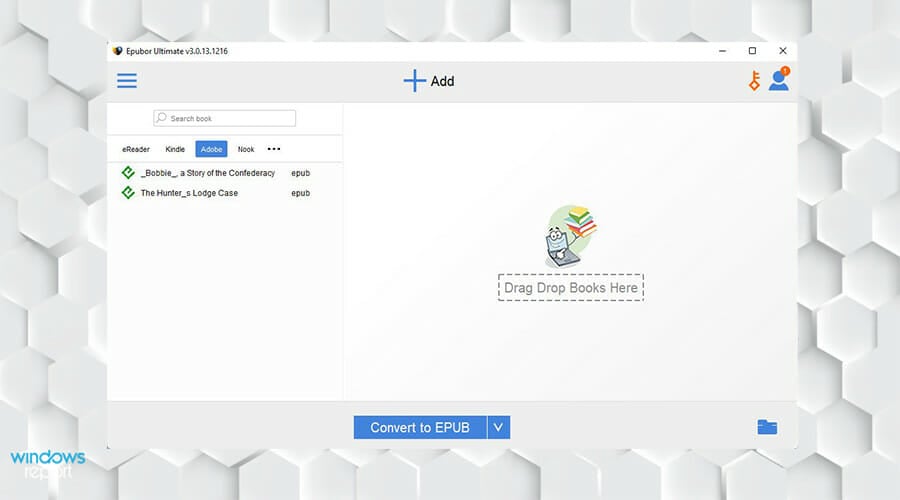

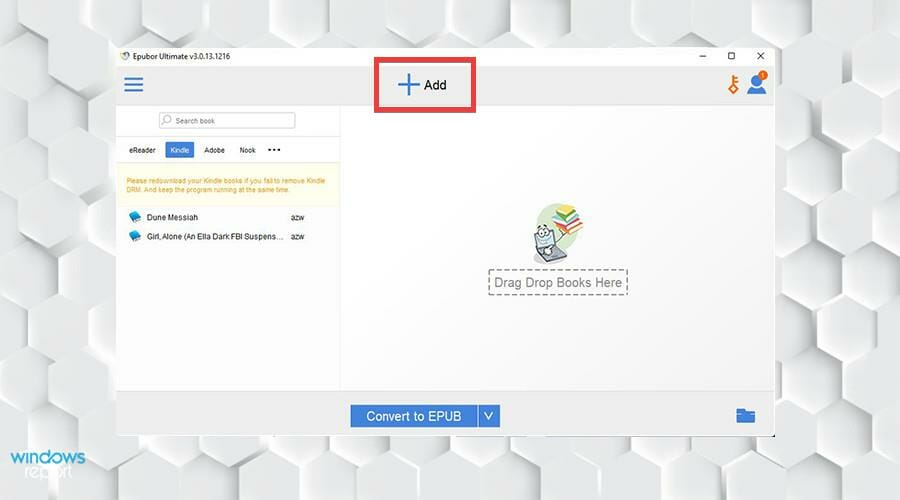
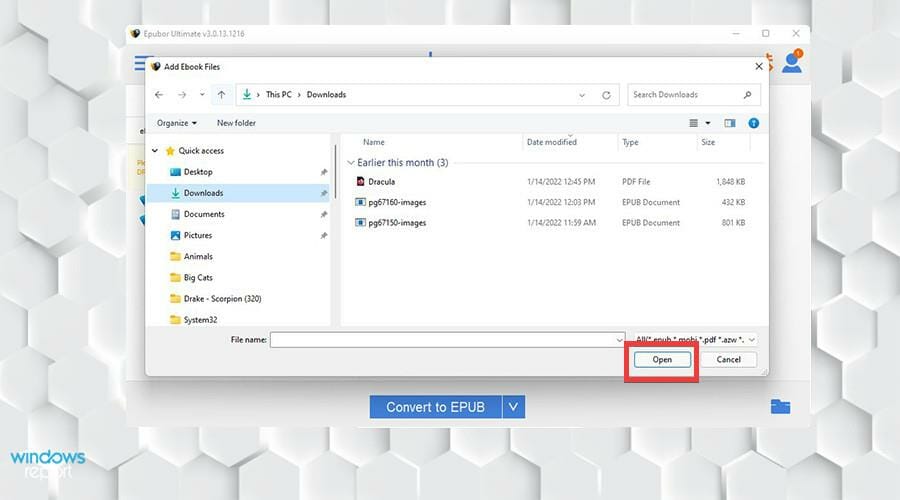
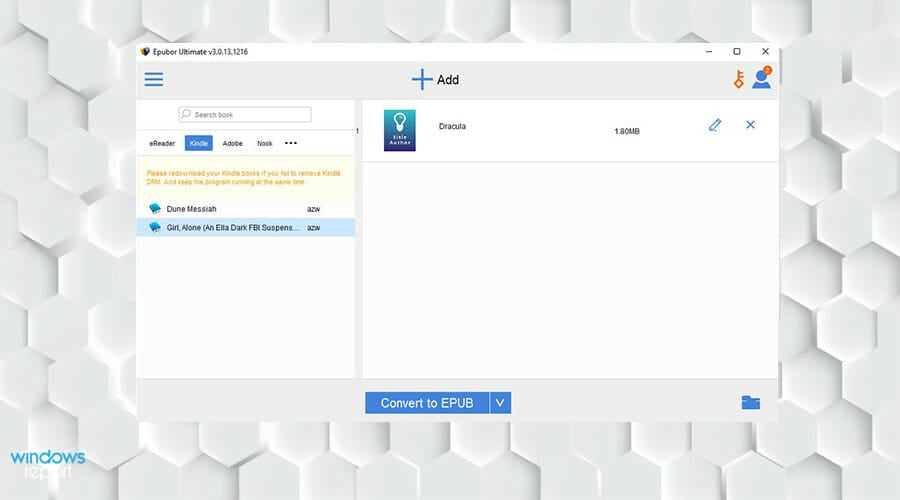
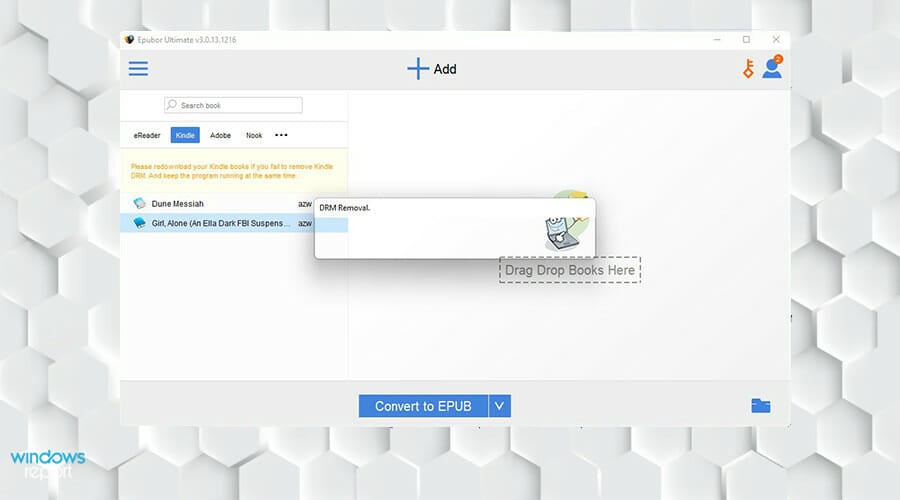
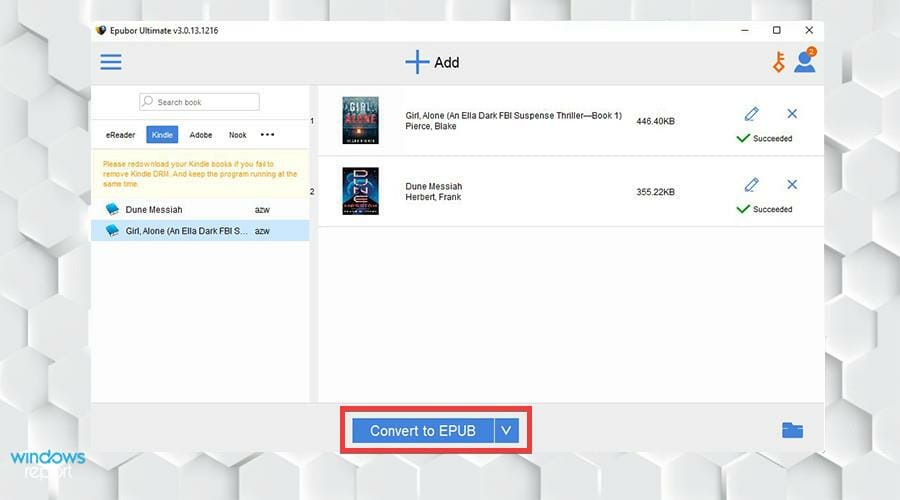
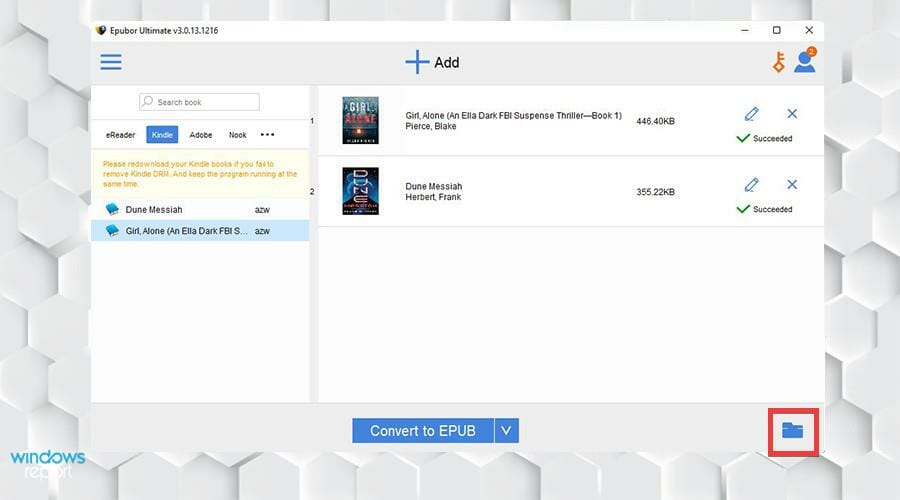
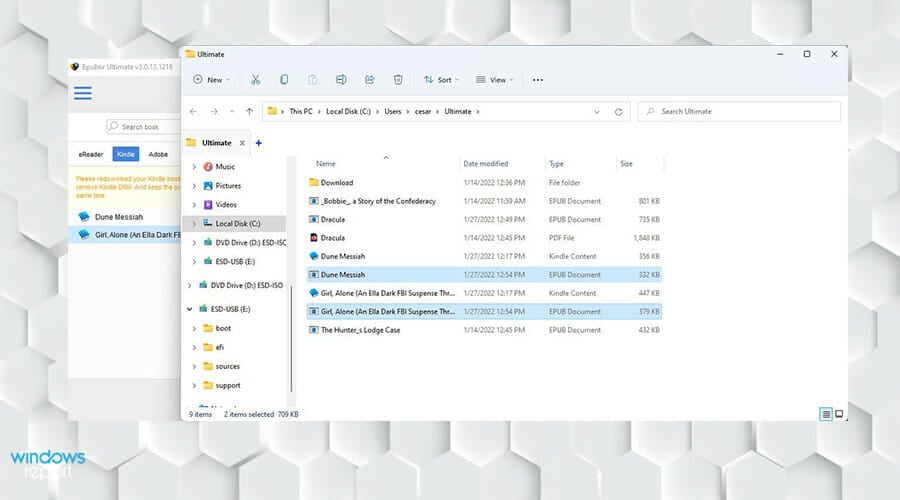
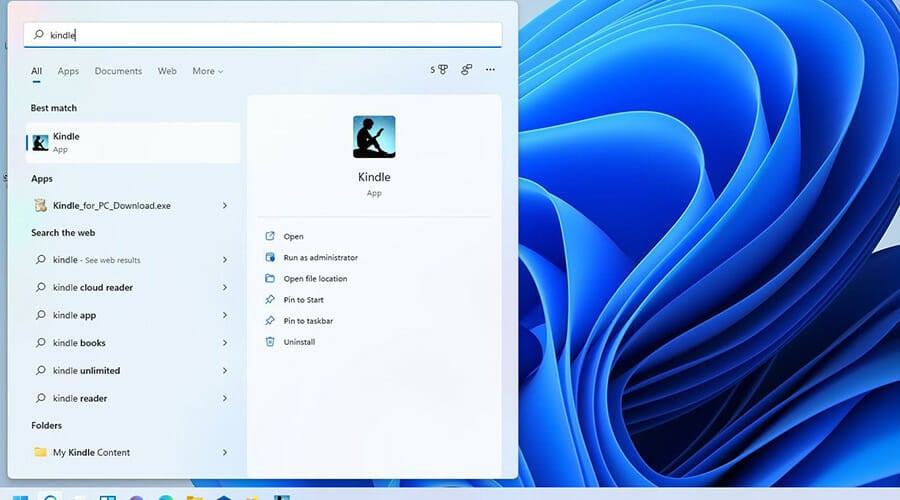
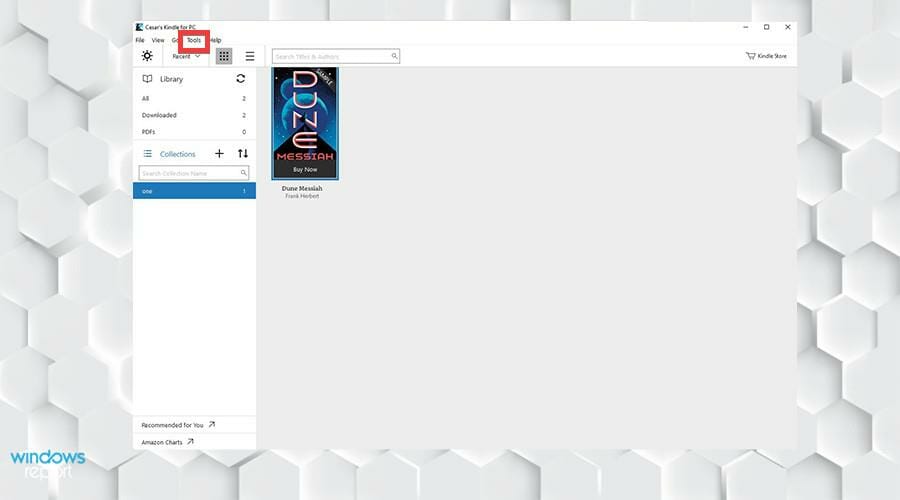
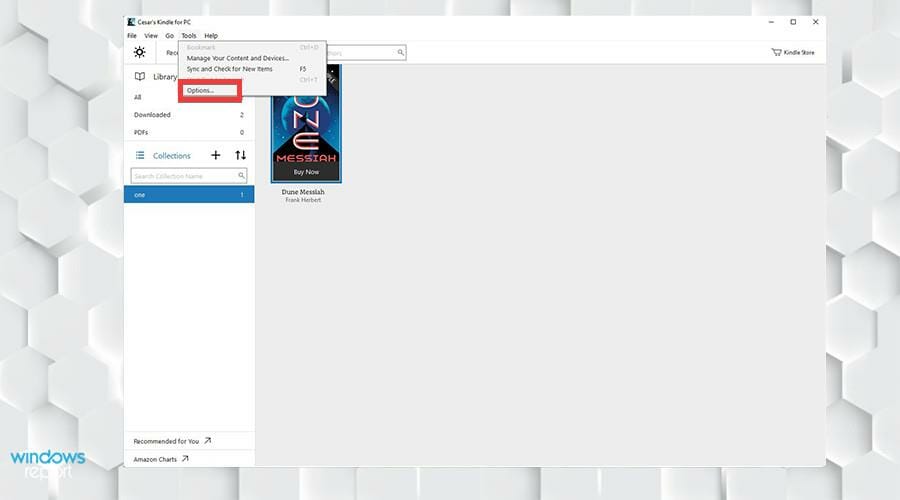
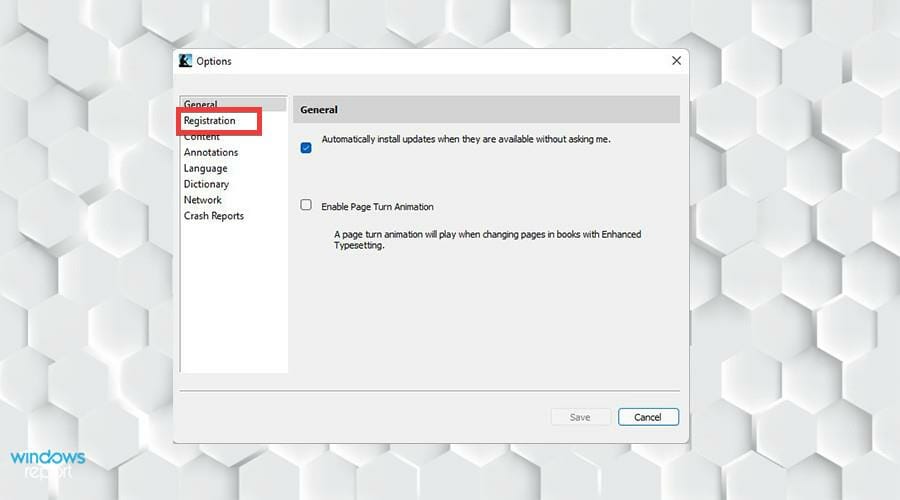
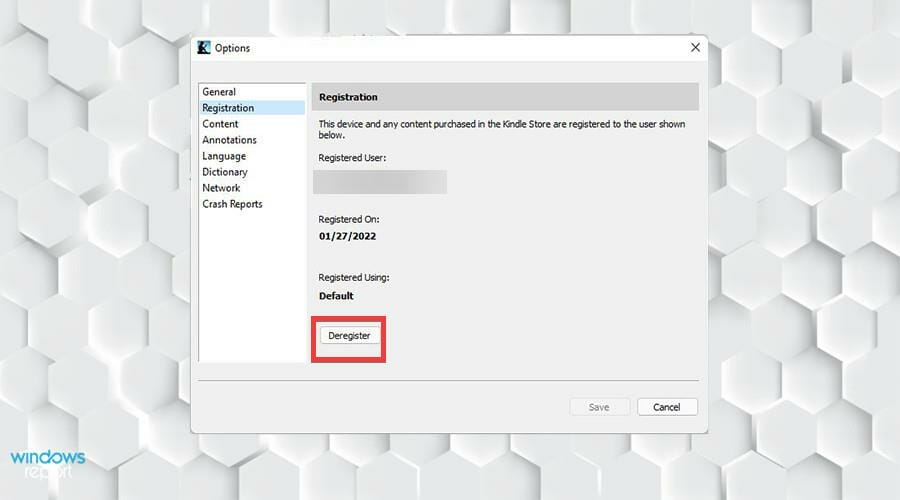
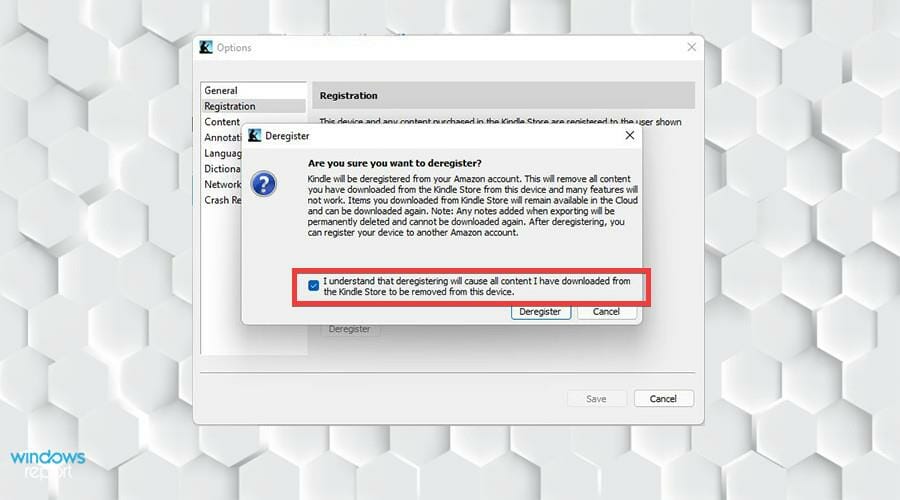
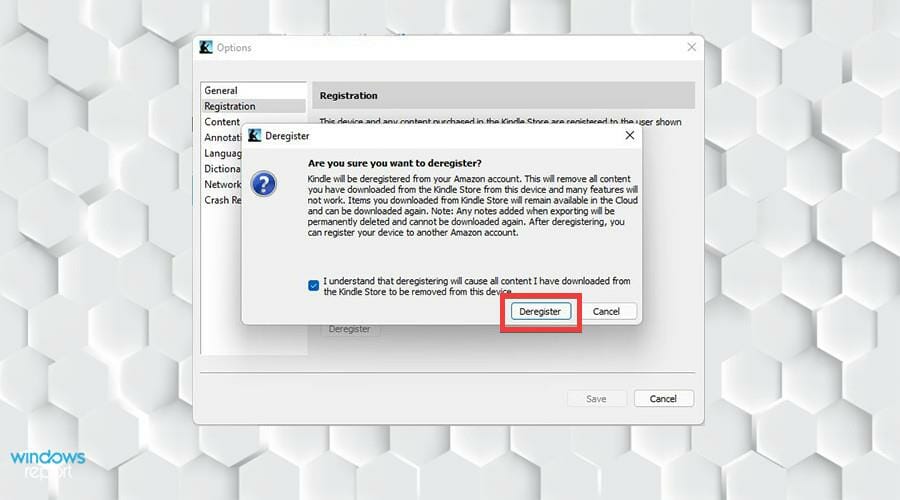
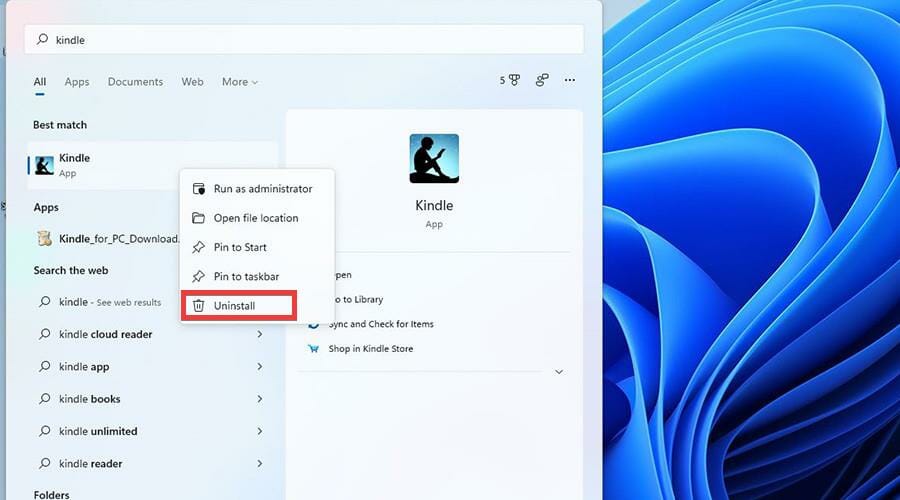
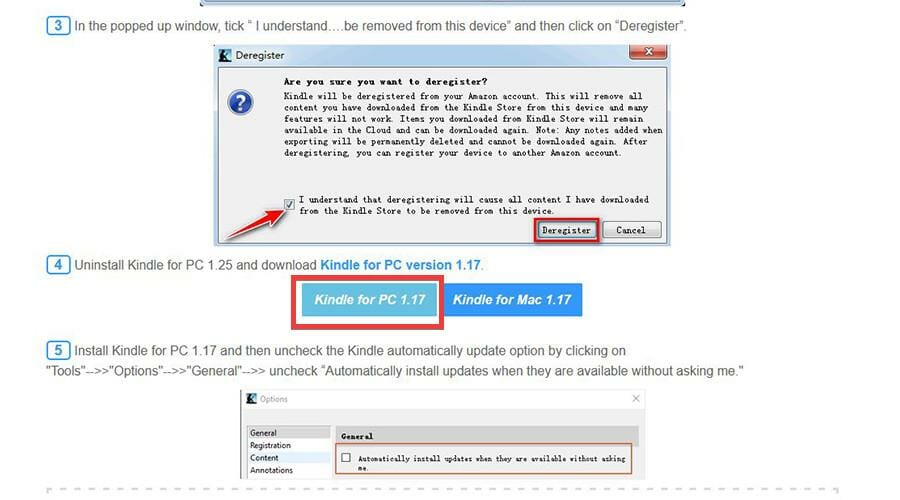
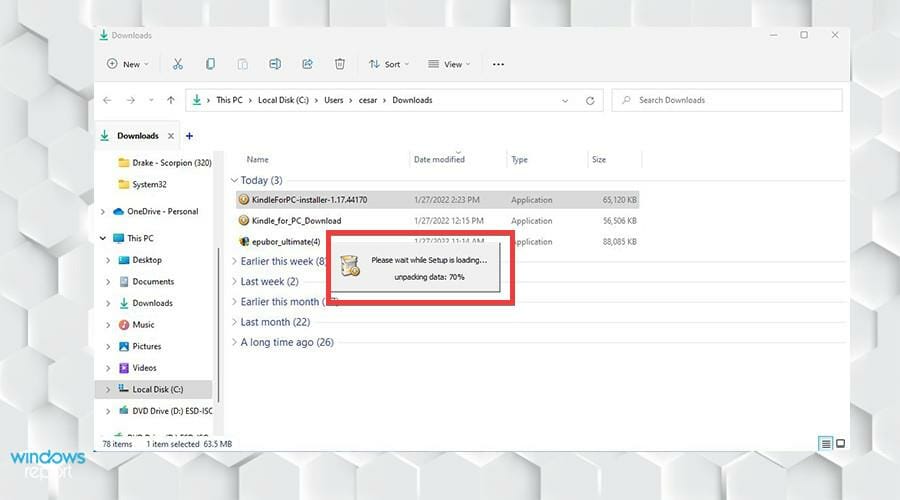

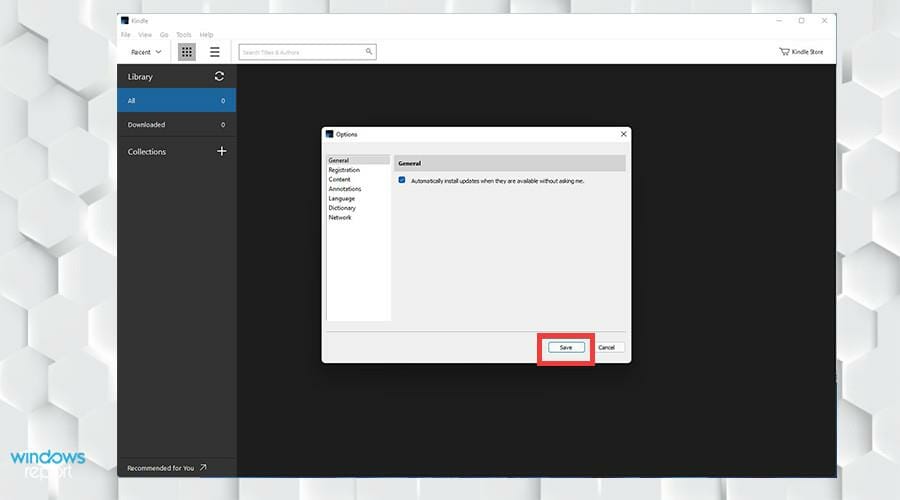
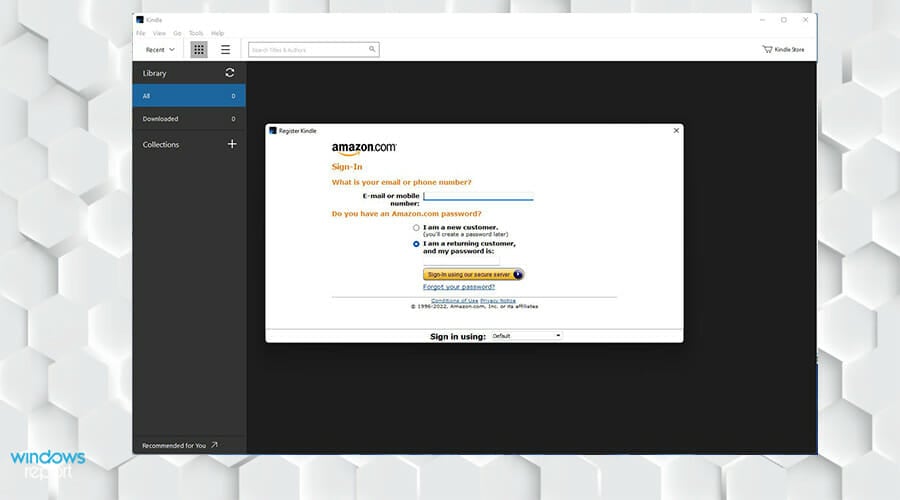

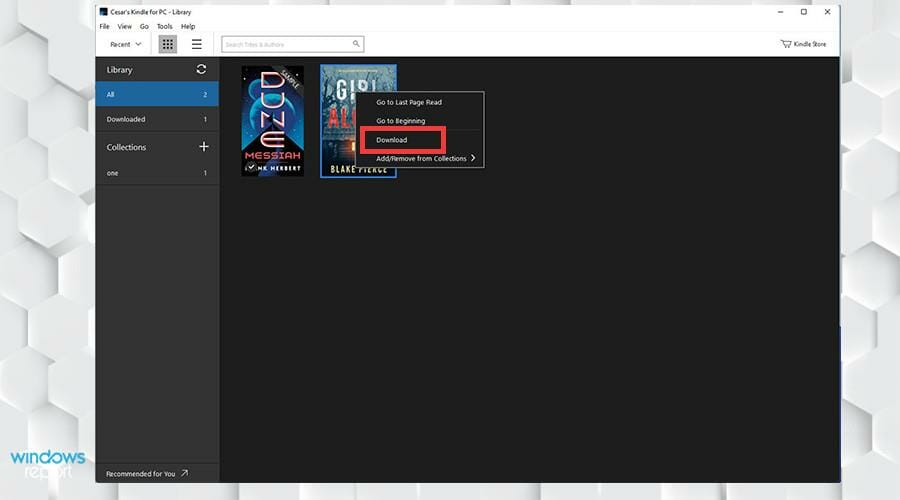
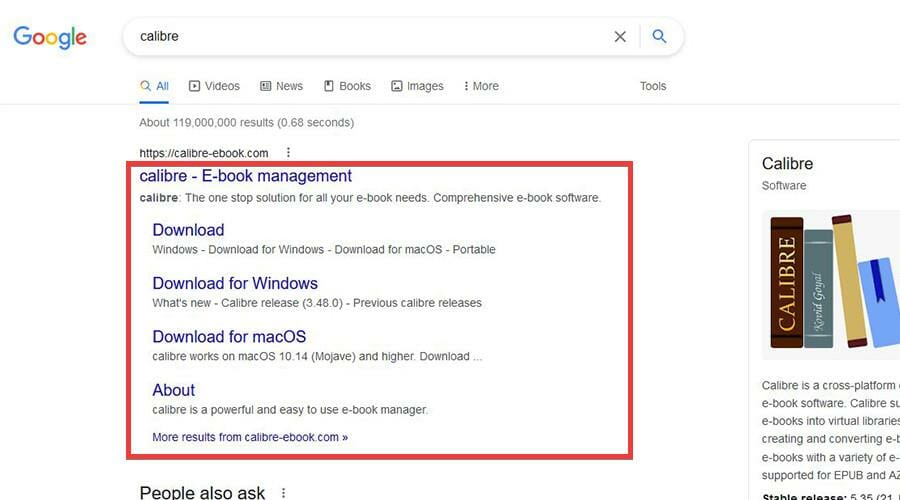
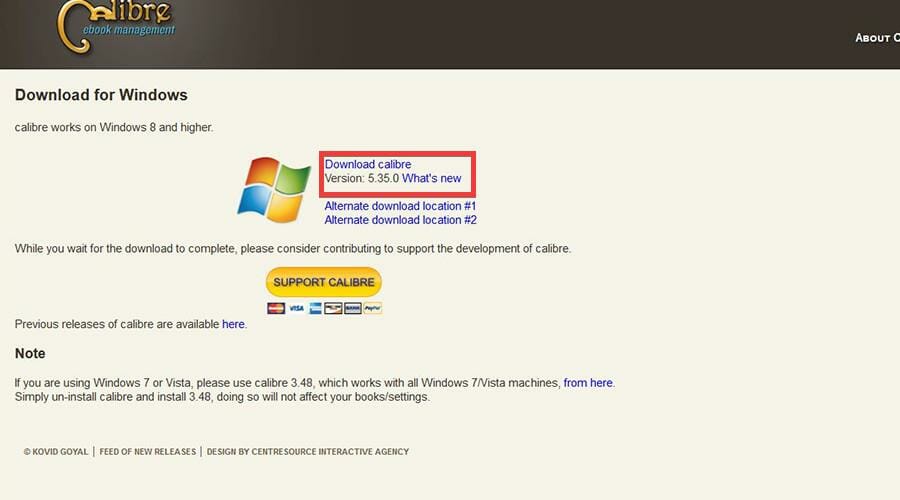


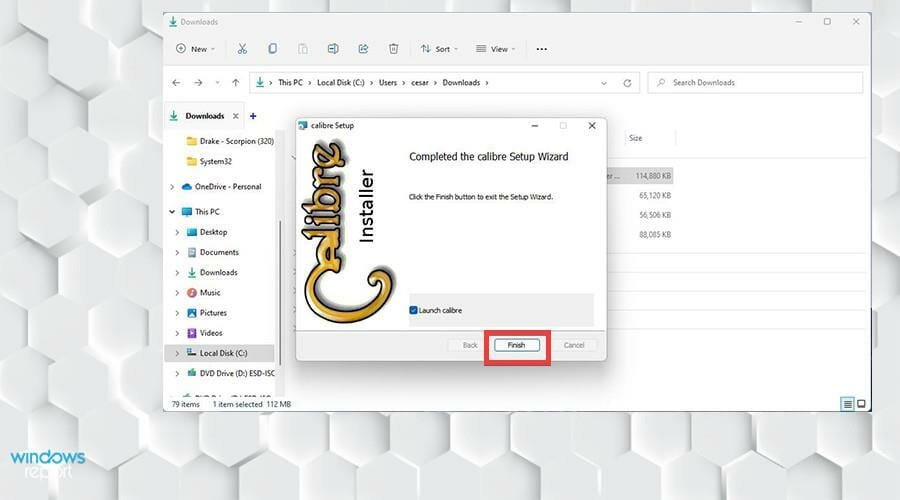
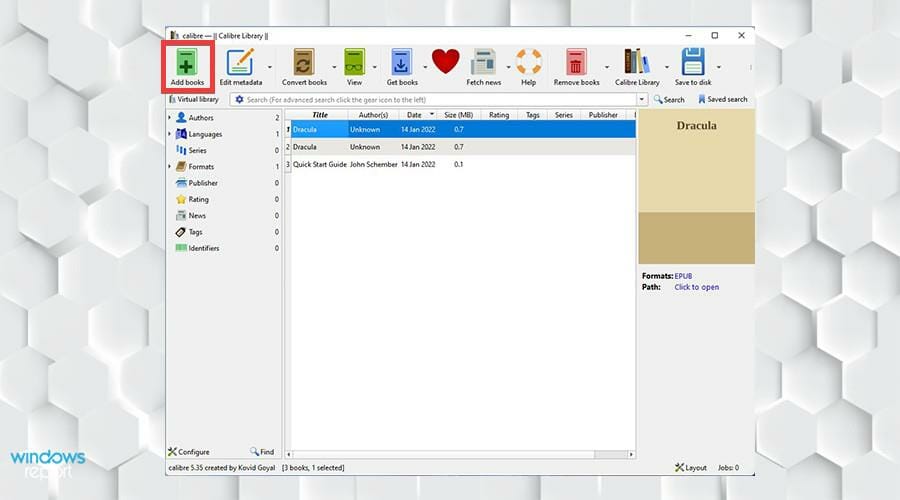
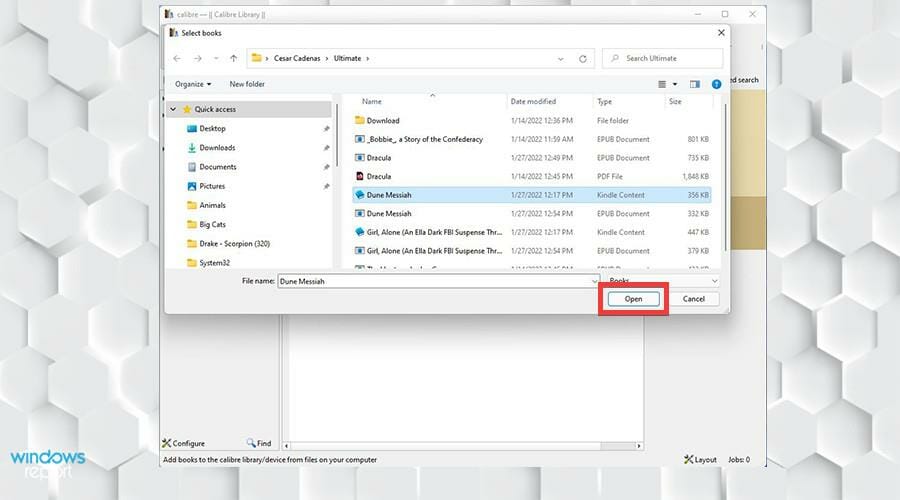
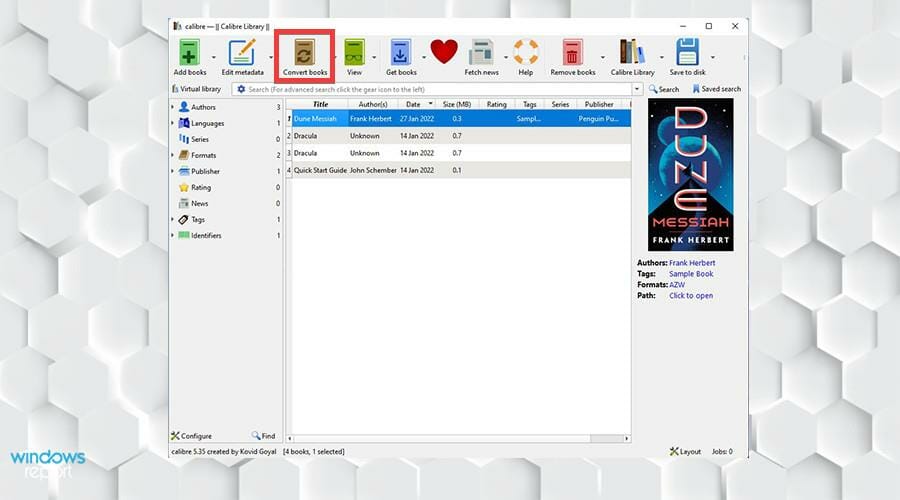
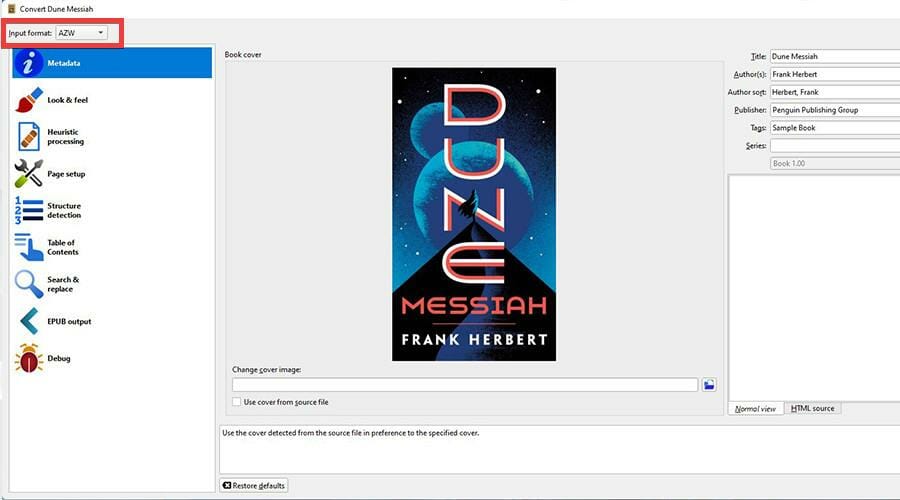
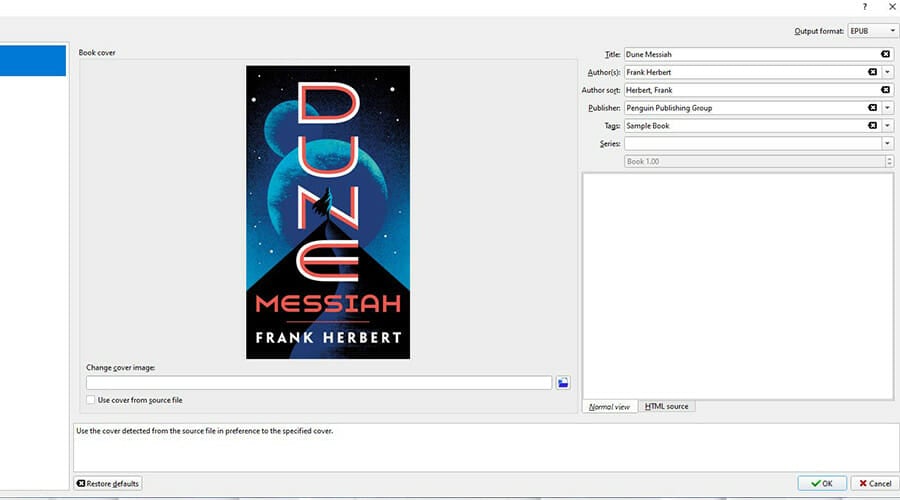
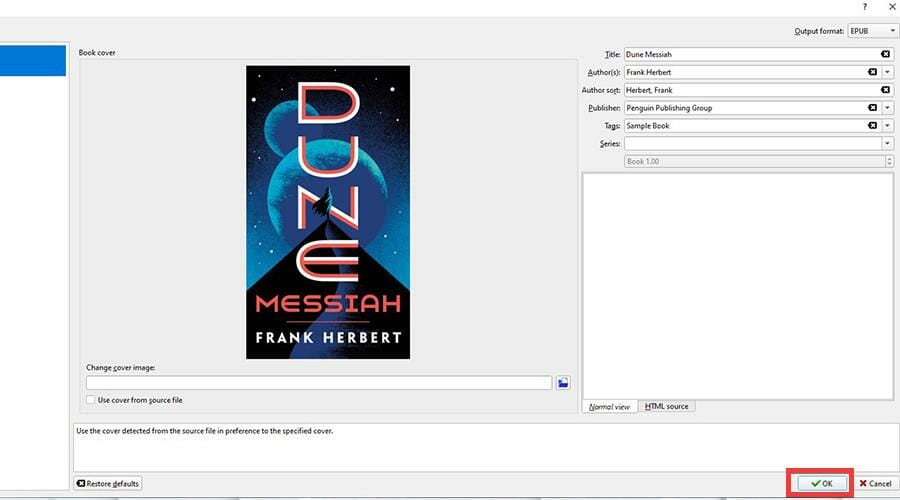
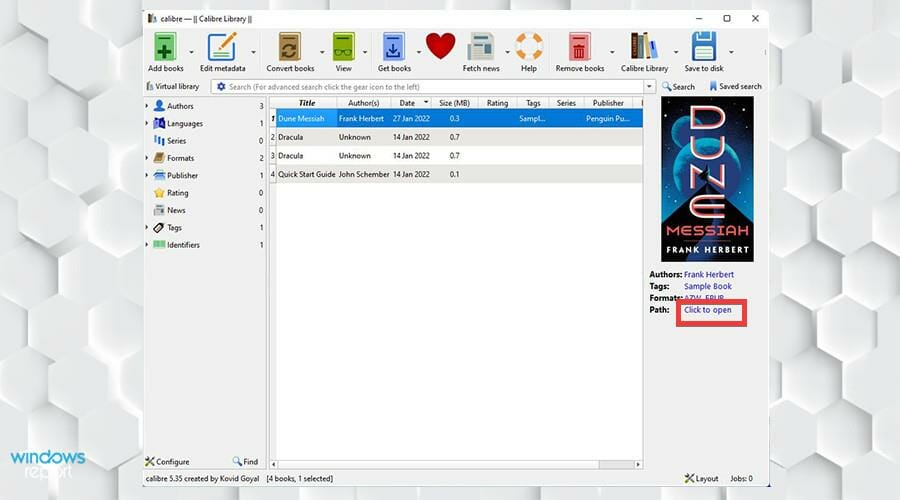
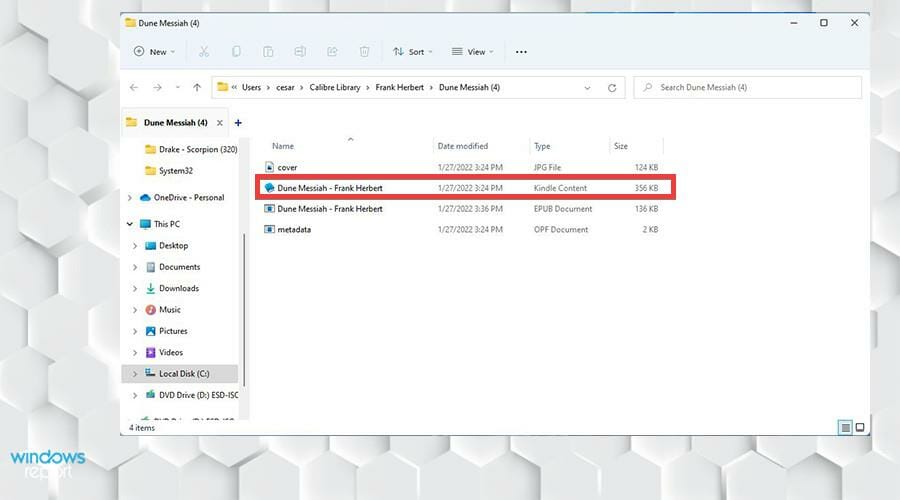
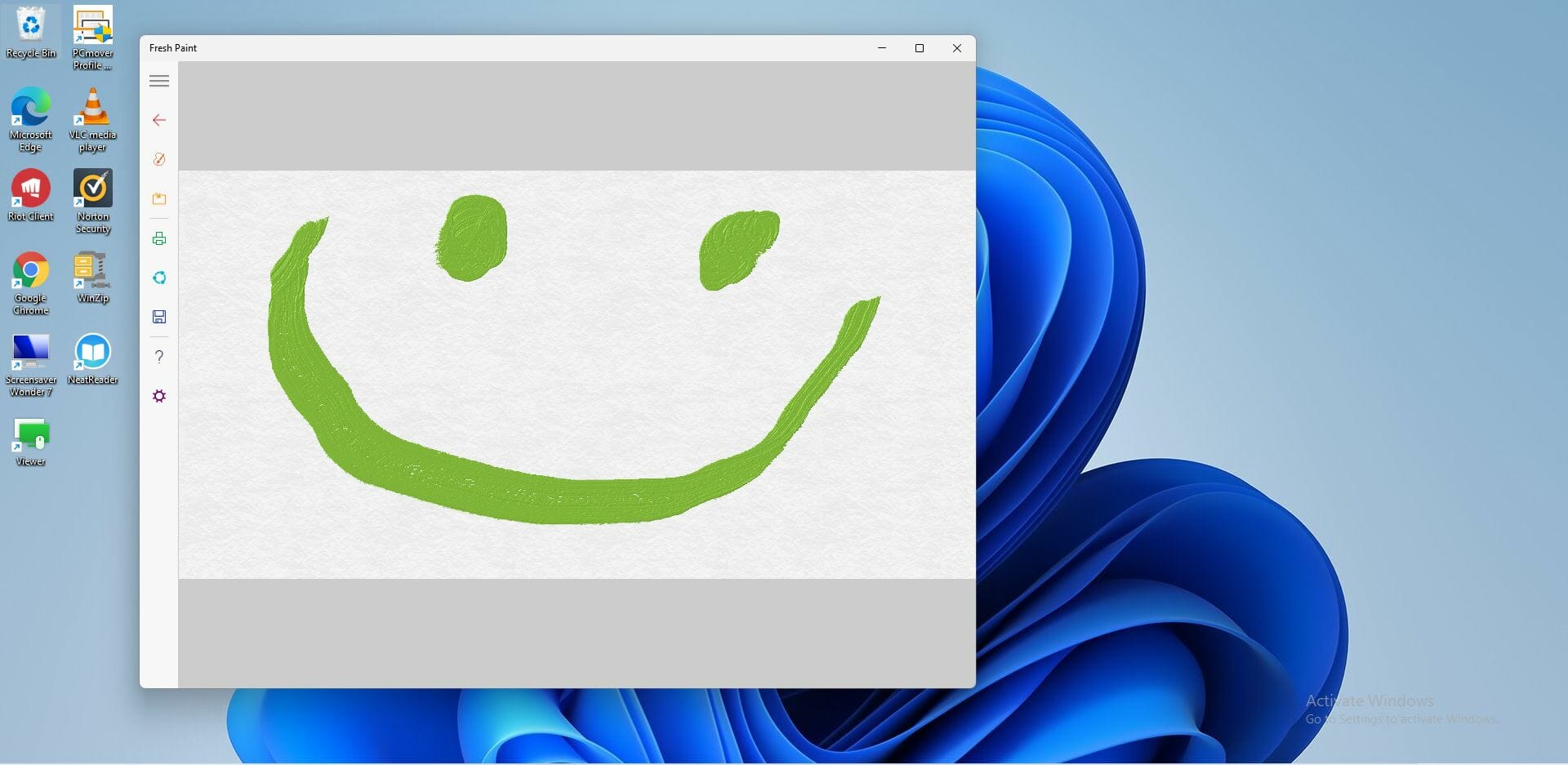








User forum
0 messages