Windows Update Troubleshooter Stuck On Resolving Problems: Fix
If your Troubleshooter is not working properly, you can fix it with our solutions
7 min. read
Updated on
Read our disclosure page to find out how can you help Windows Report sustain the editorial team. Read more
Key notes
- Users have been asking what can they do to fix the Windows Update troubleshooter, as it seems not to be solving the problem found.
- First and foremost you need to reboot your computer in order to start from a blank slate.
- Running the SFC scan will most definitely fix any troubleshooter-related errors.
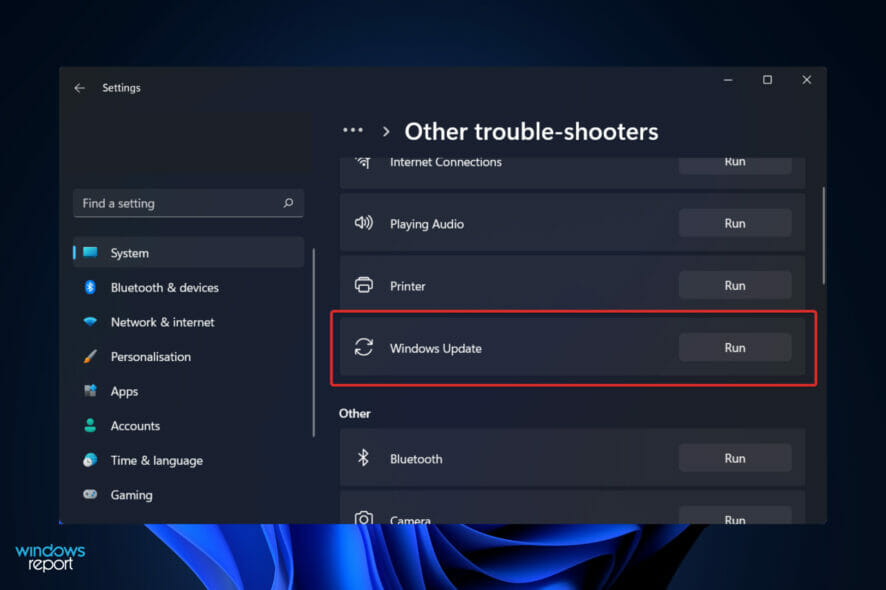
It is possible to use the Windows Update troubleshooter in Windows 11 to automatically resolve Windows update-related issues such as if it returns errors when it is launched or if it simply will not run.
Follow along as we will show you what to do if your Windows Update Troubleshooter is stuck on resolving problems.
What are some common Windows Update Troubleshooter issues?
One of the most common issues is that the feature is unable to locate anything, as it becomes stuck at the initialization stage of the diagnostic.
Among the other common issues that users complain about include becoming stuck on addressing errors, becoming stuck on starting the bits service, or failing to work at all. It may also appear that the troubleshooter service registration is missing or corrupt.
We have a general guide on what to do if the Windows Update Troubleshooter is not working that you can check out.
How can I fix the Windows Update Troubleshooter Stuck on Resolving Problems issue?
1. Restart your computer
Asking a computer guru how to fix an issue you’re having with your Windows computer is a good way to start because they’ll most likely ask whether you’ve tried resetting your machine first.
Despite the fact that it may appear to be a glib answer, restarting a computer can effectively handle a multitude of issues in many situations and situations.
Keep in mind that this approach is not limited to Windows-based computers, but is applicable to a wide range of computing devices, including smartphones and tablets.
Try resetting your wireless router, iPad, Android phone, and other devices including software. Also, try closing and reopening the program.
Ultimately, the response is that resetting a computer wipes away the present state of the software, including any faults that may have emerged, and allows it to start over from the beginning.
The process of starting from a clean state is less time-consuming and more efficient than the process of identifying and fixing any problems that may be occurring, in some circumstances, it may even be impossible to fix problems without first starting from a clean state.
2. Run SFC
- Press the Windows + S key and type in cmd. Lastly, right-click on it and choose Run as administrator.
- Type or paste in the following command and press Enter:
sfc /scannow
Once you’ve finished waiting for the process to finish, restart your computer, then check whether the Windows Update Troubleshooter is stuck on resolving problems issue persists.
3. Run DISM
- To go to the Search bar, hold down the Windows + S keys at the same time. To execute cmd as an administrator, type cmd into the search bar and right-click on the most relevant result.
- Type or paste in the following commands and press Enter after each:
DISM /online /Cleanup-Image / ScanHealth DISM /Online /Cleanup-Image /RestoreHealth
Relax and wait patiently for the completion of the entire process to be completed. The process could take up to ten minutes, so please keep this in mind.
Following completion of this step, restart your computer to confirm that the modifications have been applied properly.
4. Update drivers
- Press the Windows key + I to open the Settings app, and click on Update & Security from the left panel followed by Advanced options on the right side.
- After you have found the Additional options area, click on Optional updates to proceed to the next step.
- Next, tap on the Driver Updates option then select all the driver updates you are displayed and lastly click on Download & install.
However, despite the fact that Windows is often in charge of driver updates, if you are encountering a problem, you can manually search for updates. For automatic scans of outdated drivers, we strongly recommend a dedicated tool such as Outbyte Driver Updater.
Now that we presented to you the most likely fixes for the Windows Update Troubleshooter is stuck on resolving problems issue, let’s move on to the importance of keeping your device updated.
Why is it important to update Windows?
You’ve probably seen those obnoxious pop-up reminders on your computer screen. Your applications and drivers are constantly being notified when they are out of date. They always tend to rear their ugly heads and remind you of your flaws when you’re in the middle of something essential.
As a result, you should follow their instructions and keep your computer up to date. If your computer is performing slowly, such as if Windows XP is still installed, it may be time to upgrade to a newer operating system.

In truth, they’re designed to keep hackers from exploiting flaws in the system, making our computers safer. They may fix the coding that allows hackers to break into our computers and install malicious software, as well as delete important files.
If you opt to disregard the message, all of the projects you’ve been working on that you haven’t had time to update your program will be jeopardized. One of the benefits of installing updates is that it is as simple as pressing a button, and if everything is set up correctly, you will not even need to do so.
You may set your computer to automatically install updates. A single click on the Start button, followed by the Control Panel, is all it takes to start a Windows PC. Automatic Updates should be selected from the drop-down menu and set to Automatic.
Microsoft produces new operating systems every few years, and keeping yours up to date will help you. You may verify that your computer’s operating system is compatible with the most latest and innovative programs by upgrading the operating system.
Why is it important to update PC software?
Hackers look for security weaknesses, also known as software vulnerabilities since they allow them to compromise a system.
A software vulnerability is a security flaw or hole in a software program or operating system that has been discovered by the developer.
Hackers can take advantage of the flaw by building code that specifically targets the flaw in question. Malware, which is an abbreviation for harmful software, is used to bundle the code.
In rare cases, an exploit might infect your computer without your knowledge or consent, such as when you visit a malicious website, read a compromised email, or play infected games.
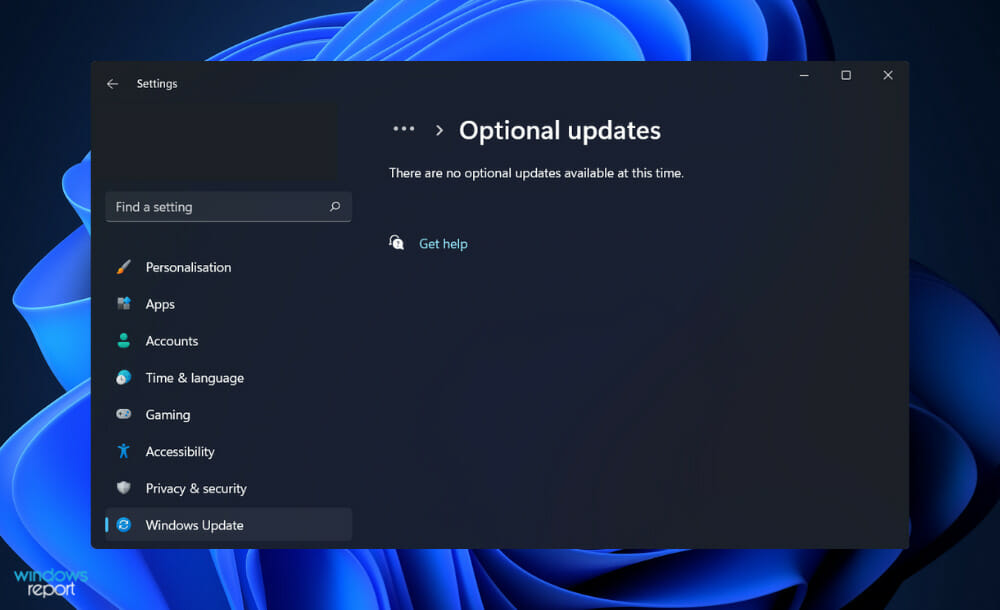
You most likely have a large number of papers and personal information stored on your devices. Cybercriminals are interested in your personally identifiable information, which can include everything from emails to bank account details.
This means they can use it to commit crimes in your name, or they can sell it on the dark web in order to enable others to commit crimes in your name. If you are the victim of a ransomware attack, your data may be encrypted.
It’s possible that you’ll have to pay a ransom in order to recover the encryption key. Alternatively, you could pay a ransom and not receive your money back.
Cyber security is mostly concerned with you, but there are other people to consider as well. If your device becomes infected with a virus, you run the risk of spreading it to your friends, family, and business contacts. It is for this reason that you should keep your software and systems up to date.
If you have successfully fixed today’s error, we recommend that you check out our guide on how to use the Windows Update troubleshooter.
Speaking of security, in the case that your Security center is not opening in Windows 11, you should take a look at the article linked in order to fix the issue right away.
Alternatively, Windows Defender can experience issues in Windows 11 as well. Make sure to solve the problem as soon as possible to ensure your computer’s privacy.
Was this guide helpful for you to solve the Windows Update Troubleshooter is stuck on resolving problems issue? Let us know in the comments section below. Thanks for reading!
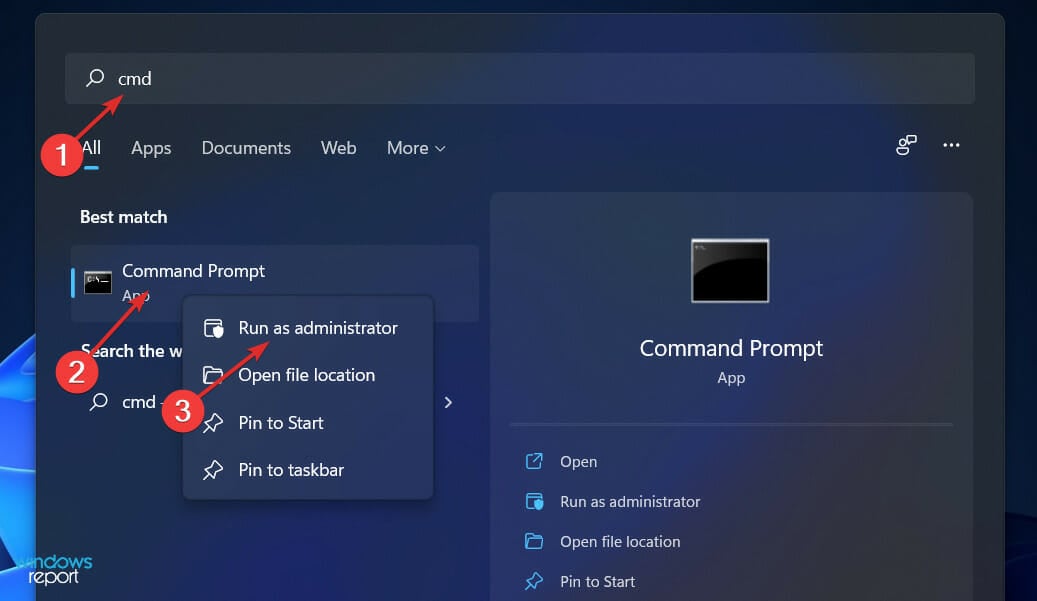
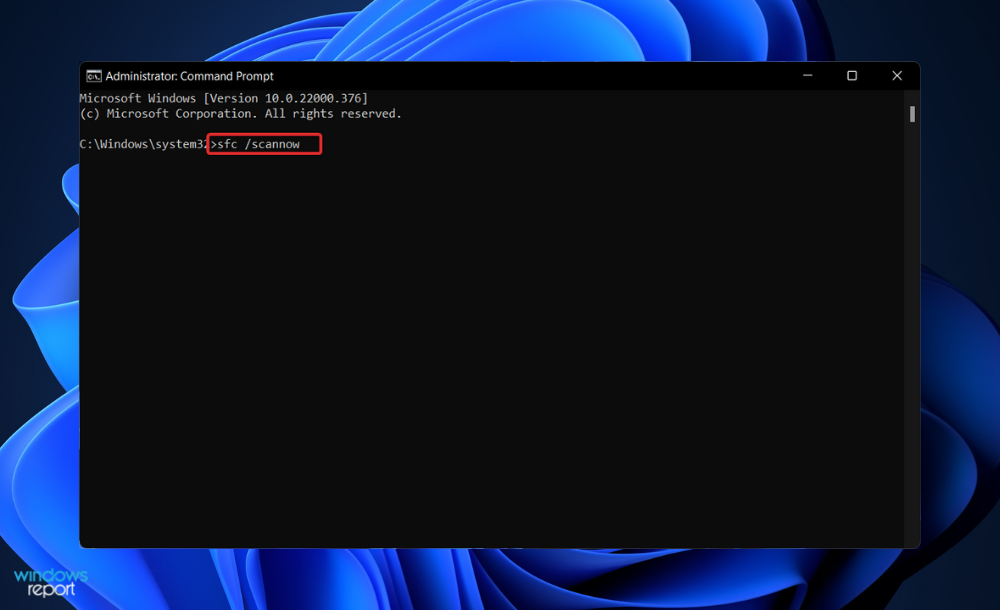
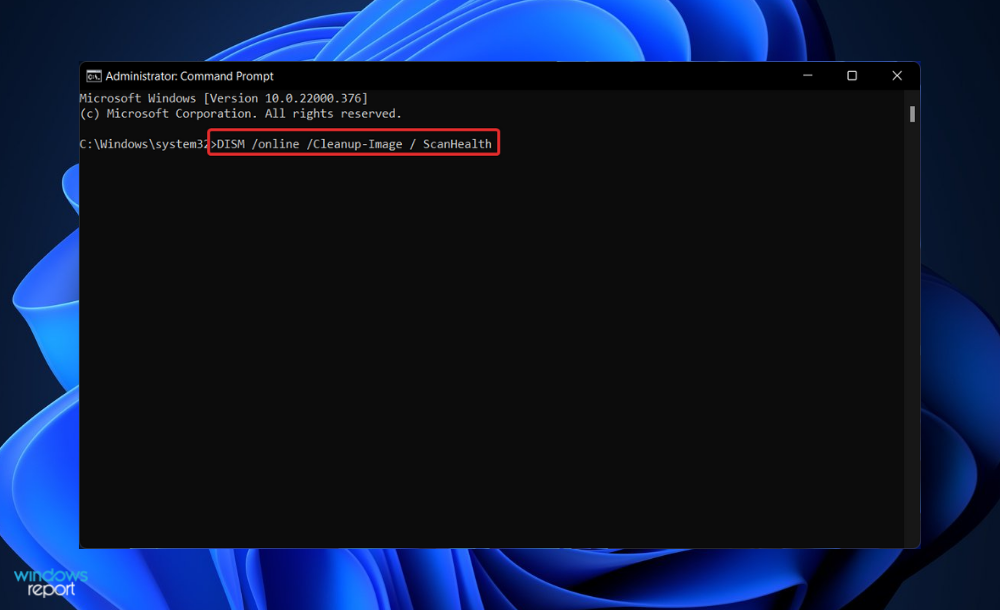











User forum
0 messages