3 Ways to Fix HP Envy x360 Microphone Not Working
Due to the below steps, you'll once again have a sound microphone
4 min. read
Updated on
Read our disclosure page to find out how can you help Windows Report sustain the editorial team. Read more
Key notes
- Before moving on to more complex solutions you should always check the cable connection when you find your microphone not to be working properly.
- Once you have established that, check any mic/audio input switches that are turned off and turn them on.
- Updating your drivers regularly is adamant in ensuring your computer's soundness.
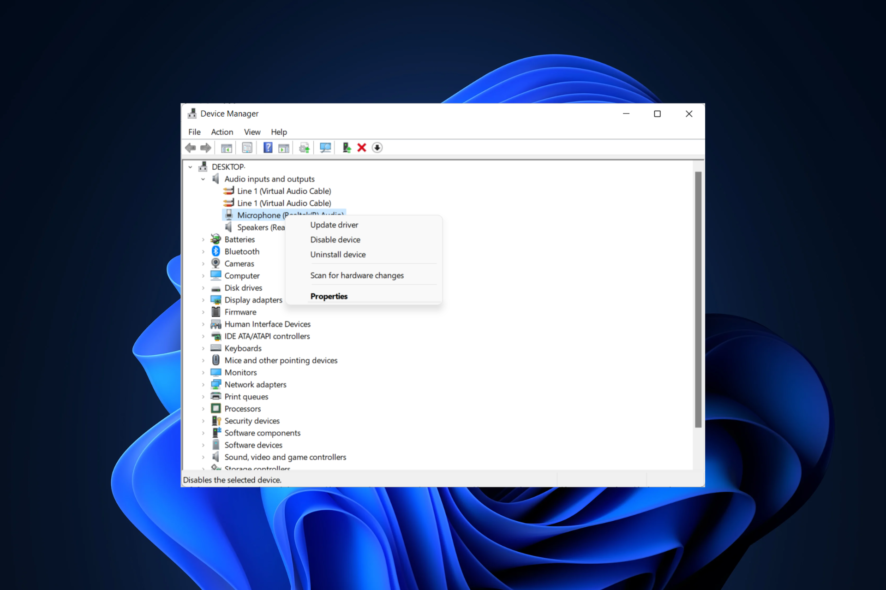
One of the most often used yet critical peripherals is the microphone, with which many users have faced issues. Messages including the HP Envy x360 microphone are not working one has been reported by them, and we will address it in today’s article.
It might be the internal microphone or an external one that you’ve connected. Whichever is the case, resolving issues that prevent the microphone from working is simple.
Microphone troubles are the most aggravating since they are frequently merged with hardware issues, which are sometimes begun by a loose connection.
Follow along as we have put together a list of methods in which you can fix the HP Envy microphone not working error.
What can I do if the HP Envy x360 microphone is not working?
1. Unplug and replug the peripheral
If your microphone isn’t working, check to see that it is properly attached to your computer. If the connection is a little sloppy, it may look to be properly plugged in, but it may just not function.
Ensure that the connection is secure by pulling out the cable; whether it is a USB microphone or just a regular audio jack, and plugging it back in.
Also, be certain that it is connected to the correct audio jack on your computer. Look for a jack that says microphone or at the very least audio in. The color of audio output jacks is typically green, but the color of microphone input jacks is typically pink.
Mute switches may be available on some microphones. On the wires of some PC audio headsets, for example, we’ve noticed mute controls for the microphone. If the microphone has a mute switch that is turned on, it will not function.
2. Update the driver
2.1 Manually update the driver
- First of all, right-click the Start icon then tap Device Manager to open it.
- Now expand the Audio inputs and outputs section and right-click the Microphone option in order to choose Update driver.
- Select Search automatically for updated driver software and then wait for Windows to search for and install the appropriate update.
Allow the processes to complete before restarting your computer to ensure that the changes are applied correctly. Afterward, the HP Envy microphone not working error will be solved.
We strongly advise you to use a dedicated driver update program, to forego manually updating your drivers and save yourself some time.
2.2 Use an automated tool
An automated tool provides a safe way to keep all your drivers up to date. Outbyte Driver Updater is a special tool that automatically scans your computer and tells you which drivers are outdated.
Following through, it will update all of them if possible. Outbyte Driver Updater uses a database of over 18 million driver files that is updated daily.

Outbyte Driver Updater
The best tool when it comes to driver updates and repairs.3. Reinstall graphics drivers
- Navigate to AMD’s support page and download AMD Auto-Detect and Install Radeon™ Graphics Drivers for Windows®. This, of course, if you are using an AMD chip, otherwise skip to the third step below.
- After you have installed the above software, run it and follow the on-screen steps; in order to allow it to reinstall your Graphics drivers.
- If you don’t use an AMD chip, access Device Manager as we have shown in the second solution of this article; then expand the Audio inputs and outputs section and right-click the Microphone option in order to choose Uninstall device.
- Reboot your computer in order to reinstall the driver automatically.
How do I test the microphone on my HP Envy laptop?
- Press Windows + I then go to Sound from the right panel.
- Here, scroll down and click on your Microphone under Input.
- Click Start Test then talk into your microphone and click Stop Test to see the results.
For more information and potential solutions, check out our article on the Microphone not plugged in error and learn how to fix it and avoid it in the future.
And lastly, take a look at our post on Intel SST microphone not working in Windows 11 if you happen to be one of this error’s victims as well.
Leave a comment in the section below and tell us whether the guide proved to be helpful for you. Thanks for reading!
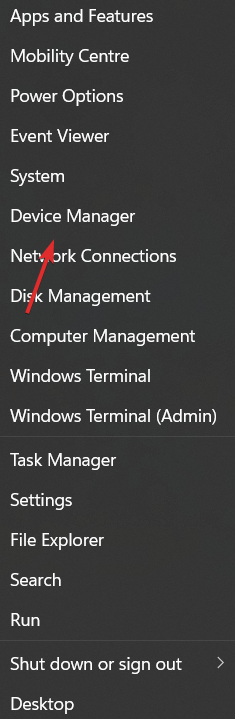
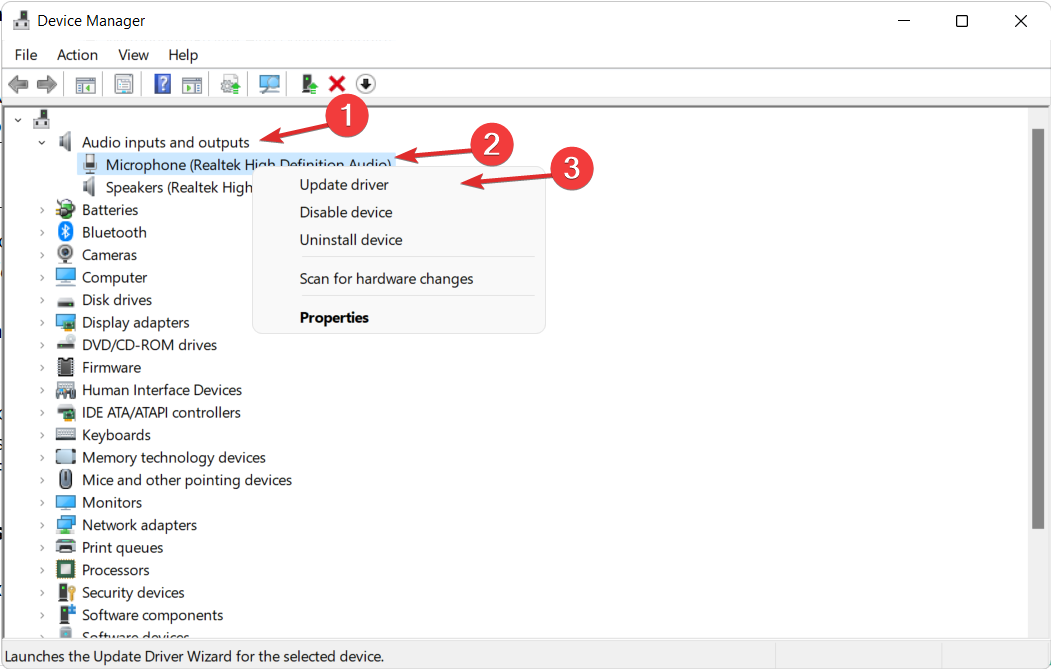
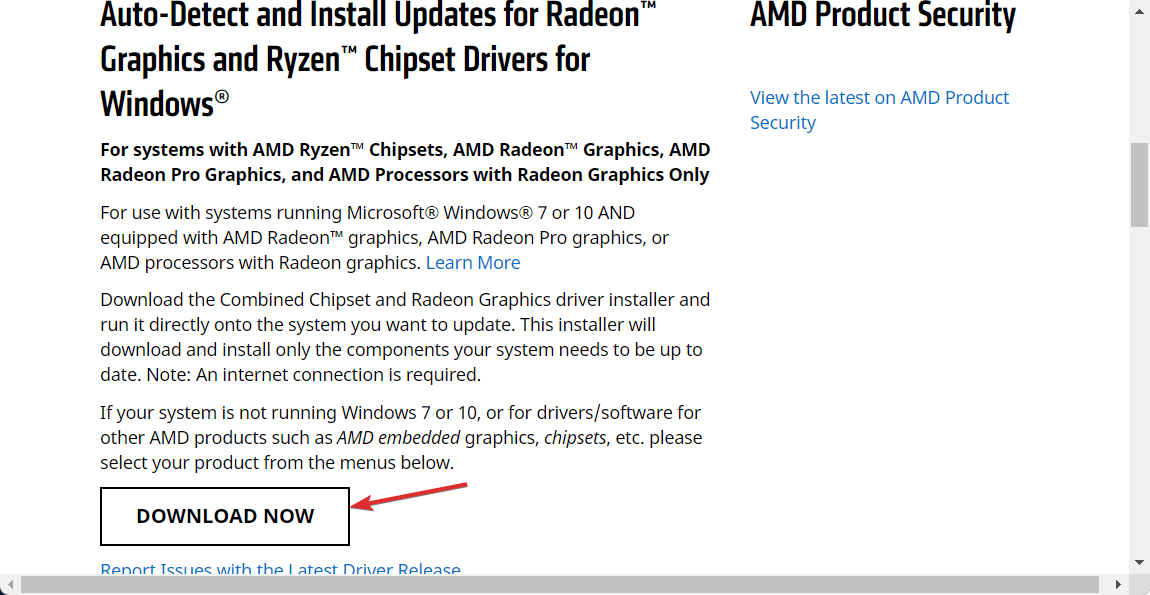
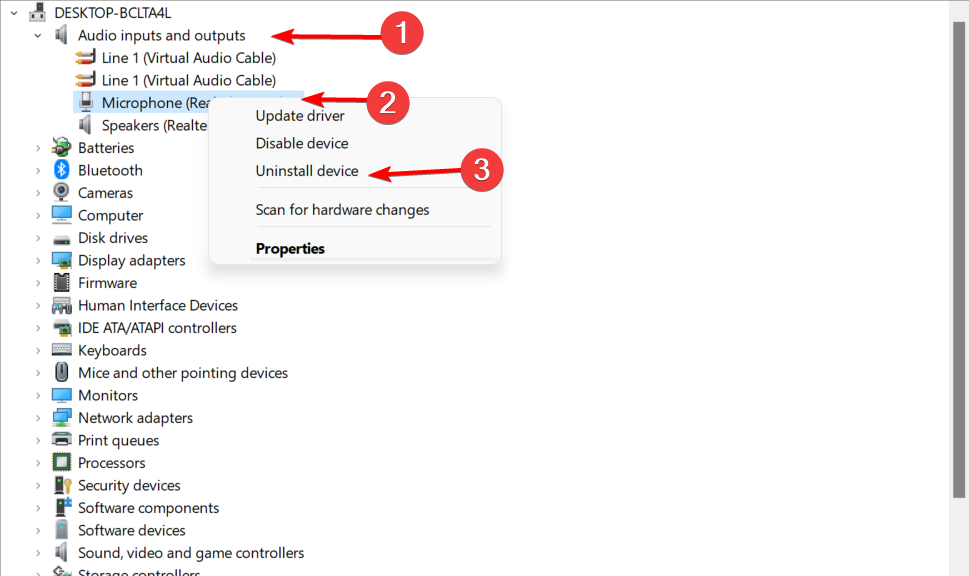
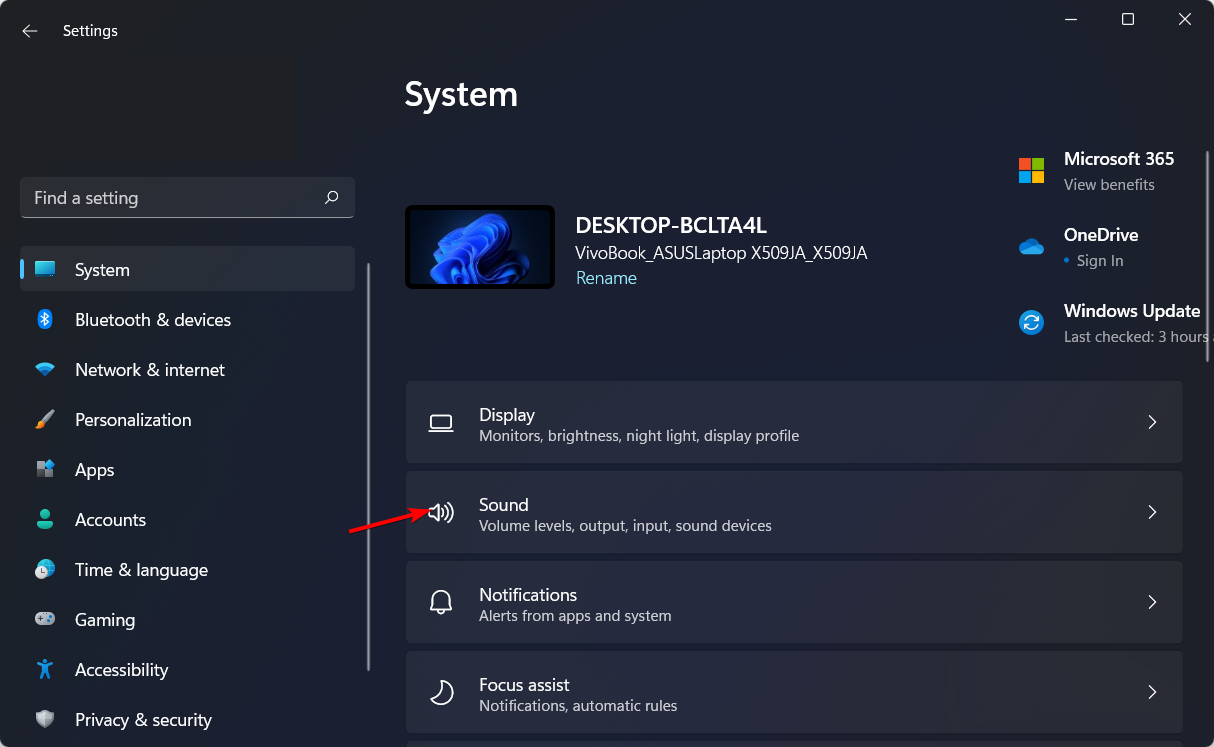
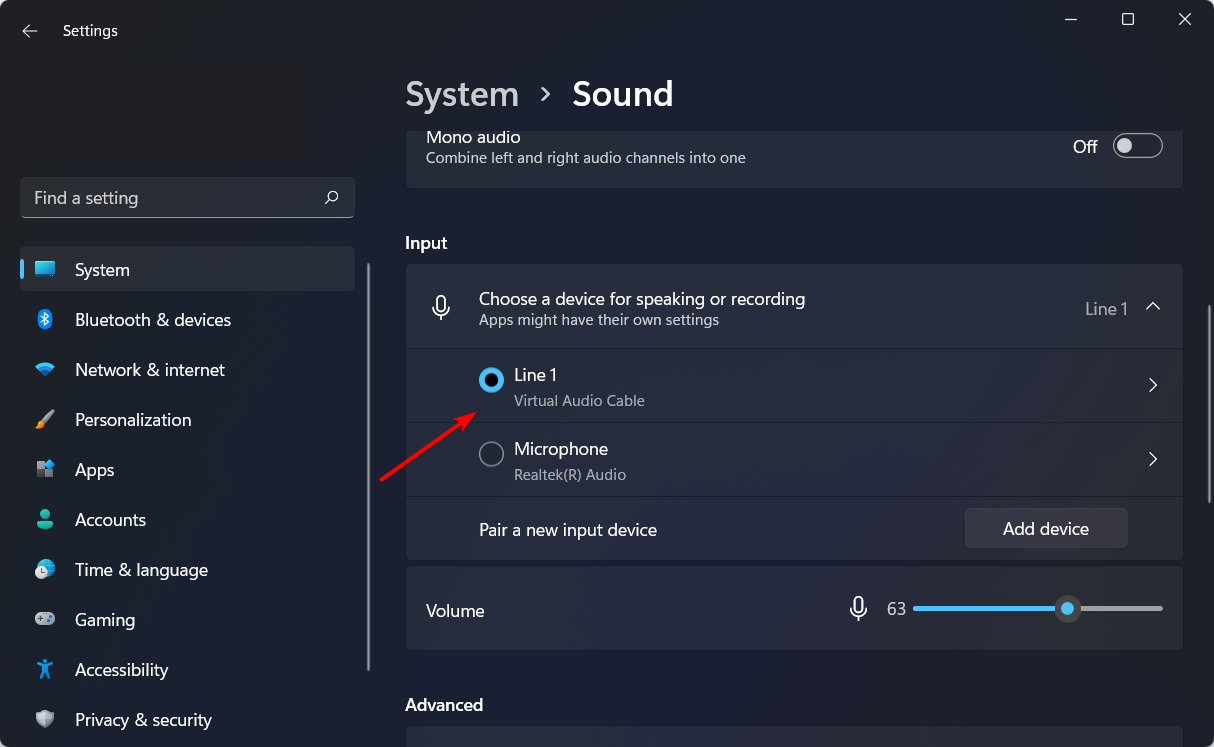
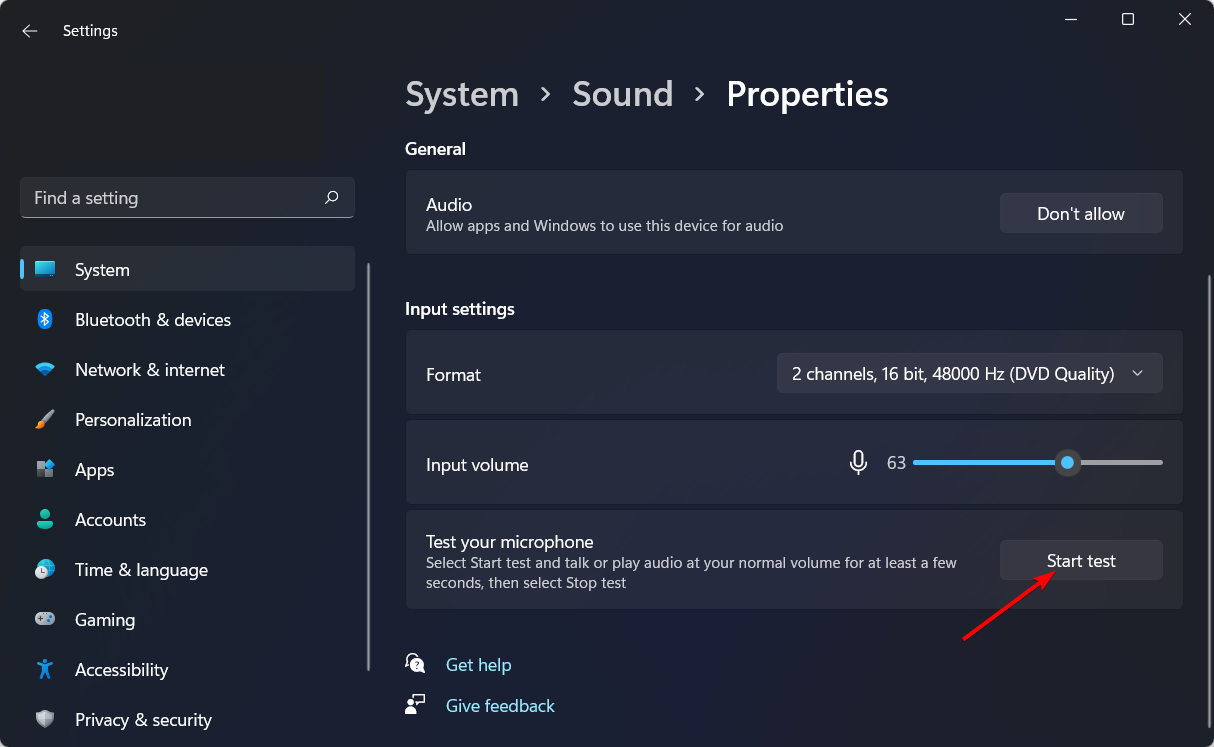








User forum
0 messages