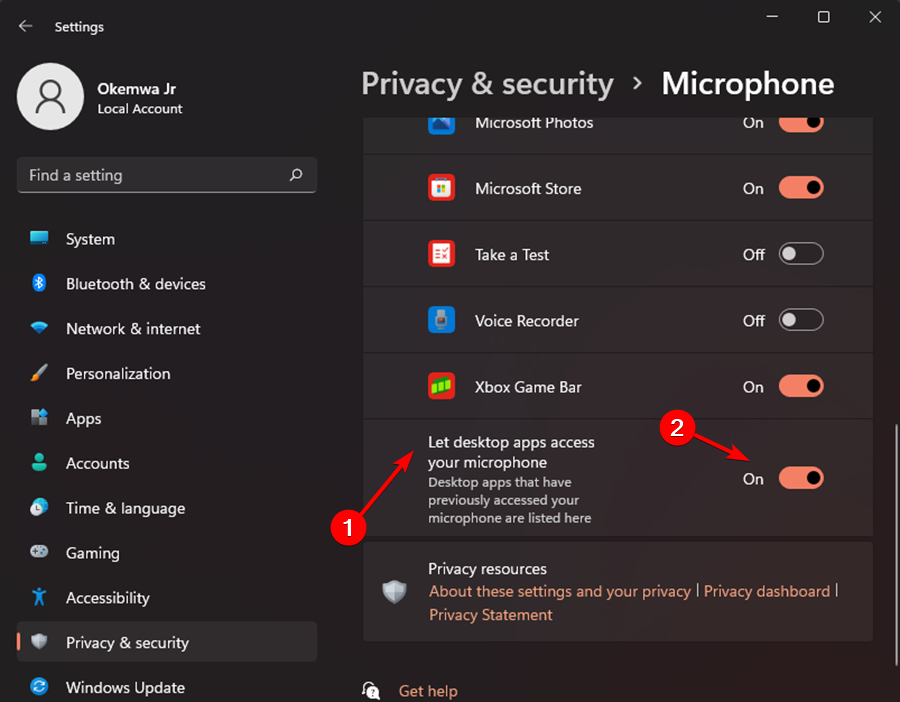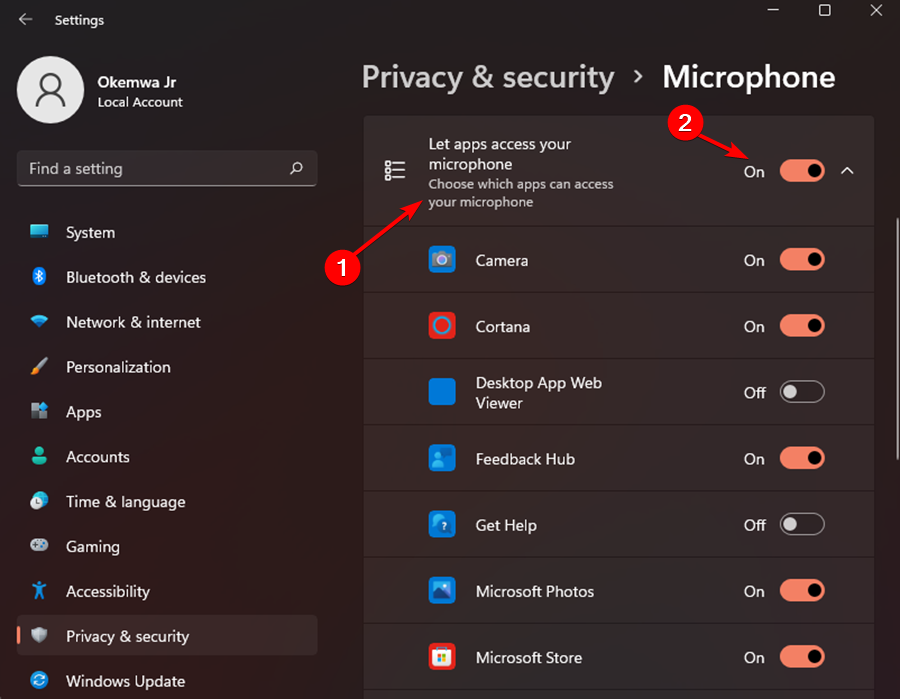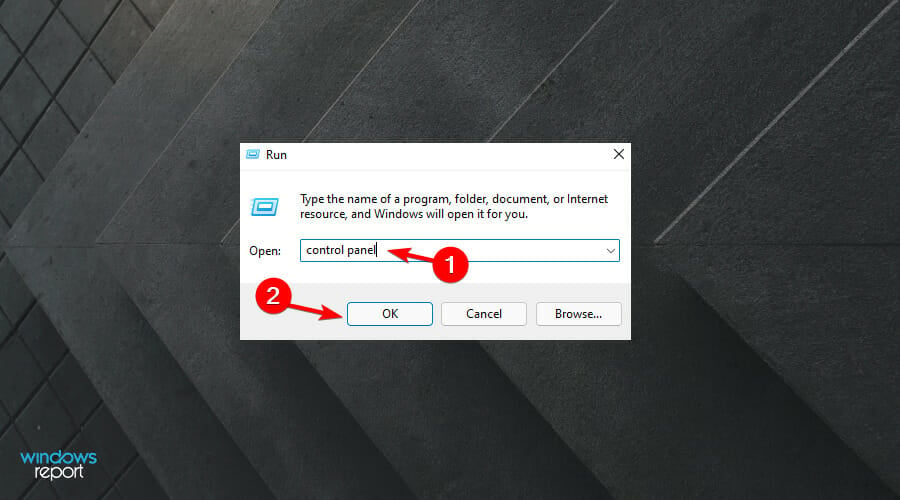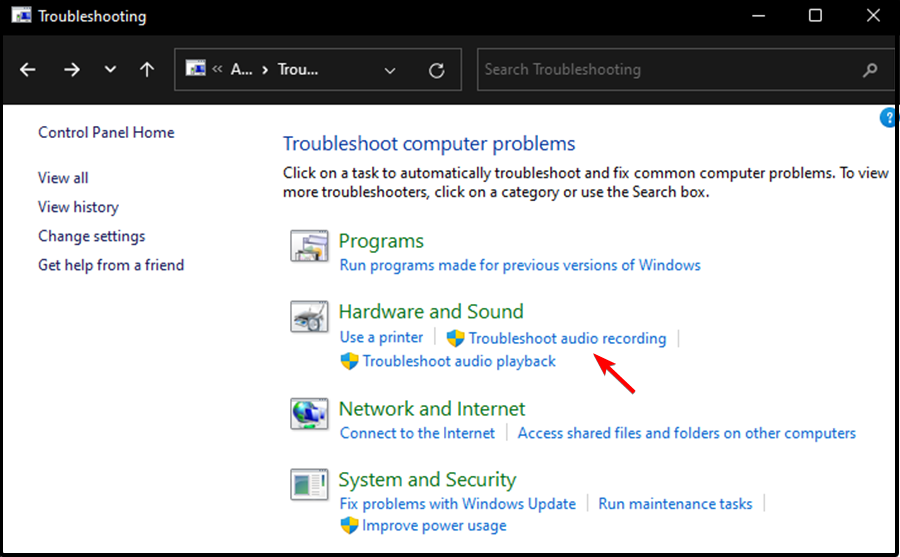Intel SST Microphone Not Working: How to Fix it
Best solutions to get the microphone running within minutes
7 min. read
Updated on
Read our disclosure page to find out how can you help Windows Report sustain the editorial team Read more
Key notes
- If the Intel SST microphone is not working in Windows 11, this is caused by using an outdated audio driver or if the cables are loosely connected.
- In this case, you might need to check your device for malware using the best antivirus.
- Alternatively, you can try to tweak your system in an attempt to resolve the issue.
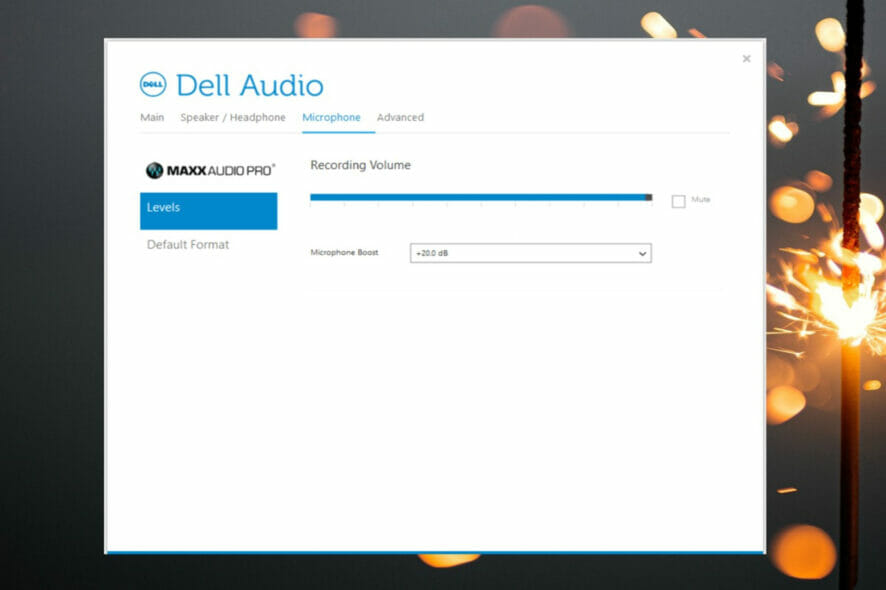
It is needless to talk about the importance of a computer’s microphone. Just think about all your video chat sessions on Skype or Zoom and the like, and you already realize how much you depend on a functional microphone in your Windows 11 device.
As such, it may be tough to think of a situation where your microphone is not working. However, issues with the microphone can occur for various reasons. One common issue is when updates are improperly installed; this can cause inconveniences like yours.
Another possible cause of your problem could be hardware-related, and in such cases, it’s best to consult a technician as soon as possible.
It is also worth noting that when you upgrade your device to Windows 11, it might affect the functionality of your microphone.
What causes a microphone to stop working?
It may fail to work because of a variety of issues with its settings, configuration, and even conflicts with other hardware.
To fix the laptop’s microphone, you’ll have to troubleshoot problems in each of these categories.
Here are the most common issues that may be behind the microphone not working on your laptop:
- Poor microphone hardware: Defective or aging microphone hardware or problems with internal wiring may be to blame
- Outdated drivers: If your computer’s driver is out of date, you may still be able to use it but with degraded performance, or it may not work at all
- Other issues: Simple problems, such as a muted microphone or an incorrectly configured device, often cause this problem.
Why is my mic not working but I can hear?
It’s possible that your microphone is working just fine, but the volume of your microphone may be turned down too low, and people cannot hear you.
Check the volume of your microphone (sometimes referred to on your computer as the recording or input device) to be sure that you are audible enough and able to pass the information you want to put across.
What can I do if the Intel SST microphone isn’t working in Windows 11?
1. Unplug then plug in the mic
Laptops have the ability to switch automatically between the built-in microphone and external hardware when an external microphone is plugged in.
If you’re listening to sound through your speakers and not through a headset and can’t get any sound from your audio device, try unplugging and plugging your audio device back in.
Or you may try plugging an external input into the device and then unplugging it if you need to change the input. Doing so may cause the software to switch to the correct input.
If you still cannot enable your microphone, it may be due to a hardware or driver conflict.
In either case, running the troubleshooter or updating the device driver may allow you to enable your microphone. We recommend Outbyte Driver Updater as a reliable option that has a huge database of drivers that are scanned and safe to use.

Outbyte Driver Updater
A reliable solution that helps you scan your PC drivers and maintain them up-to-date to prevent this kind of issue.2. Check the connections
If the microphone isn’t working, check to ensure it’s securely connected to your PC. If the connection feels a little loose though it appears to be plugged in all the way, it will not work correctly. Pull out the cable and plug it back in.
Internal or external microphones require a separate audio cable; ensure you purchase a cable that’s at least three meters long. Outgoing audio jacks are often green, while microphone input jacks are often pink; but sometimes they’re the same dull color.
Some microphones have a mute switch that can be enabled. For example, PC headsets often include a mute switch on the cable leading to the microphone.
If the microphone uses a mute switch, it won’t function unless you enable the wire-mounted switch. Therefore, be sure to check that out before trying any of these fixes.
3. Ensure it is compatible with your device
If you can use both the audio and microphone jacks on your headset, and they are separate jacks (one is not simply a combination of the other), then your computer should also have audio and microphone ports.
However, if you have only one jack on your computer, you will need to either purchase a headset with a single jack or purchase a converter that converts the double 3.5mm jacks found on most headsets into a single 3.5mm jack.
If your headphones only have a single 3.5mm jack, and you are using it with a computer or laptop that only has one port for audio input and output, you will need an adapter to capture both the audio signal (into the computer) and the microphone signal (for use with programs like Skype).
Here is a list of some of the common microphones available:
- A headset with 2 separate 3.5mm jacks: one for the microphone, one for the audio
- Potentially, a headset or earphones with only one jack: 2 in 1 (microphone and audio in the same 3.5mm jack)
- A USB headset with a microphone
- Bluetooth headphones with a microphone
4. Make sure the app you are using has access
- On your keyboard, press the Windows logo key and type microphone, then click on Microphone privacy settings.
- Under the Let desktop apps to access your microphone section, make sure the toggle is On so that you can allow apps access to your microphone.
- Scroll down to the Choose which apps can access your microphone section and make sure the toggle for the app you’re using the microphone with is turned On.
- Check the mic and see if the microphone not working on the laptop issue has been resolved.
Apps you install on your device might request permissions to access the microphone. If you have not granted that permission, the microphone will not be working.
5. Troubleshoot audio recordings
- Press Windows + R, type Control Panel, then click on OK.
- Select Large icons from the View by dropdown menu, and click on Troubleshooting.
- Then, click on Troubleshoot audio recording.
- Wait for the system to resolve the problem.
If you’re still having trouble after trying the solutions here, it’s time to check the computer for hardware problems. And it’s best that you let an expert handle things with the hardware.
Moreover, if the microphone works on another computer, you should contact the vendor of your laptop for advice.
6. Check your device for malware
If you find that your microphone’s volume level is reset to 0, you might have malware on your PC. Certain malware can interfere with the way your computer handles your microphone, and this could cause the volume level to drop.
This problem, however, can be fixed by scanning your machine using an antivirus. Although there are many great antivirus applications on the market, if your current antivirus can’t fix this problem, you might want to consider making a switch to the best solution available.
You can install any of the most reliable antiviruses for Windows 11 and fix things with the microphone and along with other malware-related problems.
If you are a music lover or passionate gamer, chances are you would be interested in a system-wide sound equalizer. Find out how to add a sound equalizer for Windows 10 since the steps may also be applied in Windows 11.
Were you able to restore the functionality of your Intel SST microphone? Share your thoughts with us in the comment section below.