Code 43 in Windows 11: How to Fix This Error
Fixing driver issues will usually resolve this error
6 min. read
Updated on
Read our disclosure page to find out how can you help Windows Report sustain the editorial team. Read more
Key notes
- The error code 43 in Windows 11 is caused when either the device or its driver crashes or fails to respond.
- To verify that, you will have to check for the error in the Device Manager. It's listed under Device Status in the General tab of driver properties.
- To fix it, update Windows 11, reinstall the driver or roll back to the previous version, and disable fast startup, amongst other methods listed here.

As time passes, more and more errors encountered in the previous iteration are now witnessed in Windows 11. So, the latest iteration may look much more user-friendly and advanced, but it’s not entirely immune to errors. One of these is the error code 43 in Windows 11.
The error message accompanying it reads Windows has stopped this device because it has reported problems (Code 43).
Also, the device with which the issue is encountered crashes. Therefore, it is imperative to eliminate the error code 43 in Windows 11 to get things up and running like before.
What does error code 43 mean?
The error is usually encountered with external USB devices or graphics cards, but it could also happen with other pieces of hardware.
From user experience, the two primary triggers include:
- Driver-related factors – These may be corrupted drivers or, in some cases, outdated drivers.
- Startup settings – Primarily, Fast Startup may trigger this error because even though it is efficient in reducing boot time, such speed may start drivers to malfunction.
When the error is encountered, it indicates an issue with the device that has stopped working, the relevant driver has crashed, or it has notified Windows that the device has run into a problem.
Since the error primarily involves the device driver, we will explore almost every troubleshooting method that deals with it.
And by the time you are done with this guide, error code 43 in Windows 11 will eliminate the problematic device.
How do I fix error code 43 in Windows 11?
Before going into the solutions, try the following primary measures:
- First, reconnect the device if it is external. For instance, if you faced the error code 43 in Windows 11 with USB storage, remove it and connect it to another port on the same system.
- Also, there’s a possibility that another device is conflicting with the current one, and you may run into the error. In this case, shut down the computer, and unplug all non-critical peripherals with only the mouse, monitor, and keyboard connected.
1. Update Windows 11
- Press Windows + I to launch the Settings app, and select Windows Update from the tabs on the left.
- Click on the Check for updates button on the right.
- If an update is listed after the scan, click on Download & install.
2. Reinstall the driver
- Press Windows + S to launch the Search menu, enter Device Manager in the text field at the top, and click on the relevant search result.
- Locate the malfunctioning device, right-click, and select Uninstall device from the context menu.
- Tick the checkbox for Attempt to remove the driver for this device and click on Uninstall.
If it’s a corrupt driver behind the Windows 11 error code 43, it can be easily fixed by reinstalling the device. Also, it’s easy to identify one. A device with a corrupt driver will have a warning sign at the corner of its icon.
3. Update the driver
- Press Windows + X or right-click on the Start icon to launch the Quick Access/Power User menu, and select Device Manager from the list of options.
- Locate the problematic device, right-click, and select Update driver from the context menu.
- Now, click on Search automatically for drivers from the two options that appear in the Update Drivers window.
- Wait for the system to find the best available driver and install it for the problematic device.
An outdated driver often caused the Windows 11 error code 43 for users. This could be a bug in the current version or a one-time crash. But to be on the safe side, you should update the driver.
With each update, the manufacturer will be various new features, performance enhancements, and patches for previously known bugs. Therefore, it’s recommended that you always have the latest driver version installed.
You can always manually install the latest driver version if the Device Manager method cannot get the update process through.
Or, you can use a reliable third-party app to update the installed drivers automatically. We recommend using Outbyte Driver Updater, a reliable tool that will automatically look for any available updates, and install them on your computer, thus keeping all the drivers up-to-date.

Outbyte Driver Updater
Install your drivers automatically with the best updates by using Outbyte Driver Updater.4. Roll back the driver update
- Press Windows + R to launch the Run command, enter devmgmt.msc in the text field, and either click OK or hit Enter to launch the Device Manager.
- Right-click on the malfunctioning device and select Properties from the context menu.
- Navigate to the Driver tab and click on the Roll Back Driver option.
- Now, select a reason for rolling back the driver update, and click on Yes at the bottom.
If the error code 43 in Windows 11 started ever since you updated the driver, you could roll back to the previous version. When you update a driver, Windows will save the files for the currently installed version in case things don’t work out and you want to reinstall it.
5. Disable Fast Startup
- Press Windows + S to launch the Search menu, enter Control Panel in the text field at the top, and click on the relevant search result that appears.
- Click System and Security.
- Next, click on Change what the power buttons do under Power options.
- Click on Change settings that are currently unavailable.
- Untick the checkbox for Turn on fast startup (recommended), and then click on Save changes at the bottom.
Fast Startup is a Windows feature that lessens the OS’s boot time by keeping specific critical drivers and the kernel in an active state to load when the computer is turned on quickly.
After disabling fast startup, check if Windows 11 error code 43 is eliminated. In case it persists, head to the following method.
6. Change power settings for the malfunctioning device
- Press Windows + S to launch the Search menu, enter Device Manager in the text field, and then click on the relevant search result.
- Next, right-click on the problematic device and select Properties from the context menu.
- Navigate to the Power Management tab.
- Untick the checkbox for Allow the computer to turn off this device to save power and click on OK at the bottom to save the changes.
- Once done, restart the computer for the changes to come into effect.
If the computer is allowed to turn off a device, it might lead to issues when restarting and cause the Windows 11 error code 43. So, you should disable the feature.
These are all the ways you can fix the error and get the malfunctioning device up and running. If none of the methods listed here work, you may reset Windows 11 to its factory settings.
Also, several users have reported that Windows 11 is not recognizing USB devices, another similar error that can be easily fixed. So, if you ever encounter it, go through the methods listed in the linked guide.
Tell us which fix worked for you in the comments section below.
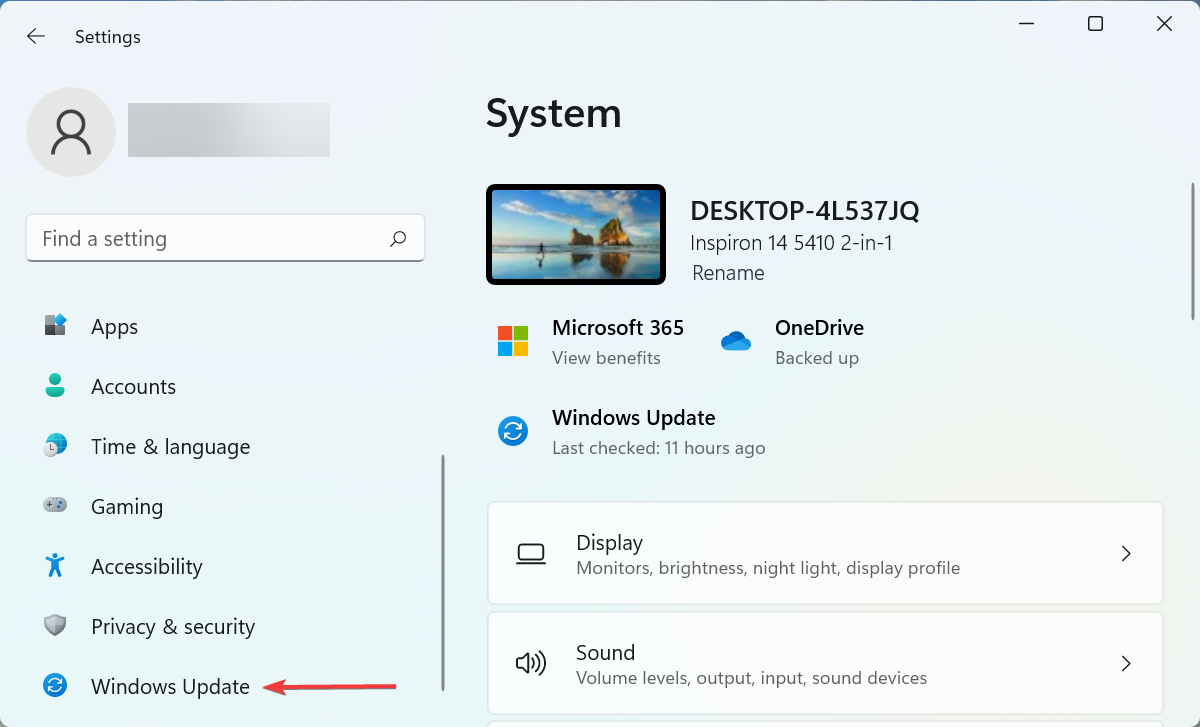
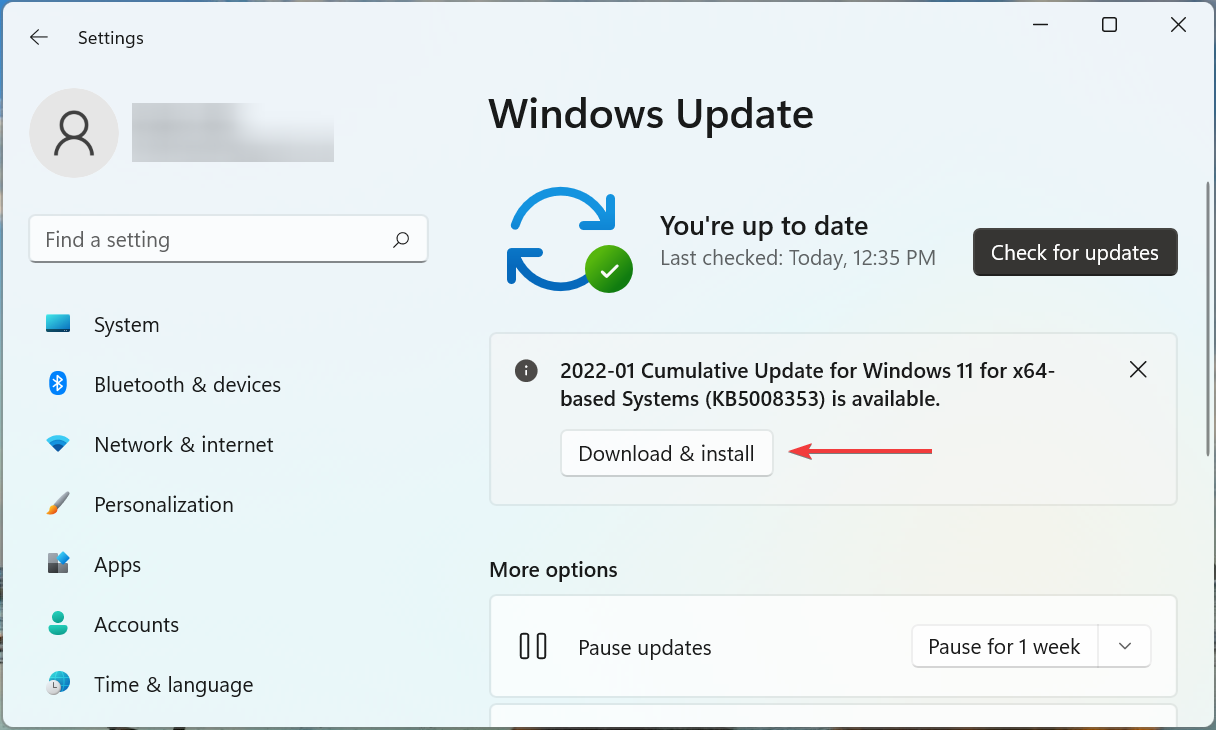
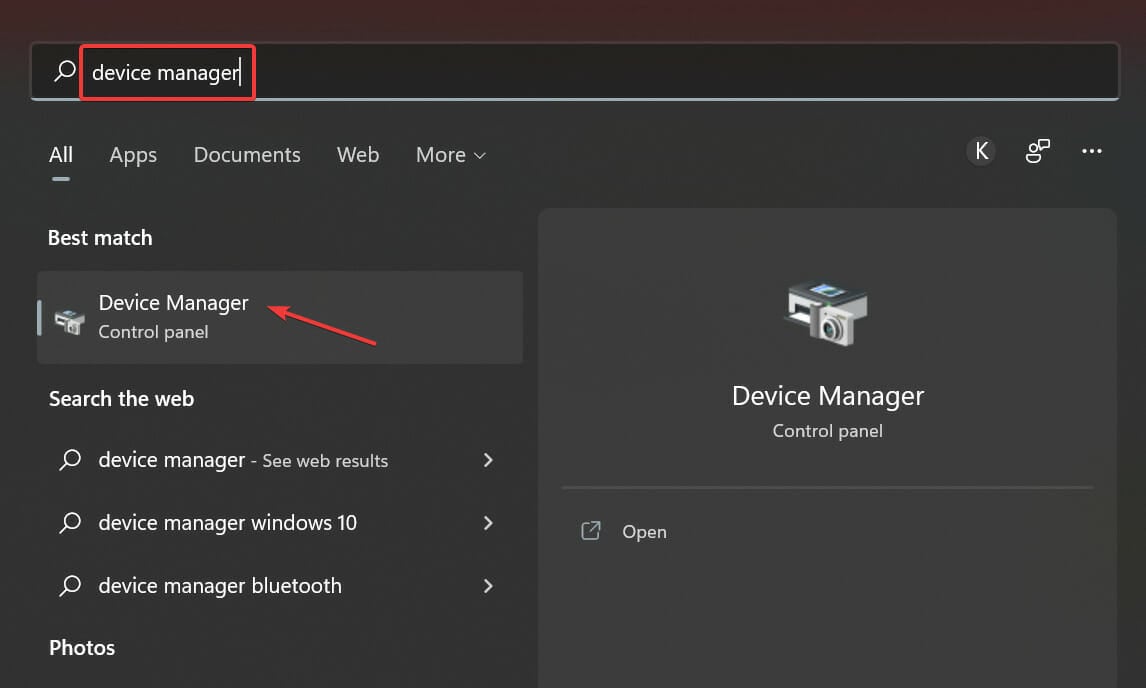

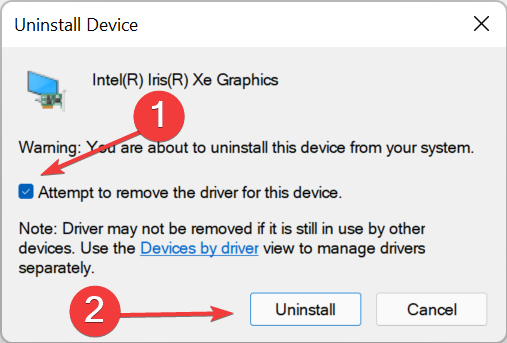

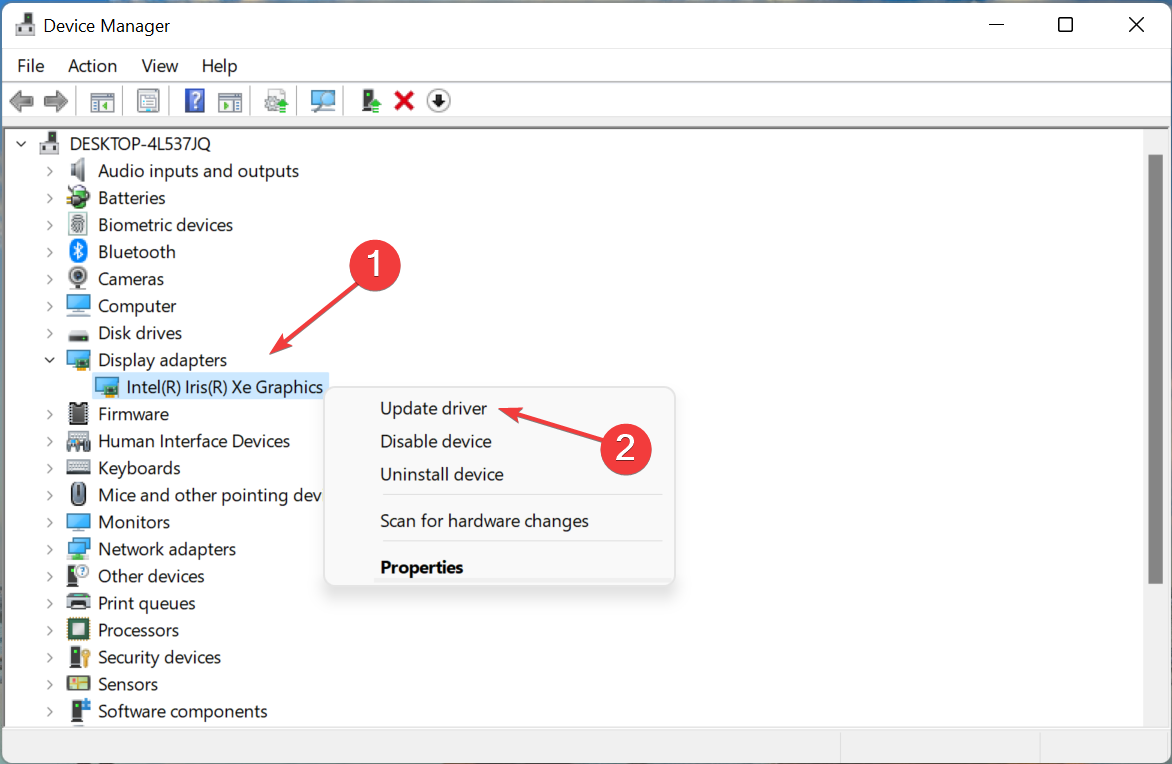
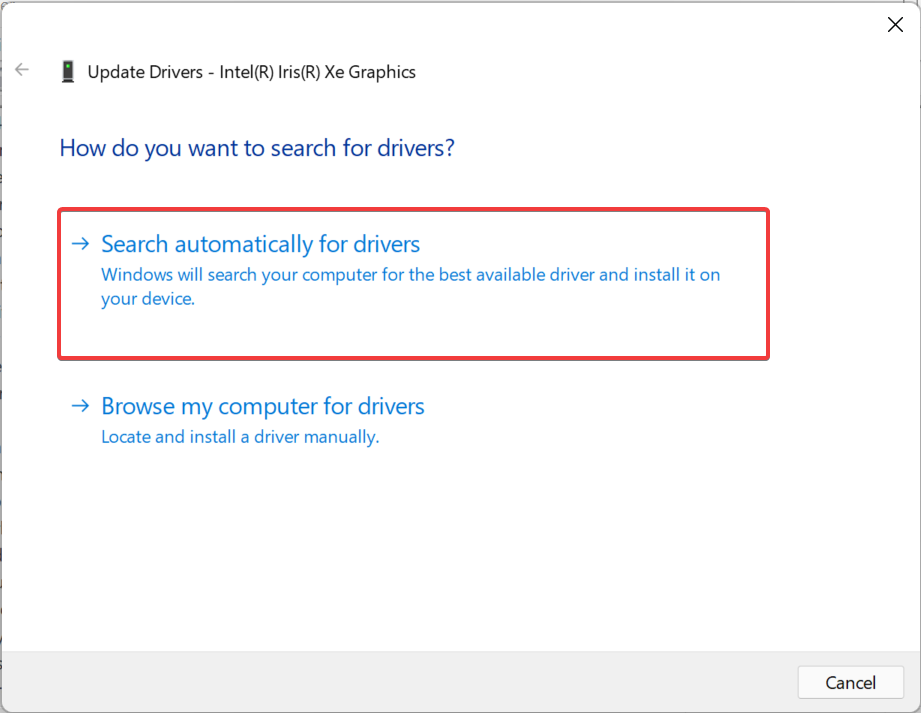
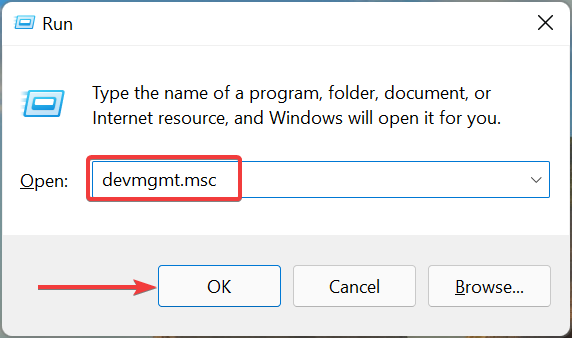


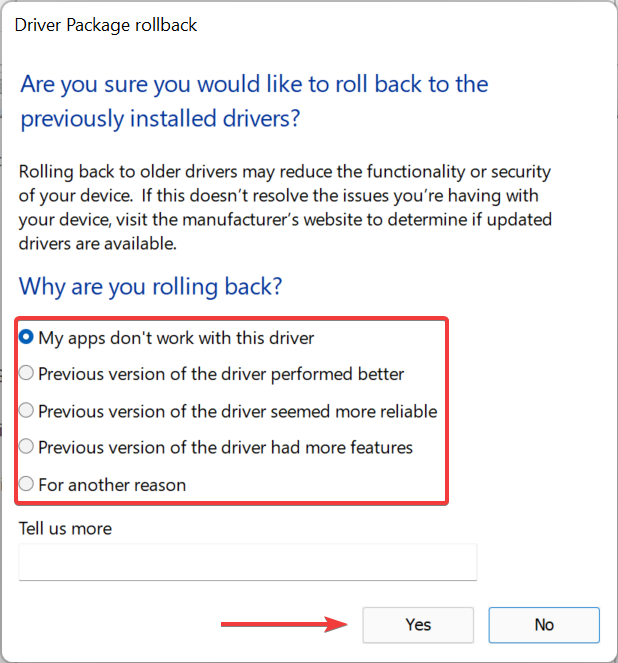
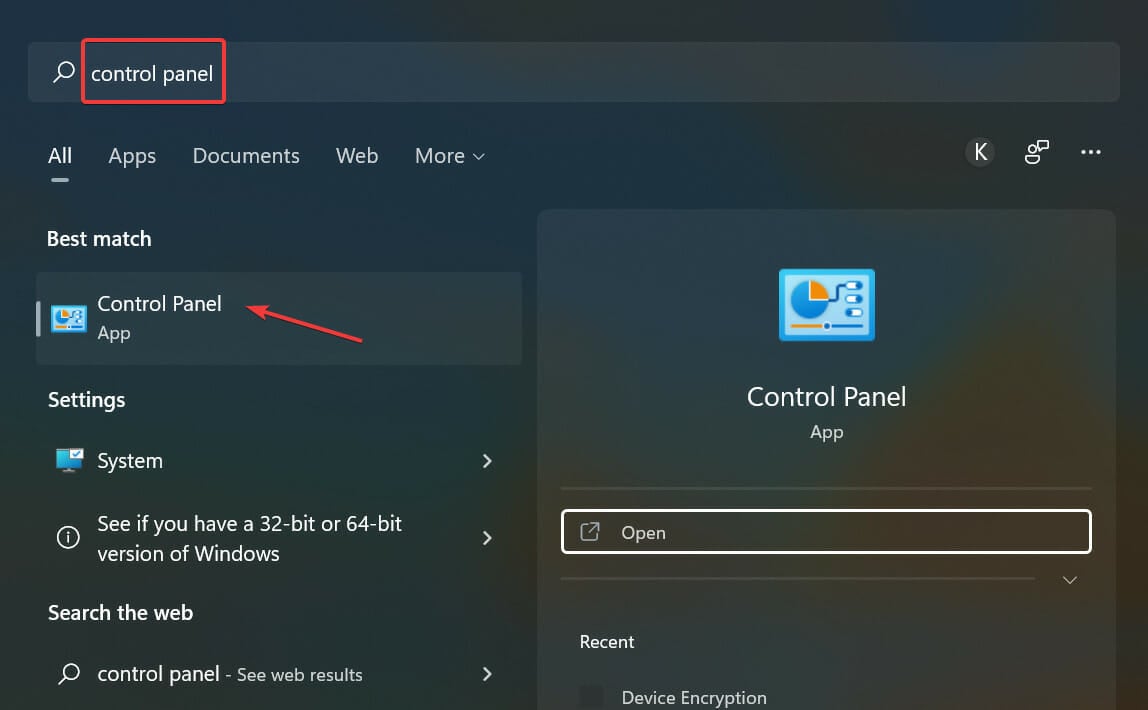
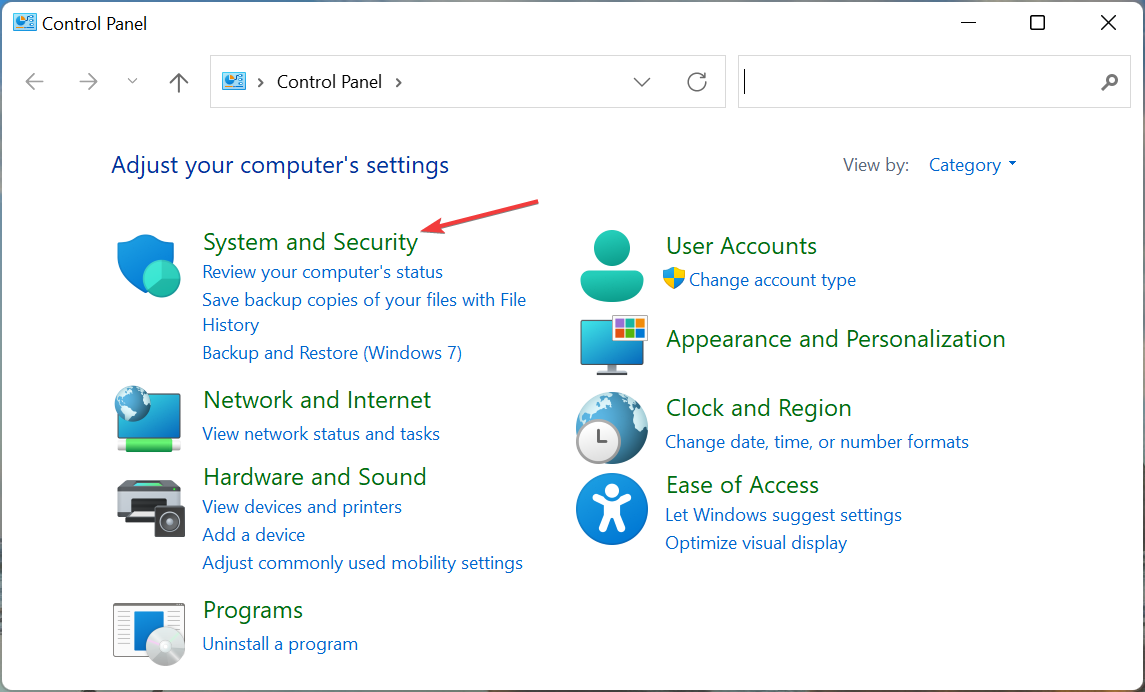
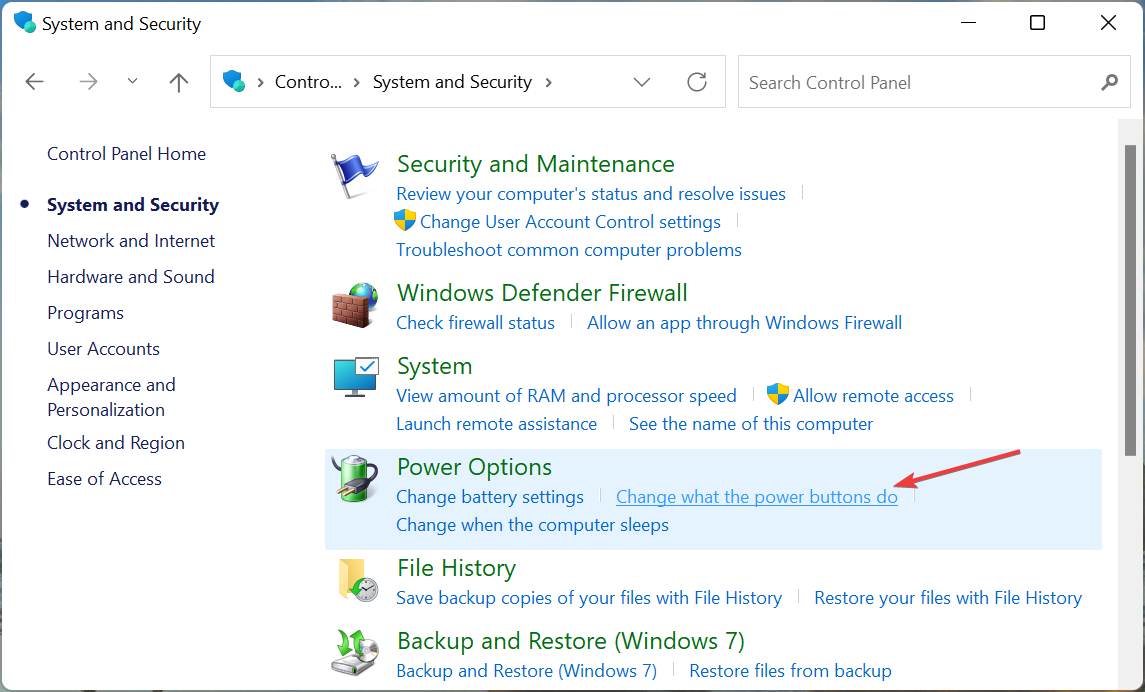
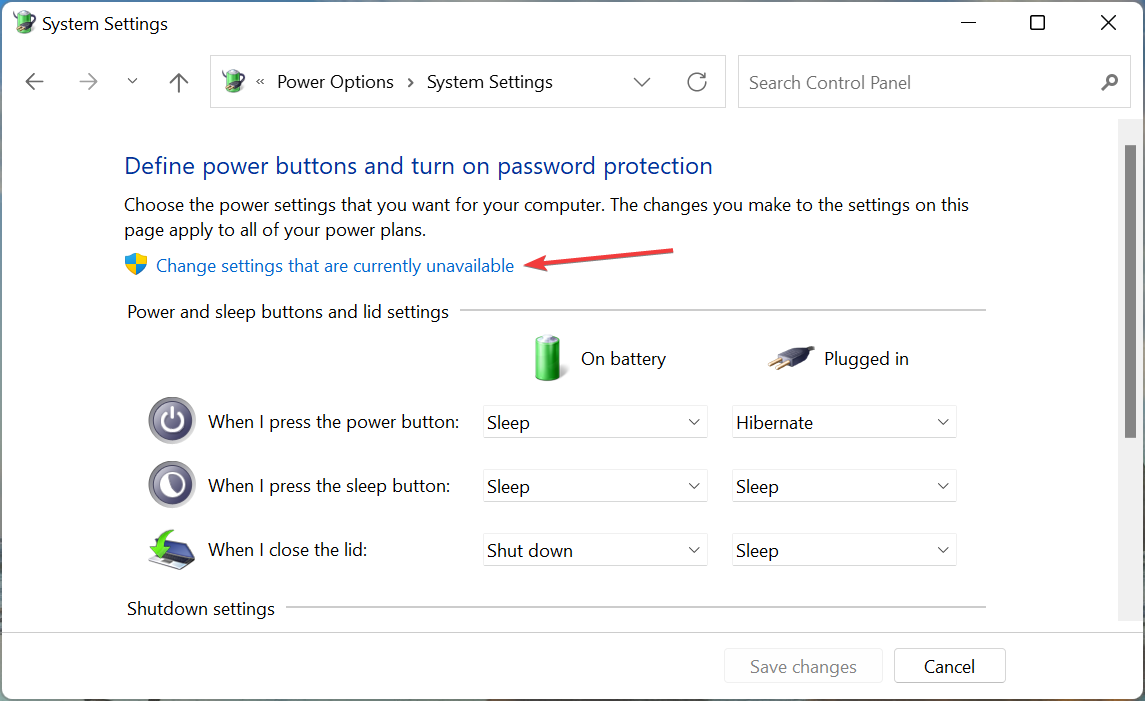
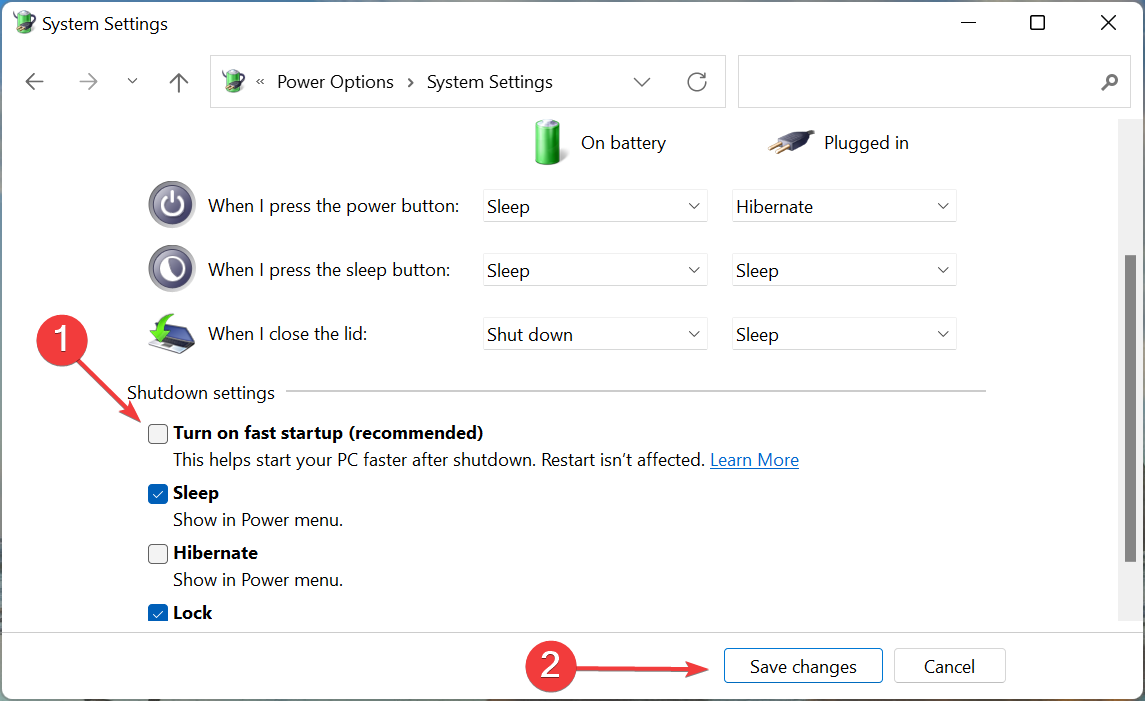

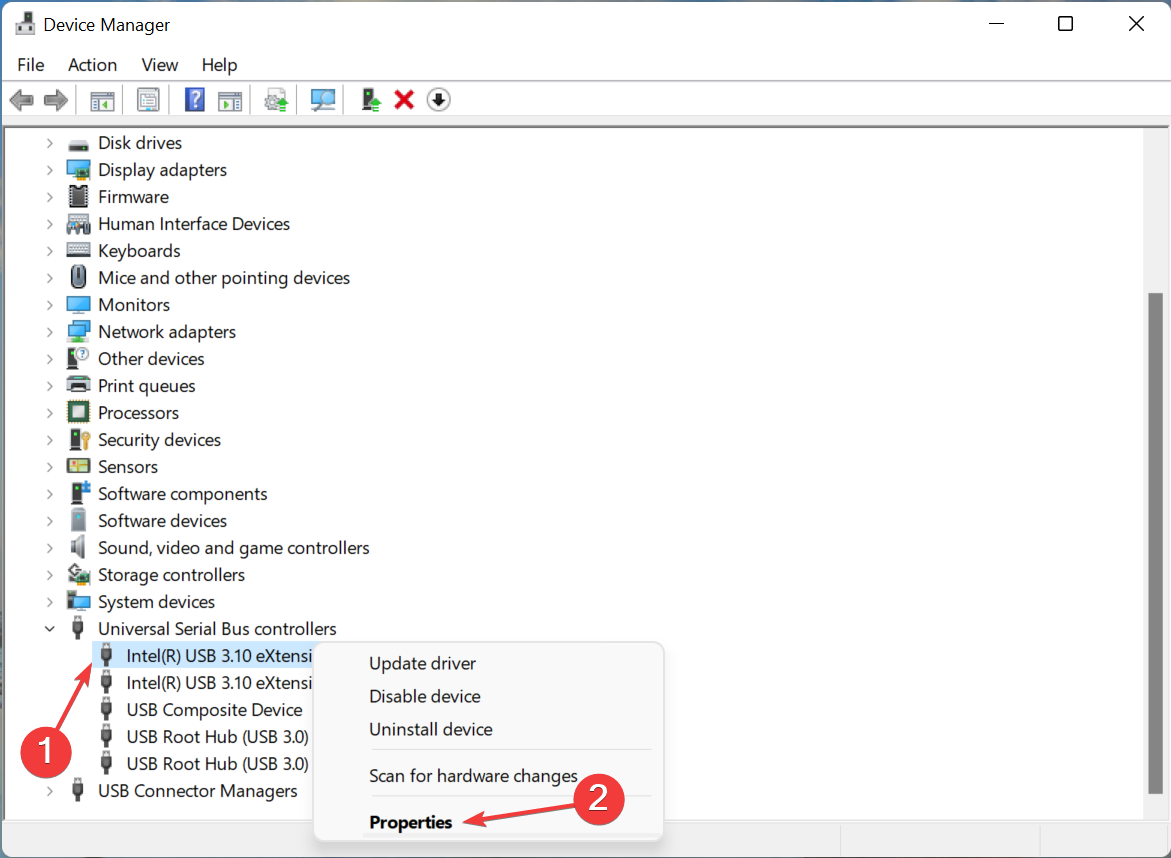

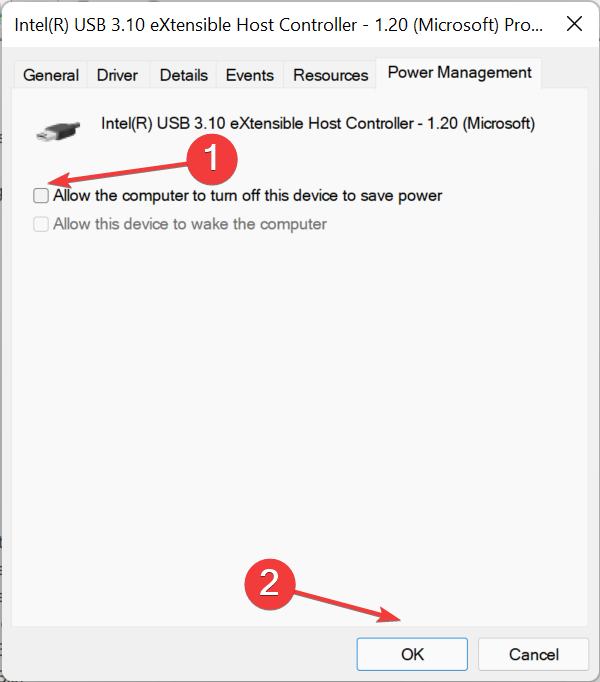








User forum
0 messages