Fix: No Power Options in Start Menu [Windows 10]
Uninstalling the latest update will also fix this problem quickly
2 min. read
Updated on
Read our disclosure page to find out how can you help Windows Report sustain the editorial team. Read more
Key notes
- If there are no power options in the Windows 10 Start menu, that is probably an OS bug.
- You can run a few scans and tweak the Registry to fix the problem quickly.
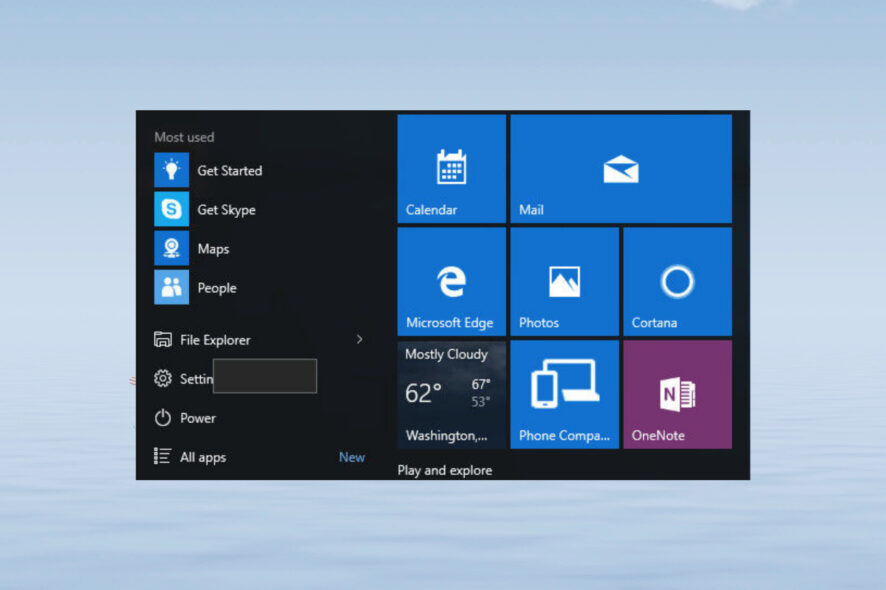
A Windows 10 update can come with great improvements but also with bugs, including the missing power options in the Start Menu.
They are not just greyed out. The Shutdown, Restart, Sleep, and Hibernate options in the Power Options menu are missing completely. Instead, the Start Menu offered only the sign-out option.
What can I do if the power options are missing from Windows 10?
1. Run a series of scans in Command Prompt
- Go to Start, type cmd, and launch Command Prompt as an administrator.
- Type the following commands and hit Enter after each one:
After running all the above scans, restart your PC and see if the power options have been restored.
2. Tweak the Registry
- Open the Group Policy Editor by typing gpedit.msc in Search and clicking Enter.
- Go to the following settings and double-click on it to open the configuration box:
User Configuration/Administrative Templates/Start Menu and Taskbar - Now, double-click on Remove and prevent access to the ShutDown, Restart…
- Select Not Configured or Disabled and click Apply.
- Exit after completing the steps above.
However, if you are using Windows 10 Home, the Group Policy Editor is not available, but you can still install gpedit separately.
But you can run regedit to open the Registry Editor and go to the following registry key: HKEY_CURRENT_USER/Software/Microsoft/Windows/CurrentVersion/Policies/Explorer
Ensure that a value named NoClose exists with a value of 0. Then, reboot your PC and check whether the Power Options are back.
3. Reset the PC to factory settings
Finally, if none of the previous steps worked for you, we can only suggest resetting your PC to factory settings.
We know this will cost you some time, as you’ll need to reconfigure settings and reinstall applications from scratch. However, this might be your only option, as the error is rather critical.
Let us know in the comments section below if you have any further questions or suggestions.

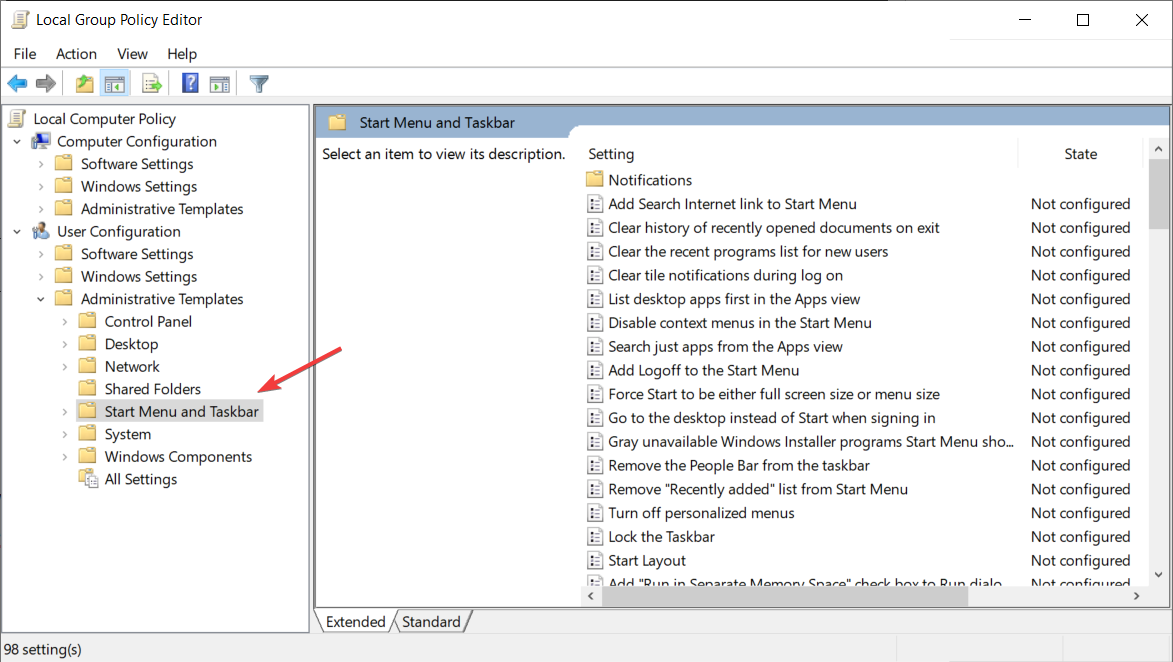









User forum
2 messages