Dell XPS 15 Not Connecting to Wi-Fi? Here's What To Do
Experiment with our solutions in order to end this hurdle
4 min. read
Updated on
Read our disclosure page to find out how can you help Windows Report sustain the editorial team. Read more
Key notes
- The Dell XPS not connecting to Wi-Fi issue has been reported many and is likely due to a malfunctioning Killer wireless Wi-Fi card.
- You can try re-enabling the network adapter to fix the error.
- Updating the Wi-Fi card driver has also helped a lot of users, so make sure to try that amongst the other methods listed here.

The Dell XPS 15 has been showing signs of issues, including that with the network connectivity. Several users have reported that Dell XPS is not connecting to Wi-Fi.
Dell has been including the Killer wireless network adapters in the XPS series, which has led to a lot of connectivity-related issues for users.
While many replace the adapter and use another brand instead, it’s not always the right approach. We have taken up both its advantages and disadvantages later to help you make a decision.
So, let’s see what you can do if Dell XPS is not connecting to Wi-Fi.
Why is my Dell laptop not finding my Wi-Fi?
It’s possible that this problem was caused by an incompatible driver or one that was simply out of date. In addition, there might be other parameters for the Wi-Fi network that are incorrectly set up.
After making the necessary adjustments to the Wi-Fi adapter using the steps outlined below, you may move on to implementing alternative solutions.
This being said, let’s jump into the list of methods that you can apply in order to fix the Dell XPS not connecting to the Wi-Fi issue. Follow along!
What do I do if Dell XPS 15 is not connecting to Wi-Fi?
1. Re-enable the Wi-Fi adapter
- Press Windows + R to launch the Run command, enter ncpa.cpl in the text field, and either click OK or hit Enter to launch the Network Connections window.
- Right-click on the Wi-Fi adapter and select Disable from the context menu.
- Once done, again right-click on it and select Enable.
- After making the changes, check if Dell XPS is now connecting to Wi-Fi.
In most cases, simply re-enabling the Wi-Fi adapter worked for most, and you should try this method before moving on to the more intricate ones.
2. Update the Wi-Fi adapter driver
- Press Windows + S to launch the Search menu, enter Device Manager in the text field, and click on the relevant search result that appears.
- Double-click on the Network adapters entry here to expand and view the devices under it.
- Right-click on the Wi-Fi adapter and select Update driver from the context menu.
- Next, select Search automatically for drivers from the two options in the Update Drivers window.
Once the Wi-Fi driver is updated, check if the Dell XPS not connecting to the Wi-Fi issue is fixed. In case, you were unable to update this way, learn how to manually install the driver in Windows 11.
Also, to keep things simple, you could use a reliable third-party app. We recommend a dedicated driver updating tool that ensures automatic installation of the latest driver versions for all those available on your PC.
3. Modify network adapter settings
- Press Windows + R to launch the Run command, enter devmgmt.msc in the text field, and click on OK to launch the Device Manager.
- Double-click on the Network adapters entry.
- Right-click on the Wi-Fi adapter and select Properties from the context menu.
- Go to the Advanced tab.
- Click Wireless mode under Property on the left.
- Now, select the 08-11 a/b/g/n option from the Value dropdown menu.
If the Dell XPS 15 Wi-Fi keeps disconnecting, making these changes could really help. But, remember that this method is only applicable for the Killer wireless network adapters.
4. Replace the network adapter
If none of the three fixes listed above have worked, you can replace the network adapter itself. Removing the Killer wireless adapter and using another reliable brand has helped fix the issue for most users. Also, this has led to an increase in the Internet speed for many.
This is a tricky affair, and if done incorrectly, you may end up damaging the hardware. Also, replacing the hardware might nullify the warranty.
But, if you have made up your mind, there are several YouTube videos available to help do it yourself. Or you can even take the Dell XPS laptop to a repair center and get the Killer Wireless adapter replaced by a professional.
Where is the Wi-Fi switch on my Dell laptop?
After you have pressed and held the Fn key, proceed to press the F2 key. By doing this several times, you can turn the wireless antenna on and off.
If for some reason, it doesn’t work for you, you can still change your Wi-Fi by going into your PC’s settings.
That’s all there is to the problem! Though in all likelihood, the need to replace the adapter should not arise and the other methods should help eliminate the Dell XPS not connecting to the Wi-Fi issue.
Also, find out what to do if you are facing issues with the Killer Wireless adapter in Windows 11, since these too could help fix the Wi-Fi-related problems on your laptop.
Tell us which fix worked for you in the comments section below.
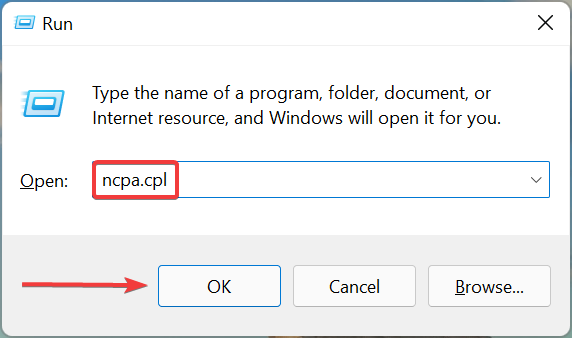

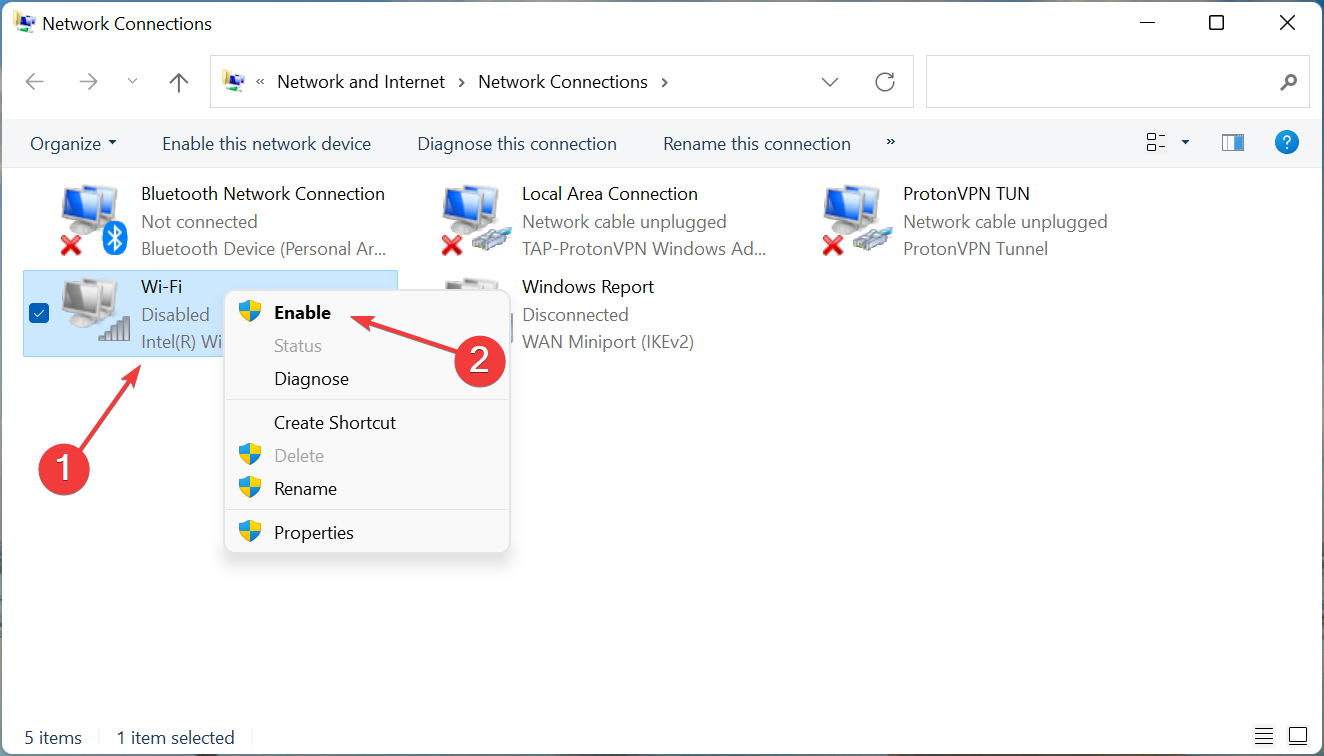
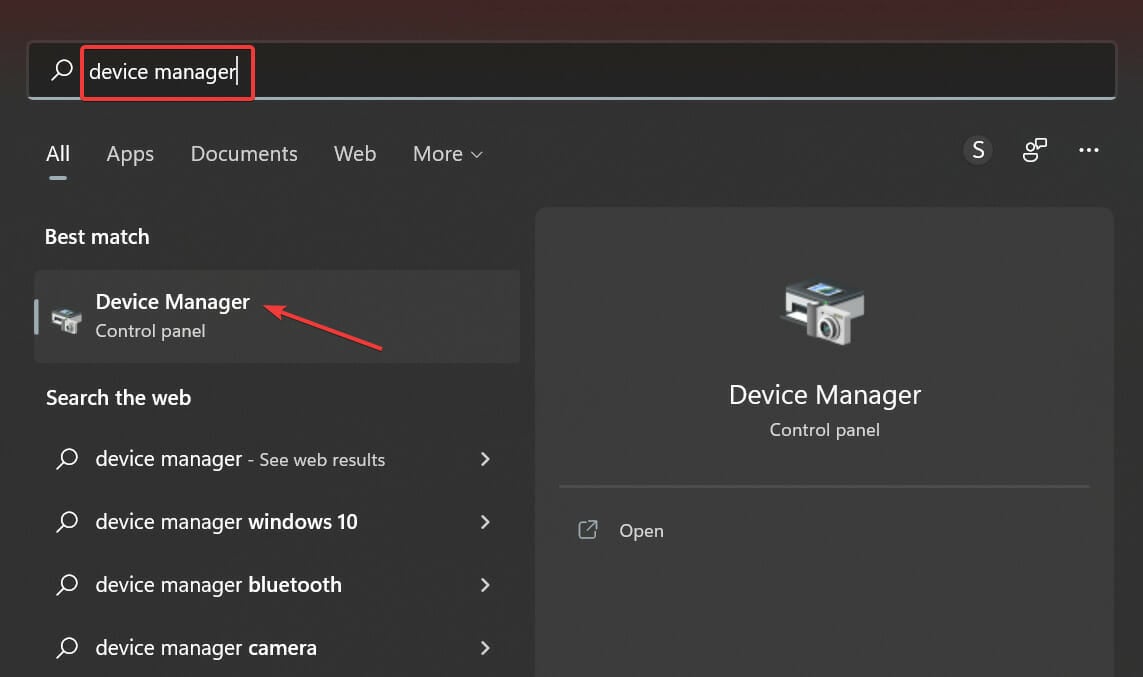
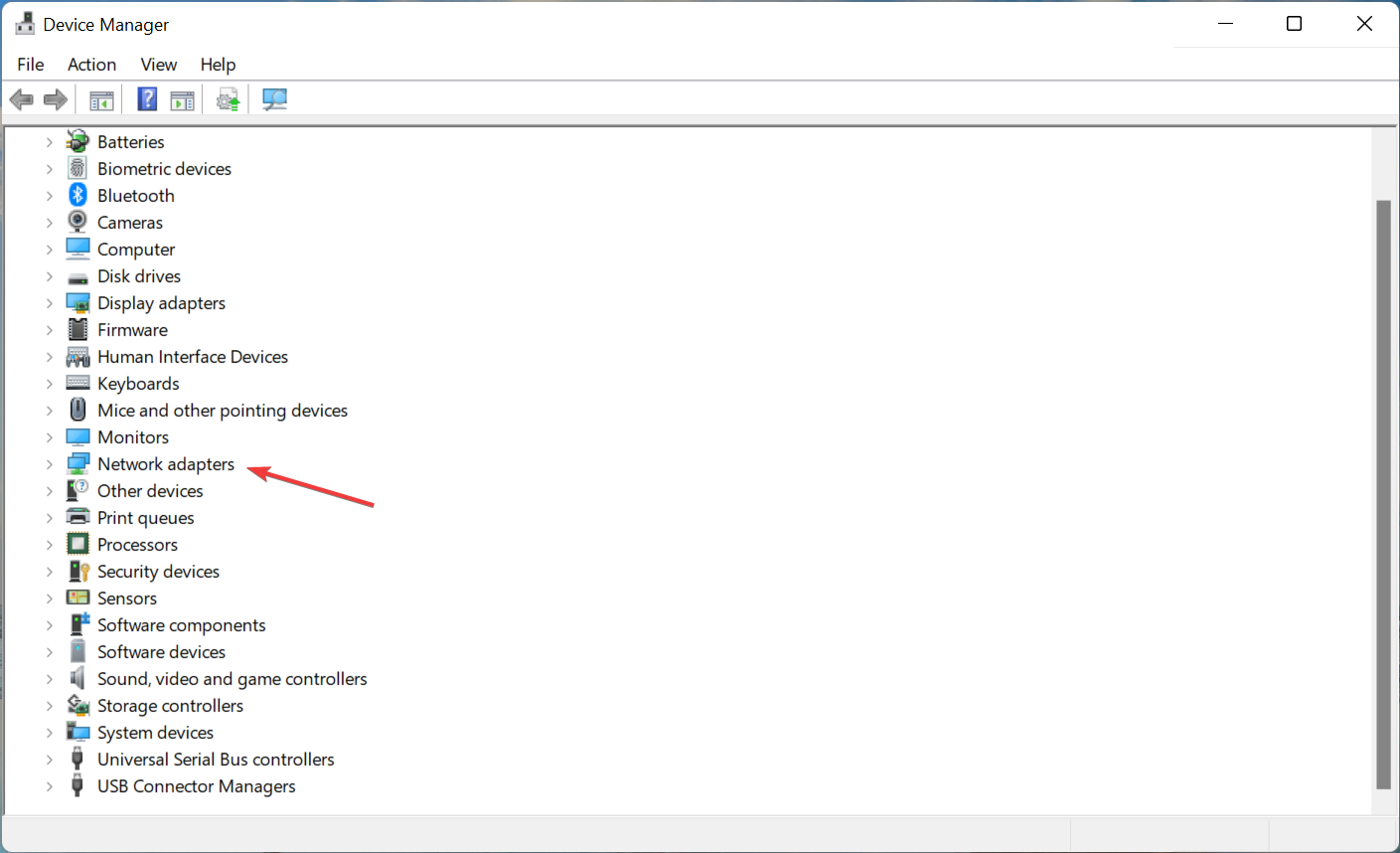
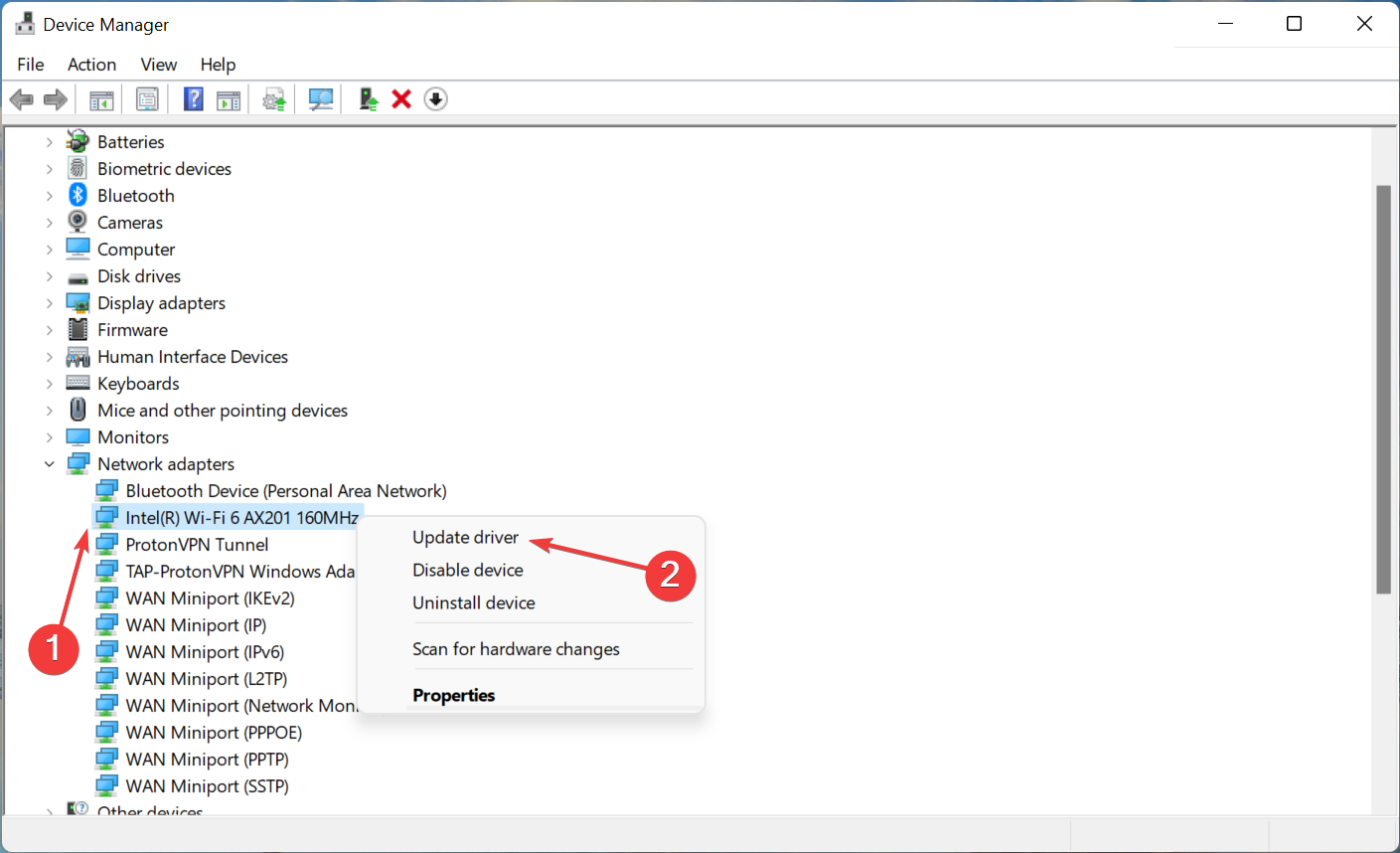
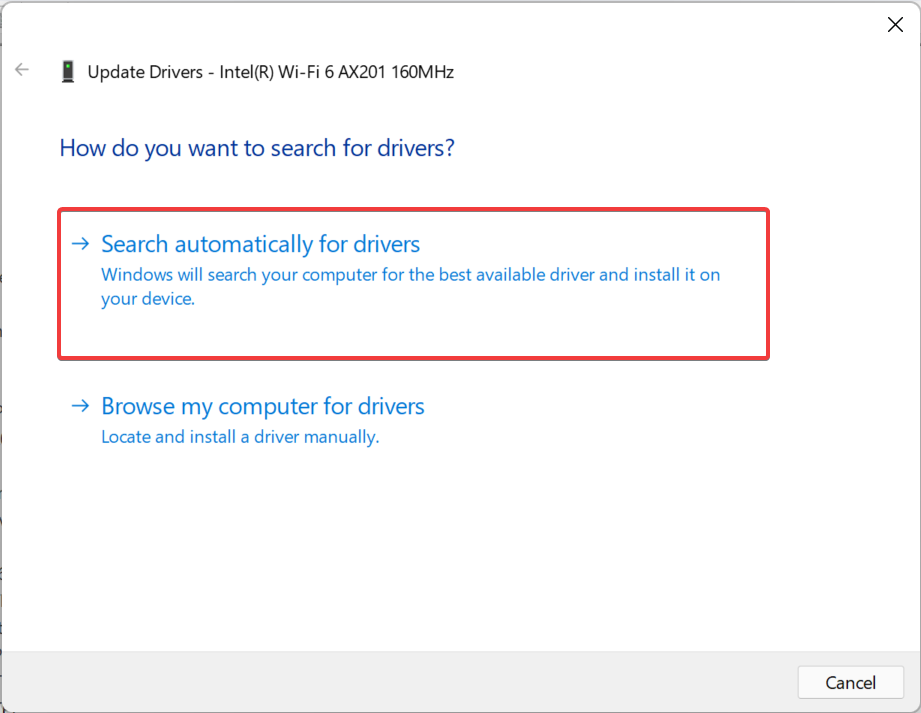
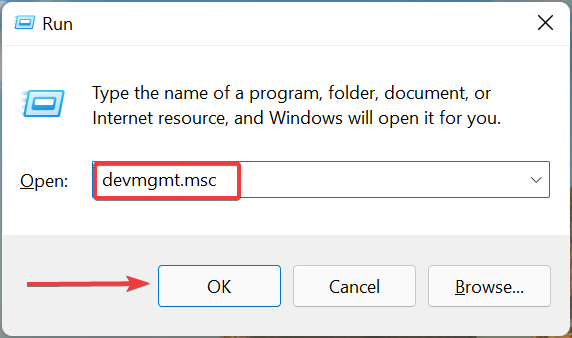
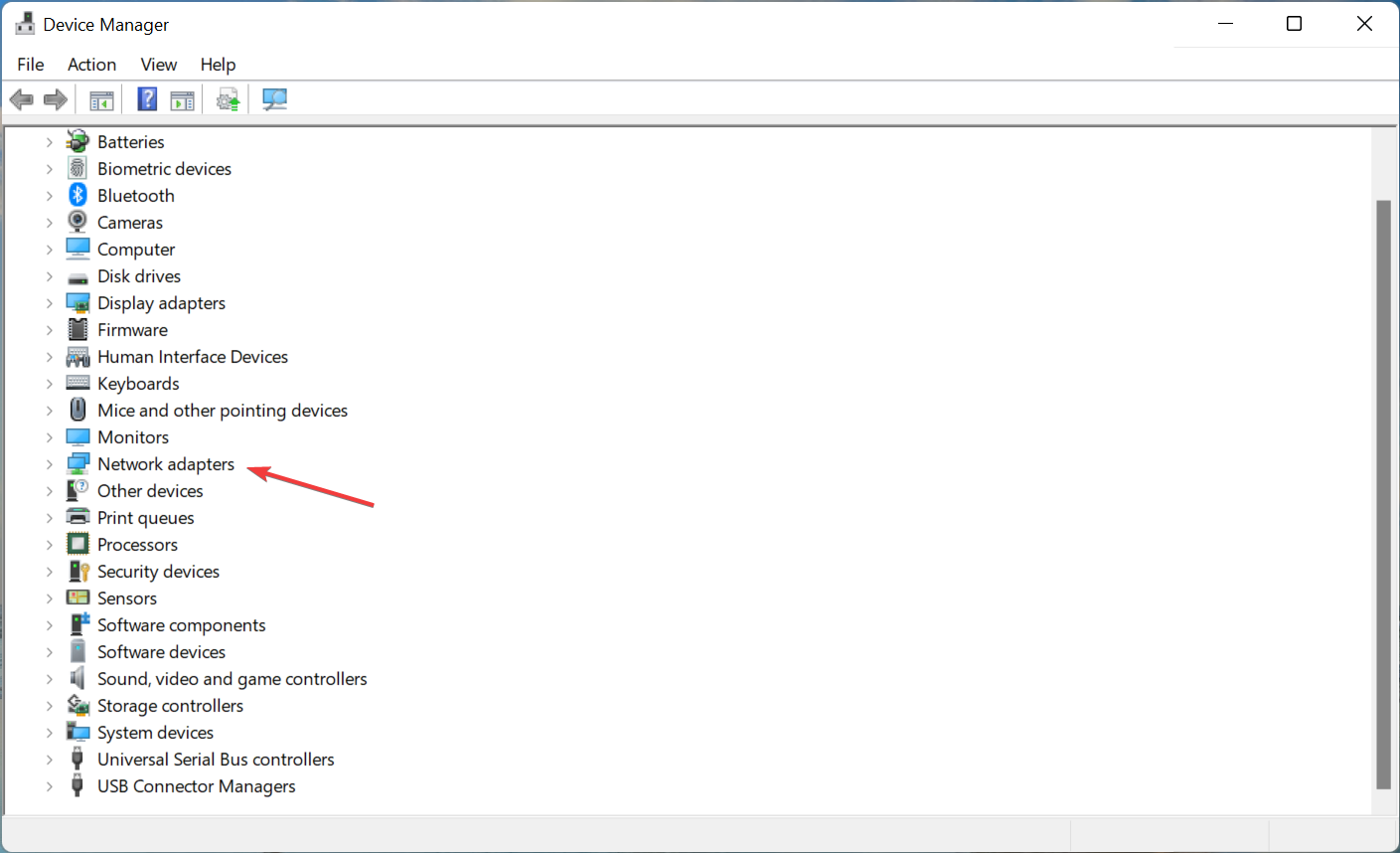
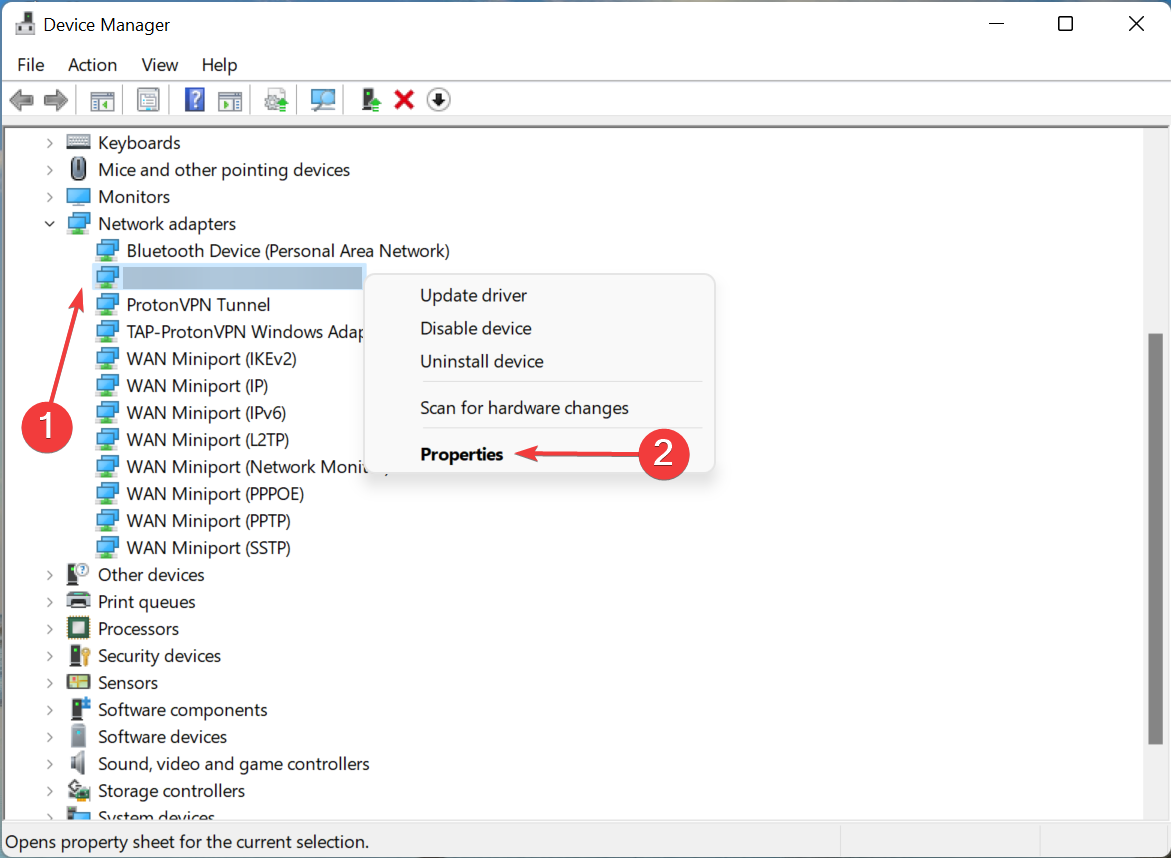

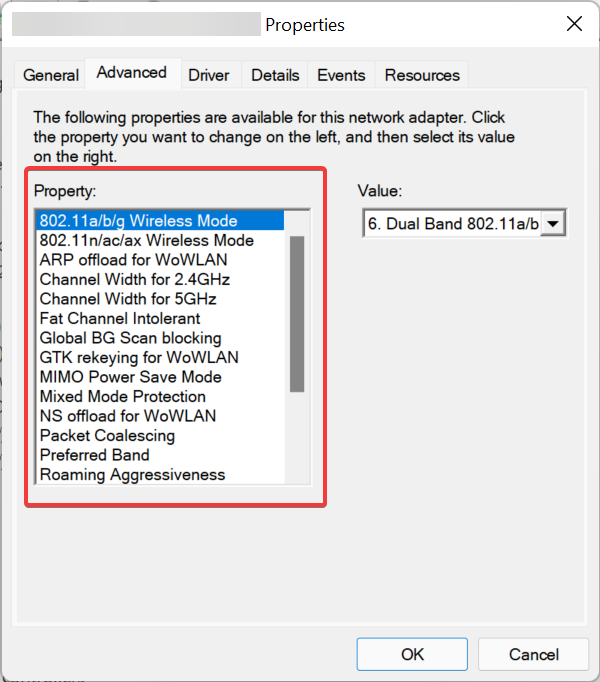









User forum
2 messages