Fix Microsoft Edge: an error has occurred download interrupted
4 min. read
Updated on
Read our disclosure page to find out how can you help Windows Report sustain the editorial team. Read more
Key notes
- Microsoft Edge is the pre-set default browser for Windows devices and is the replacement for Internet Explorer.
- Users can download Chrome extensions on Microsoft Edge after adjusting their browser settings.
- When trying to download a file or extension, users are getting the message: an error has occurred download interrupted.

Mircosoft Edge is the default browser that is pre-set for Windows devices and has come a long way since its infamous predecessor, Internet Explorer.
Many users have reported the message: an error has occurred download interrupted pops up when trying to download files or extensions. There are several solutions to this problem, keep reading to quickly solve the issue.
How do I get Chrome extensions on Microsoft Edge?
- Open Microsoft Edge and click on the three dots in the right-hand corner.
- Select Extensions.
- Click on Manage extensions.
- Toggle Allow extensions for other stores to on.
You can install Chrome extensions on Microsoft Edge, you just need to allow the download of extensions from other stores in your Edge settings. After this, users can download any extension from the Chrome Web Store.
How do I fix Microsoft Edge if an error has occurred?
1. Repair Microsoft Edge
- Click on Start and open Settings (or press Windows + I).
- Select Apps, then Apps & features.
- Under App list, search Microsoft Edge.
- Click on the three dots next to Microsoft Edge and select Modify.
- Select Repair.
This will automatically perform any updates and bug fixes for Microsoft Edge. Repairing Microsoft Edge will reinstall the browser but your data won’t be affected. If you do want to backup your bookmarks, favorites, and more you can do so in the browser settings.
2. Reset Microsoft Edge
- Open Microsoft Edge.
- Click on the three dots in the top right-hand corner and select Settings.
- Select Reset settings then Restore settings to their default values.
- Click Reset.
Sometimes doing a clean reset can get rid of any corrupted files and thus might solve the issue. Try resetting Microsoft Edge and then attempt to download your extension again.
This will affect your startup page, tab page, and pinned tabs if you have those features personalized. It will also clear cookies and temporary data. Browser data like bookmarks, history, and passwords will not be affected.
3. Disable extensions
- Open Microsoft Edge and click on the three dots in the top right-hand corner.
- Select Extensions.
- Click on Manage extensions.
- Disable each extension.
If you have a faulty or dated extension, then it may cause issues when downloading files or add-ons. Try disabling all of your add-ons and then attempt your download again. If there is a faulty extension, you can identify it by turning on the extensions one by one and seeing which one causes the problem.
4. Delete the hosts file
- Open File Explorer.
- Click on Local Disk (C:).
- Open Windows.
- Scroll down to System32 and open it.
- Find drivers and open it.
- Open the folder titled etc.
- Right-click on hosts and delete.
- Or copy the file path.
C:\Windows\System32\drivers\etc.
5. Try another browser
If the problem persists, we recommend switching to another browser. Opera One is a fast and reliable browser that supports Chrome extensions.
Opera One includes a built-in ad blocker and a free VPN that allows users to browse securely. The convenient sidebar gives users access to bookmarks, workspaces, news, social media messaging, and AI.
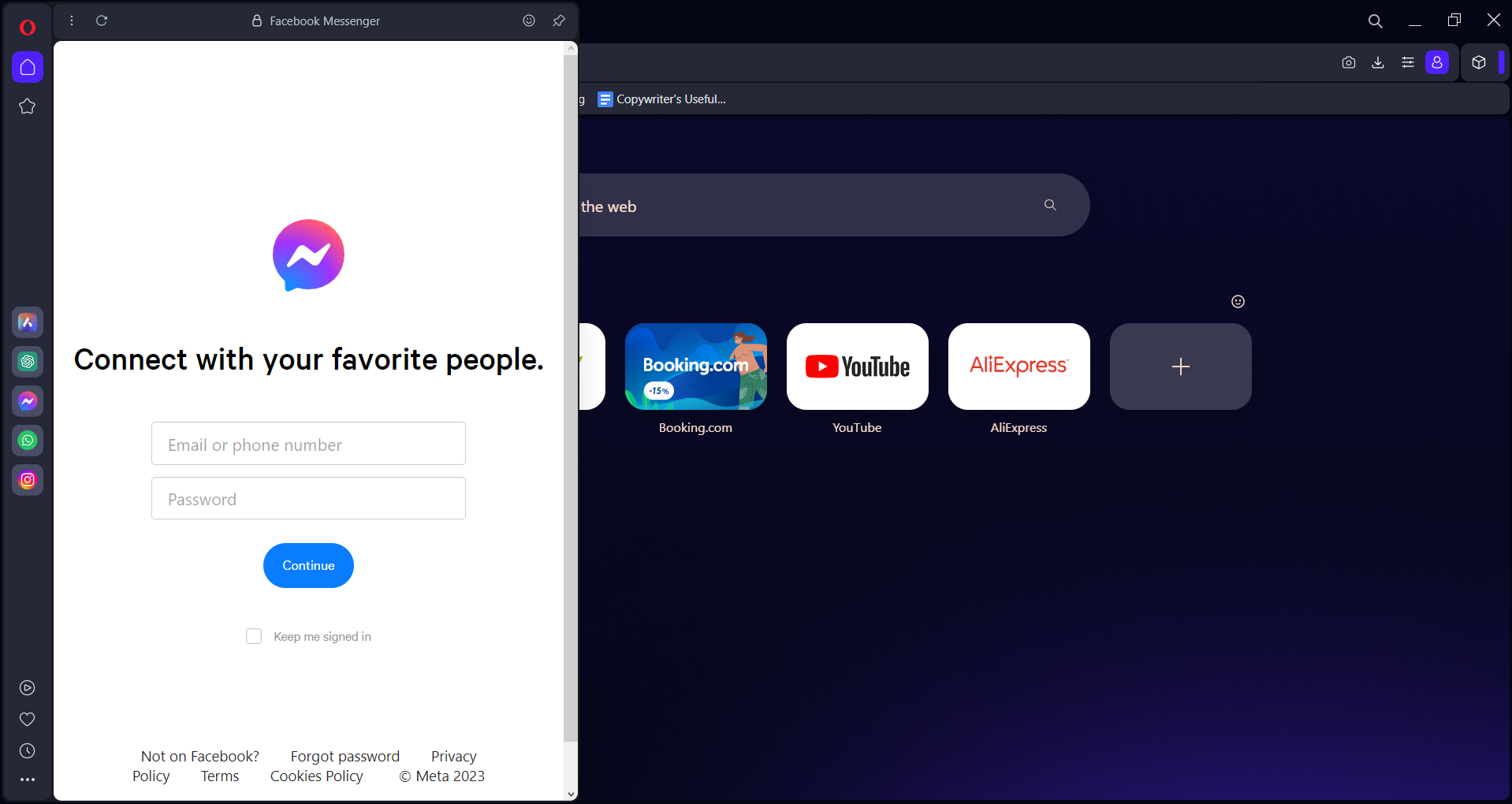
Opera One is a highly customizable browser so users can personalize their browsing experience without needing to install a bunch of third-party extensions.
Hopefully, the solutions above helped solve the issue if you are receiving the error message: an error has occurred download interrupted. Sometimes the solution can be as simple as resetting or repairing Microsoft Edge.
Be sure to keep your browser updated to avoid running into Microsoft Edge problems in Windows 11. Microsoft Edge regularly releases updates to ensure its browser is running properly.
If you have a different solution to this issue that is not listed above, let us know in the comment section below.

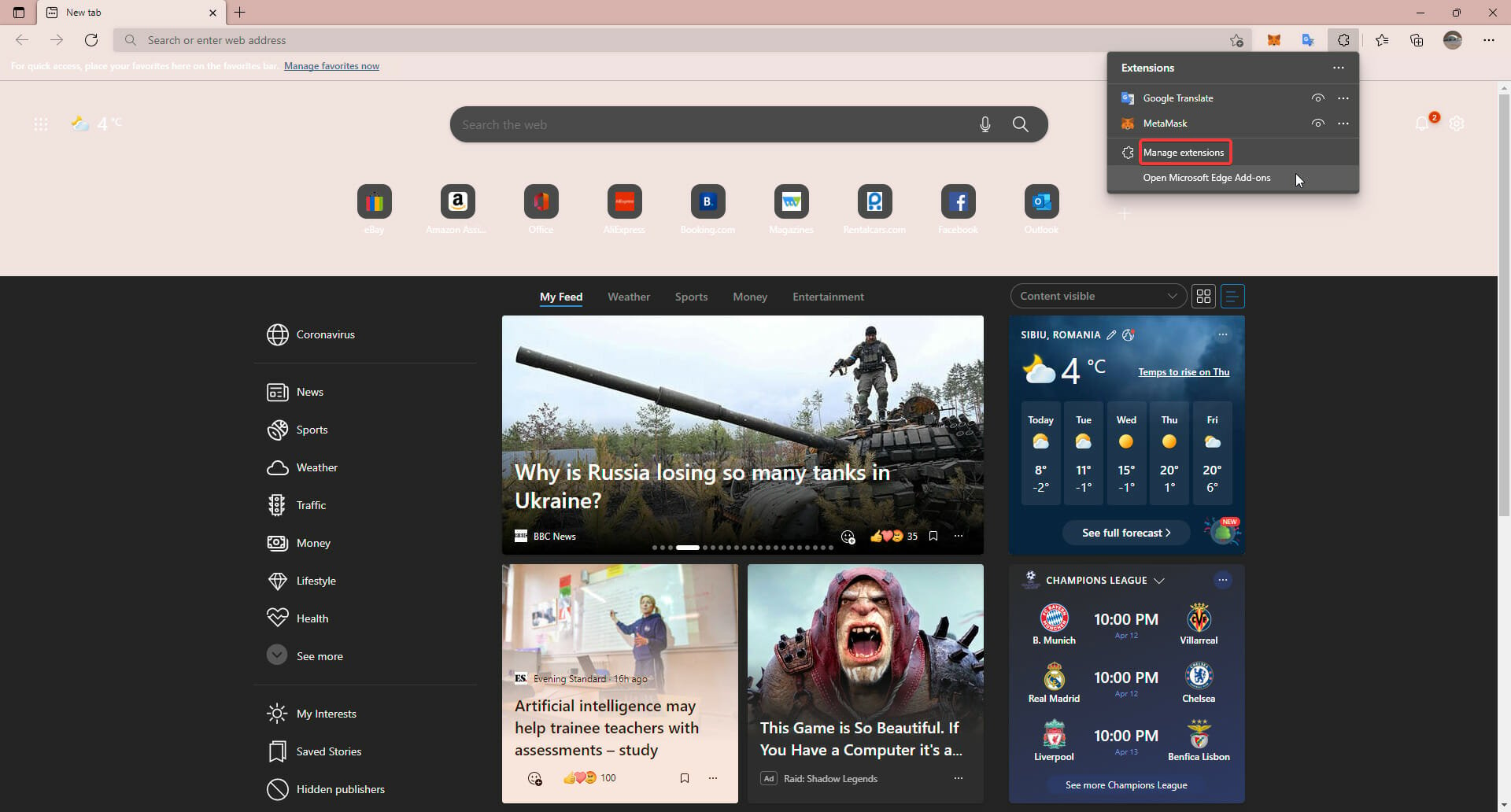

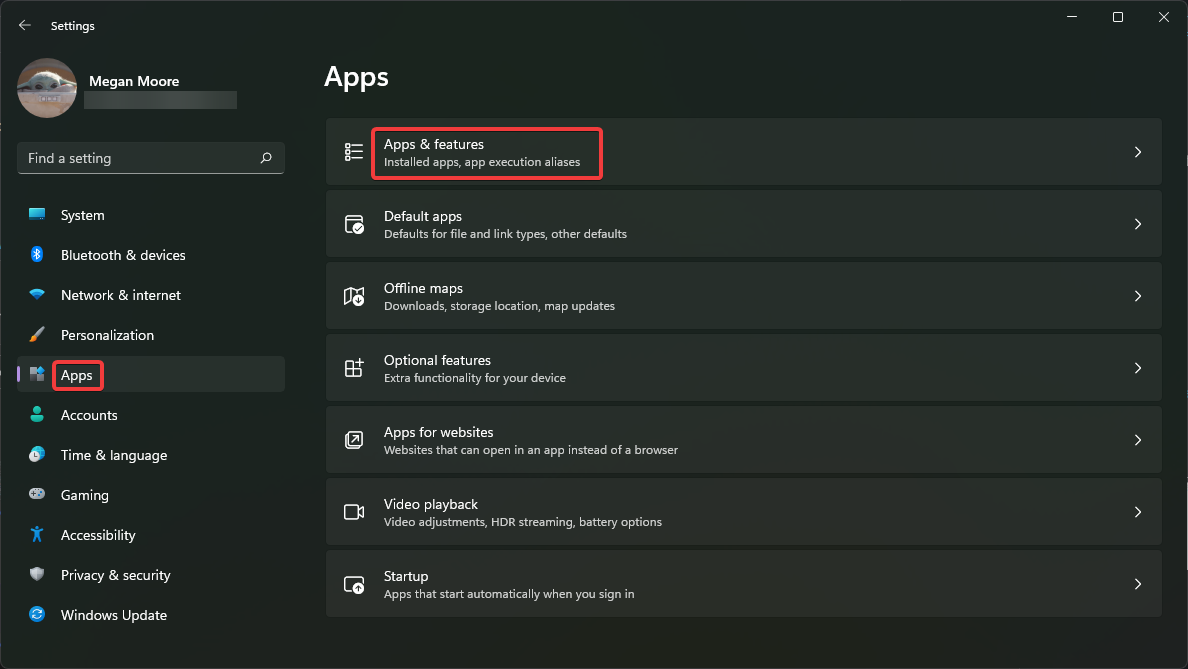

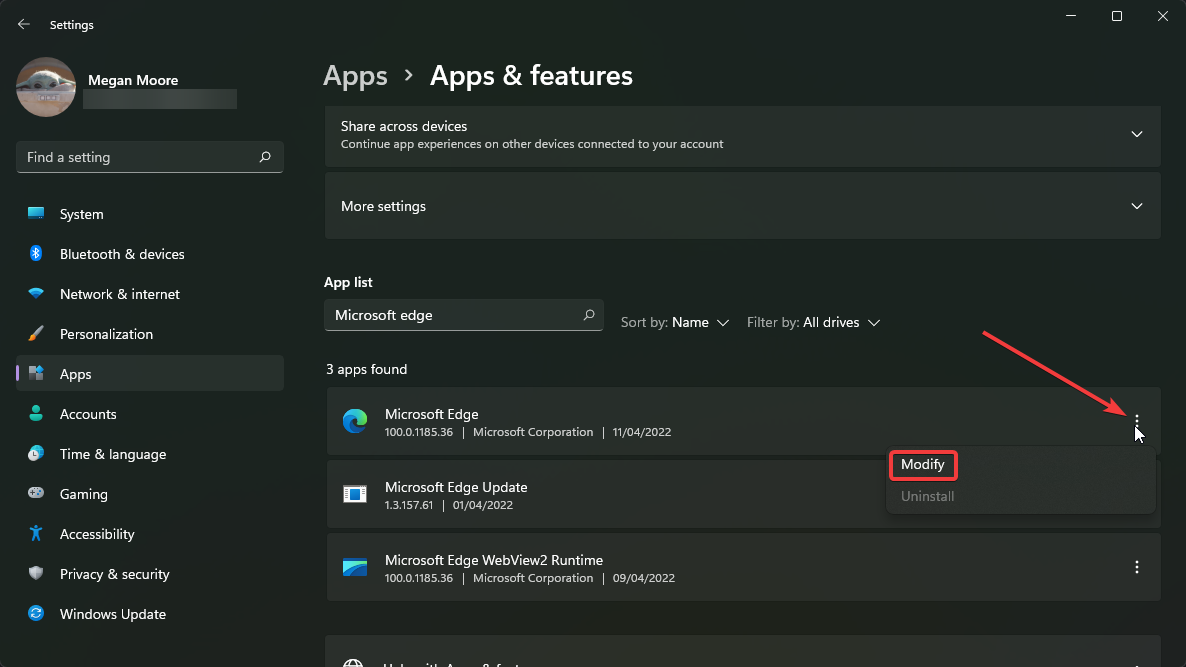
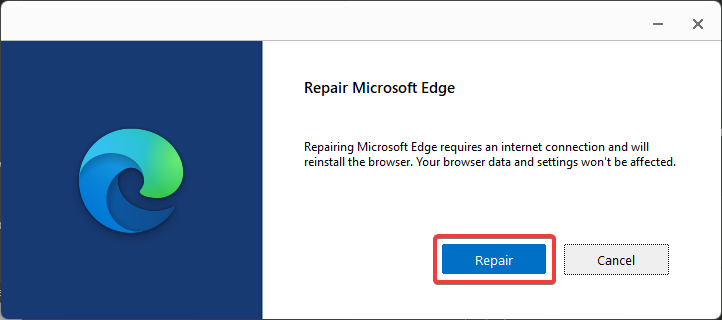
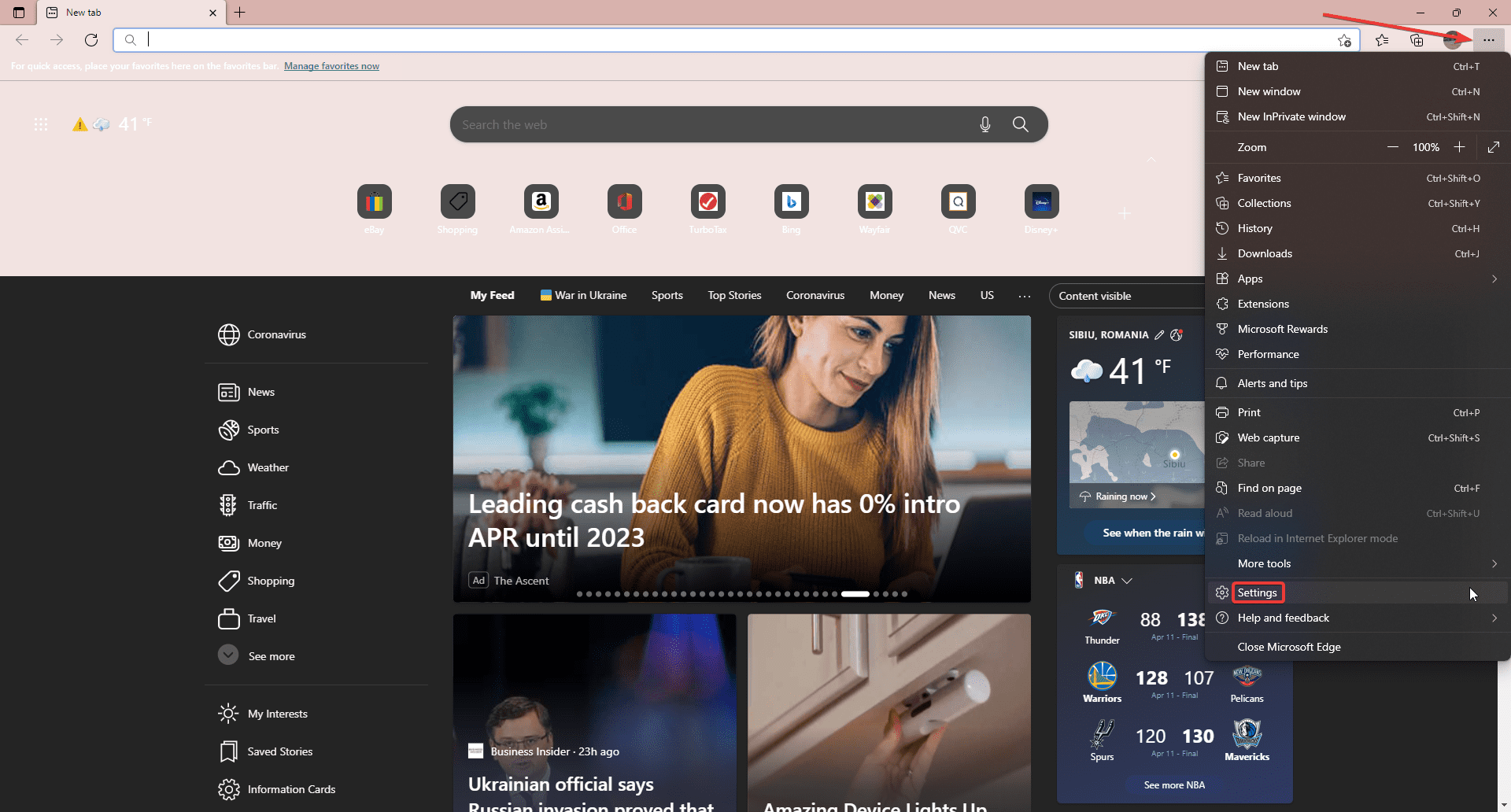
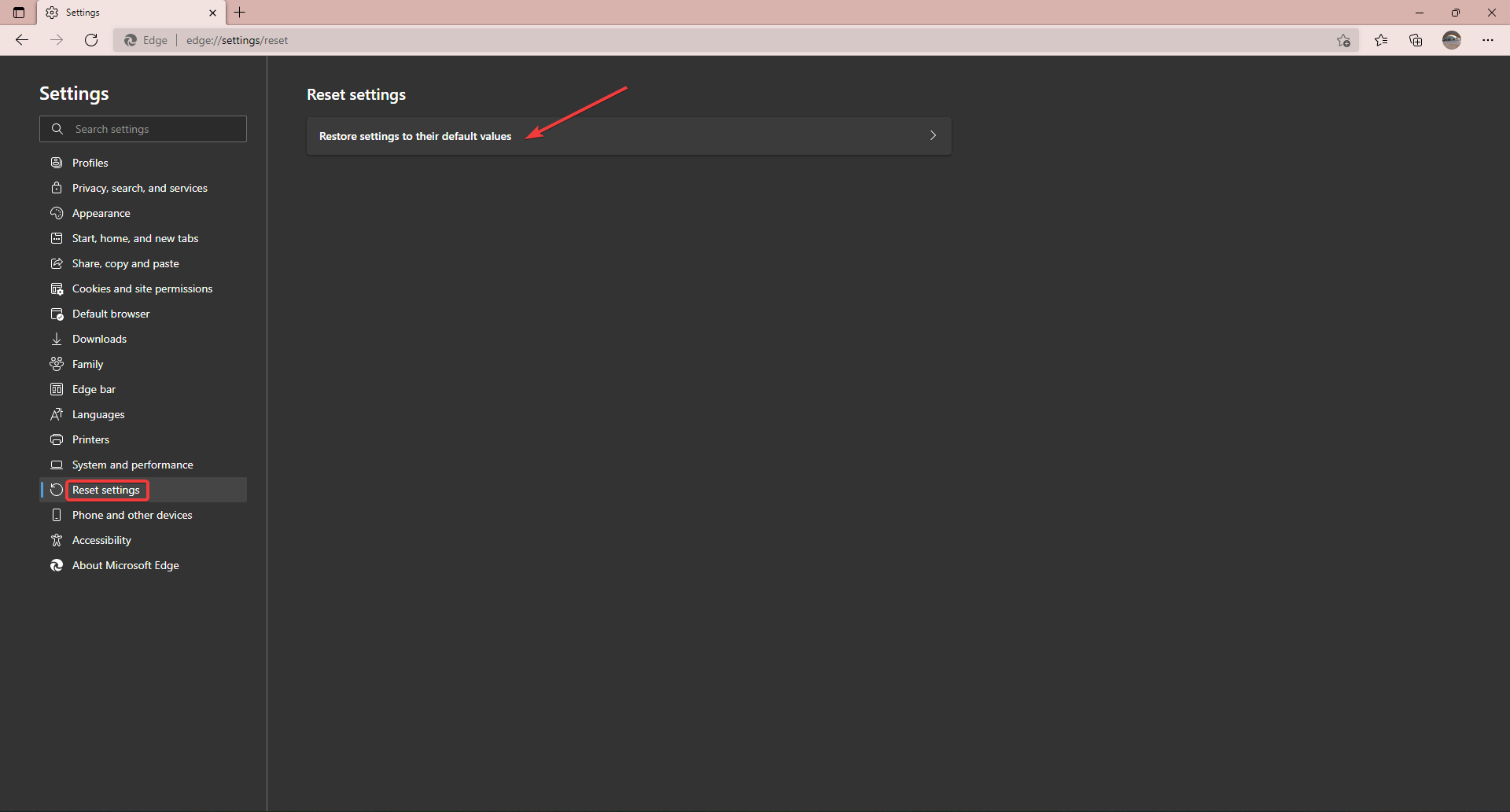
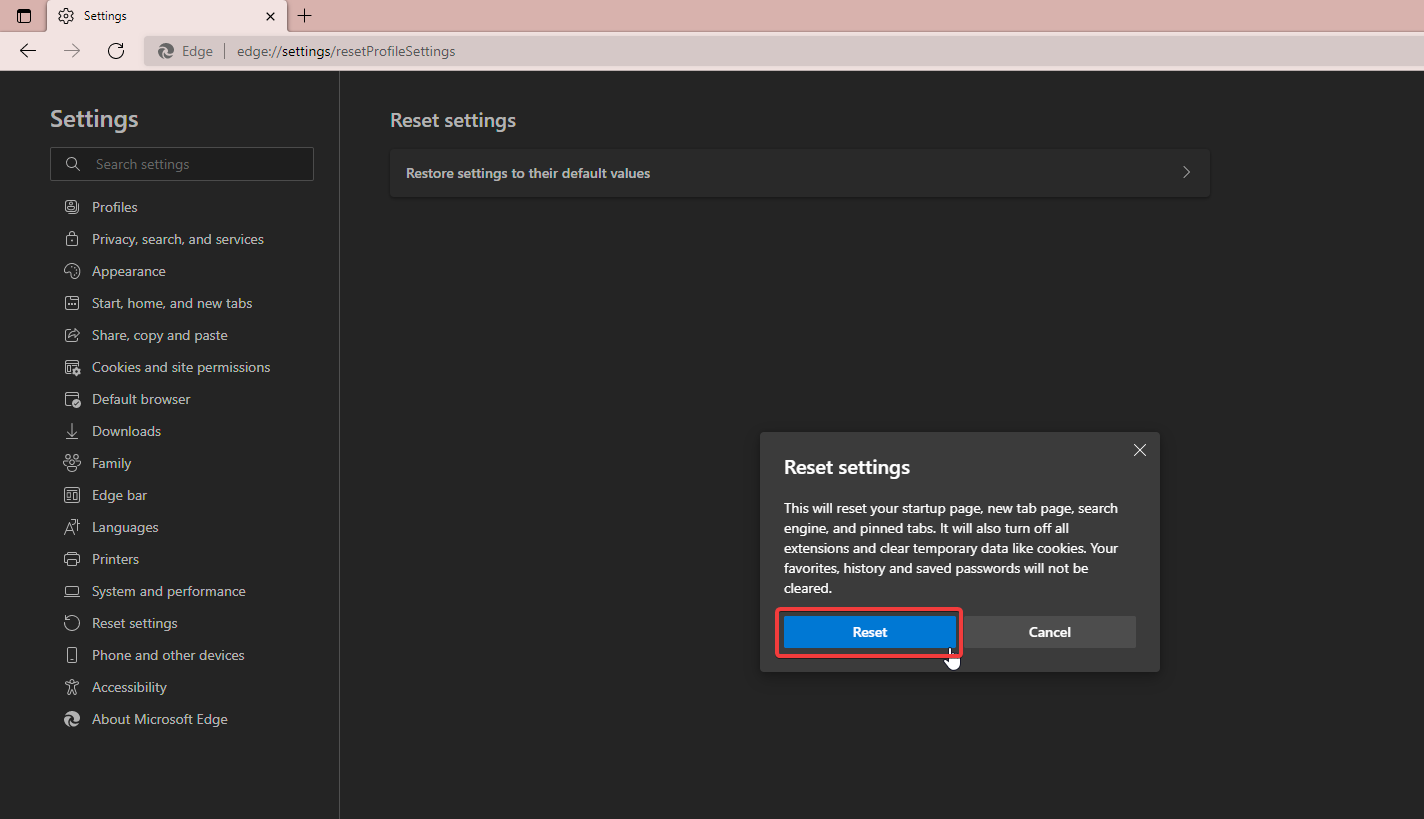
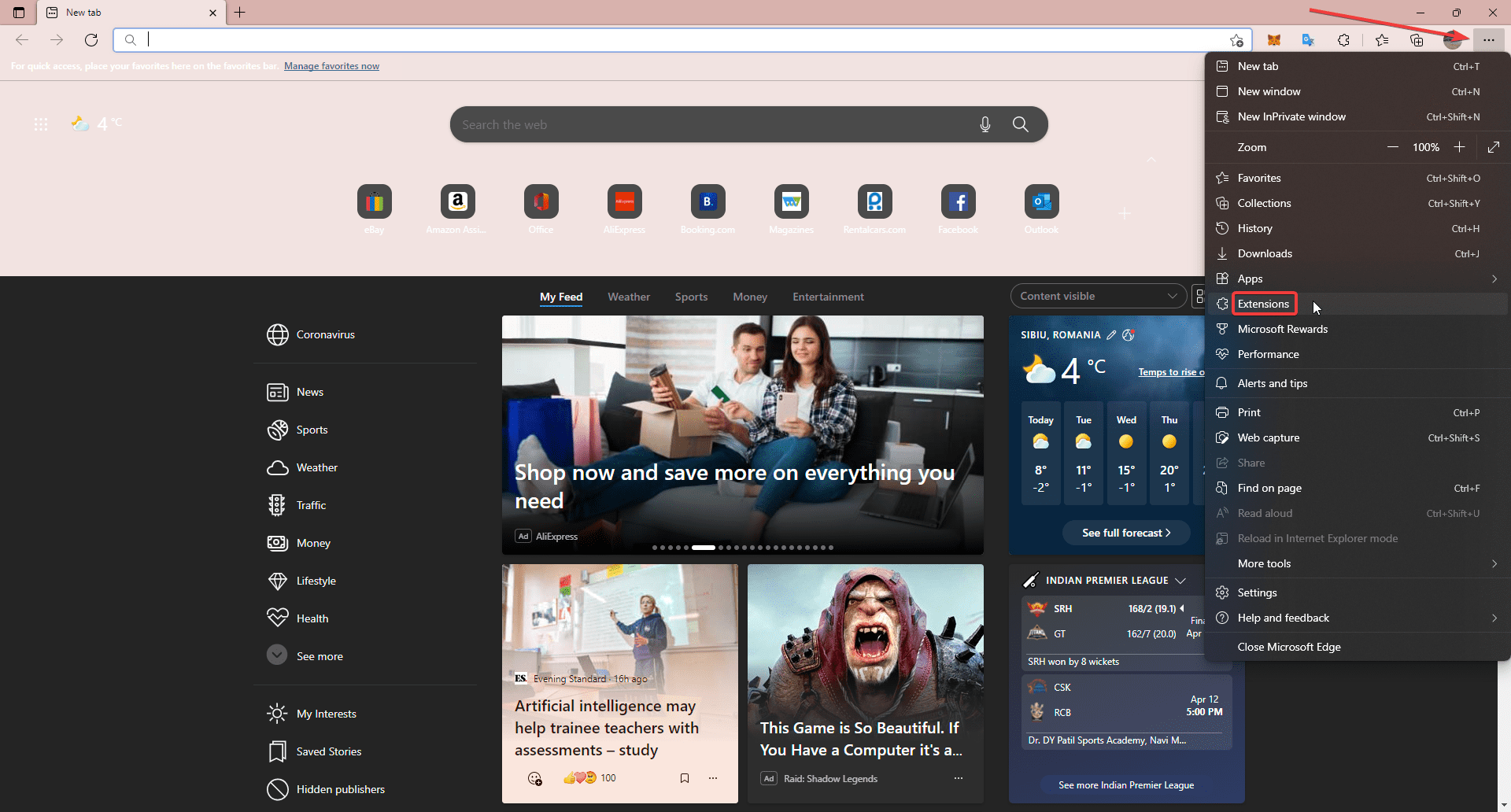
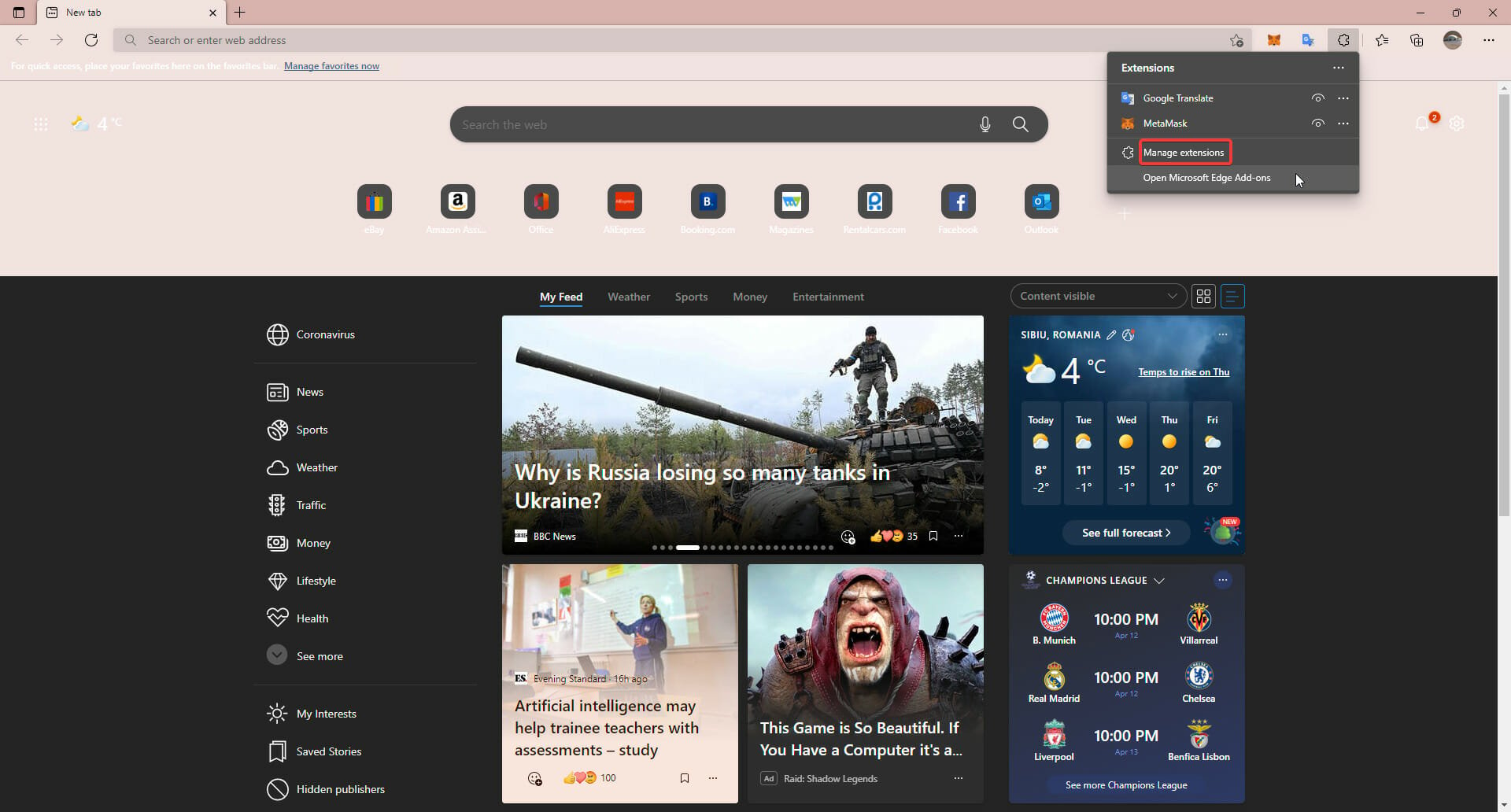

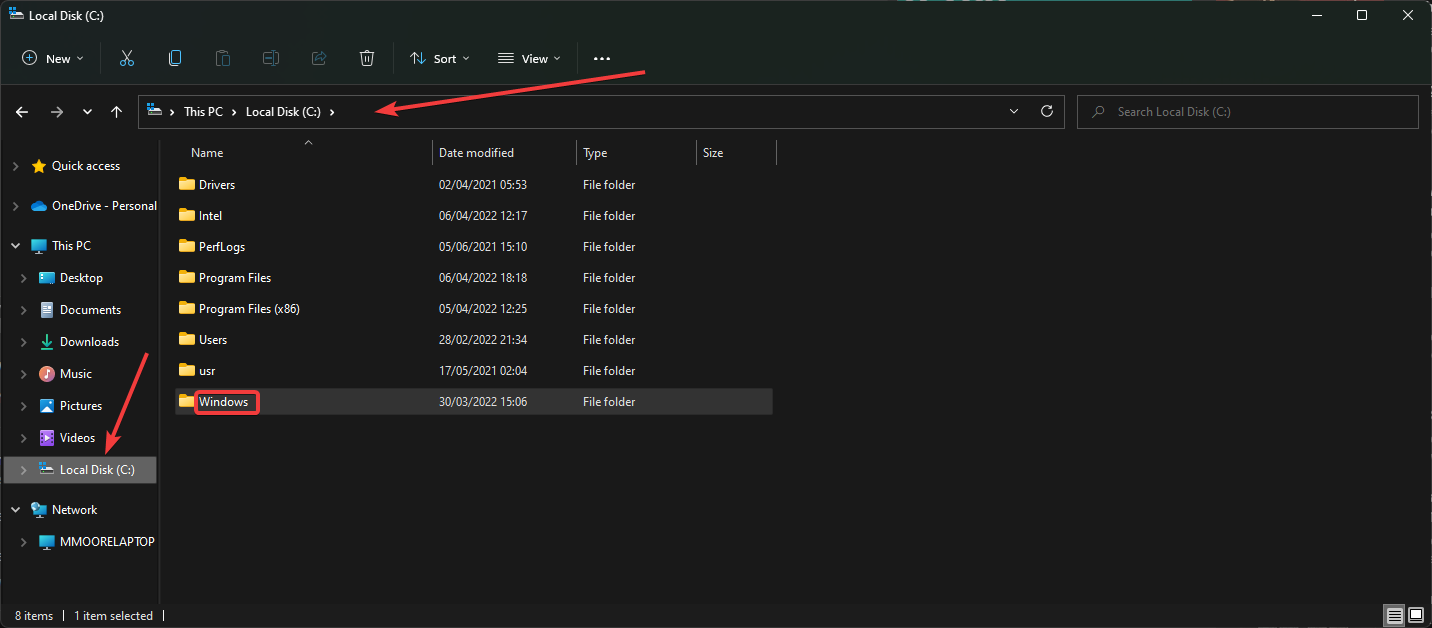
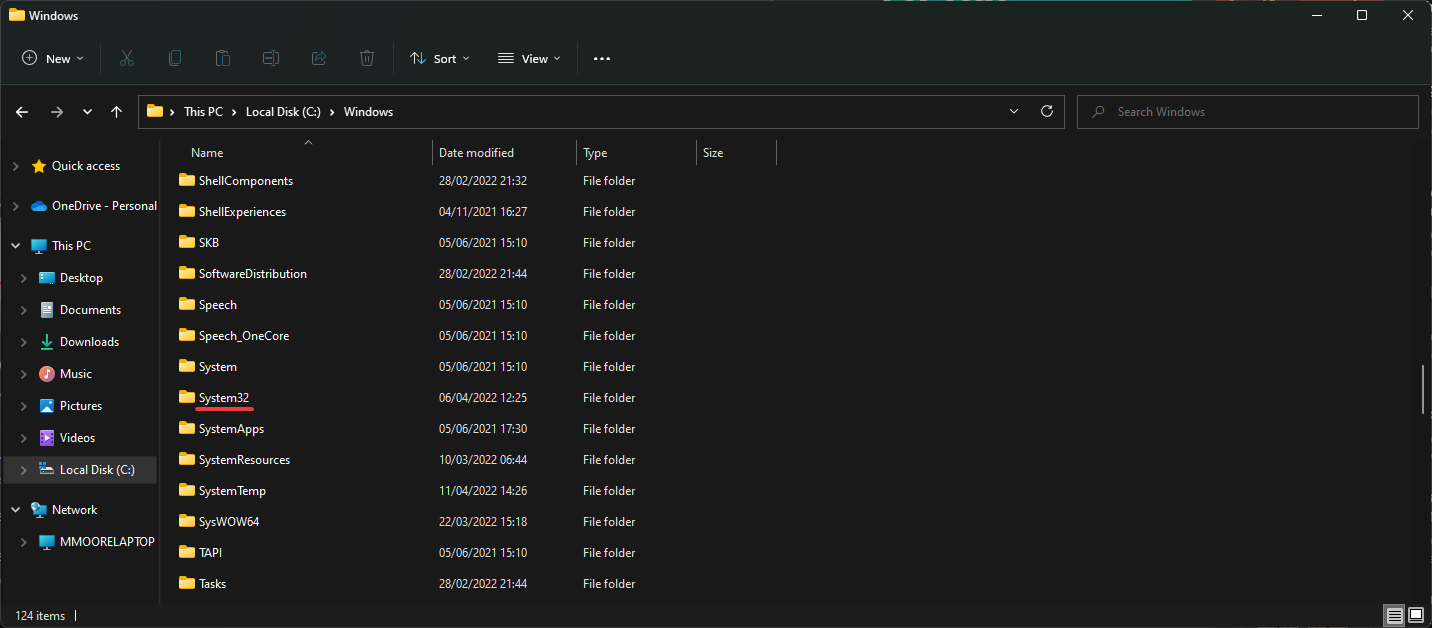
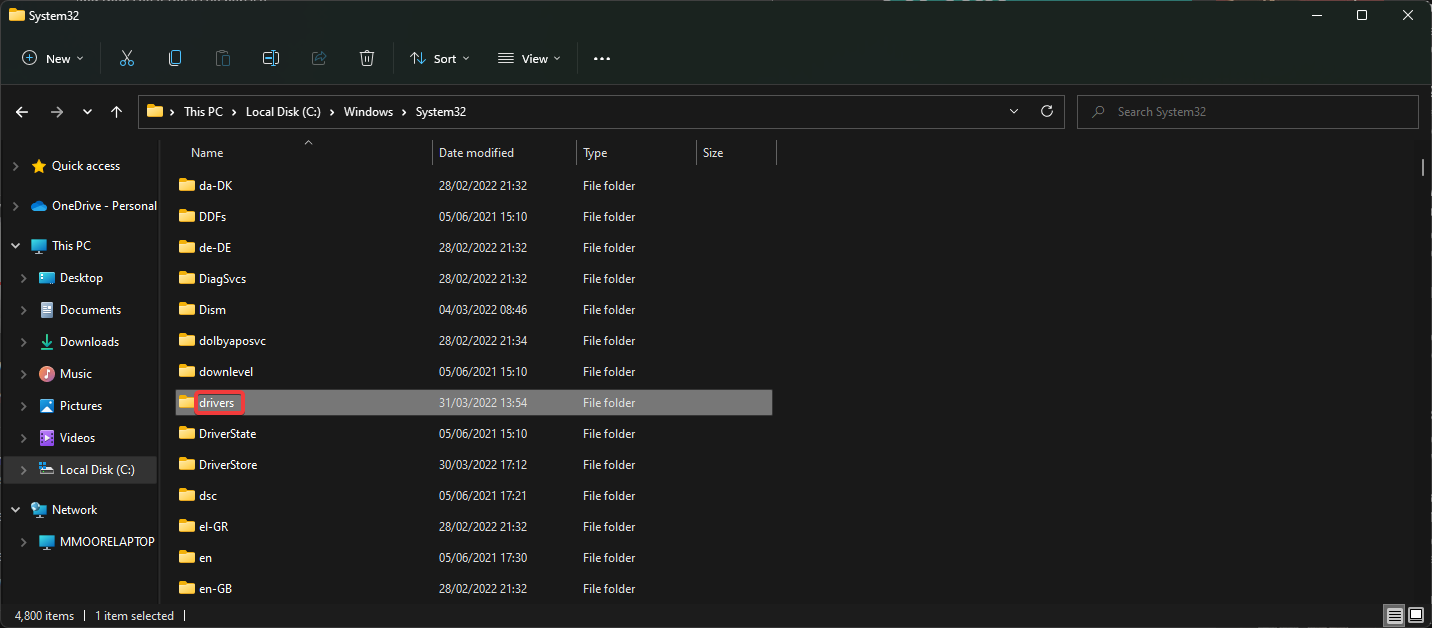
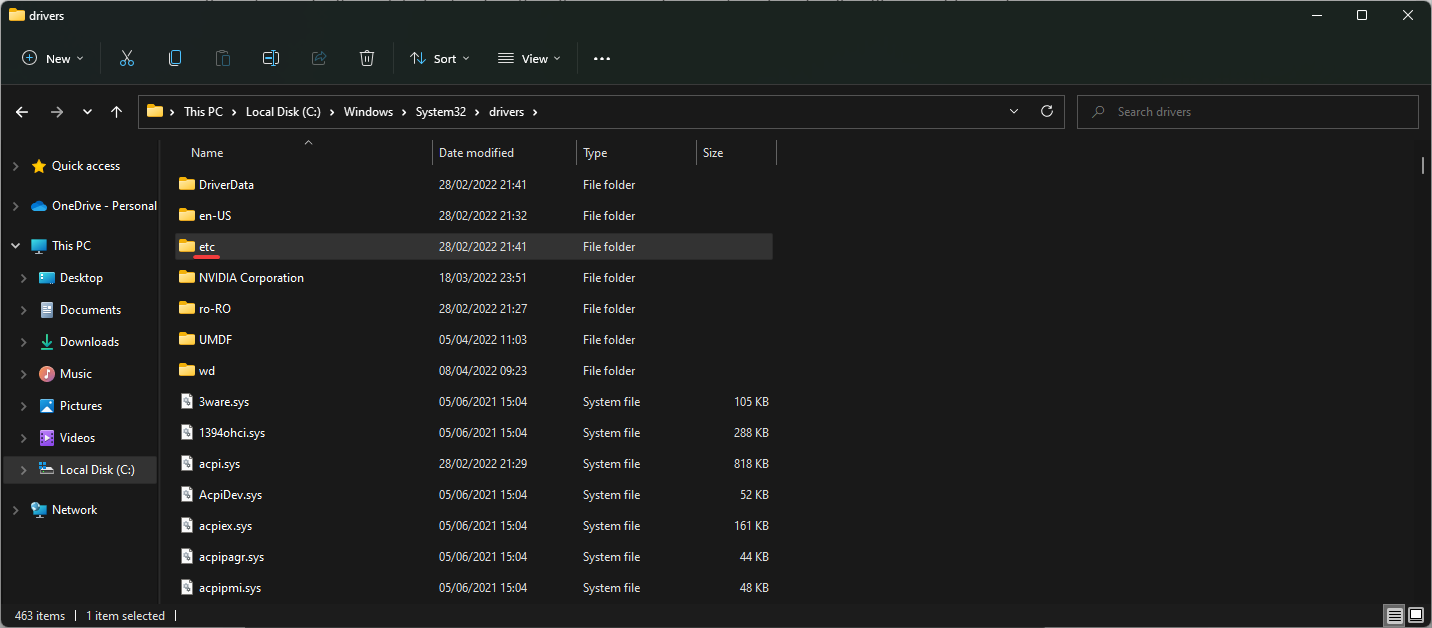
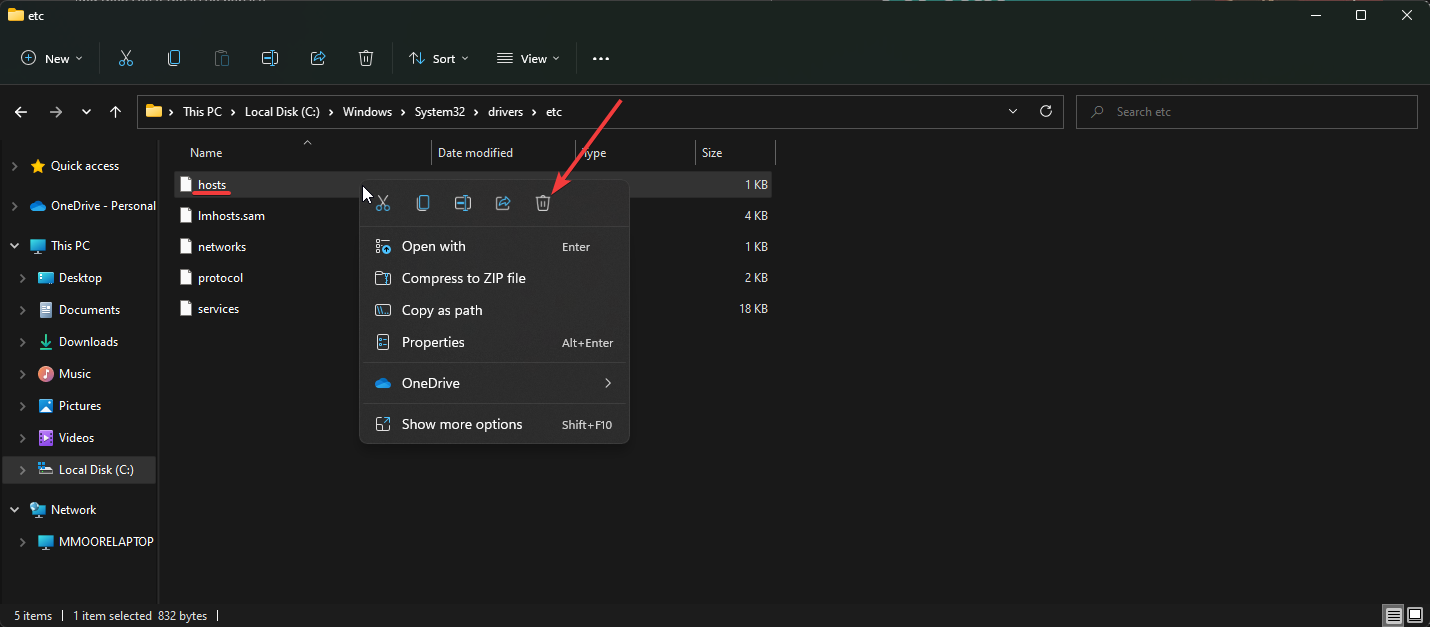





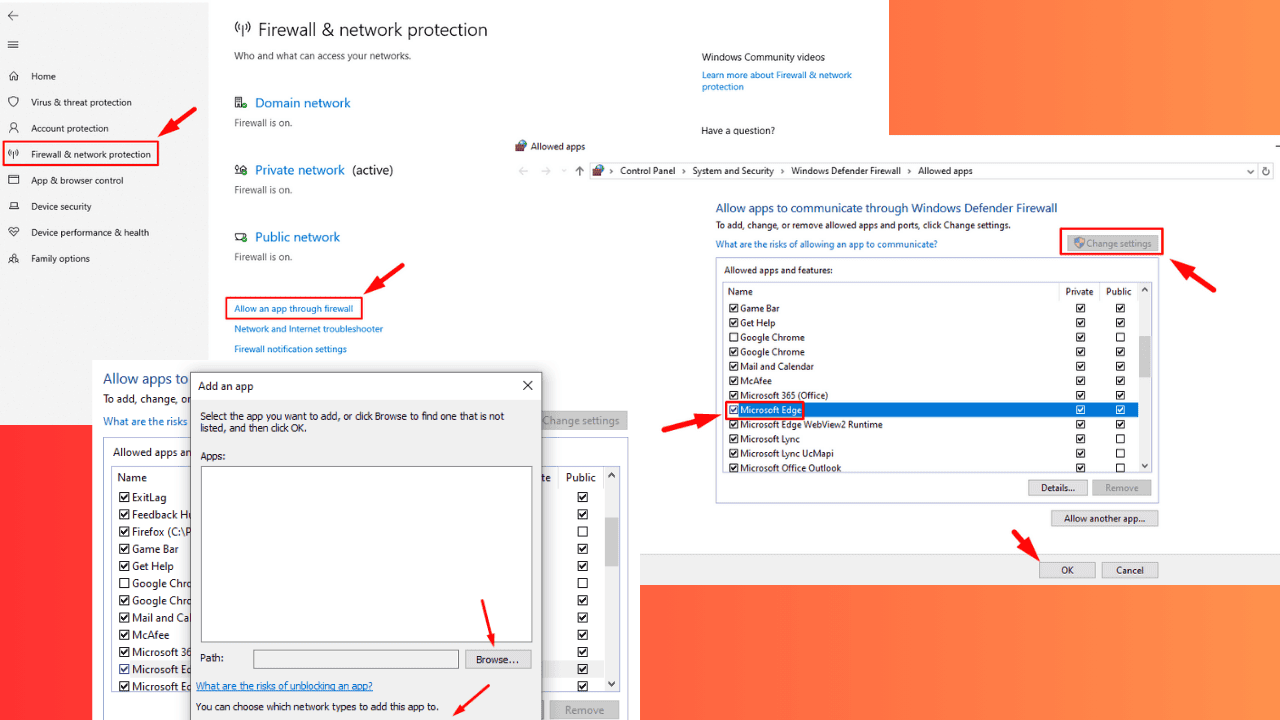
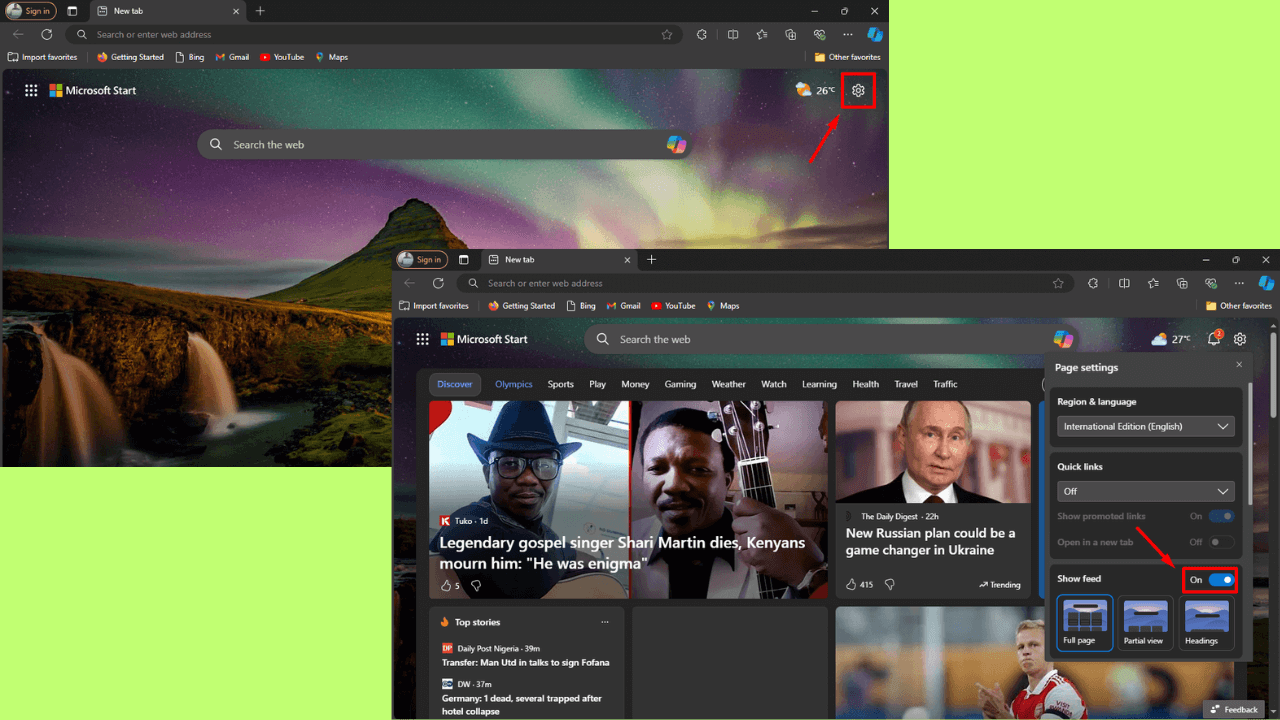
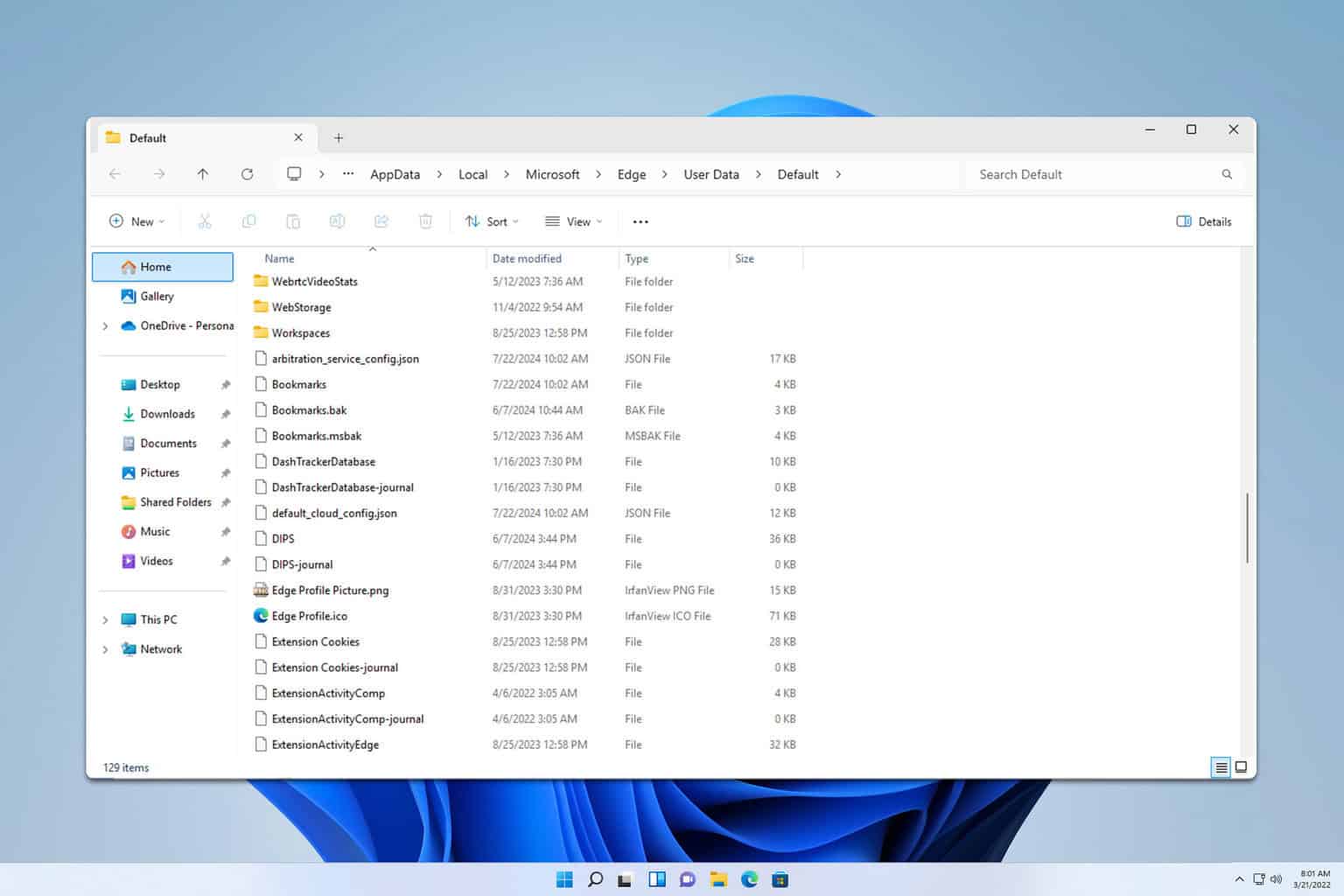
User forum
1 messages