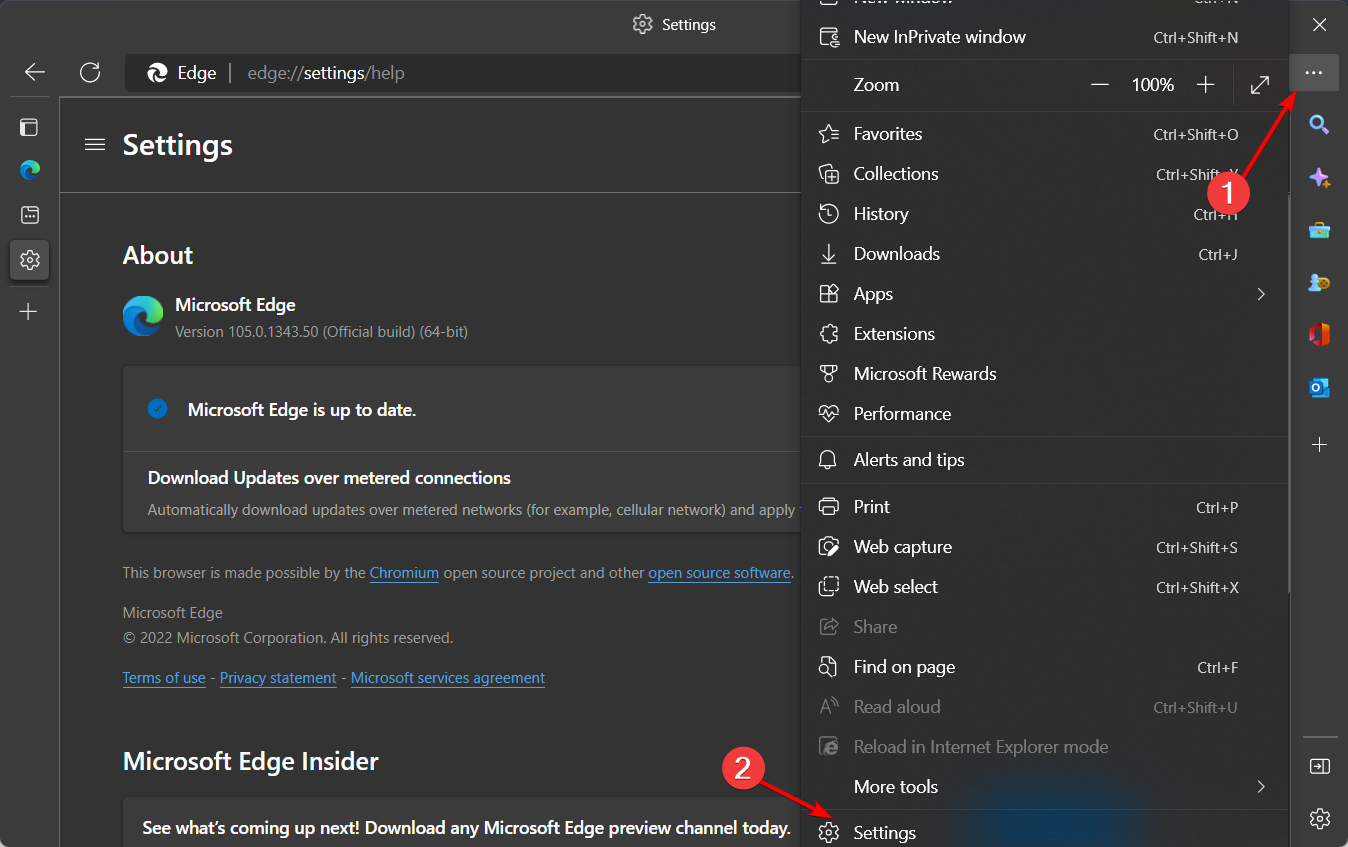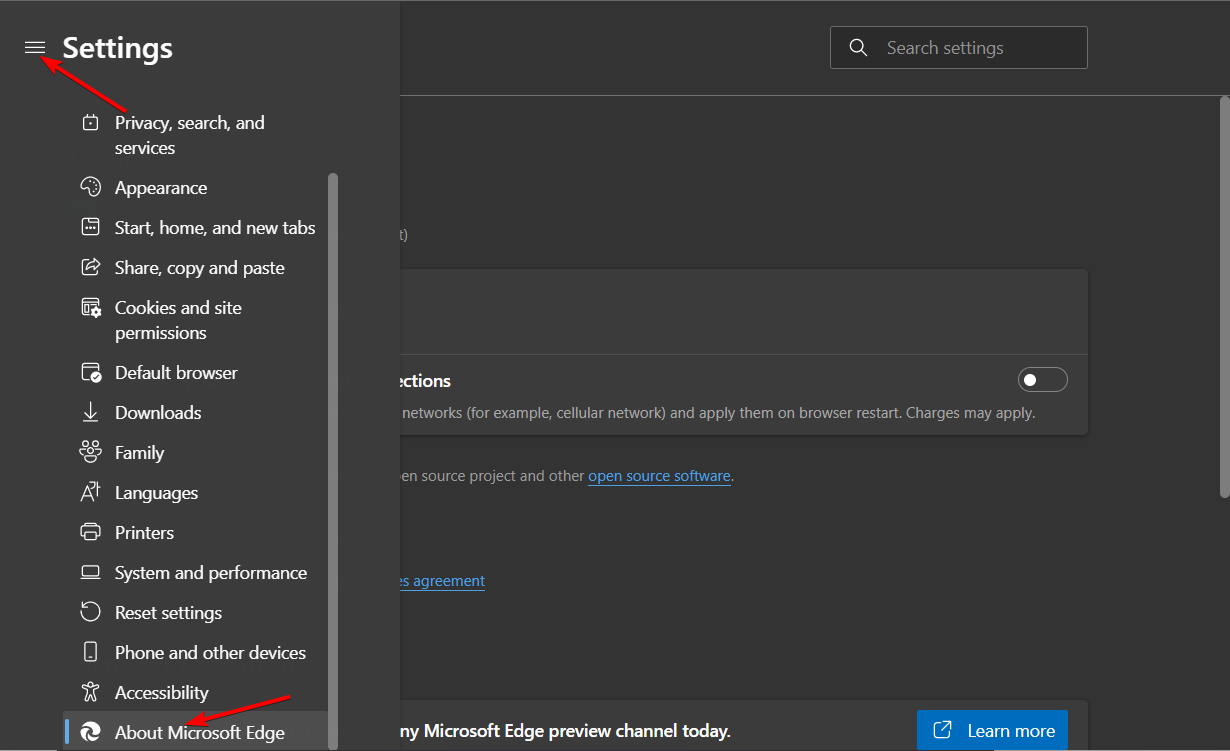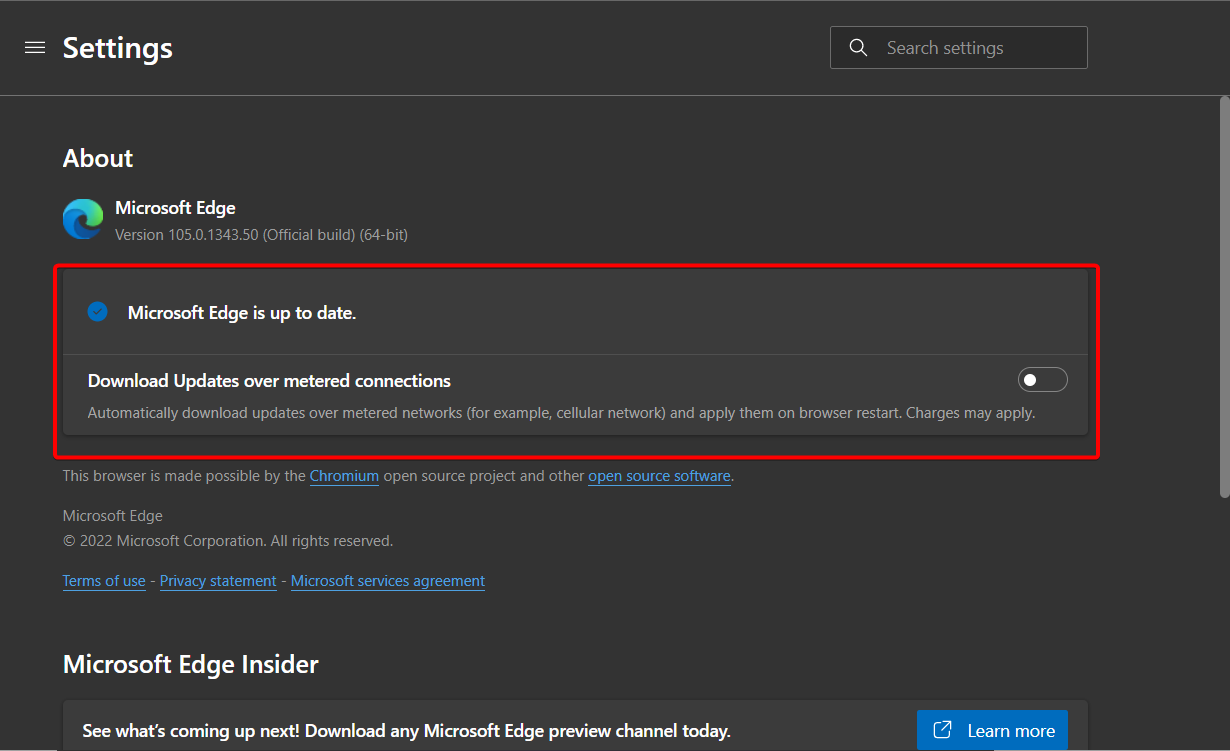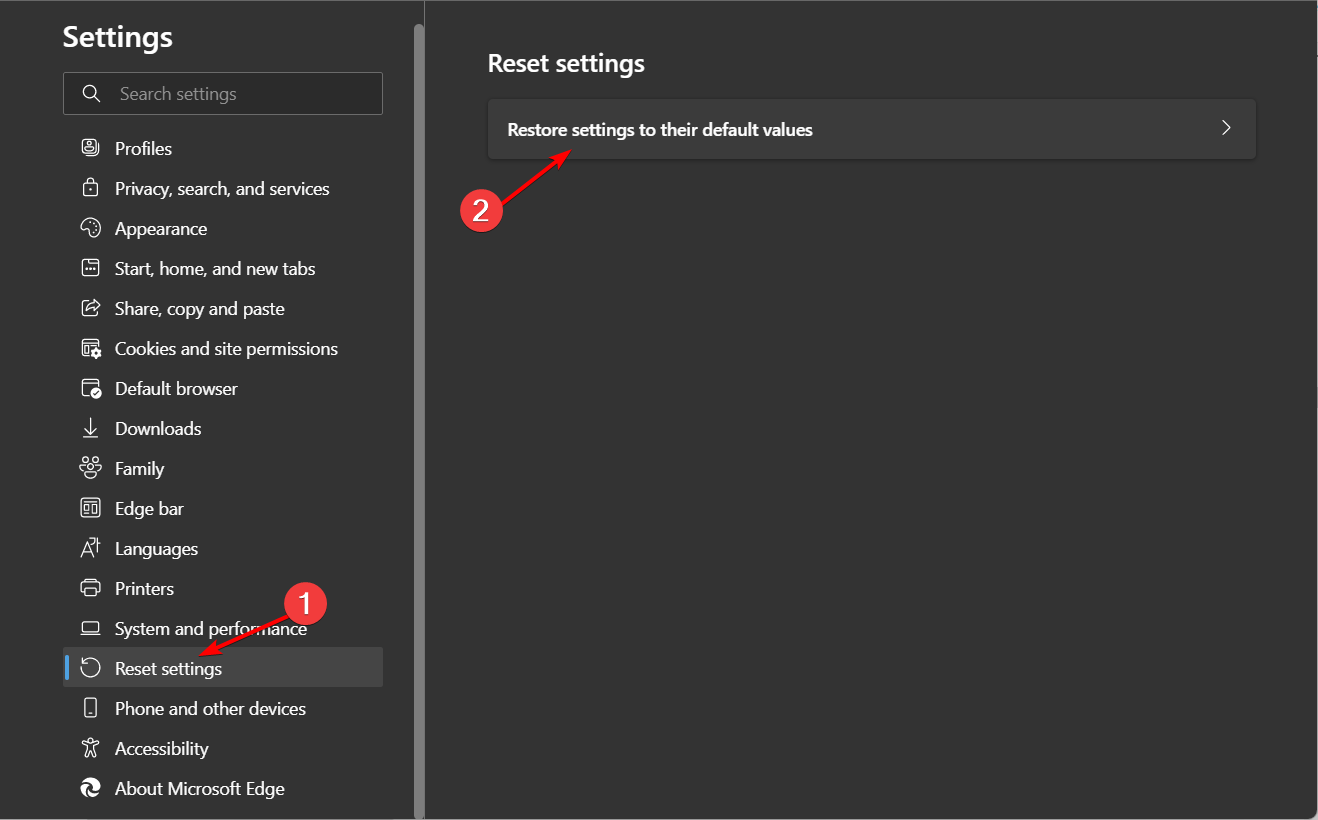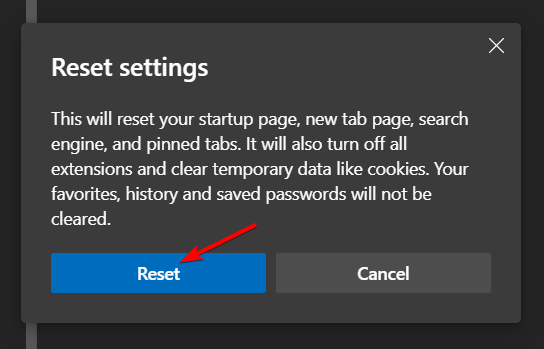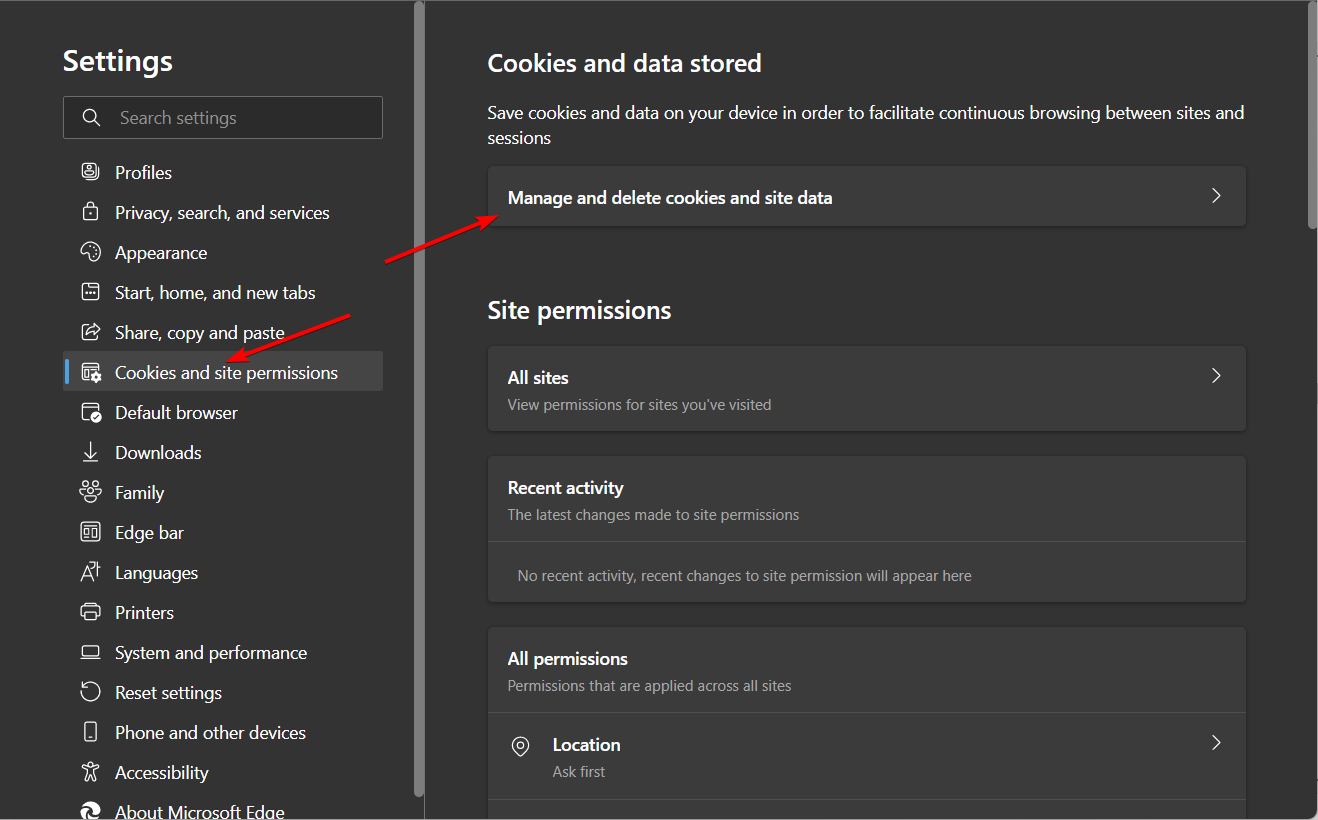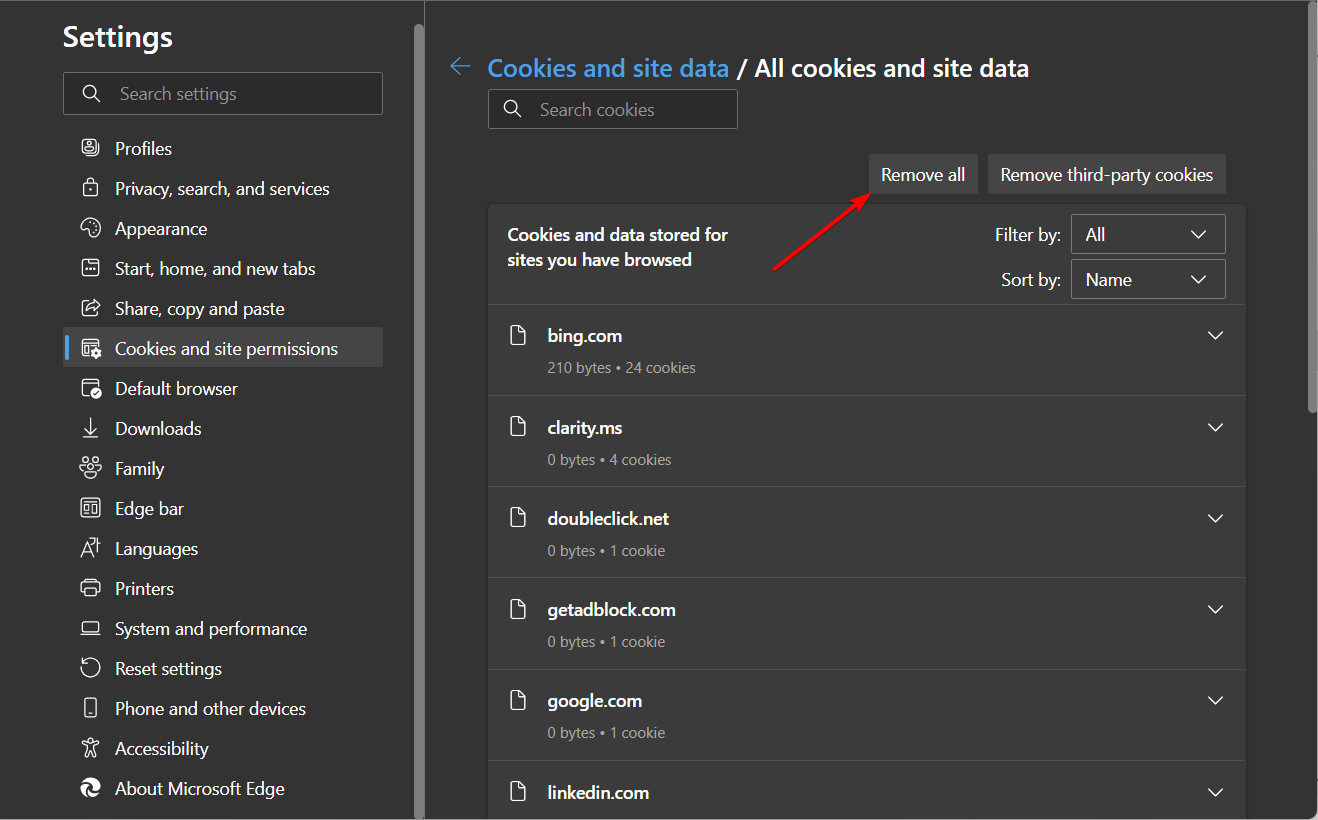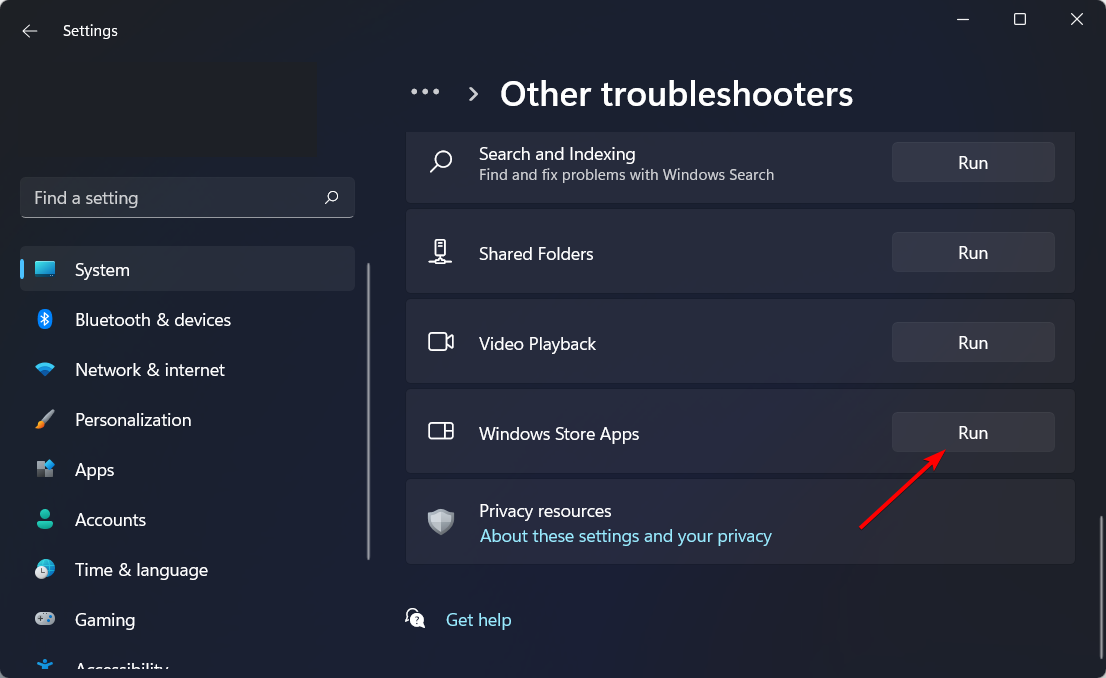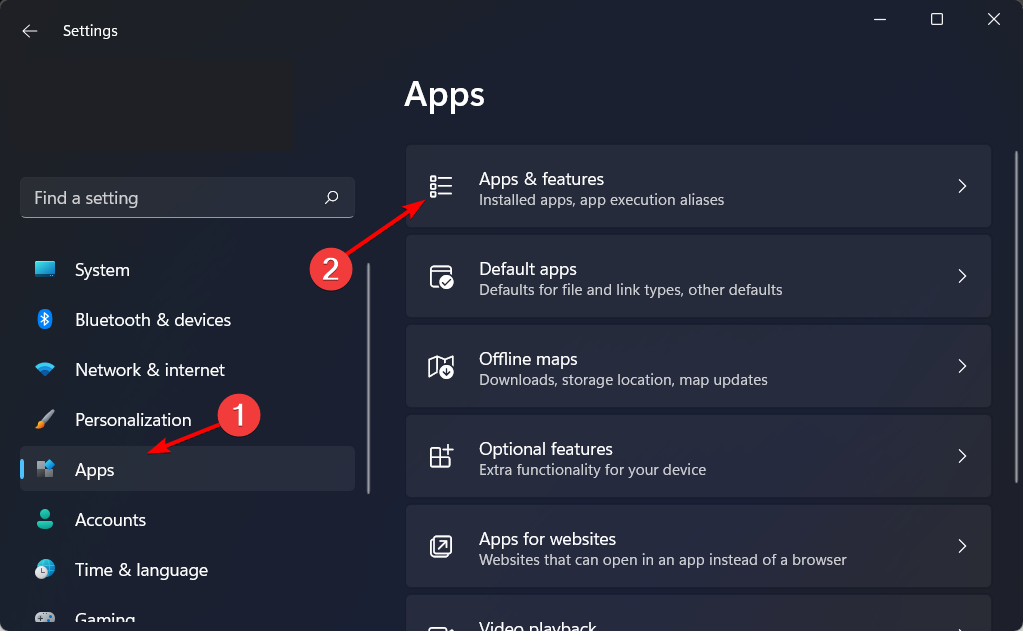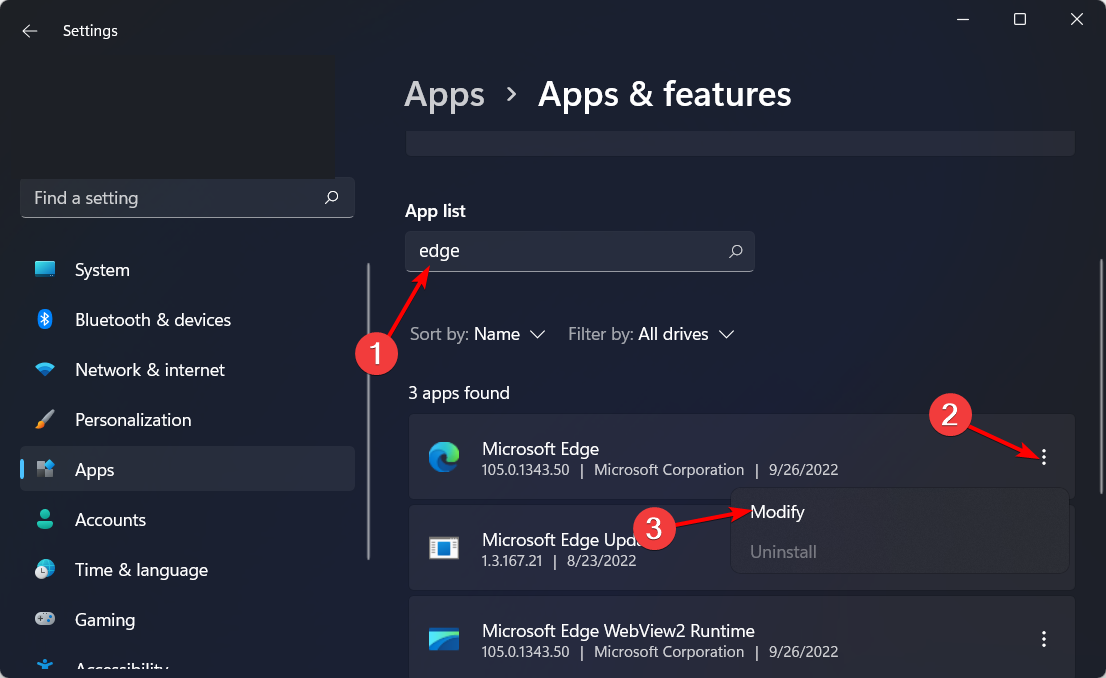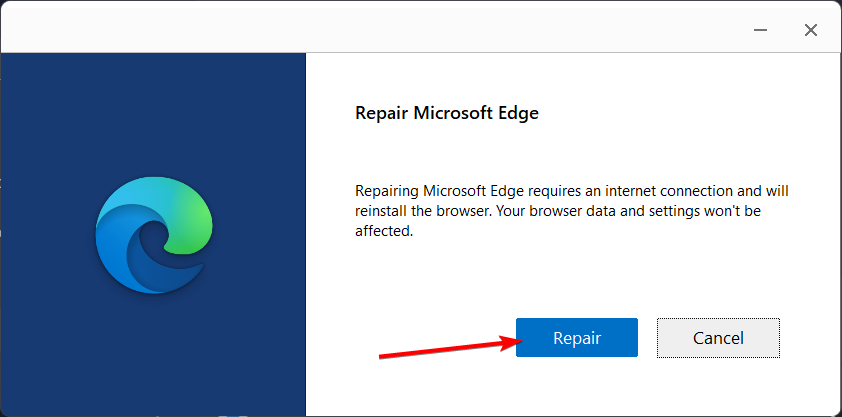Microsoft Edge Not Working on Windows 11: Full Repair Guide
Edge's potential will be shown after you solve the errors it encountered
8 min. read
Updated on
Read our disclosure page to find out how can you help Windows Report sustain the editorial team Read more
Key notes
- Users reported that Microsoft Edge sometimes runs into problems in Windows 11, but they can be fixed easily.
- Checking if the browser is up to date is an essential first step in troubleshooting.
- Restoring the browser’s settings to their default value can also resolve some of the issues you encountered.
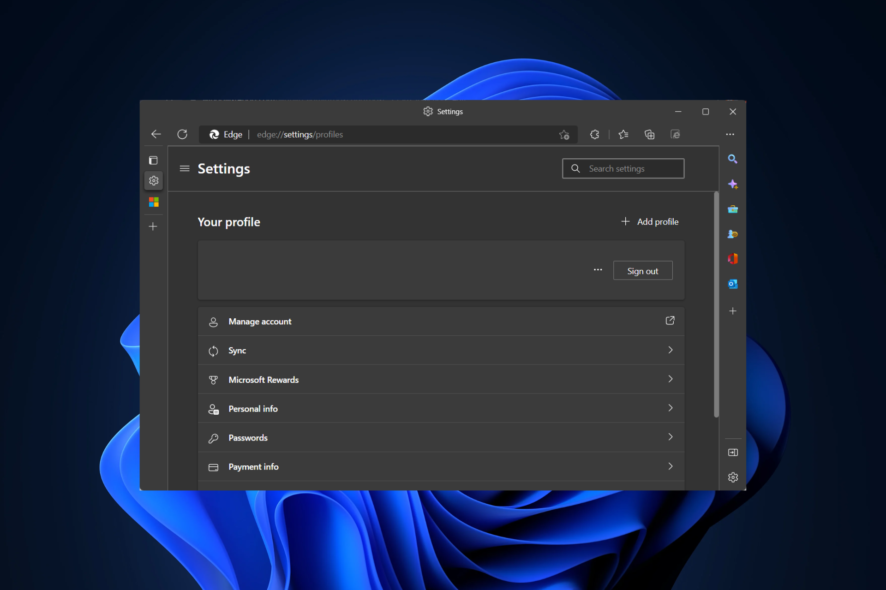
Microsoft Edge is a fast browser that allows you to navigate the Internet easily. It is installed by default, but you can also get it free from the Microsoft Store.
Edge is the default browser for Windows 11. Even though many people want to change it to other browsers like Chrome, Firefox, or Opera One, the Microsoft-created browser is a decent option.
Compared with the older model, the new one is much more efficient, as Microsoft Edge gets a massive overhaul on Windows 11.
However, after upgrading their operating system to the latest version, some users reported troubles with the browser.
Why is my Microsoft Edge not working?
Older versions of Microsoft Edge can have problems, such as the browser being unable to open or respond to commands. Thus updating it is an adamant solution that you need to implement.
Problems with Microsoft Edge may be brought on by websites not supported by the browser, concurrently opening an excessive number of online pages, or using an outdated version of an extension for Microsoft Edge.
What issues does Microsoft Edge have in Windows 11?
Various manifestations indicate problems with Windows 11 Microsoft Edge. However, even though they come in different shapes and sizes, the effect is still the same, so the solutions are similar.
From what users describe, the most common ones are the following:
- Microsoft Edge doesn’t open at all – So the first aspect to consider is that your browser might not open at all. Usually, this occurs when Microsoft Edge is oversaturated with cached data and history
- Closes randomly – This one may appear as a consequence. After opening abnormally, Microsoft Edge can close by itself. Note that this one can also happen because of caches
- Microsoft Edge is not able to open specific web pages – Happening randomly; some pages simply refuse to open at all
- The browser takes a lot of time to load – Most of the time, this means that it will run extremely slow, taking a long time to open completely
- Microsoft Edge won’t open from Taskbar – If you try to access Microsoft Edge from the taskbar and it doesn’t work, the problem is generally caused by a bug or a malfunction.
- Microsoft Edge is not responding in Windows 11 – Make an effort to upgrade Edge so that you can be certain you are on the most recent version available.
Fortunately, none of them is unsolvable, and for better performance, you can always check how to enable Microsoft Edge Efficiency mode on Windows 11.
This guide is here to support you completely. We selected the best methods to help you fix Microsoft Edge problems in no time. However, if you want a more reliable browser overall, we recommend you try Opera One, which is highly customizable and has fewer errors.
How do I fix Microsoft Edge issues in Windows 11?
1. Make sure that Microsoft Edge is up to date
- Click the Microsoft Edge icon to open it.
- Choose the three horizontal dots, then click Settings.
- Click the three horizontal lines, and select About Microsoft Edge.
- If there are any available updates, they’ll be automatically applied.
This option is the simplest, the quickest, and the most efficient. Usually, your apps need to be updated entirely so they won’t get you into problems.
However, this one will work only if you can open Microsoft Edge. We suggest you keep reading for those who can’t open the browser.
2. Reset the browser’s settings
- Open Edge and select the Menu option, shown as three dots, followed by Settings.
- Select the Reset settings option from the left side, followed by Restore settings to their default values.
- Make sure you read the pop-up message thoroughly so that you won’t end up with unknown changes, then click Reset.
Some of the Microsoft Edge problems on Windows 11 might be caused due to some random bugs. Settings will need to be refreshed, so we recommend you reset the browser’s default values.
3. Clear the browsing data
- Open Edge and click the three-dot menu, then select Settings.
- Navigate to Cookies and site permissions from the left menu, followed by Manage and delete cookies and site data on the right side.
- Choose See all cookies and site data.
- Click Remove all, followed by Clear, and you are done!
As mentioned before, an oversaturated browser can cause serious troubles, such as not being able to open it or load certain web pages. Thus, clearing browsing data should help fix most Microsoft Edge problems and one of the significant steps to stop Edge from importing data.
4. Run the Windows Store Apps troubleshooter
- Press the Windows key + I simultaneously, then scroll down to the Troubleshoot section and click it.
- Select the Other troubleshooters option from the right side.
- Scroll down until you wind the Windows Store Apps section, then click the Run button next to it. The Windows 11 Edge problems will be solved afterward.
With this option, you’ll have an automatic expert to locate and fix the problem. Thus, you don’t have to bother yourself with making adjustments.
5. Repair Microsoft Edge
- Press Windows + I to open Settings, then navigate to Apps, followed by Apps and features.
- Search for Microsoft Edge from the apps list, click the three vertical dots next to it, and select Modify.
- Choose Yes when you’re asked if Do you want to allow this app to make changes to your device?
- Ensure you’re connected to the Internet, then click the Repair button. The Windows 11 Edge problems that you encountered will now be fixed.
Note that after performing these steps, the repair shouldn’t affect your browser data and settings.
When a program is repaired, all files in the application’s folder are reviewed, and any corrupted or missing files are restored. This ensures that the software continues to function correctly.
In addition, the entries in the Registry may be examined and fixed up if that becomes essential. Finally, it will run through the program’s installation procedure once more, but it will make every effort to preserve any settings you have previously personalized.
We made sure to conduct thorough research through the most popular forums. Thus, this guide only offered valuable solutions to fix Microsoft Edge issues in Windows 11.
Why does Edge keep crashing in Windows 11?
The Microsoft Edge web browser frequently freezes or closes unexpectedly due to insufficient available resources or excessive processing activity.
We may fix the crashing problem by erasing the history and turning off any browser extensions that may be installed.
Check out our post on how to fix Edge crashes in Windows 11 to find a detailed, step-by-step guide that will walk you through the most efficient solutions.
Prevent Windows 11 Microsoft Edge from running into troubles
As you can see, there are various explanations for why your browser may get into problems in Windows 11, but there are also solutions for each kind of trouble.
However, we properly consider presenting a few suggestions to prevent it from crashing again.
- Constantly update your browser – Internet browsers regularly release important updates to improve both the design and security.
- Disable Add-Ons in a regular manner – It is true that add-ons enhance your online experience, but there is also no doubt that incompatible add-ons can get your browser into trouble. Thus, you should constantly disable them.
- Clear data and history – As you can notice, an oversaturated browser is one of the most common reasons why it can not work properly. Thus, deleting data and history should be a regular process.
- Make sure you always check for viruses and malware – Like any hardware or software component, Microsoft Edge might be harmed by various threats. Thus, it is always a good idea to ensure your system’s security.
For those who are unsatisfied with Microsoft Edge, you should look at an easy method to change the default browser on Windows 11.
Even though Microsoft made it more difficult for consumers to modify the default browser settings on Windows 11 in August of 2021, the pushback from customers has caused the Redmond giant to reevaluate its attitude on this issue.
Users could change the default browser to something other than Edge for the first time in Windows 11 build 22509, the first version of this operating system to offer this functionality.
Because we want to simplify your choice, check out these best browsers for Windows 11 that are highly customizable.
If you’re a fan of Edge, you might want to learn what is Microsoft Edge WebView2 Runtime.
In addition, feel free to share your opinion and thoughts by leaving a comment in the section below.