Logitech G Hub Not Detecting Mouse: Best Ways to Fix It
Fix all issues by running the software with necessary privileges
2 min. read
Updated on
Read our disclosure page to find out how can you help Windows Report sustain the editorial team. Read more
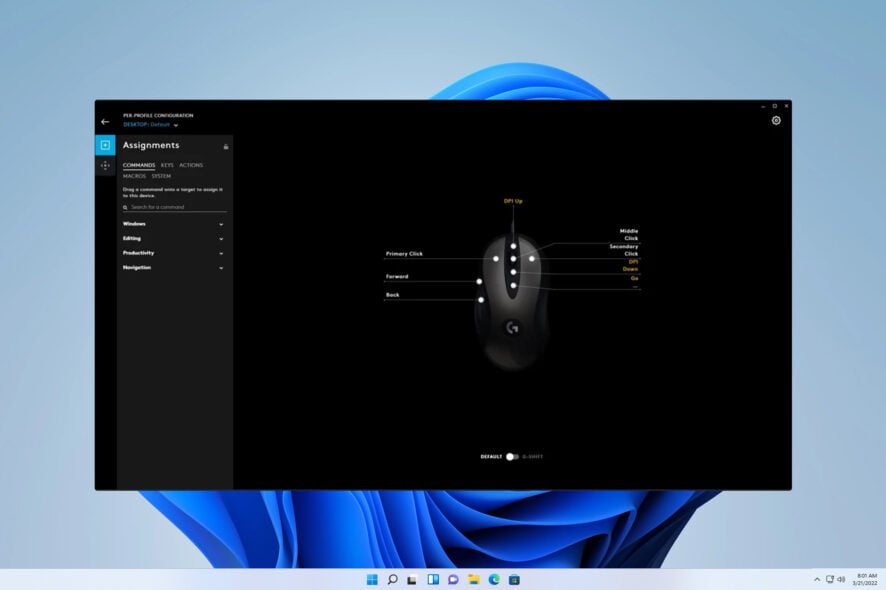
The Logitech G Hub not detecting the mouse is a common problem. Luckily, it’s easy to fix and we’ll show you how.
It might not detect your mouse due to admin privilege issues, multiple app instances, OS or app updates, or sudden detection issues after a restart. Follow the steps below to make it work.
How do I get my Logitech G Hub to recognize my mouse?
1. Run the software as an administrator
- Right-click Logitech G Hub and choose Open file location.
- Right-click the Logitech G Hub exe file and choose Properties.
- Go to the Compatibility tab and check Run this program as an administrator and save changes.
After doing that, the software will always start with administrative privileges, and the problem should be gone.
2. Close additional G Hub apps
- Click the arrow icon in the system tray.
- Look for G Hub application.
- If you notice two applications available, right-click one and close it.
This can be annoying, but it’s usually easy to fix as long as you follow the instructions from this guide.
If Logitech G Hub is not working in Windows 11, check out the article linked to fix the issue and get back the sound functionality.
Was this guide useful to you? Don’t hesitate to tell us what you think in the comments section below. Thanks for reading!
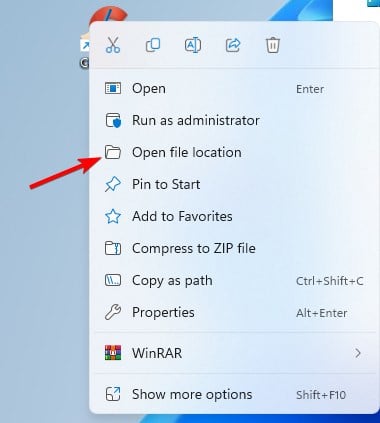











User forum
0 messages