7 Best Chroma Key Settings & Tips on OBS Studio
5 min. read
Updated on
Read our disclosure page to find out how can you help Windows Report sustain the editorial team. Read more
Key notes
- The Chroma Key settings in OBS Studio largely depend on the room lighting and the setting of the green screen.
- If you have a white or similar color background should use the Color Key instead of the Chrome key.
- Transparent background can be achieved even without physical green screens and by background removal plugins that can be downloaded for the software.
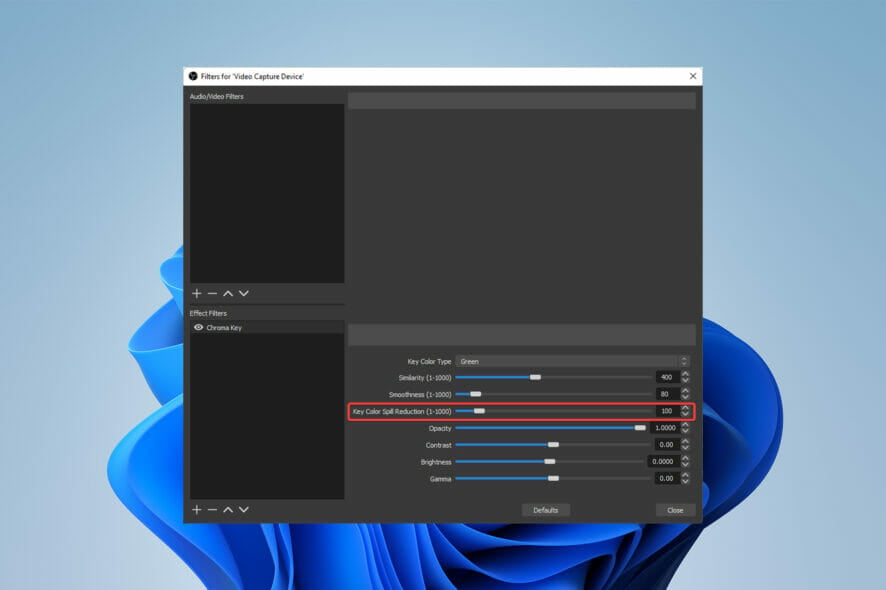
Finding the ideal Chroma Key settings in OBS studio may take some trial and error, but once discovered, it can have a significant impact on your videos.
There are various How to Set Up Chroma Key Settings in OBS instructional videos available, which users may use to set up this function in the software.
This post, however, will present you with the best chroma key settings and tips for a green screen setup.
How does the Chroma Key works in OBS?
Simply described, the OBS Chroma Key plugin entails photographing a subject against a solid-color background.
Then the background can be exchanged with transparency in post-production. The subject can then be positioned in front of any new background.
So, if you’re asking how do I set the Chroma Key in OBS, we’ve got all the answers and more below.
What are the best Chroma Key settings for OBS Studio?
1. Set the Chroma Key on white background
- Open OBS Studio.
- Add your camera source by right-clicking on the Source and then choosing the Video Capture device option.
- Right-click on your Video Capture Source and click Filters.
- In the bottom left-hand corner of the window that just popped up, click the Plus symbol and then choose the Color key and select OK.
Many users prefer white backgrounds to green screens, but keep in mind that they won’t be able to use the Chroma Key filter in this scenario.
When working with a white background, it’s essential to use the Color Key filter rather than the Chroma Key to properly set up the background.
2. Use the OBS Chroma Key without a green screen
- Download the background removal plugin.
- Open the plugin.zip file and copy the files.
- Locate the OBS studio folder (you should find it in Program Files) and paste the files.
- Go into OBS studio and select a camera source then right-click on it and choose Filter.
- Add Audio/Video filter and then select Background Removal. You may need to restart OBS studio if it was open at the time of copying plugin files.
- Adjust the Parameters until the background color changes from Black to Green.
- Now you have your virtual green screen.
3. Tweak the Chroma Key settings
- Open OBS studio and select a source camera as shown in the first tip.
- Right-click on it and select Filter.
- There you can select the Chroma Key filter.
- Once in the settings of the filter, adjust the parameters to the recommended numbers.
- Similarity to 300-400.
- Smoothness to 20-80.
- Key Color Spill Reduction to 20-100.
Keep in mind that if you’re utilizing a solid green screen, these options will improve the chroma key settings in Obs Studio.
4. Fix the color spill
- Open OBS studio and select a source camera as shown in the first tip.
- Right-click on it and select Filter.
- There you can select the Chroma Key filter.
- Increase the Key Color Spill Reduction value until the trace of the green screen is gone.
When your green screen reflects onto the back of your subject, this is known as the color spill. It might frequently give your subject a green glow or outline.
5. Set multiple Chroma Key filters
- Open OBS studio and select a source camera as shown in the first tip.
- Right-click on it and select Filter.
- There you can select the Chroma Key filter.
- Do this process 2 more times and key out different shades of green.
If your room’s setup makes illumination challenging, you can use multiple chroma keys to key out distinct colors of green.
6. Use the Chroma Key to add a virtual background
- Open OBS studio and select a source camera as shown in the first tip.
- Right-click on it and select Filters.
- There you can select the Chroma Key filter.
- Then, from Windows Explorer, drag a virtual set to your source list. As background sources, OBS supports MP4, JPG, PNG, and a variety of other file types.
- Double-click the video name to see the input properties if you’re using a looping video as your background. You may configure the clip to loop in the properties.
Even if you don’t have a green screen, you may create a virtual background by following the second tip and merging it with this one.
How do I fix the Chroma Key if it’s not working?
- Reinstall OBS Studio and try again.
- Check the lighting of the room you are trying to record a video in.
- Verify that Windows has been updated recently or that the auto-update feature has updated the camera driver.
- Examine the green screen cloth to ensure it is clean and undamaged.
The chroma key filter is extremely sensitive to lighting and green screen color, thus any changes to the parameters will cause the filter to fail.
What is the difference between the Color key and Chroma Key in OBS studio?
Color Difference keys keep track of pixels based on how dissimilar they are to the desired color. Chroma Key discards pixels based on how similar they are to the target color.
The Chroma Key is significantly more complex and powerful in practice. The color difference here is probably most useful when dealing with computer-generated imagery.
Following the solutions in this post will fully remove any problems or troubles you may have with OBS’s Chroma Key feature.
Green screen setup can also be made easier by watching relevant tutorials on YouTube or other comparable sources.
If you have an issue with the obs chroma key not working, it is almost always due to the room lighting, not the program.
As a result, the room in which you’re trying to record a video with the chroma key filter should be well-lit and suitable for green screen footage.
OBS Studio is just one tool capable of this feature so you might be interested in our list including the best green screen software.
Let us know if you have any chroma key settings or tips for OBS Studio in the comments section below.
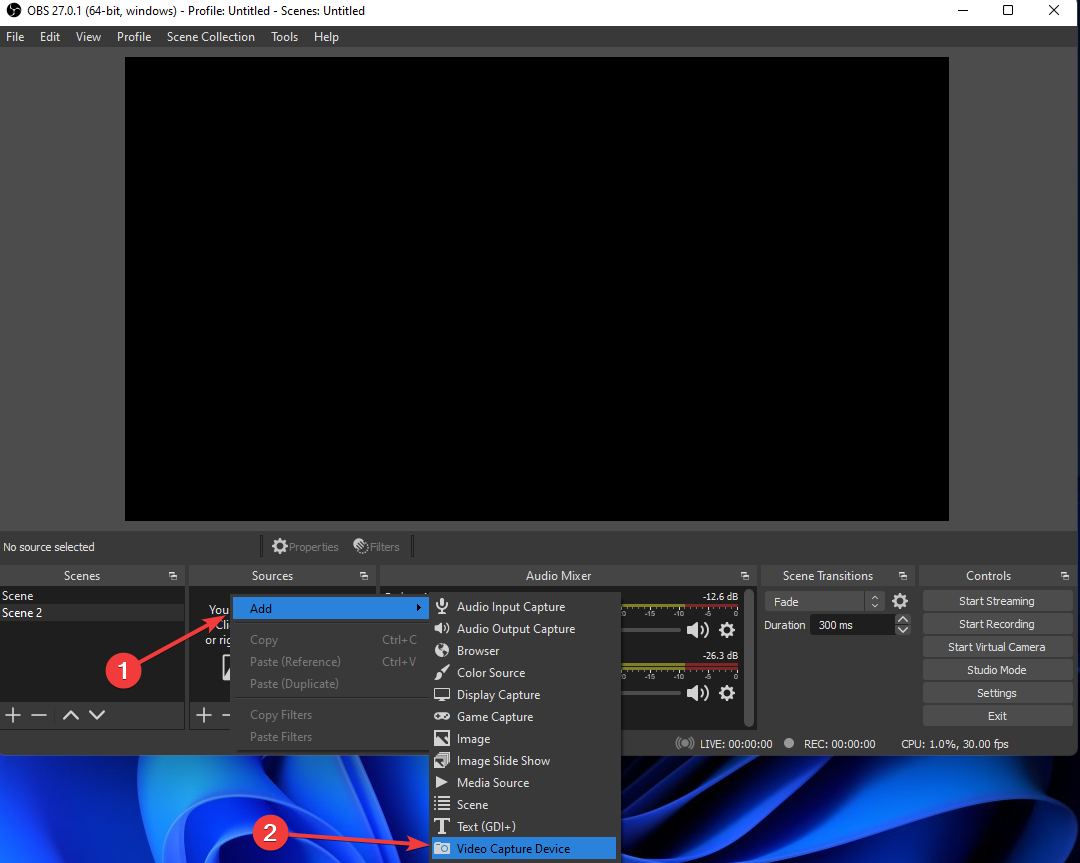
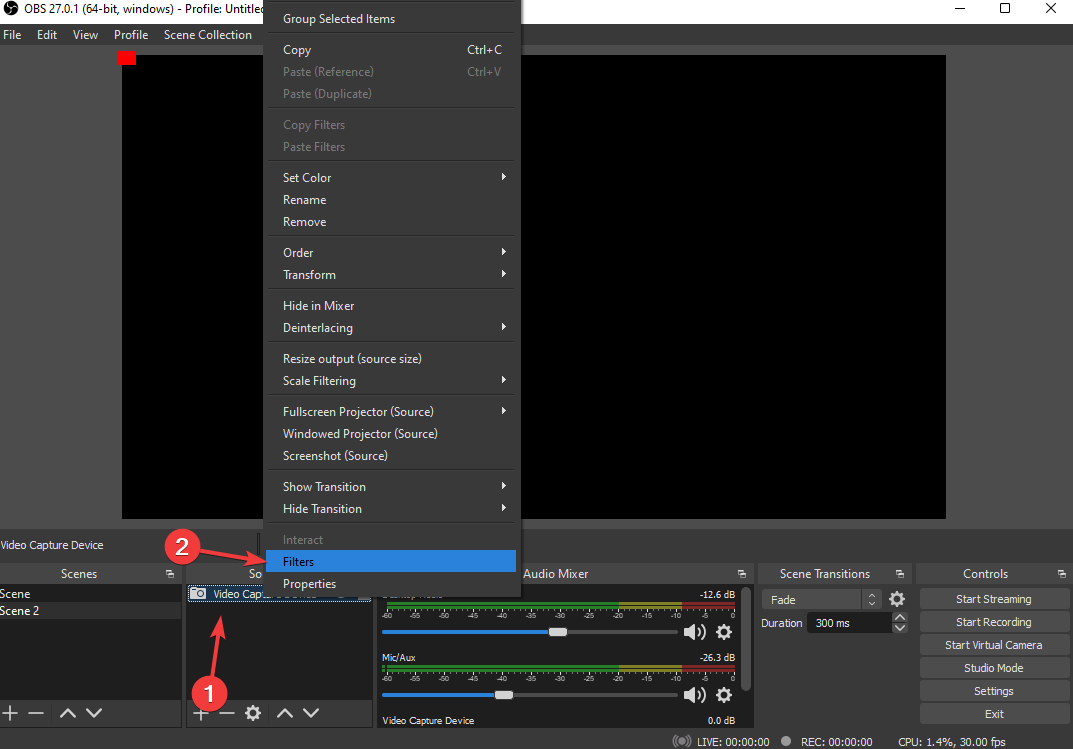

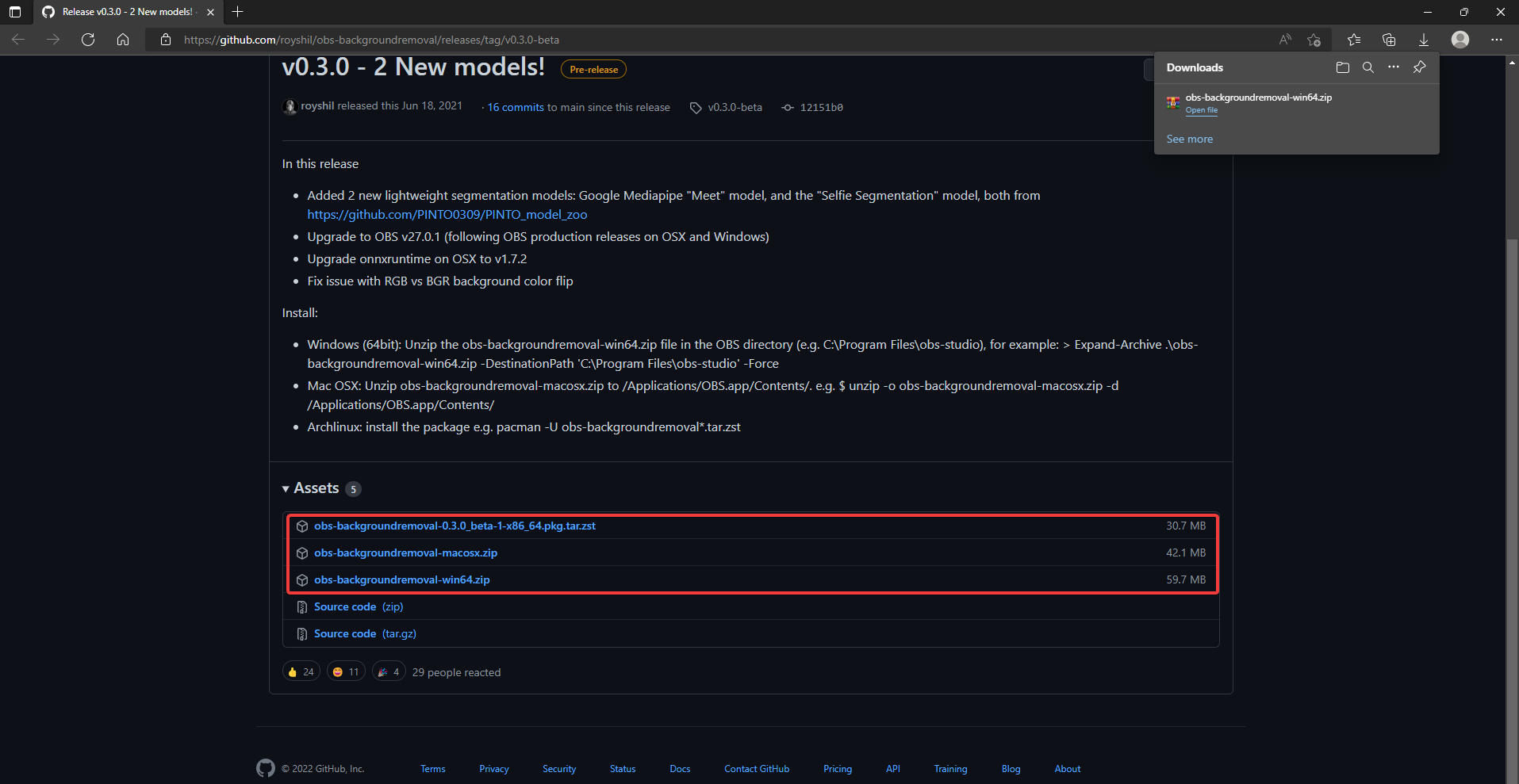
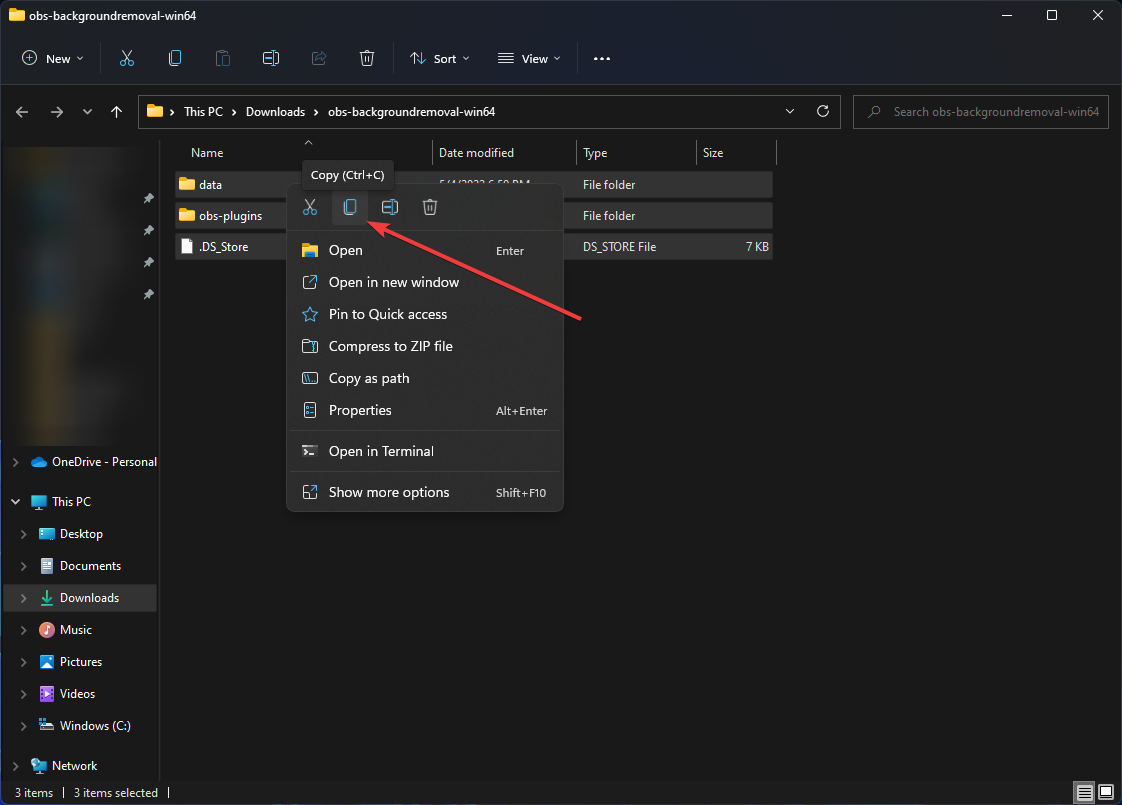
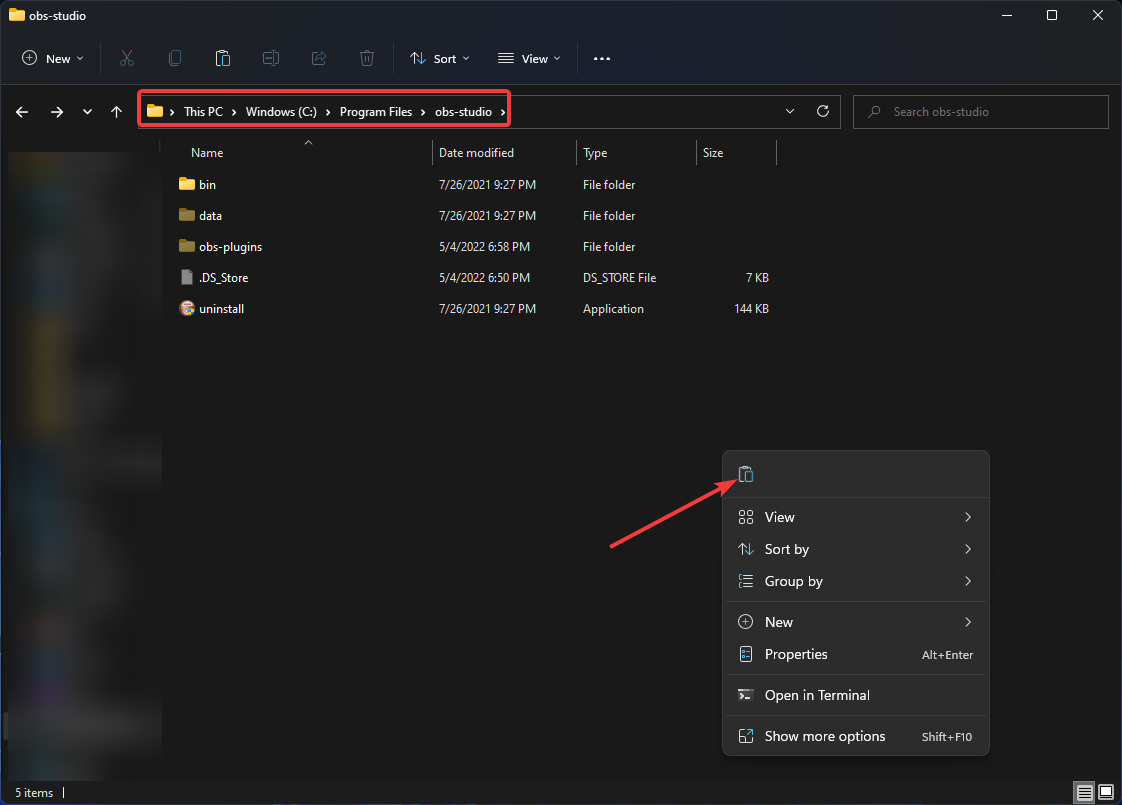
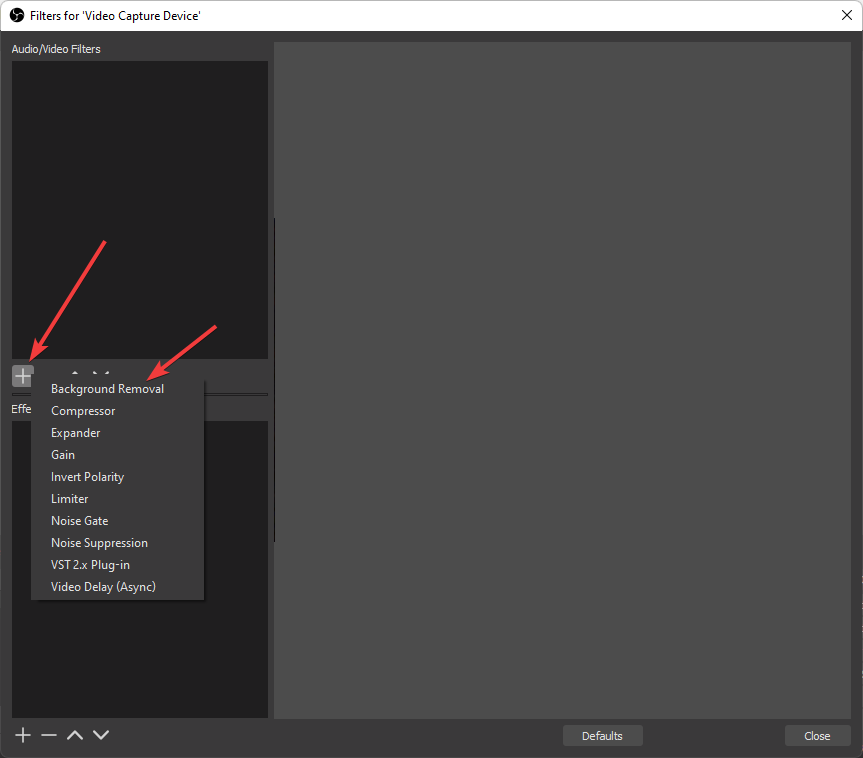
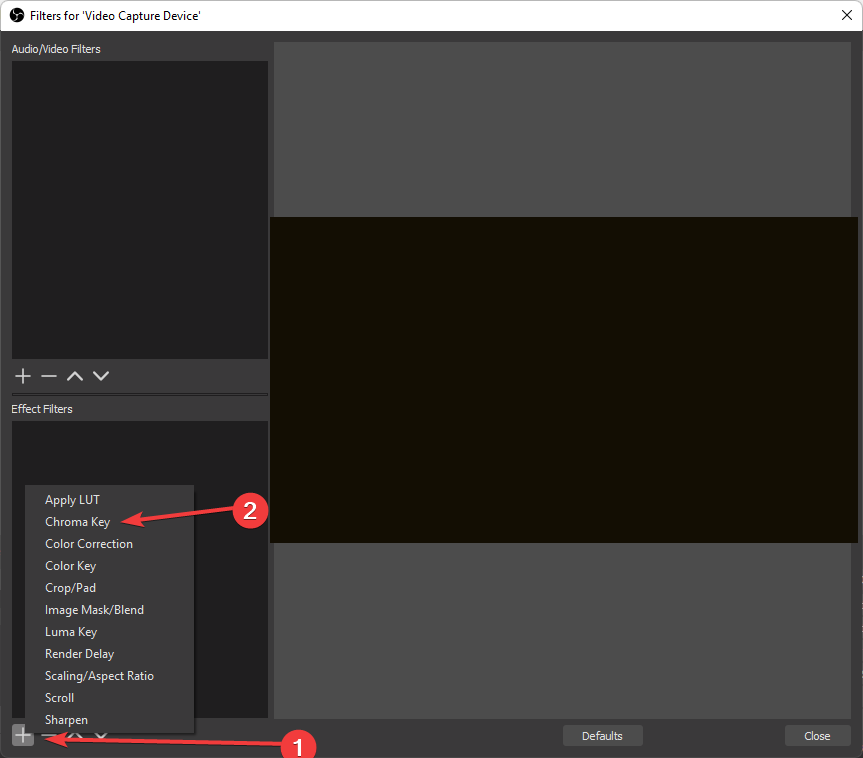
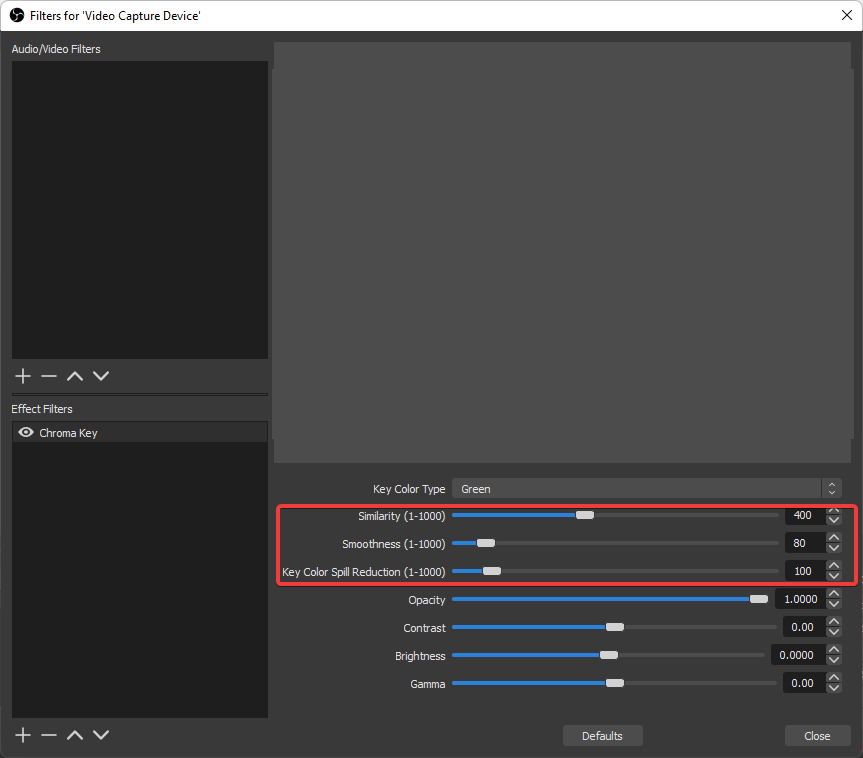
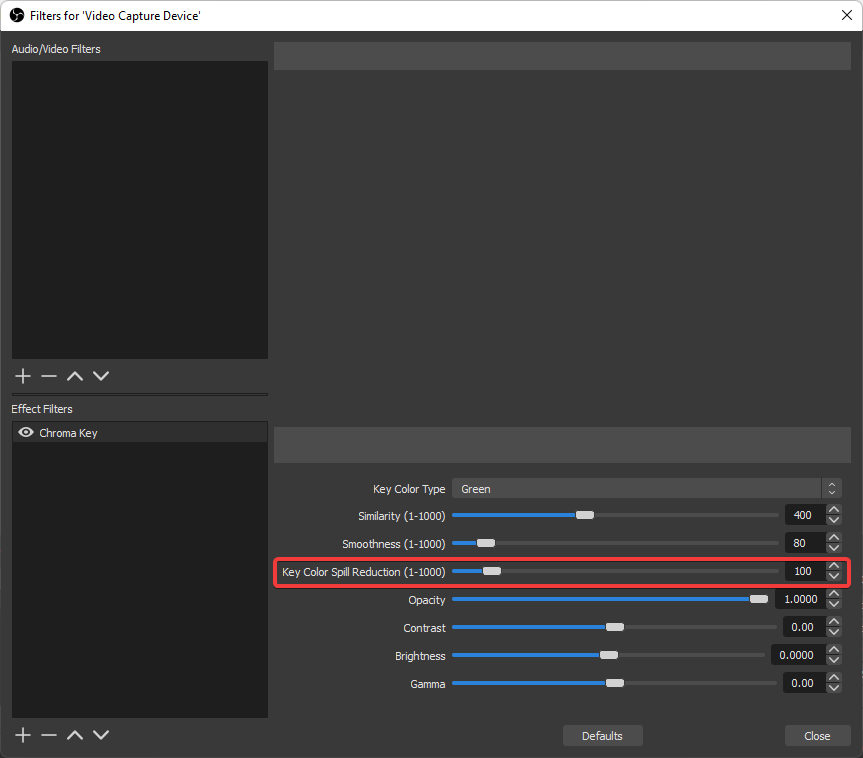
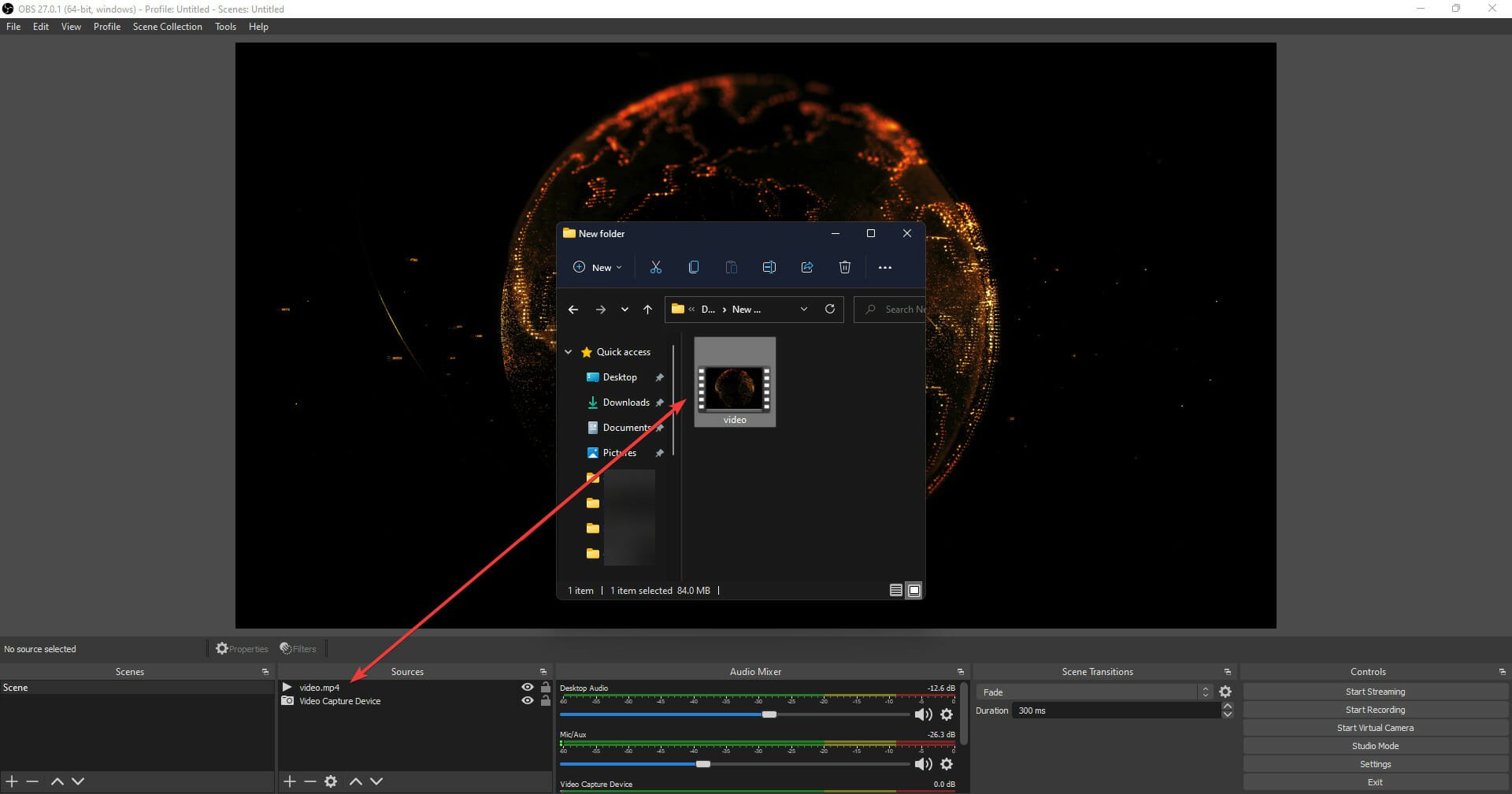
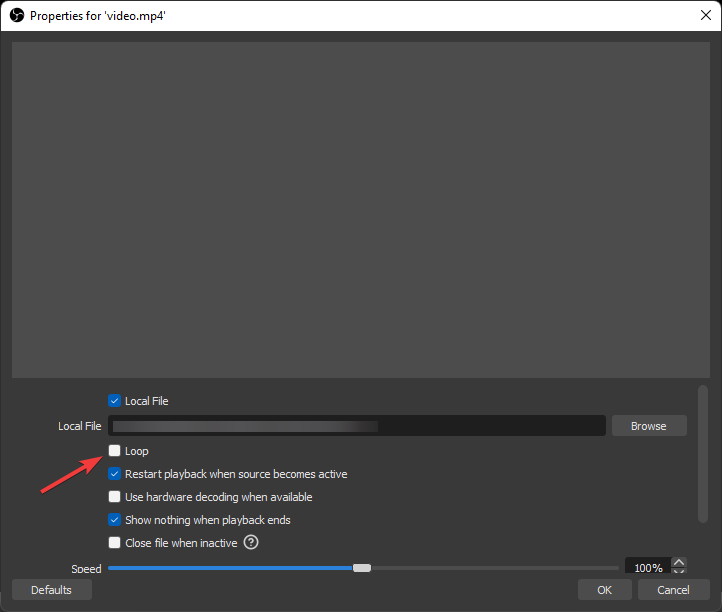
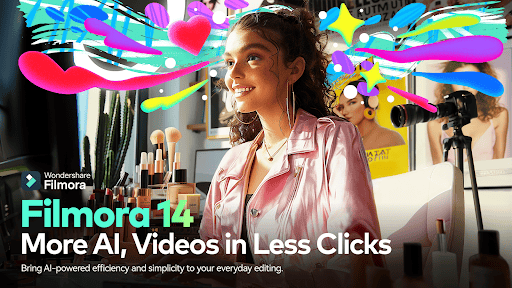
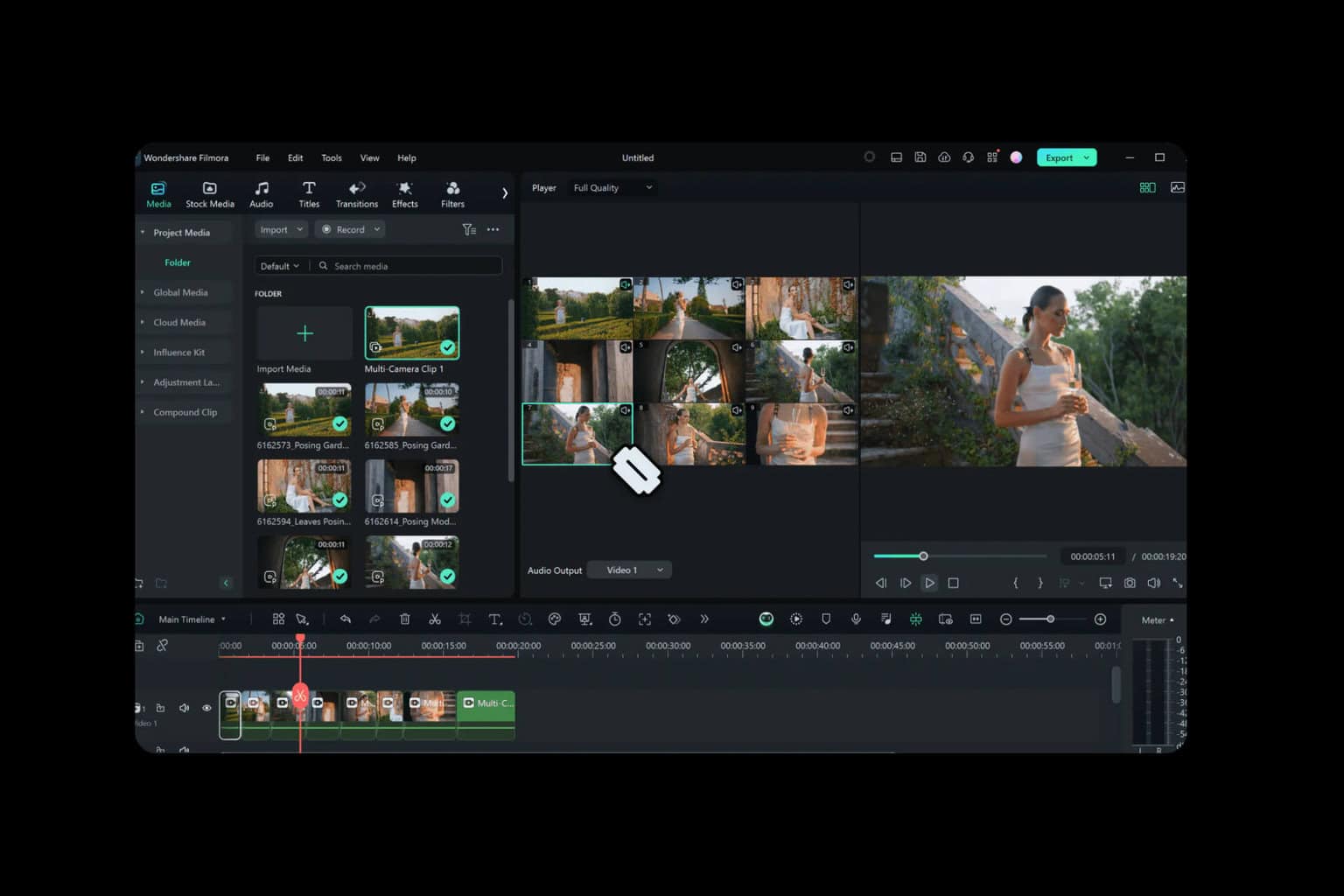
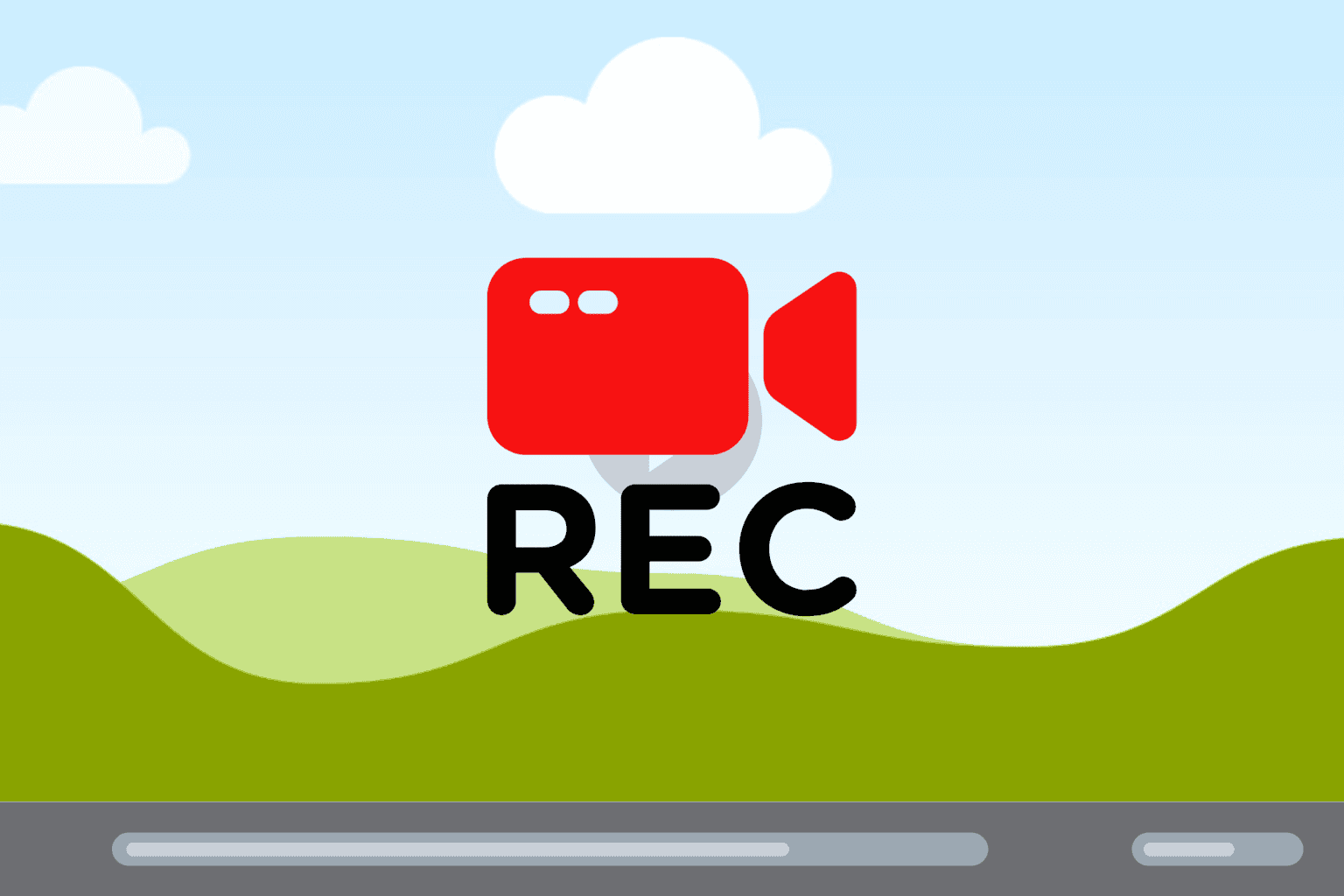
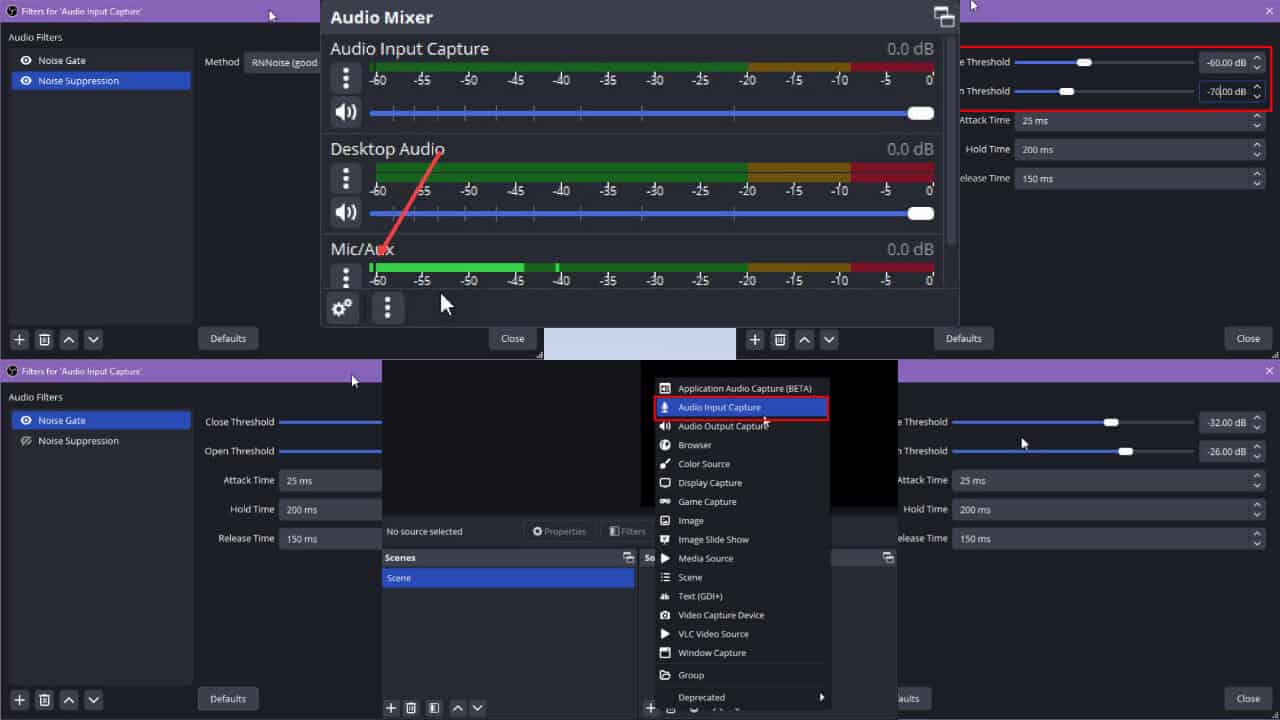




User forum
0 messages