Steam Link no Sound: 7 Ways to Get Your Audio Back
6 min. read
Updated on
Read our disclosure page to find out how can you help Windows Report sustain the editorial team. Read more
Key notes
- Steam Link is a great way to stream your PC games from the Steam library to any supported devices, including smart TVs, computers, phones, and tablets.
- If you experience no audio issue on the menu or gameplay, it may be because of some unintentional changes in the configuration.
- To get back sound on the Steam Link, you can very the settings mentioned in this article.
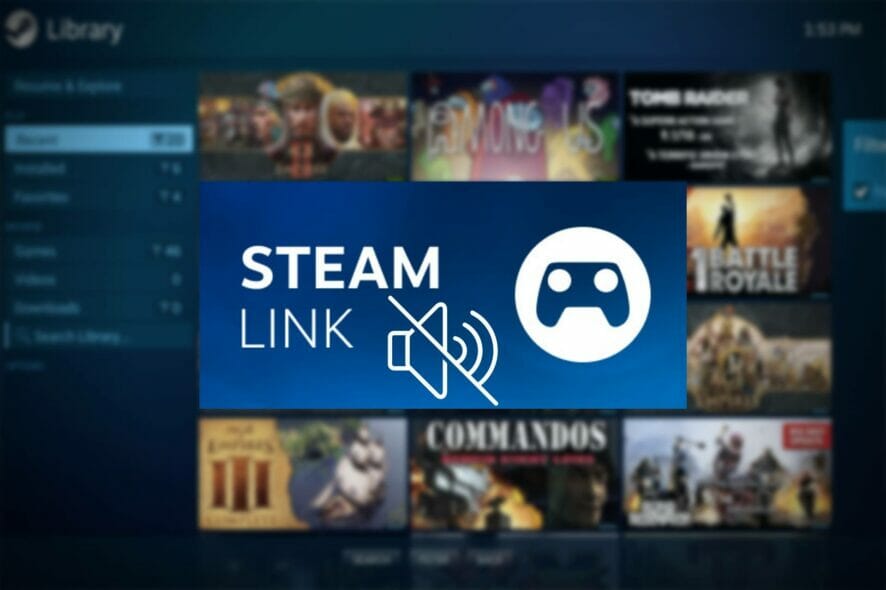
Have you encountered the Steam Link no sound issue? If yes, you can go through this article to get the most effective solutions and some vital information.
Steam Link is a fantastic solution to enjoy Steam games on any supported devices in your home using the local network.
It is almost like a cloud gaming solution. The difference is one of your devices is the server, and you play it on the home network, which gives you the smoothest possible experience due to superfast connection speed.
However, the smoothest experience often gets worse for unwanted errors. It can be that Steam Link is not working or not recognizing the controller. But, this article is about the no sound issue. This problem affects almost every device that supports Steam Link. It includes the following:
- Android phones, tablets
- Android TVs, Apple TVs, and any supported TVs
- iPhones, iPads
- Windows PCs, Laptops, Tablets,
- Any macOS devices like Macbook, iMac, etc.
The no sound issue on Steam Link may occur in different ways. Some users may experience no sound problem only with the menu. Some may get it only during the actual gameplay.
You also may notice no sound at all when you are using the Steam Link.
No matter what is the type of the problem, you can always fix it by yourself. However, we would like you to go through a few more things to help you with the best solution and information about the troubleshooting steps.
How do I install the Steam Link on a PC?
- Go to the Steam Link app download page.
- Download the app for your computer by using the appropriate link.
- Install the app.
- Open the app.
- Pair your PC with a supported controller, or skip this step.
- Now, Steam Link will scan for computers or other devices where Steam is installed and opened.
- When it finds any, click on it and authorize.
- To authorize, you must input a code in the Steam app on the host computer.
- Steam Link will do the connection speed test and configure anything that is required.
- At last, you are ready to start enjoying your Steam library on the remote PC.
We also have a guide on connecting Steam Link to a PC. That may help you to learn the process better.
How can I fix Steam Link no sound issue?
1. Restart
If there is no sound on Steam Link, you should restart both the host and remote devices. In many cases, it fixes the problem and saves the time you would spend trying other methods.
2. Check if the audio device is enabled on the host computer
- Open the Start Menu on the host device.
- Type control panel and hit enter to open it.
- Go to Hardware and Sound.
- Click on Sound.
- Now, right-click on the Speakers with the description Steam Streaming Speakers and click on Enable.
Now, try to play games again using the Steam Link on the remote device and see if it has fixed the no sound issue or not.
3. Verify Streaming settings
- Open the Steam Link app on the remote device.
- Click on the gear icon to open Settings.
- Go to Streaming.
- Enable Audio if it is disabled.
- Disable the Microphone to see if it helps.
4. Check Host audio settings
- Open any of the connected PC using Steam Link.
- Click on Back if the game library is opened by default.
- Then, click on the gear icon to open the Settings.
- Go to Interface under Audio.
- Verify all the volumes are at maximum or at your convenient level.
- Go to the Music under Audio.
- Verify the volume is set to maximum level.
It will solve Steam Link’s no sound issue for both the game and menu.
5. Advanced host option
- Click on Remote Play under the features section in the same Settings window as the previous method.
- Click on Advanced Host Options.
- Check Prioritize network traffic.
- You can check and uncheck Play audio on host to see if it helps.
6. Make sure the connection is stable
Although the Steam Link will test the network speed during setup, you may still face many types of issues with a slow network problem. Of course, it should not happen, but if it happens, check if all the cables are correctly connected.
Also, make sure you have a stable WiFi signal. If possible, use Ethernet instead of wireless communication.
You may also be interested in reducing input lag on Steam Link.
7. Reconnect the device
7.1 Unpair the remote device
- Open the Steam app on the host device.
- Click on Steam from the menu and go to Settings.
- Go to Remote Play.
- Select the device you want to unpair and click on Unpair Devices.
7.2 Pair the remote device again
- Open the Steam Link app on the remote device.
- Click on Start Playing.
- Input the authorization code that appeared in the remote device to the Steam app of the host device when prompt.
Can I use the Steam Link on my TV?
You can use the Steam Link on your TV if it is a supported model. Many supported smart TVs let you enjoy your Steam library via your home network.
If you want to know about the list of Steam Link-supported televisions, look at the list given below.
- Sony smart TVs
- Samsung smart TVs
- Hisense smart TVs
- Philip TVs
- Xiaomi smart TVs
- TCL smart TVs
- Any TVs with the Android operating system.
If you have an unsupported TV brand like LG, Sharp, etc., you should not worry. Because you can easily use Steam Link using Apple TV, Android TV box, etc. There are even dedicated TV boxes for Steam Link.
Chromecast users can enjoy the Steam library using some technical steps. However, if you have Roku, unfortunately, it doesn’t have a Steam Link app yet.
How do I connect my steam link to my smart tv?
- Go to the app store of your smart TV.
- Download the Steam Link app.
- Open the app and pair your controller.
- Select the host device when it finds after scanning.
- Pair it using the authorization code that appears on the screen.
- Let it finish the speed test process.
Now, it should be all OK. You can start streaming your Steam games on your smart TV.
This article has shown you the most working methods to resolve Steam Link with no sound problem. Feel free to share in the comment box if you know any other way.
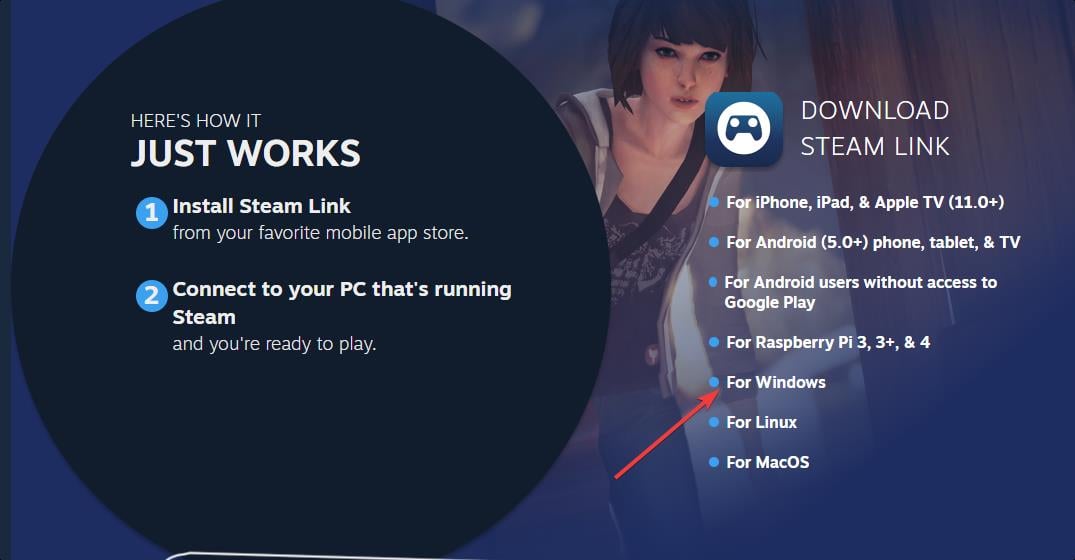
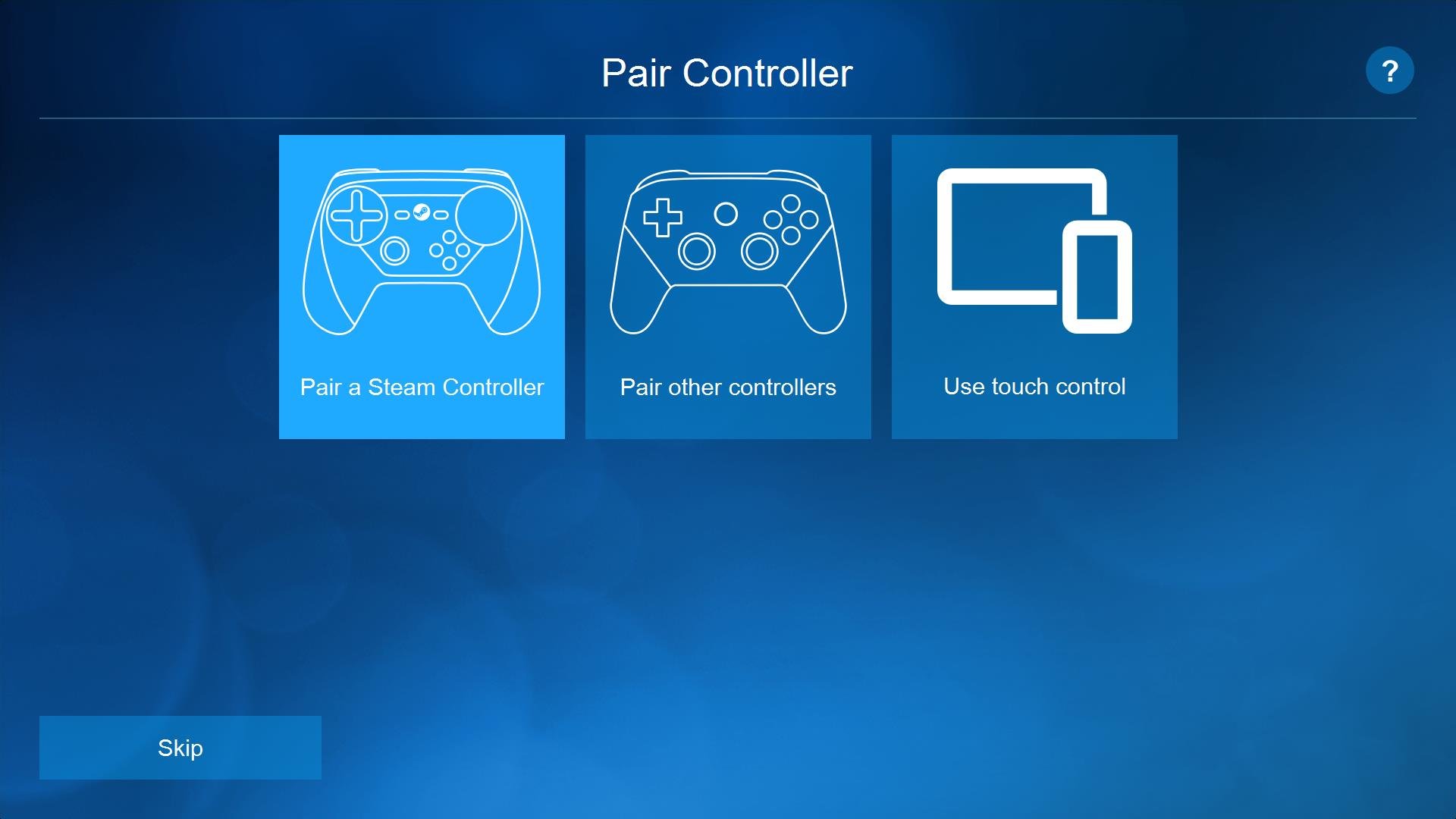

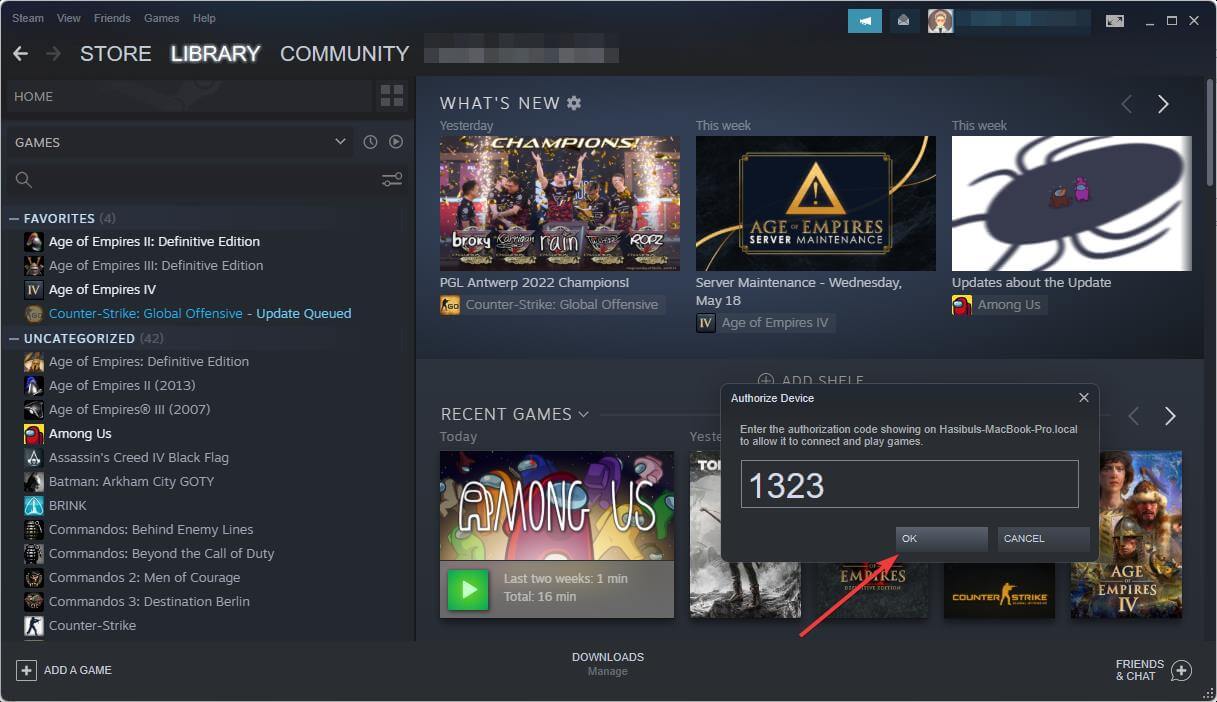

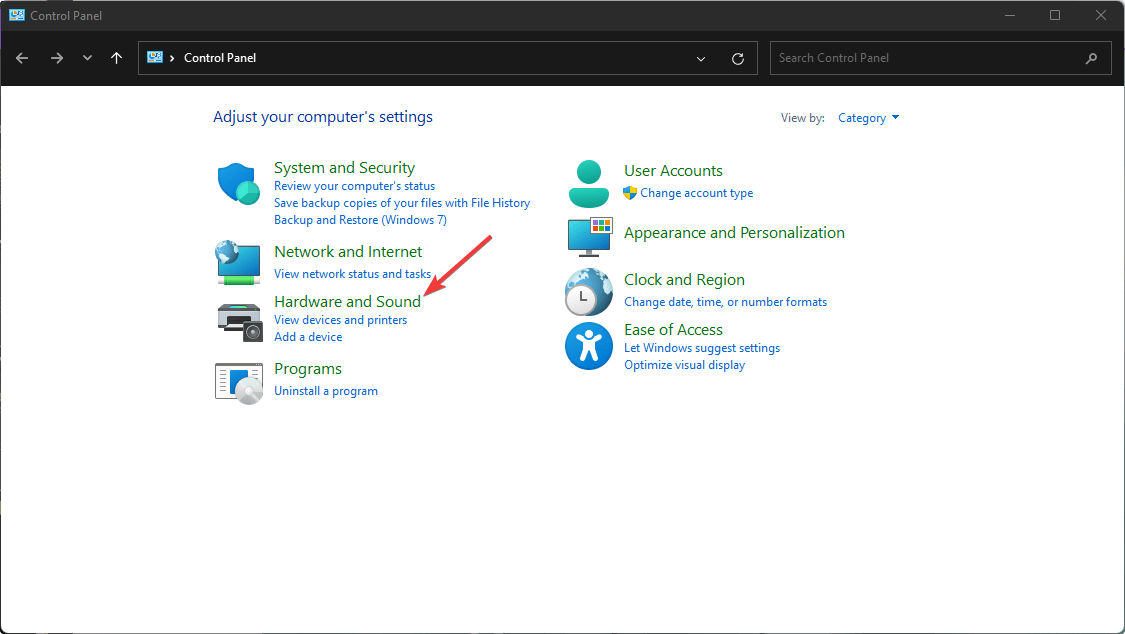

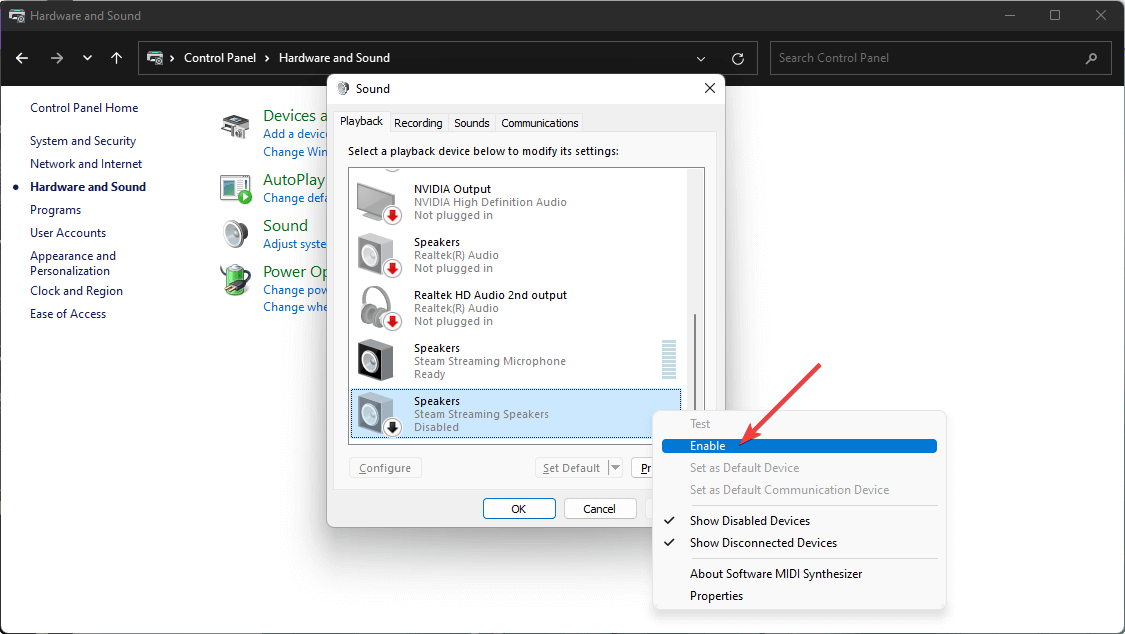
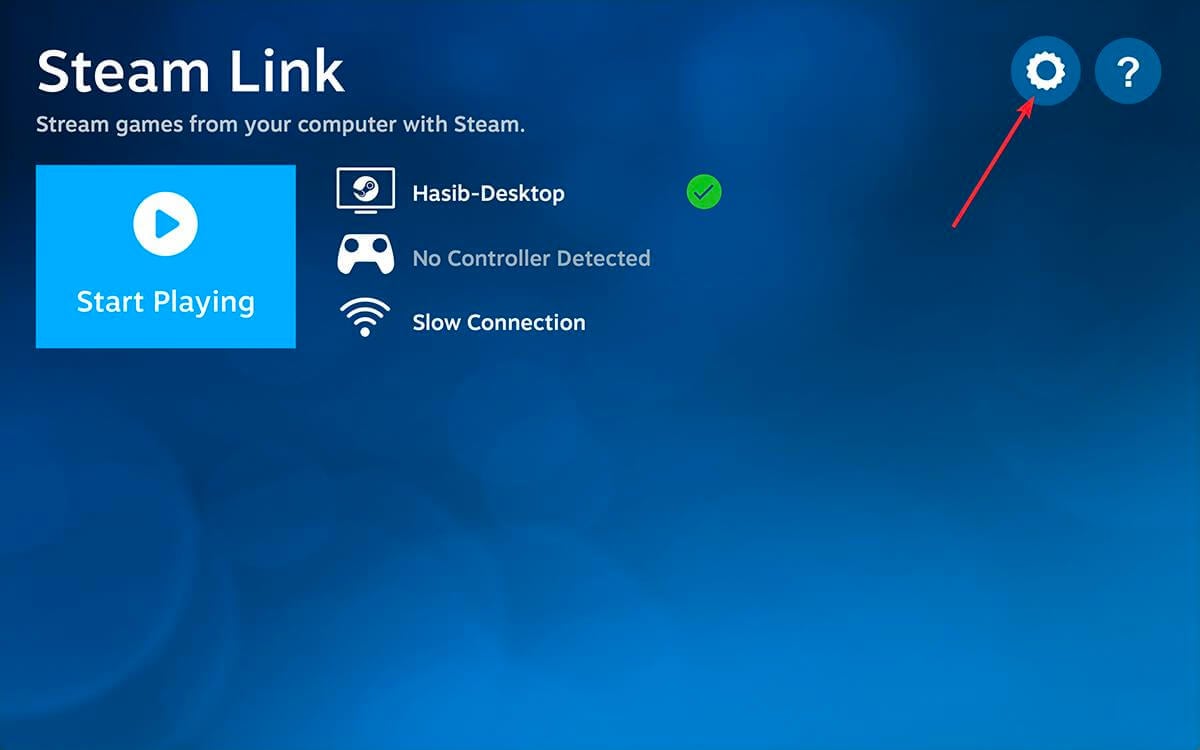
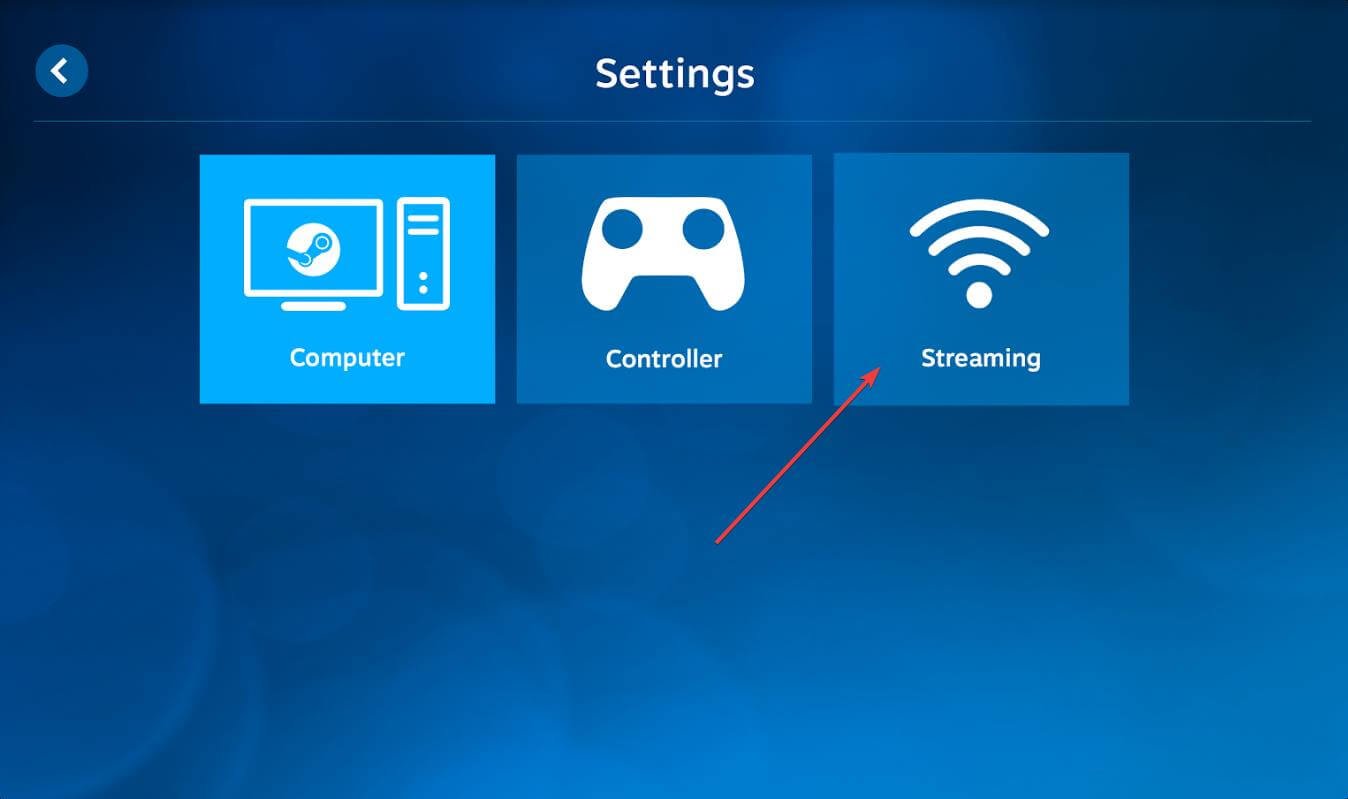
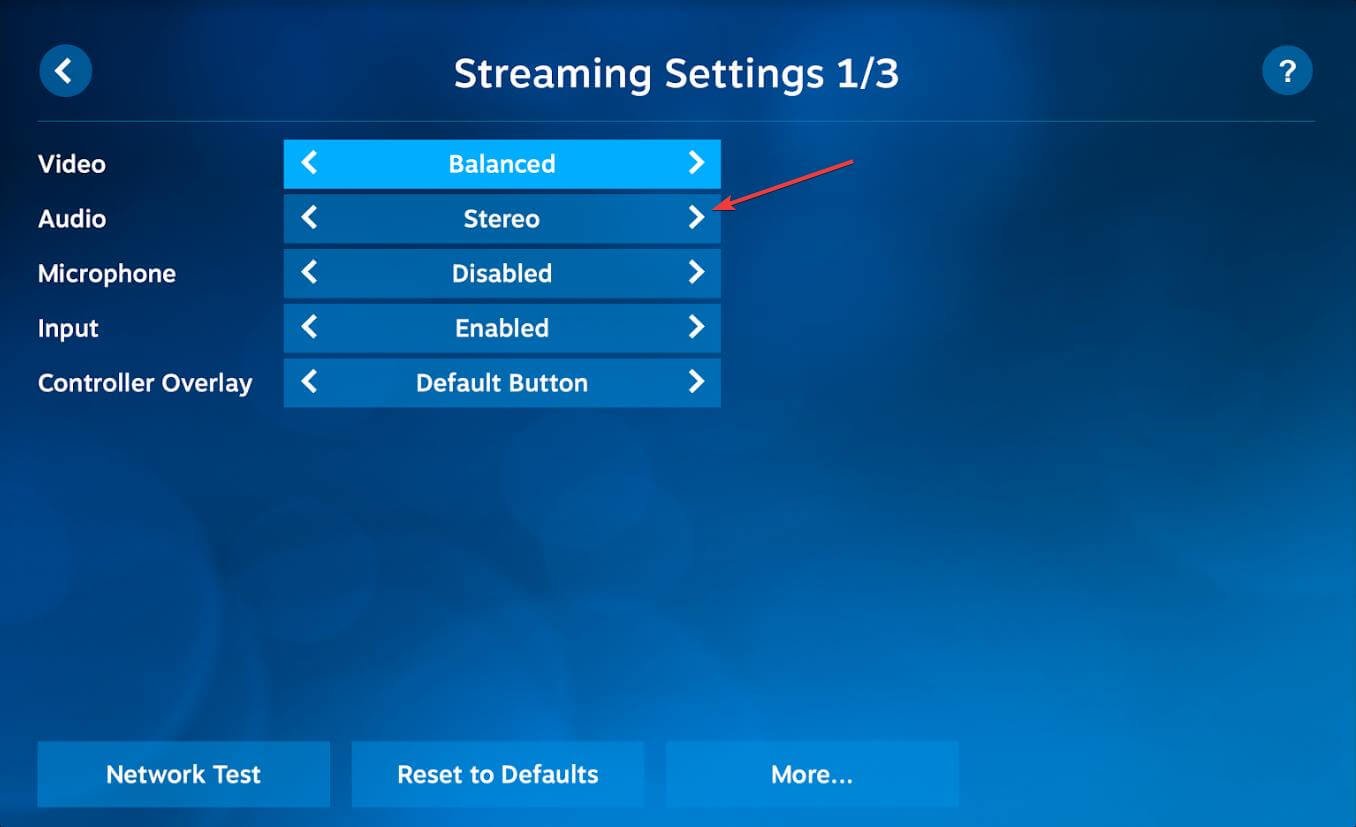
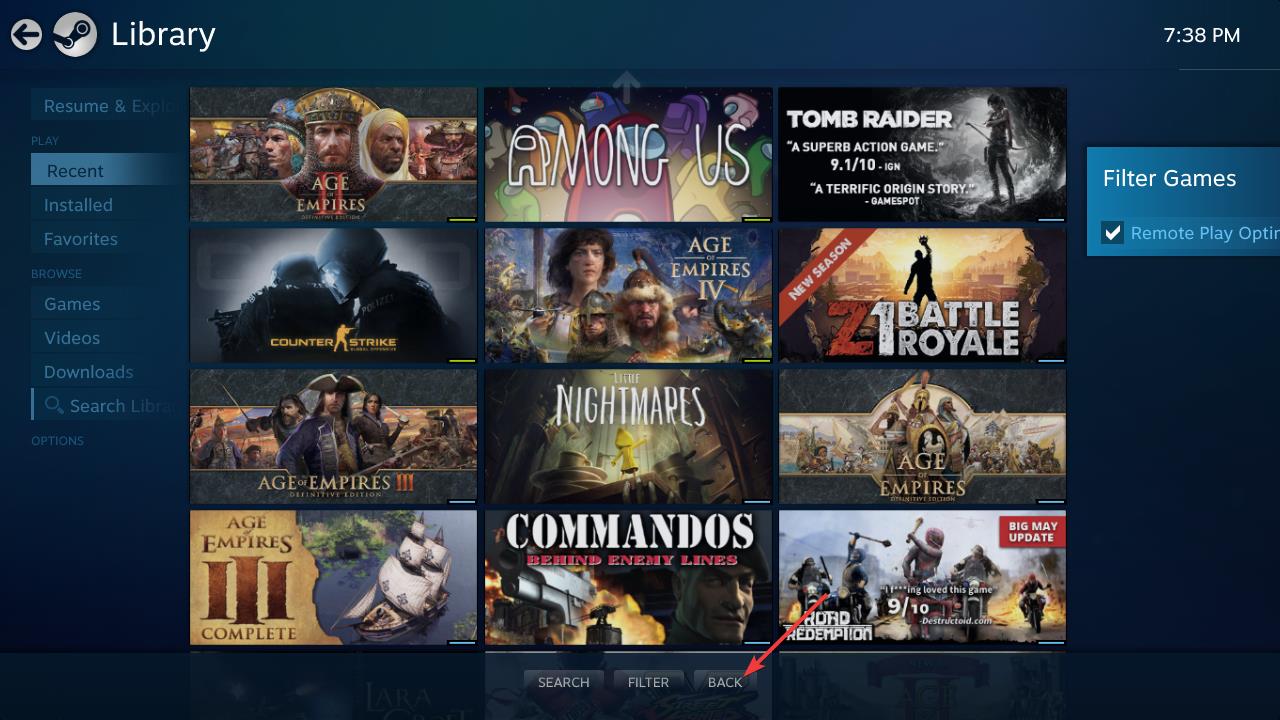
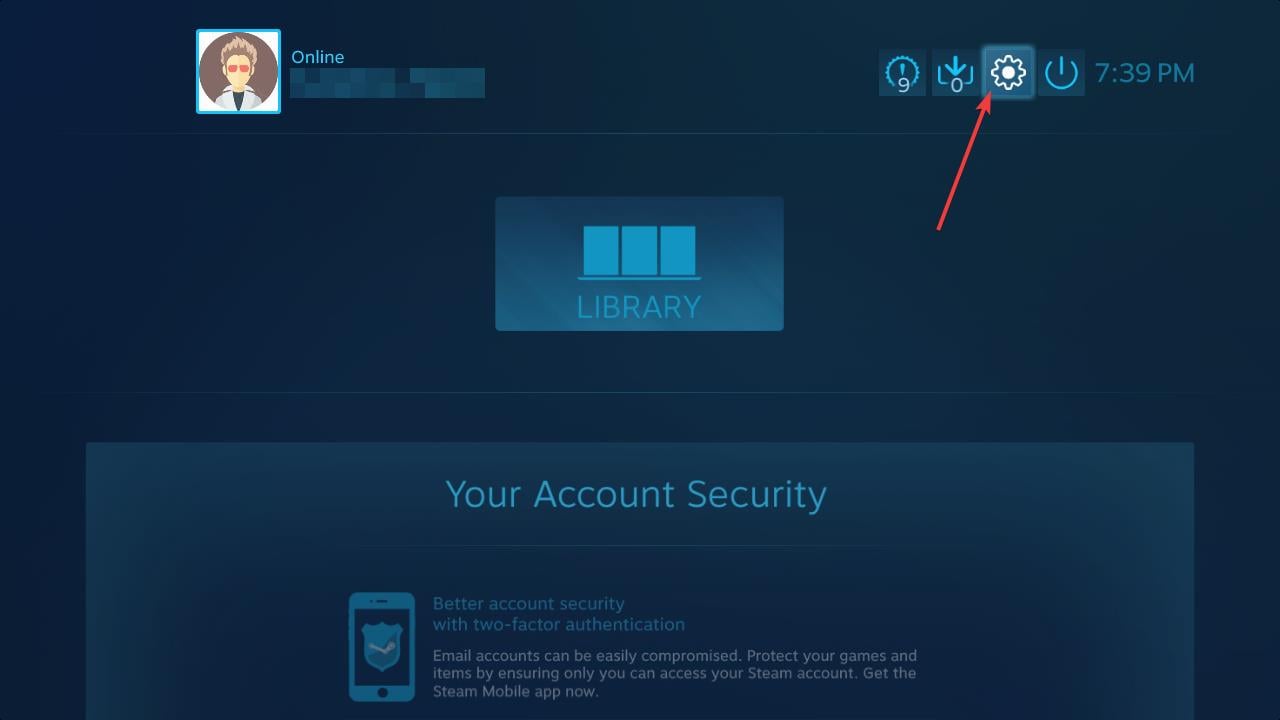
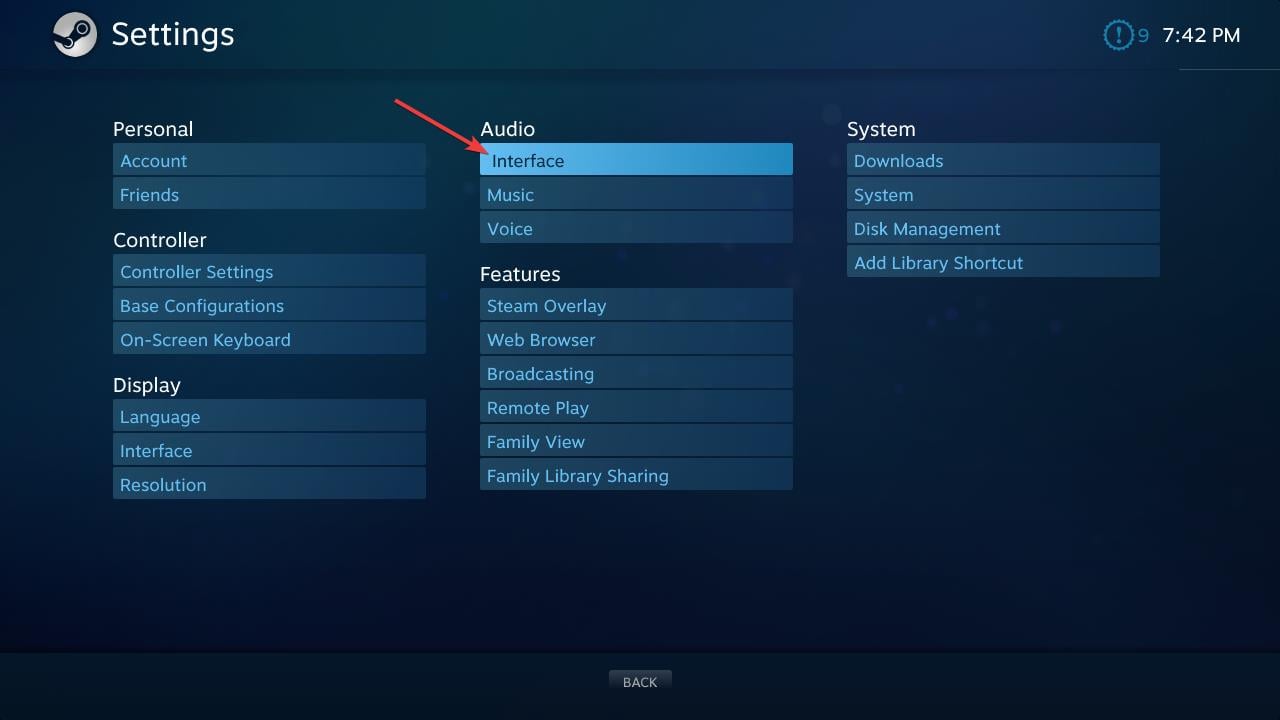
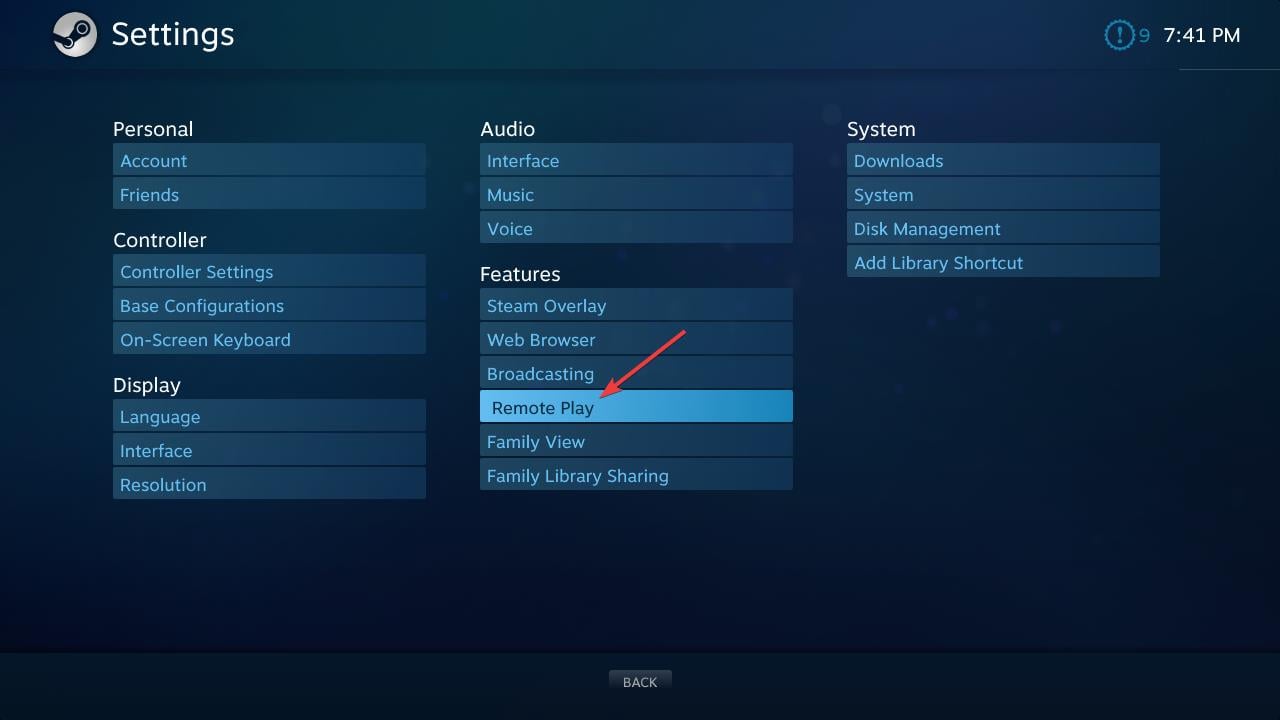
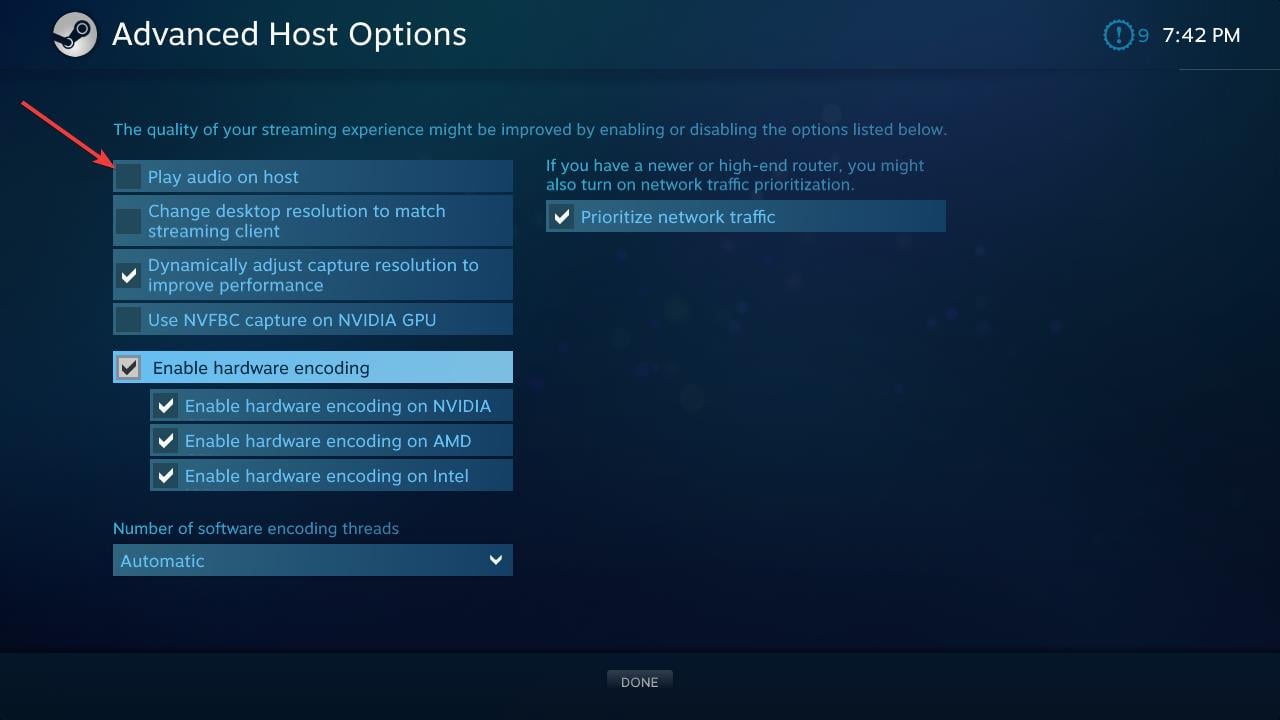

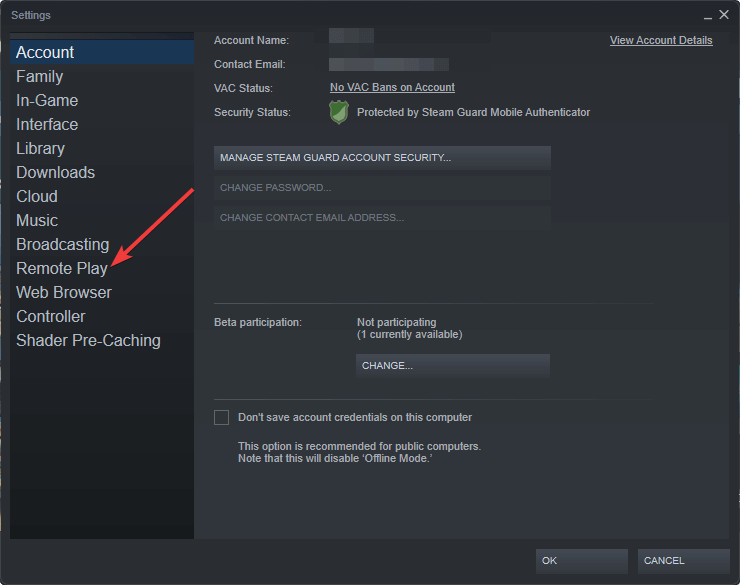
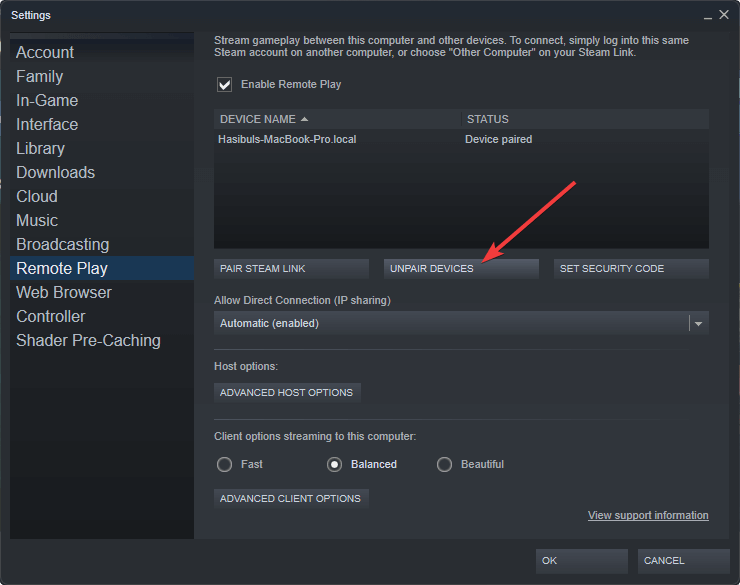
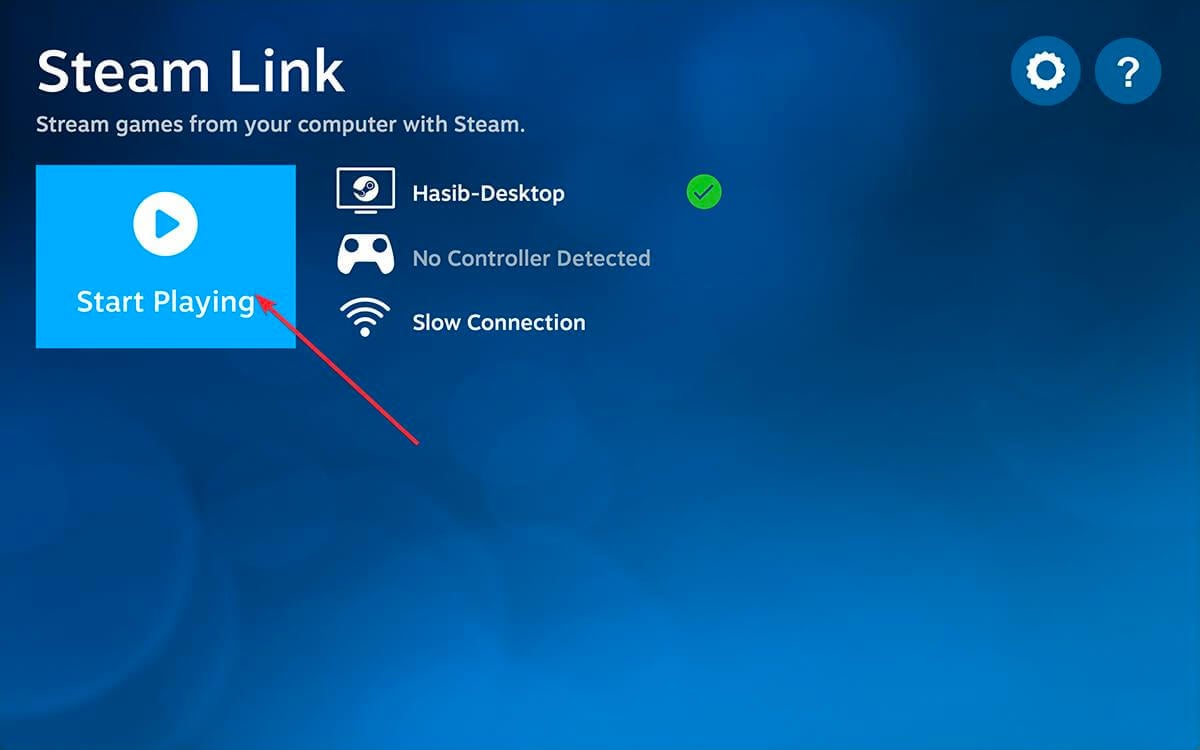
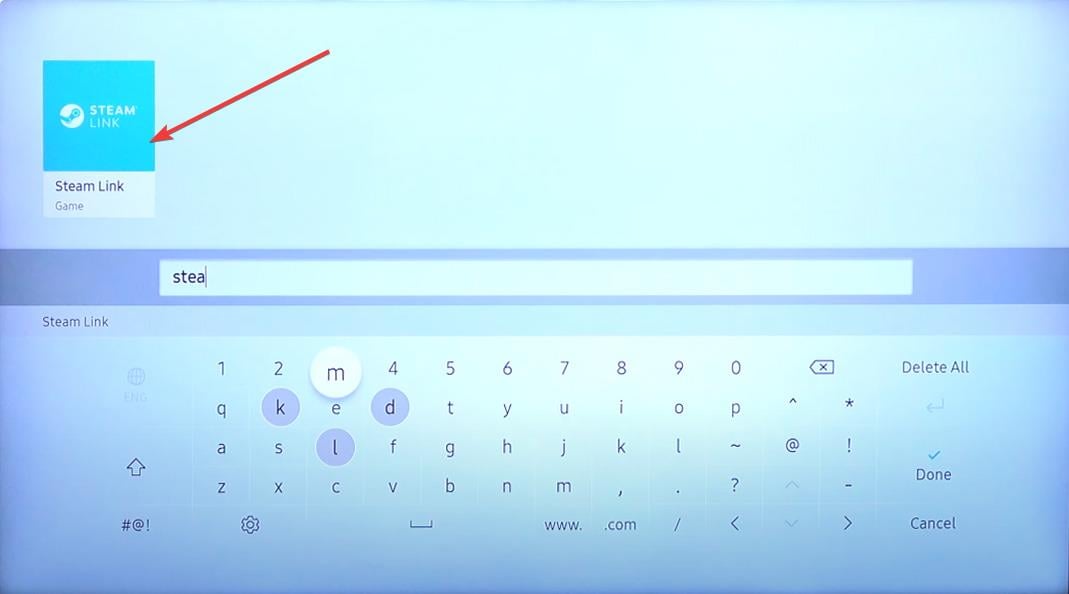
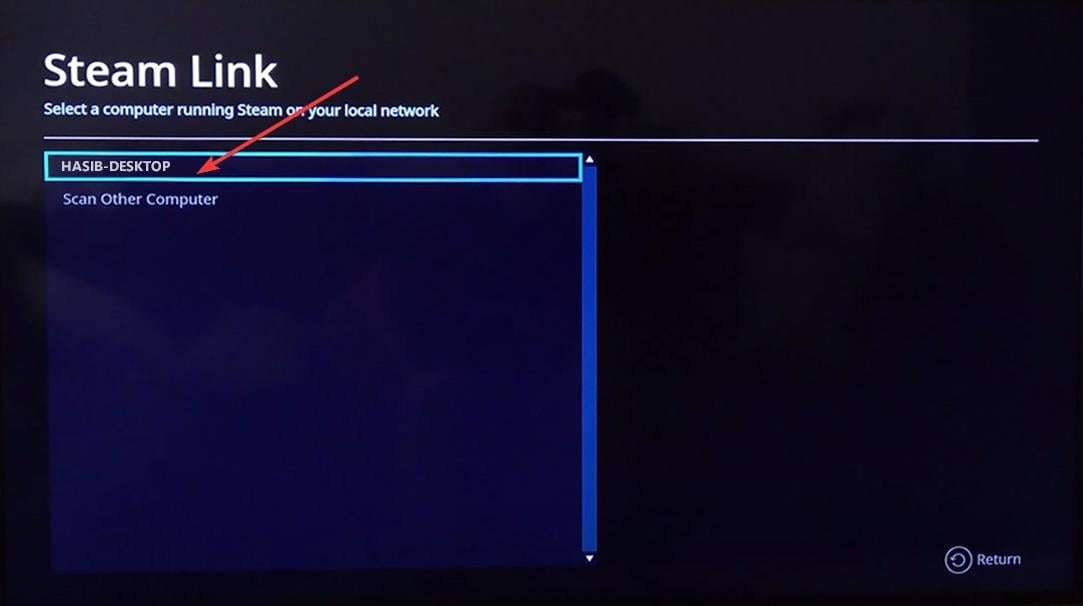

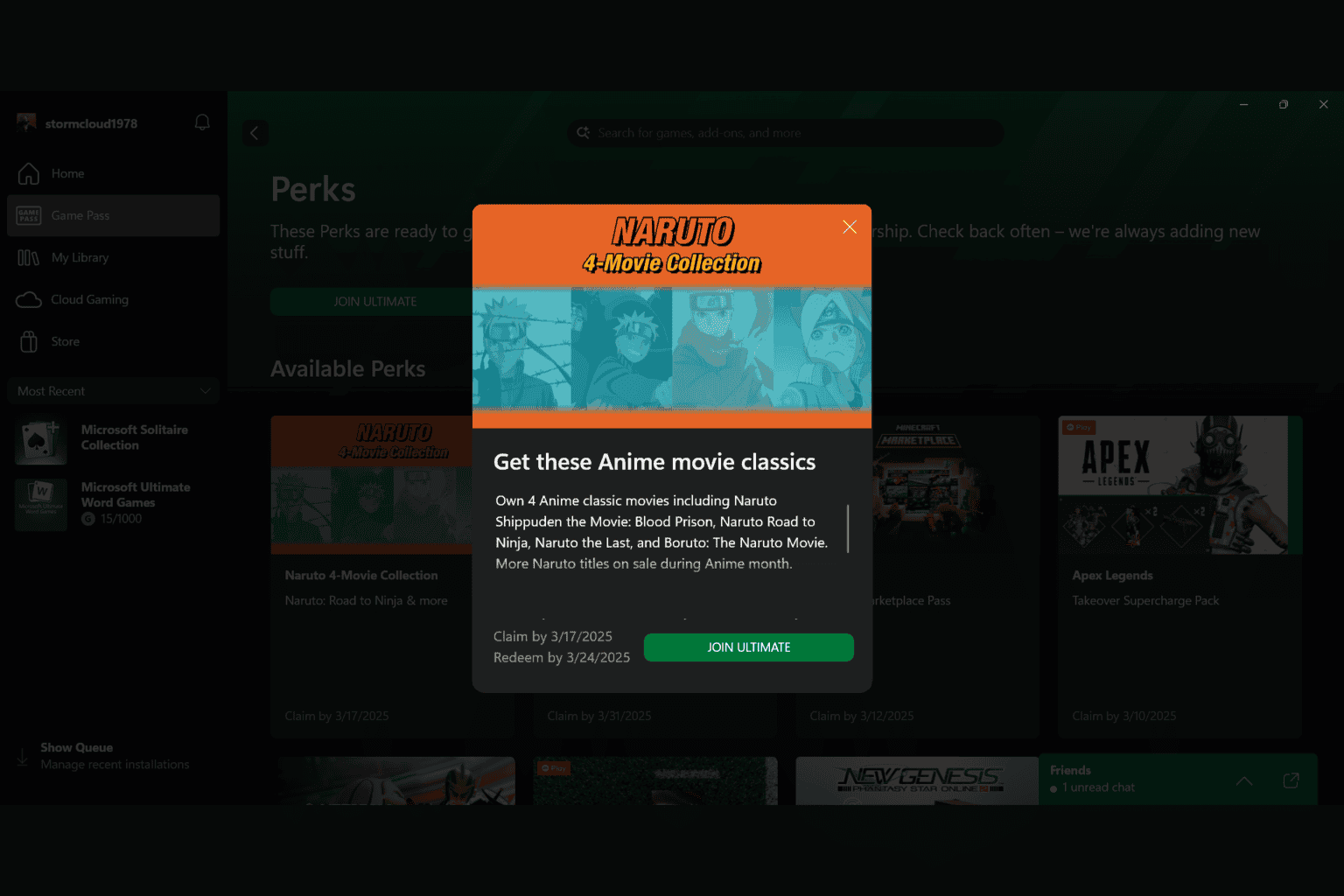




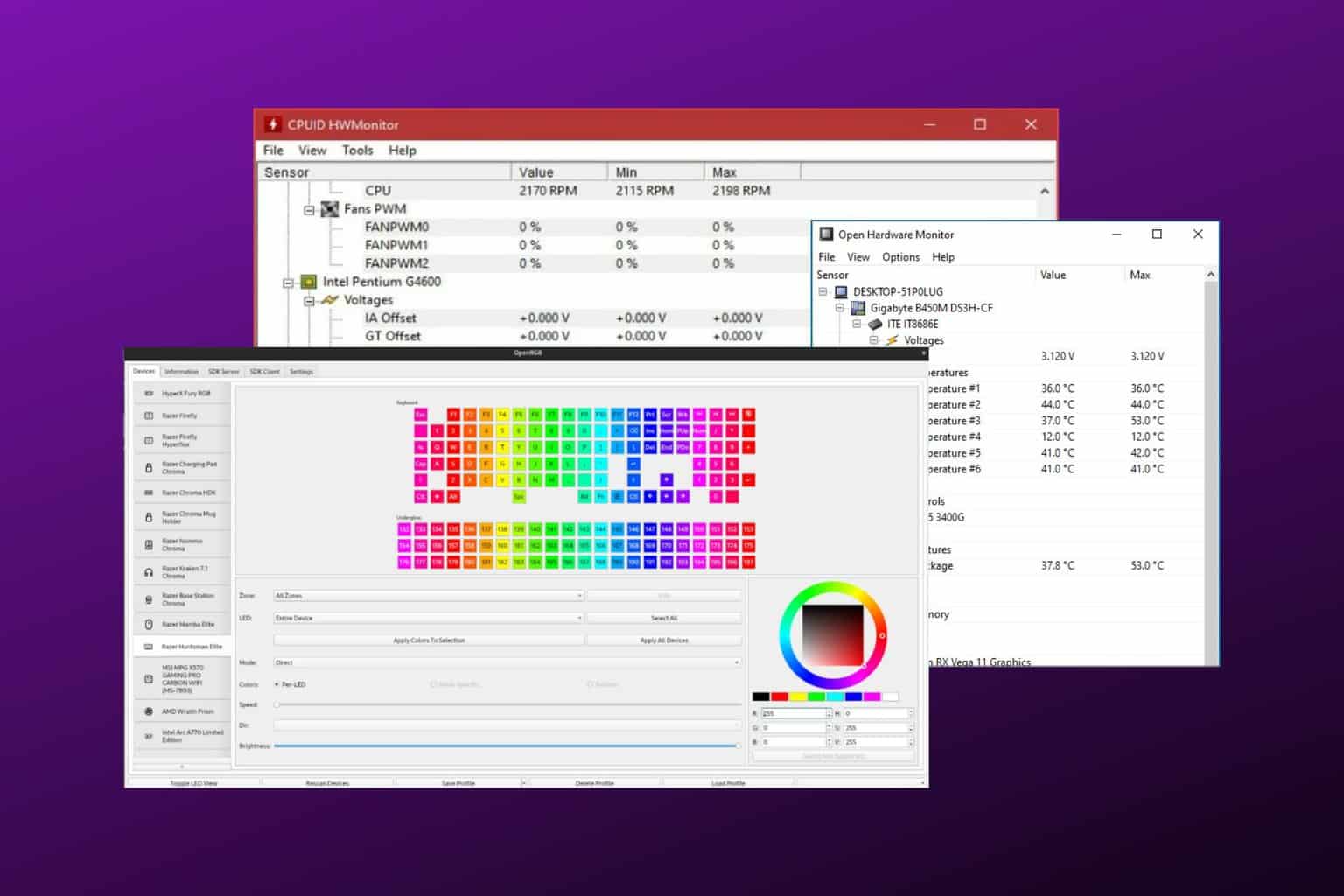

User forum
0 messages