Intel SST Parameter Service Terminated Unexpectedly? 7 Quick Fixes
6 min. read
Updated on
Read our disclosure page to find out how can you help Windows Report sustain the editorial team. Read more
Key notes
- The Intel SST Parameter Service service terminated unexpectedly error crashes the computer, and you can find it in the error logs.
- It could be an incompatible driver, malware, or corrupt system files to blame.
- To fix the error, update the driver, install the latest version of the OS, or try the other methods listed here.
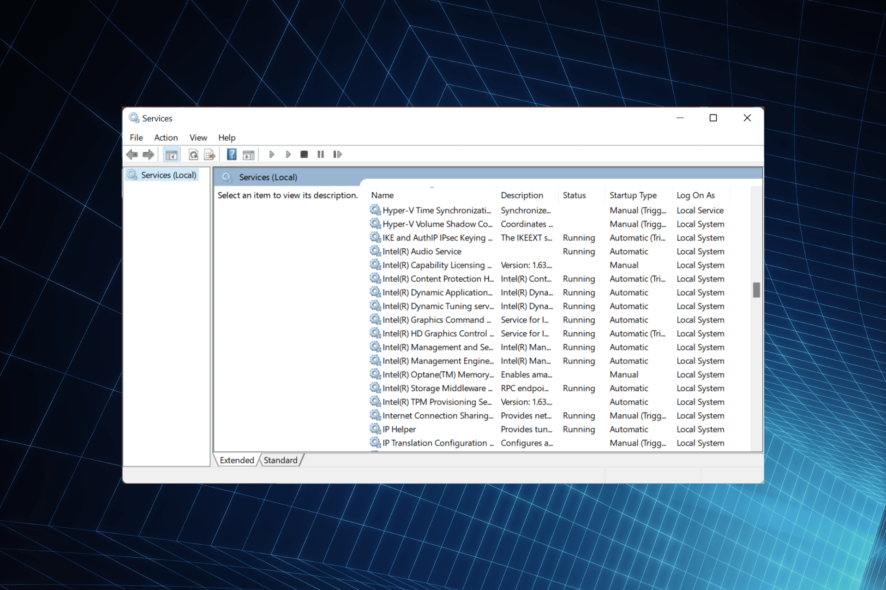
There are a bunch of services and drivers running on the computer for optimal functioning but these often malfunction. A related issue that several users reported was that their computer shut down and the error log for it read Intel SST Parameter Service service terminated unexpectedly.
Microsoft has acknowledged the problem and recommended users install the latest version of the corresponding driver, but things don’t seem that simple.
So, we went through several forums to find out what worked for users who came across the Intel SST Parameter Service service terminated unexpectedly error log, and have listed the most effective solutions.
What is the Intel SST Parameter?
The Intel SST Parameter gives you a lot of control over the CPU along with the ability to make modifications to the sound. Its driver ran into compatibility issues with Windows 11 which lead to the computer crashing every once in a while.
The problem was more prominent when users had their laptops on battery power but could happen to the ones plugged into a power source or even a desktop. And, this particular error was encountered in the previous iterations of Windows as well.
Also, if you haven’t yet upgraded to Windows 11, it’s recommended that you first update the driver using the method listed here, and only then upgrade to the latest iteration.
Now that you have a fair understanding of the Intel SST Parameter Service service terminated unexpectedly error, let’s walk you through the solutions for it.
What do I do if the Intel SST Parameter service terminated unexpectedly?
1. Update the driver
- Launch a reliable and fast web browser, open Google, and search for Intel SST Driver.
- Click on the Inter Smart Sound Technology (Intel SST) Driver result here.
- Click on the Download button.
- Now, click I accept the terms in the license agreement to start the download.
- Once the file is downloaded, go to the location where it’s stored, right-click on it, and select Extract All
- Click on Browse to choose a location other than the one selected by default for the extracted files, tick the checkbox for Show extracted files when complete, and then click on Extract.
- Once done, press Windows + S to open the Search menu, enter Device Manager in the text field, and click on the relevant search result.
- Now, double-click on the System devices entry.
- Right-click on Intel Smart Sound Technology (Intel SST) Audio Controller, and select Update driver.
- Click on Browse my computer for drivers.
- Click on Browse to locate and select the version you just installed.
- Now, navigate to the location where the extracted files are stored, select the folder, and click OK.
- Click Next and wait for the latest version of the driver to be installed.
When updating the driver, make sure that you are installing version 10.30.00.5714 and later or 10.29.00.5714 and later.
The driver version is the last four digits here. While we installed version 10.29.00.6367, a more recent one might be listed in the future when you try these steps.
Once done with the steps, check if the Intel SST Parameter Service service terminated unexpectedly error is fixed.
Please be careful when installing the driver version because a mismatched driver can lead to serious errors like a BSoD. If you want to make sure you install the correct driver, use Outbyte Driver Updater.
It’s a light and simple tool that uses a huge driver database to identify your hardware and its corresponding drivers. It downloads and installs them automatically and updates them regularly.
2. Run the DISM and SFC scan
- Press Windows + S to launch the Search menu, enter Terminal in the text field, right-click on the search result, and select Run as administrator.
- Click Yes in the UAC (User Account Control) prompt that pops up.
- Press Ctrl + Shift + 2 to launch Command Prompt in a new tab.
- Paste the following commands one at a time and hit Enter after each to run the DISM tool:
DISM.exe /Online /Cleanup-image /ScanhealthDISM.exe /Online /Cleanup-image /Restorehealth - Once done, execute the following command to run the SFC scan:
sfc /scannow
The DISM (Deployment Image Servicing and Management) tool and SFC (System File Checker) scan can help fix corrupt system files, one of the reasons behind the Intel SST Parameter Service service terminated unexpectedly error. If these don’t work, head to the next method.
3. Update Windows 11
- Press Windows + I to launch the Settings app, and select the Windows Update tab from the left.
- Click on Check for updates on the right.
- Now, if an update is listed, click on the Download & install button to get it.
4. Turn off audio enhancements
- Press Windows + I to launch Settings, and click on Sound on the right in the System tab.
- Select the speaker you use from the list.
- Scroll down and turn off the toggle for Enhanced audio.
Audio enhancements rely on Intel Smart Sound Technology for effective functioning. Disabling audio enhancements did the trick for many users. So, try it and check if the Intel SST Parameter Service service terminated unexpectedly error is fixed.
5. Disable the Intel SST service
- Press Windows + R to launch the Run command, enter services.msc in the text field, and click OK.
- Locate the Intel SST Parameter Service, right-click on it, and select Properties from the context menu.
- If the service is currently running, click on the Stop button.
- Next, click on the Startup type dropdown menu, and select Disabled.
- Once done, click on OK at the bottom to save the changes.
An easier way to fix the Intel SST Parameter Service service terminated unexpectedly error is to disable the very service. This fix has worked for many users, but remember that it might slightly affect the functioning of the computer.
6. Scan for malware
- Press Windows + S to launch the Search menu, enter Windows Security in the text field, and click on the relevant search result.
- Click on Virus & threat protection from the options here.
- Next, click on Scan options.
- Select the option for Full scan and click on the Scan now button.
Another reason why users encountered the Intel SST Parameter Service service terminated unexpectedly error was the presence of malware or virus on their computer. So, run a full scan of your drive to identify and eliminate any malware.
Also, you can use a reliable third-party antivirus for the scan.
7. Perform a system restore
In case of nothing yet has worked, you are left with no option but to perform a System Restore. Here, any changes made to the computer, for instance, the settings or apps downloaded, will automatically be reverted. However, the personal files stored on the computer won’t be affected.
No matter what’s causing the error, a system restore would fix it. Just make sure to choose a restore point created before the error was first encountered.
These are all the ways you can fix the Intel SST Parameter Service service terminated unexpectedly error in Windows 11 and prevent your computer from crashing.
Also, find out what to do if the Windows 11 desktop is not responding.
If you have any other queries or know of a method that’s not listed here, drop a comment below.
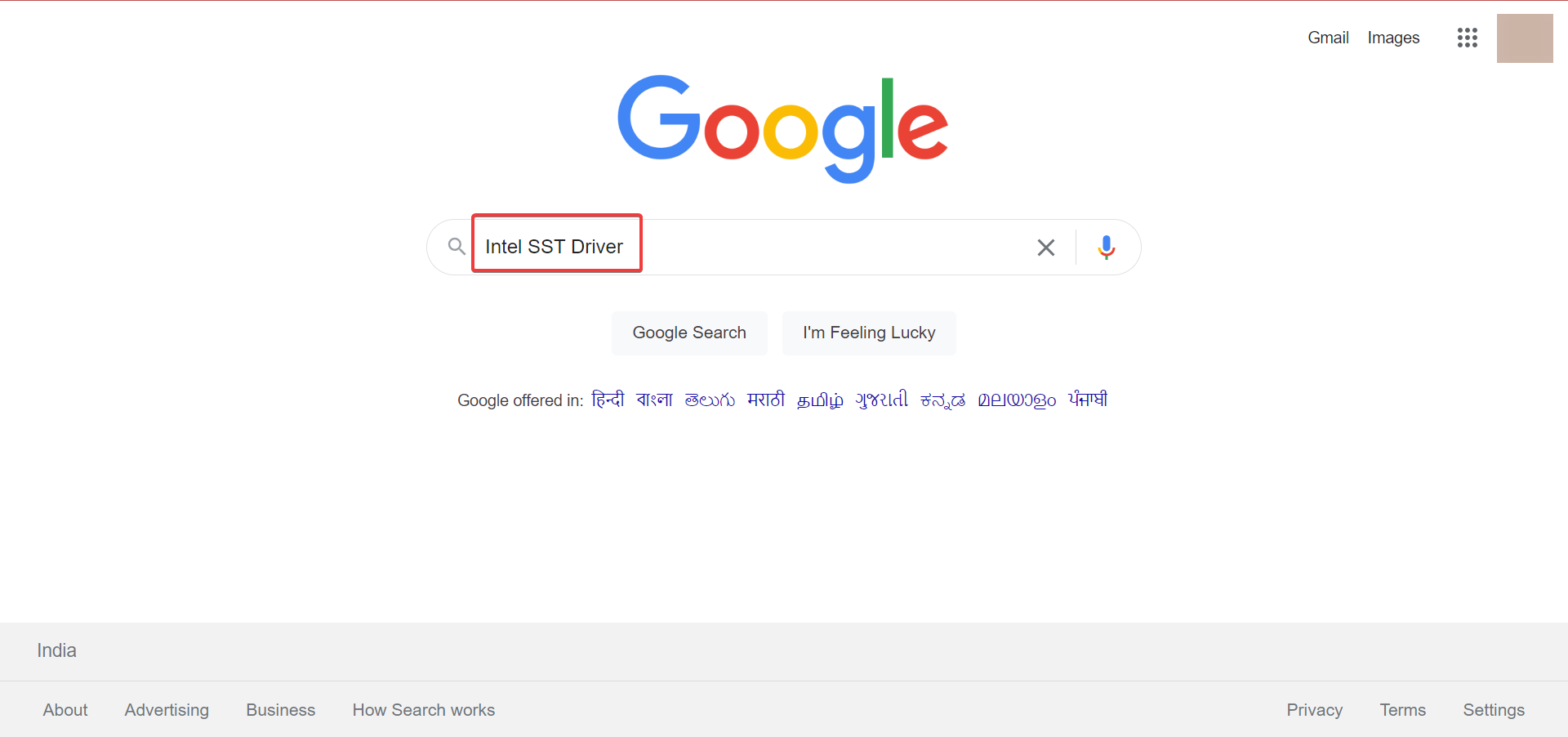
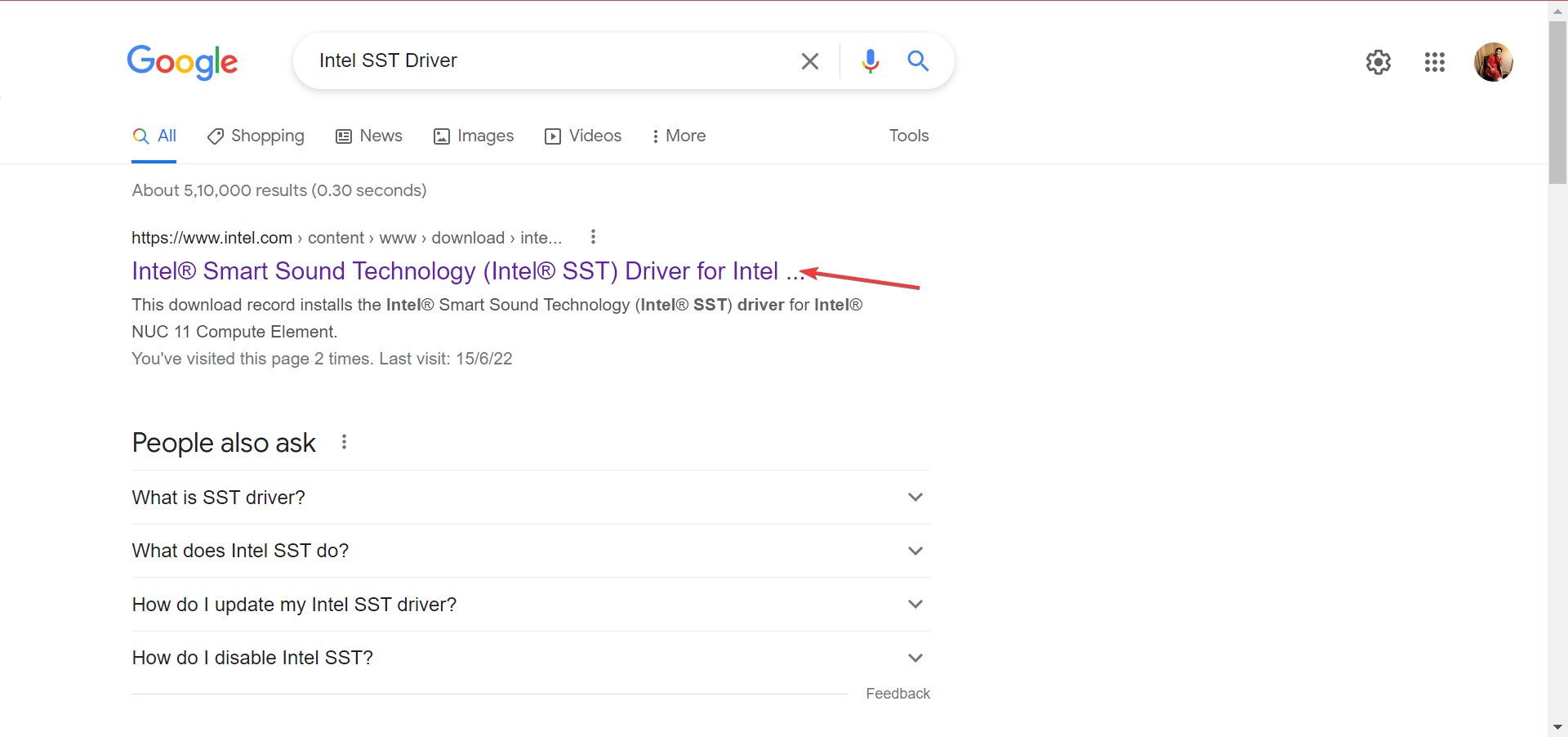
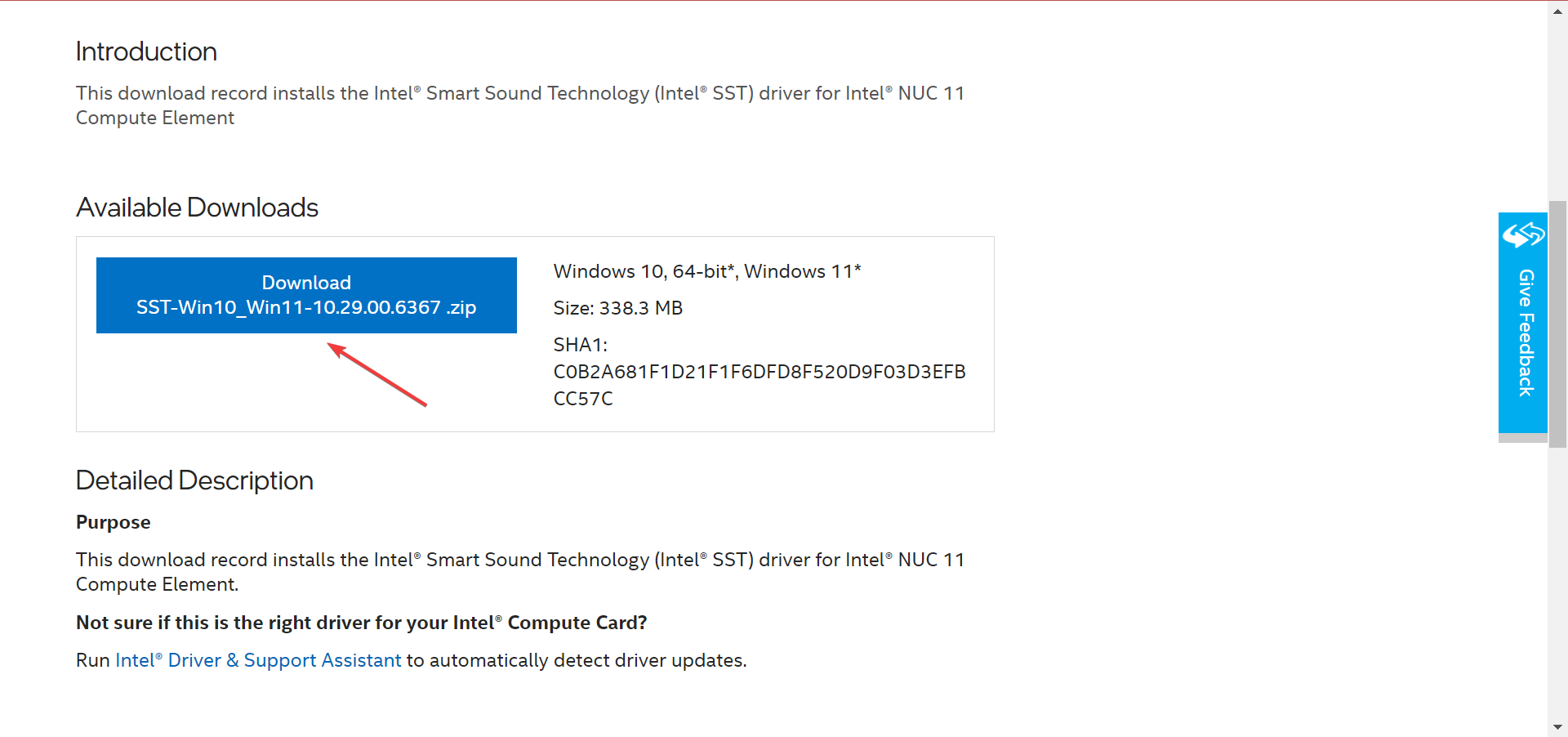
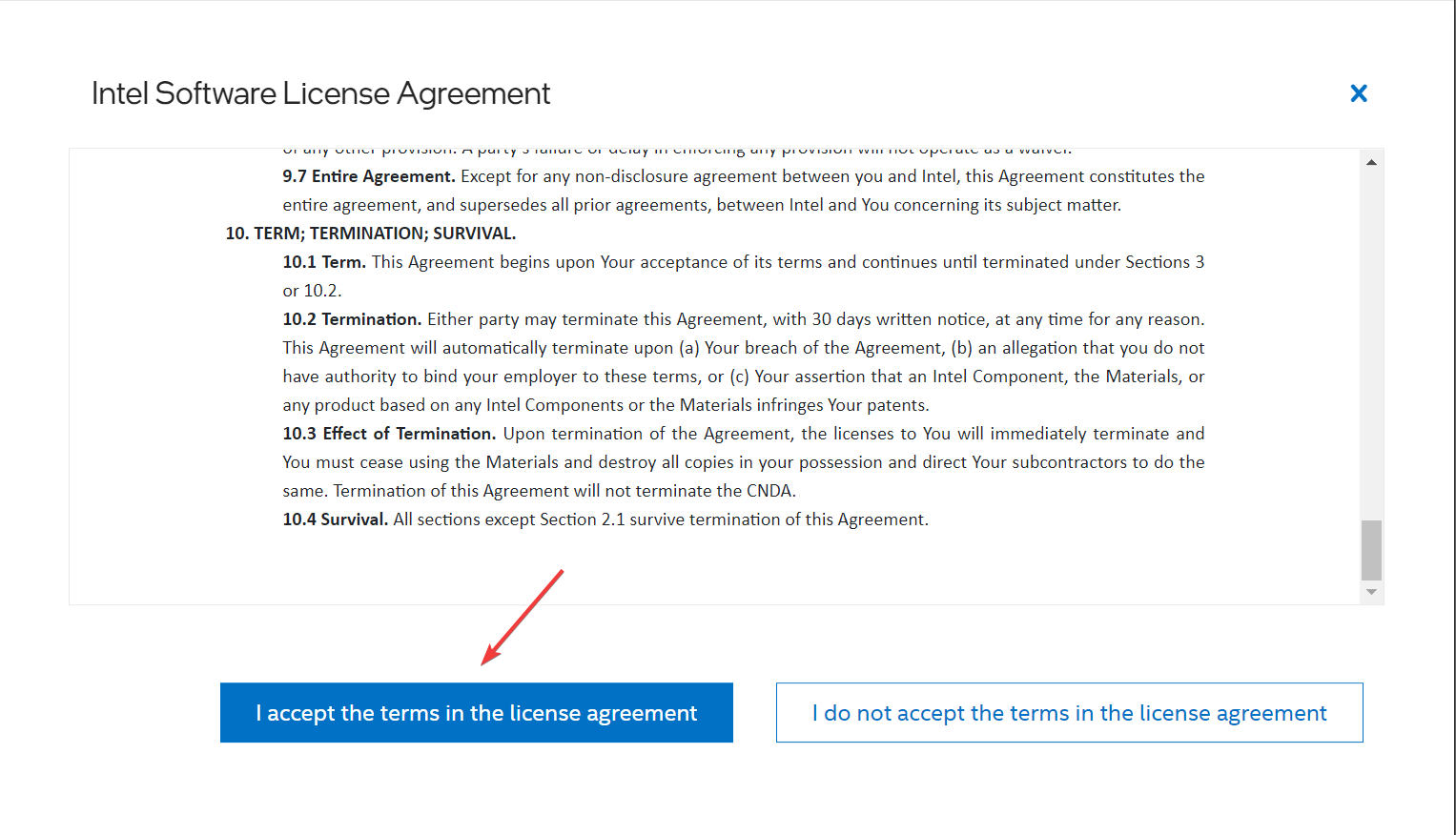
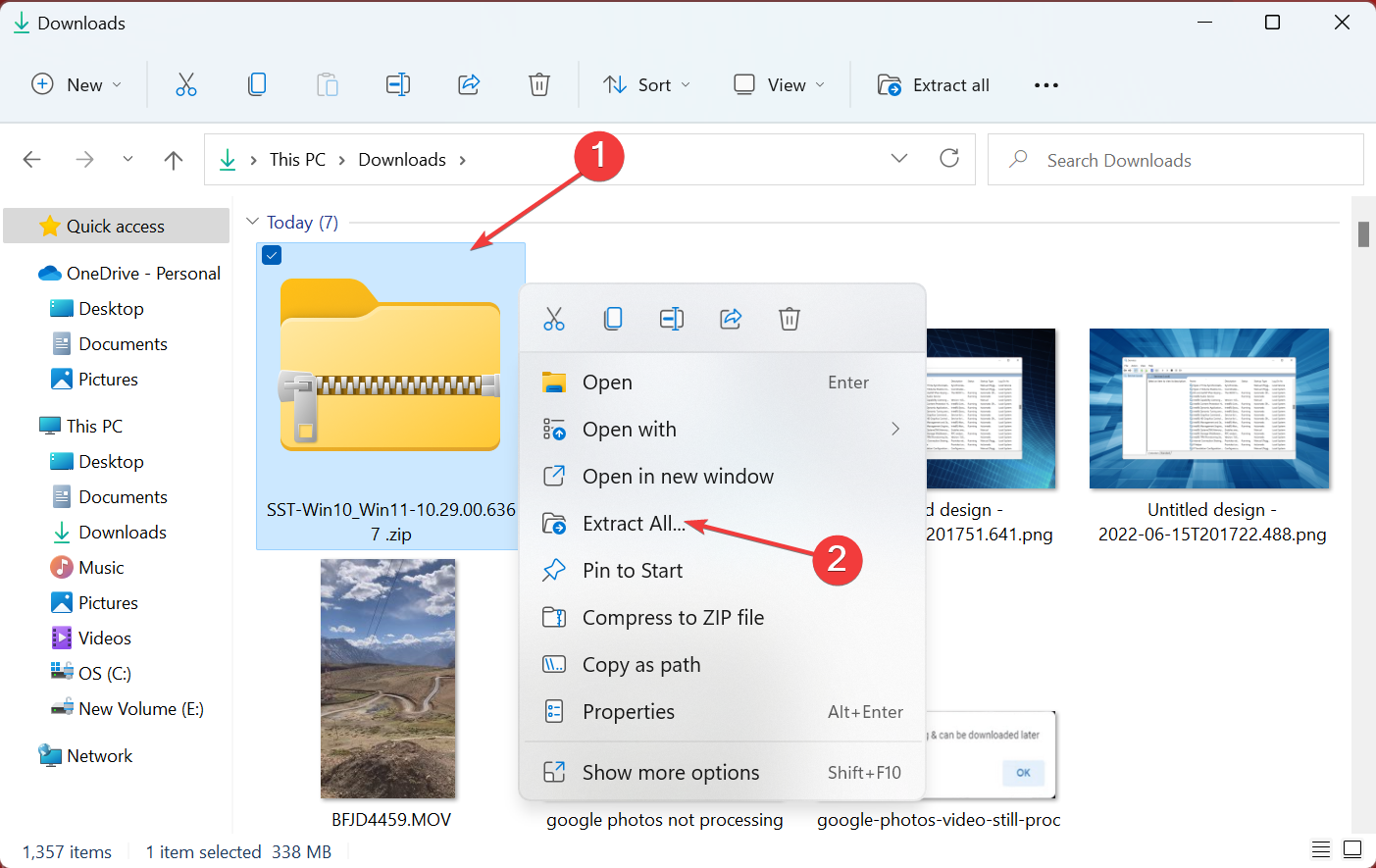
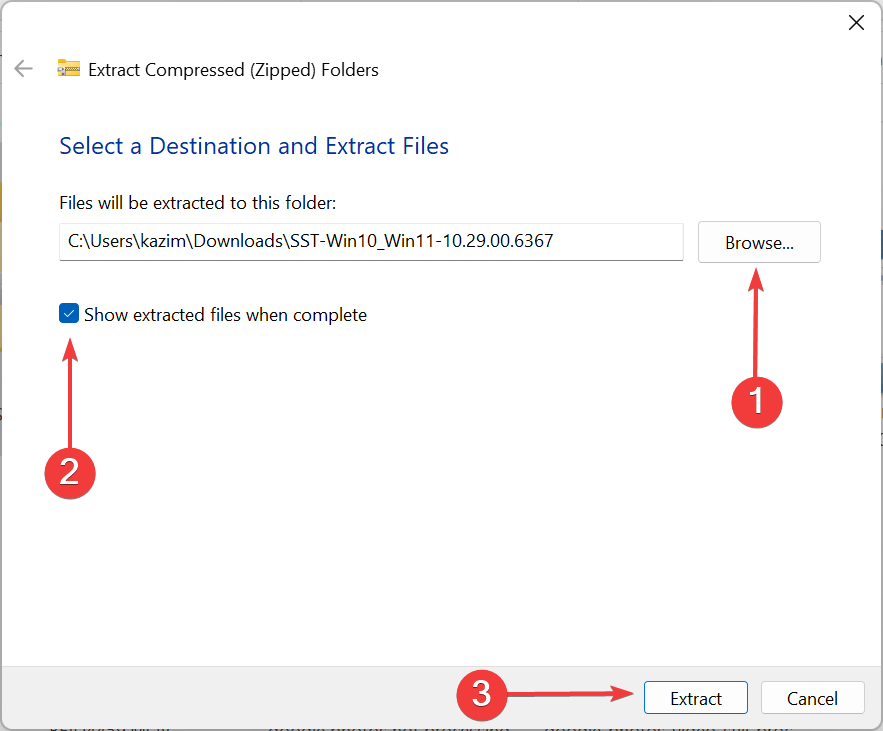

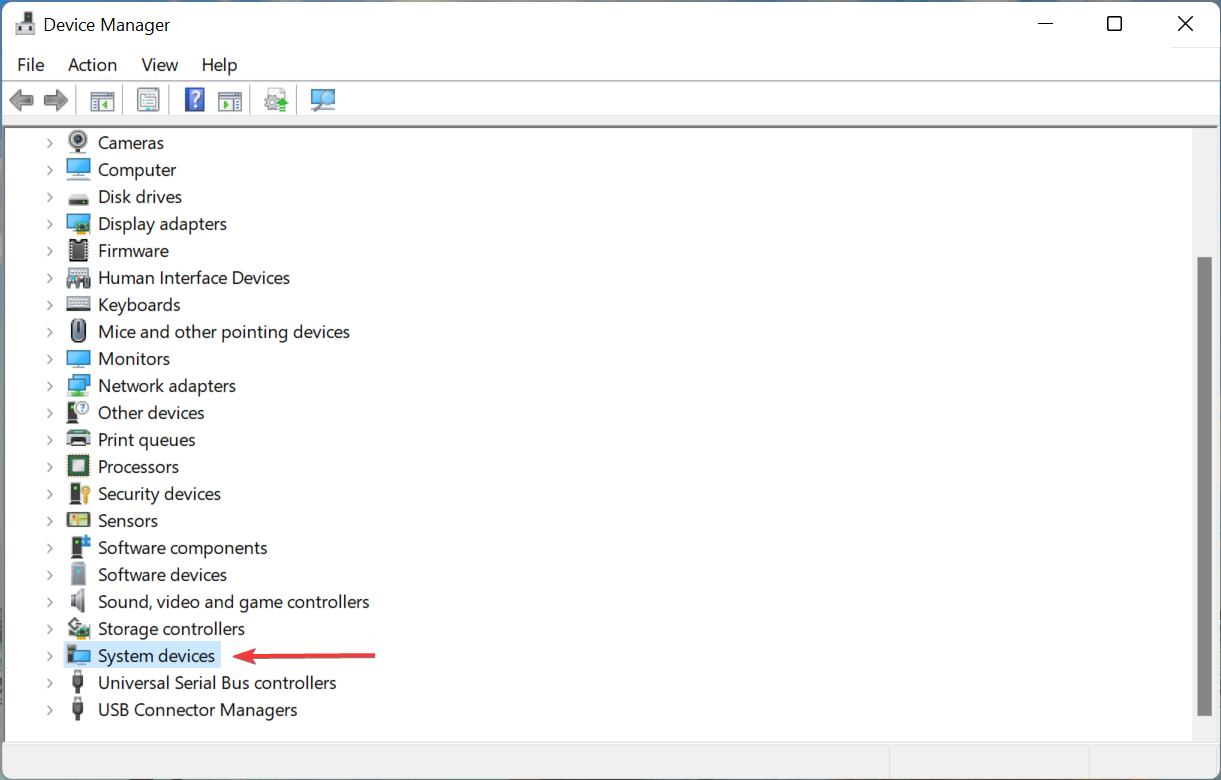
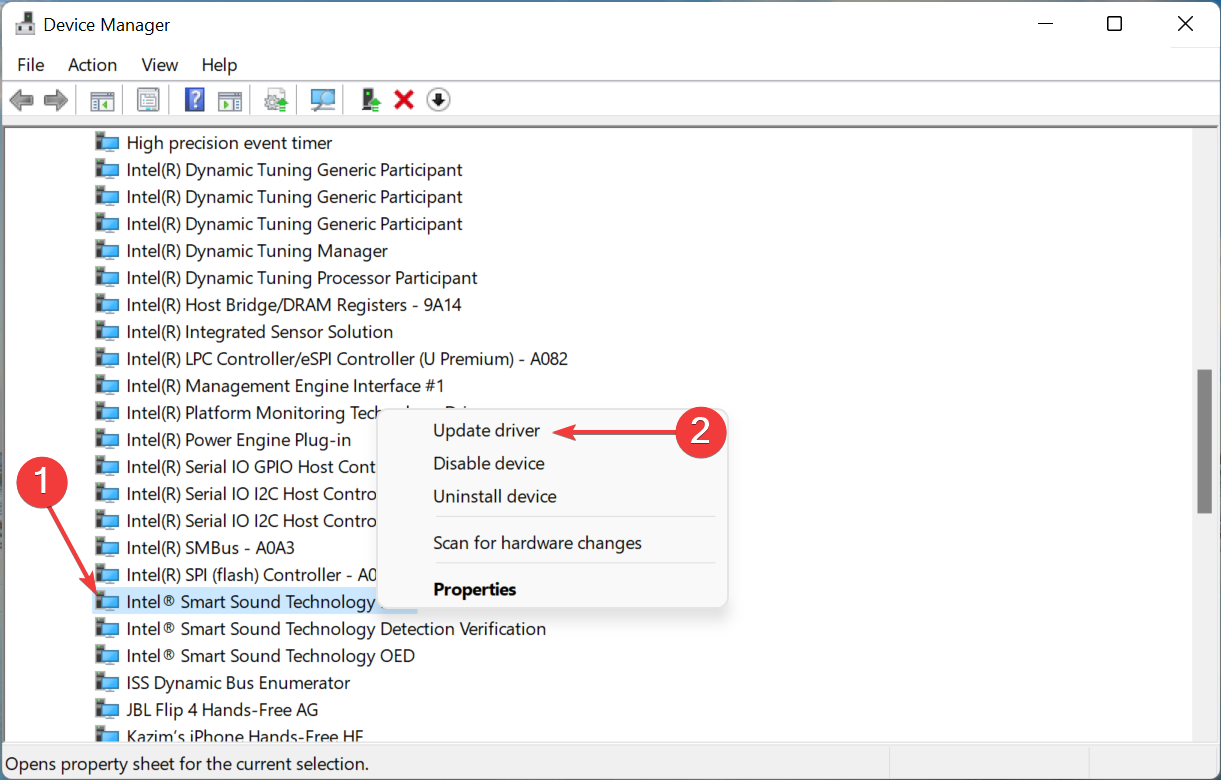
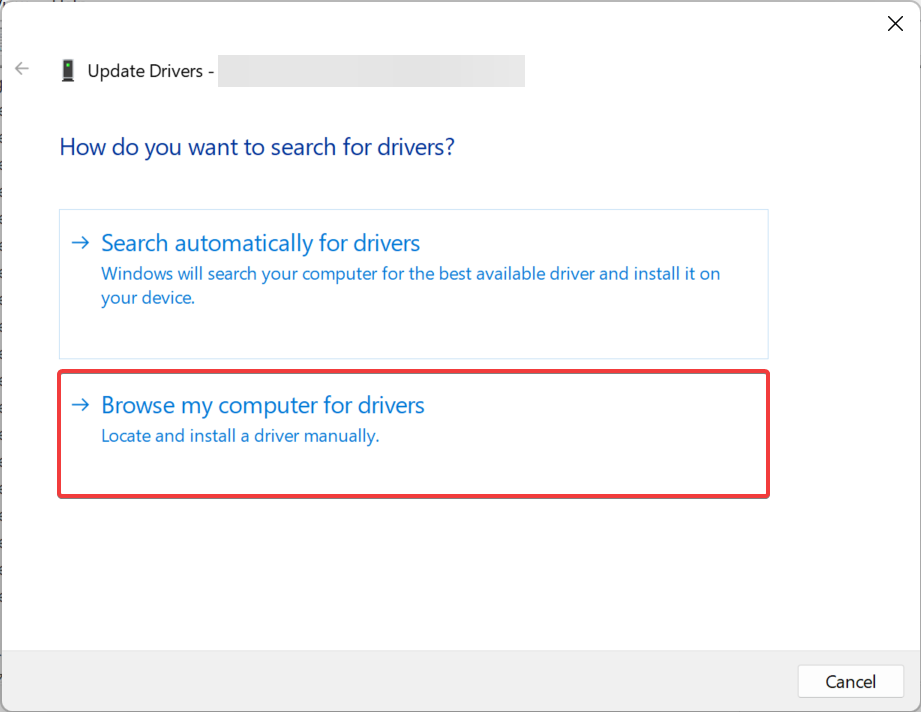

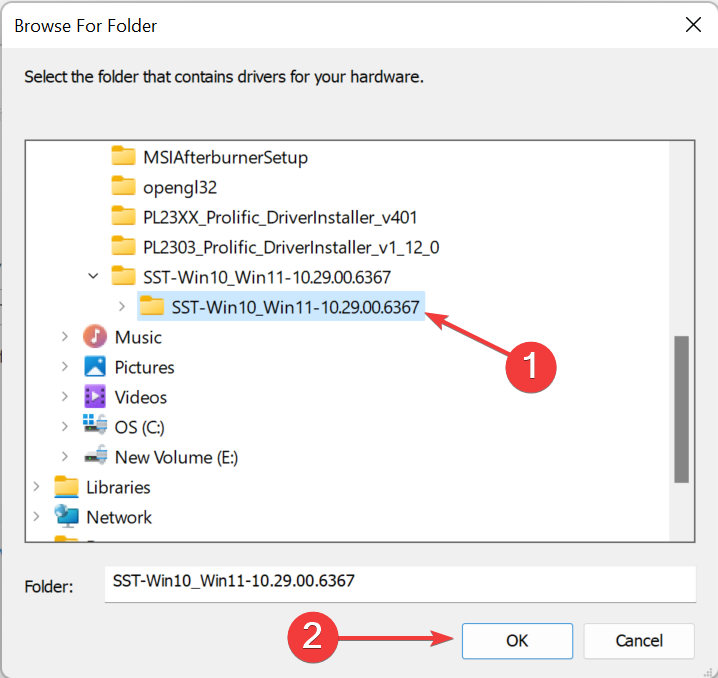

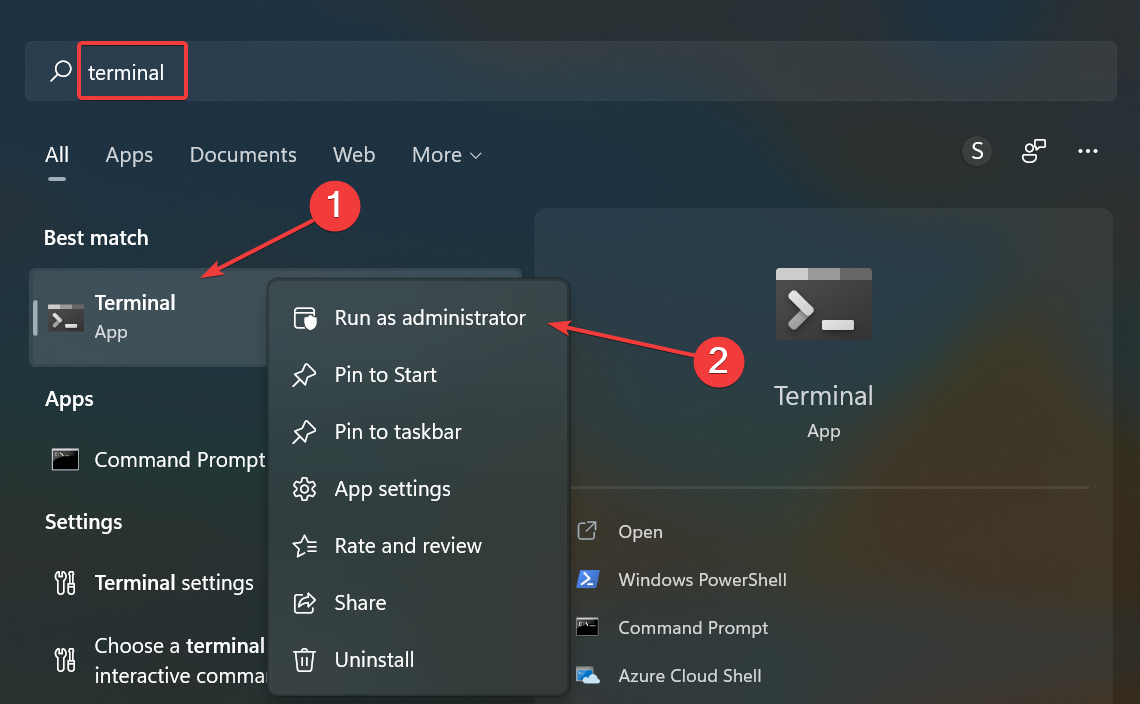
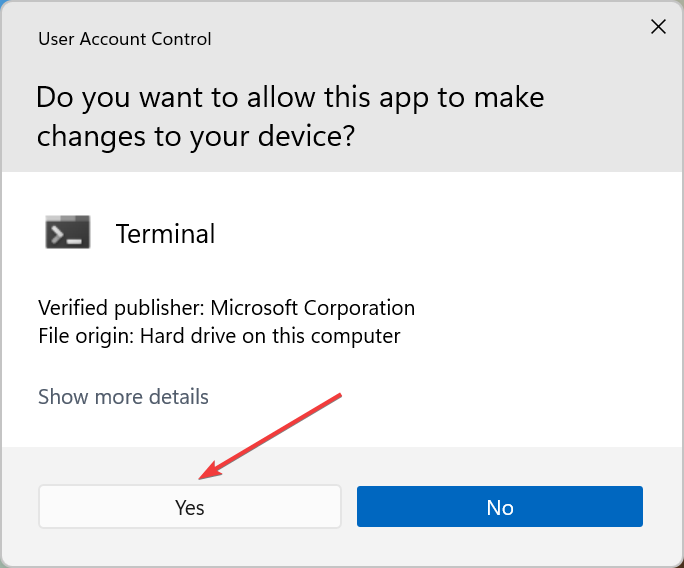
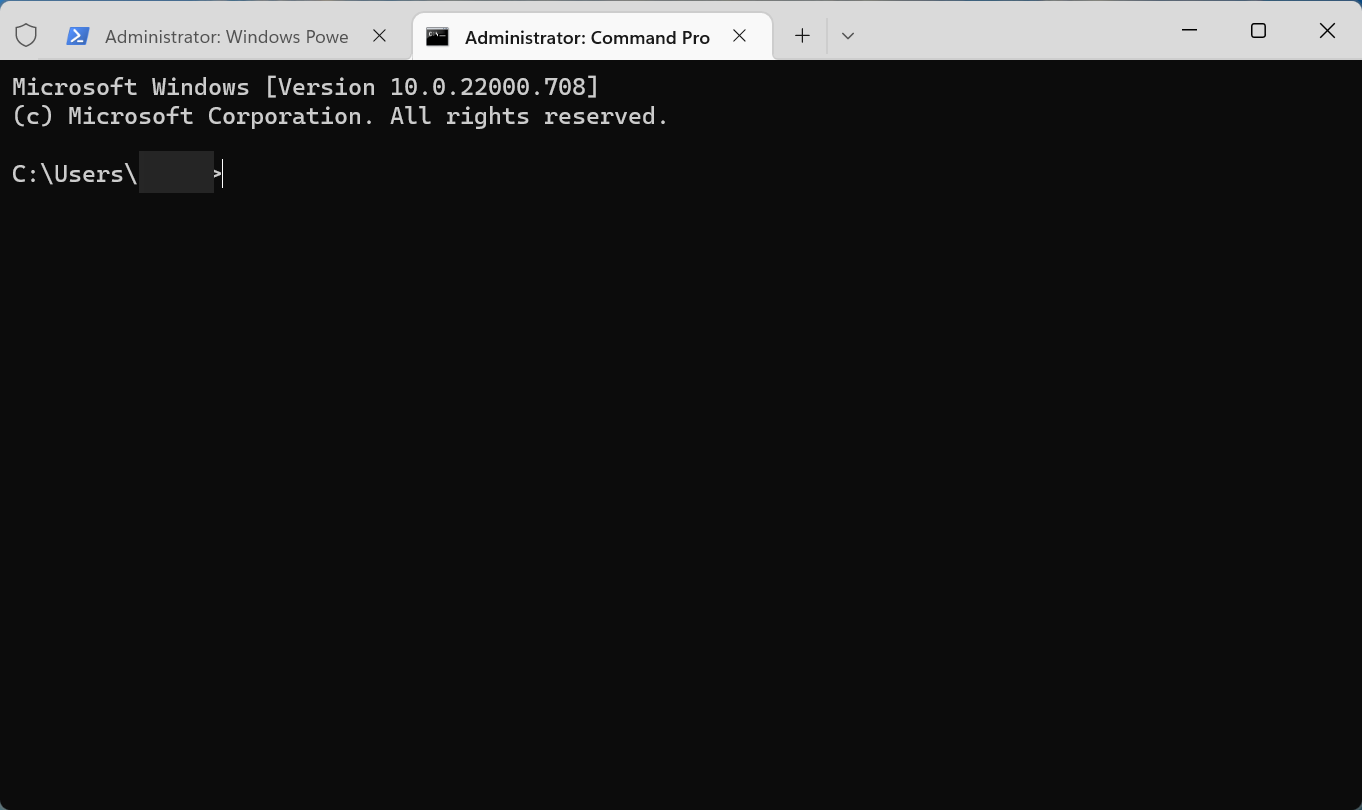
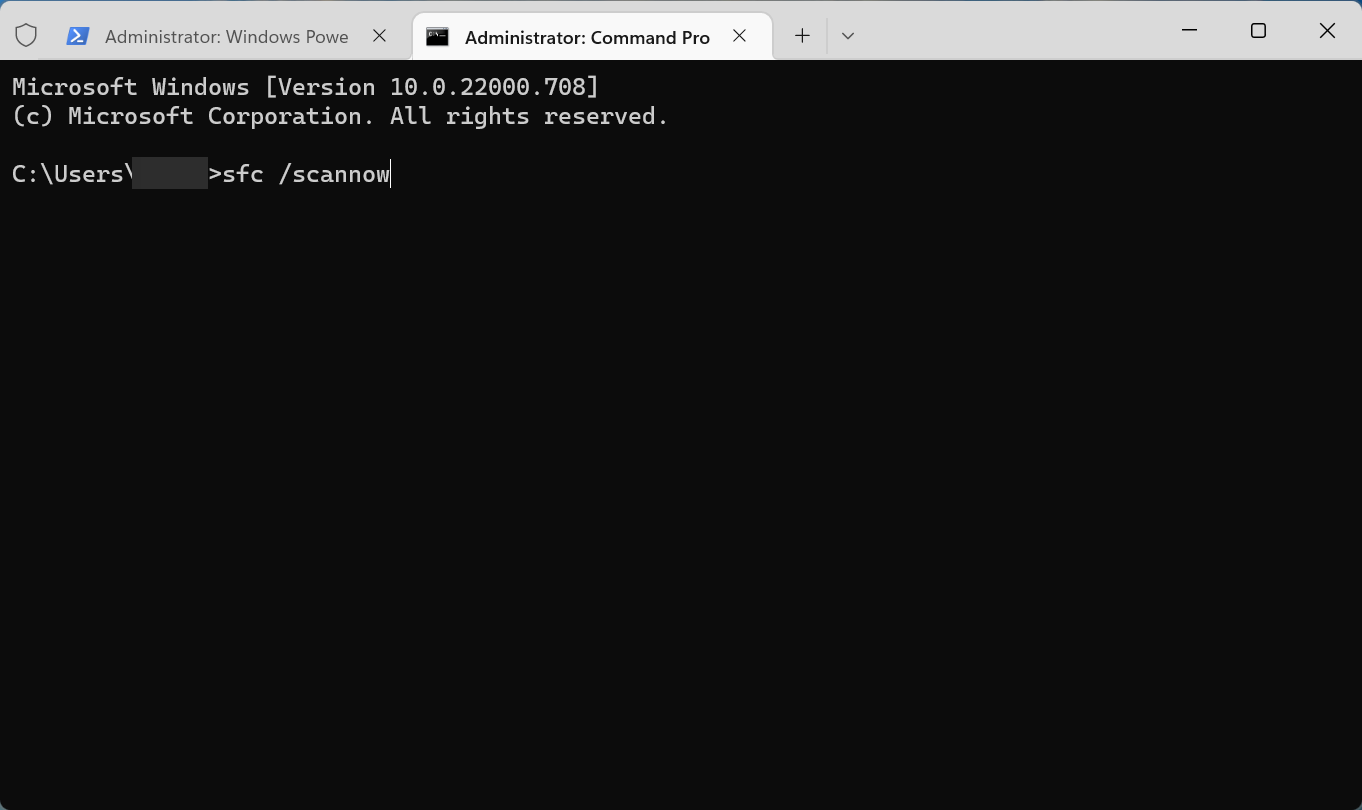
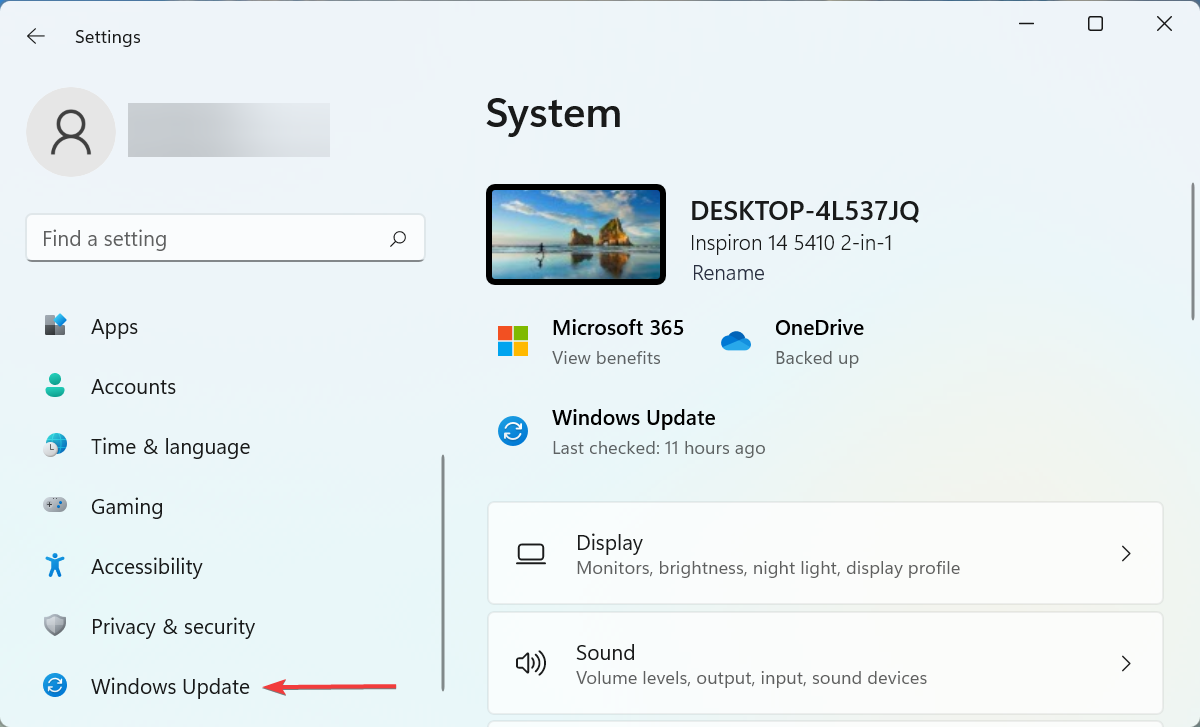

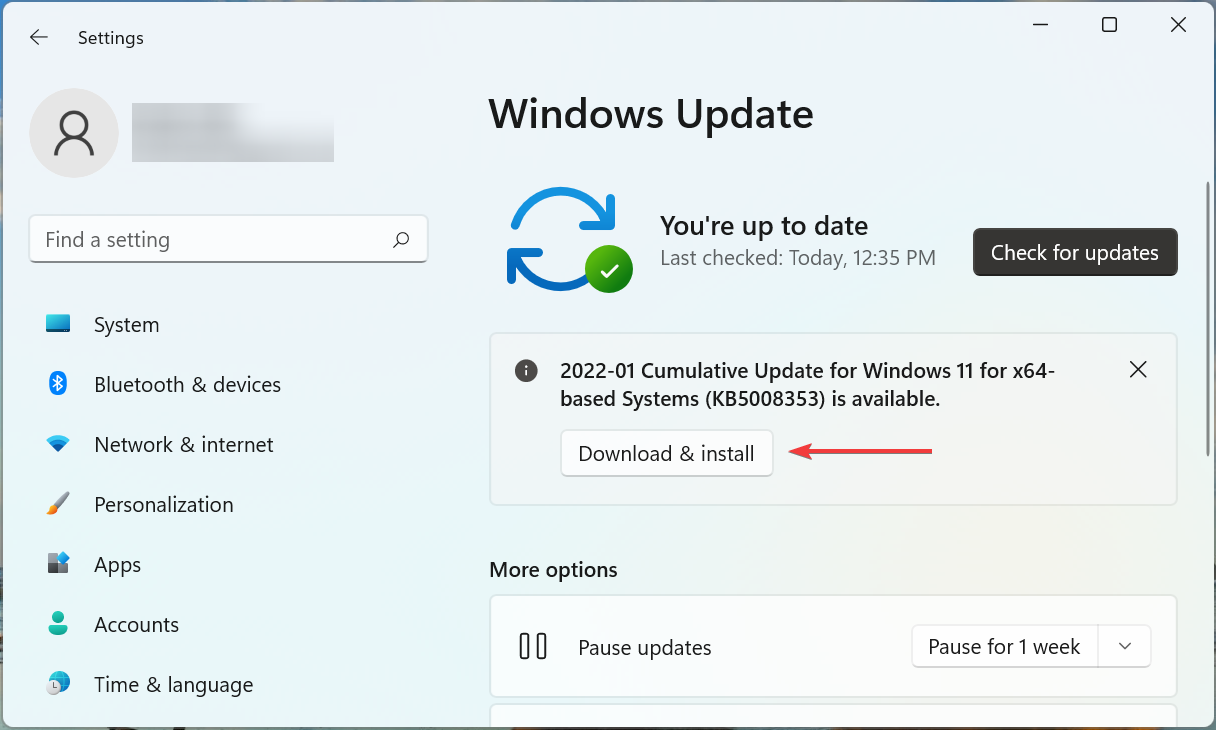
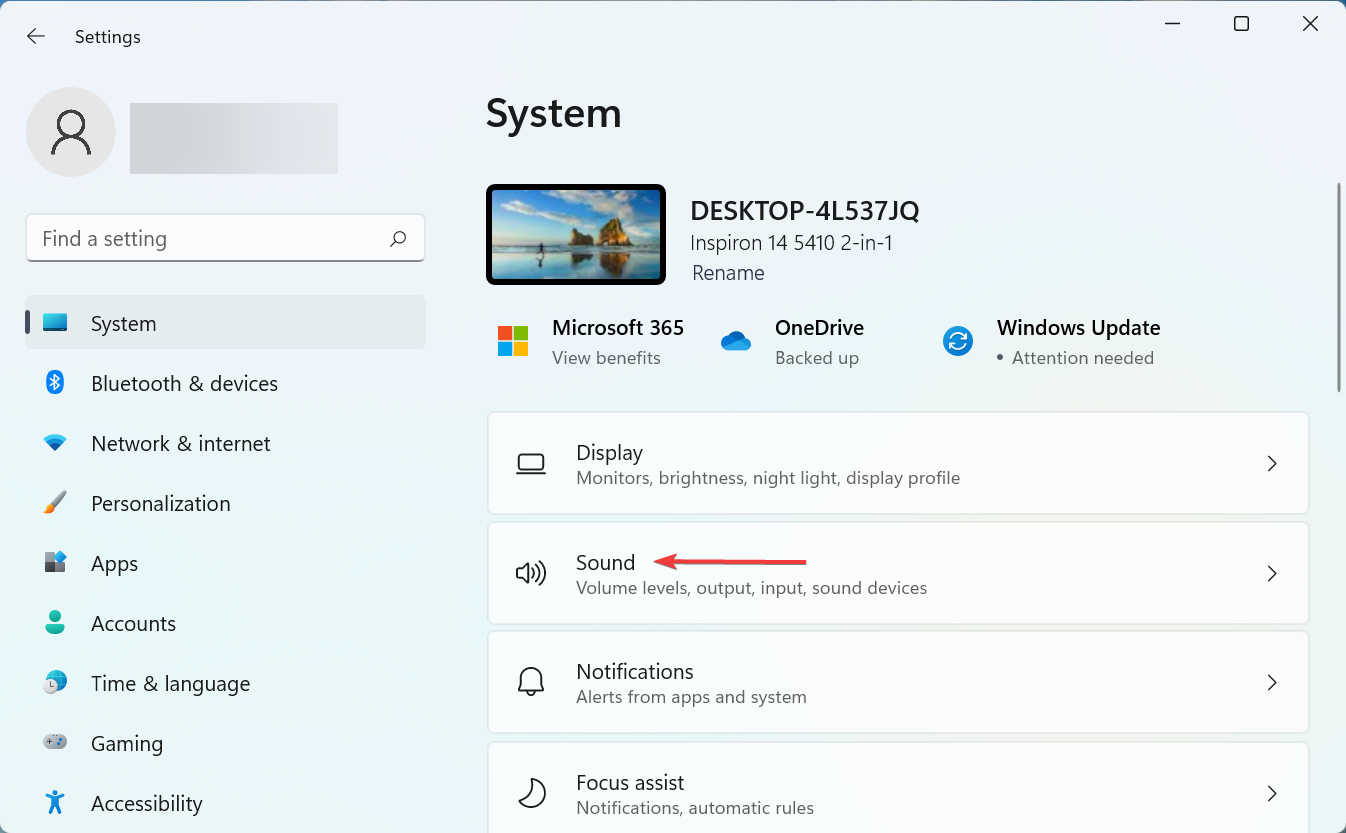

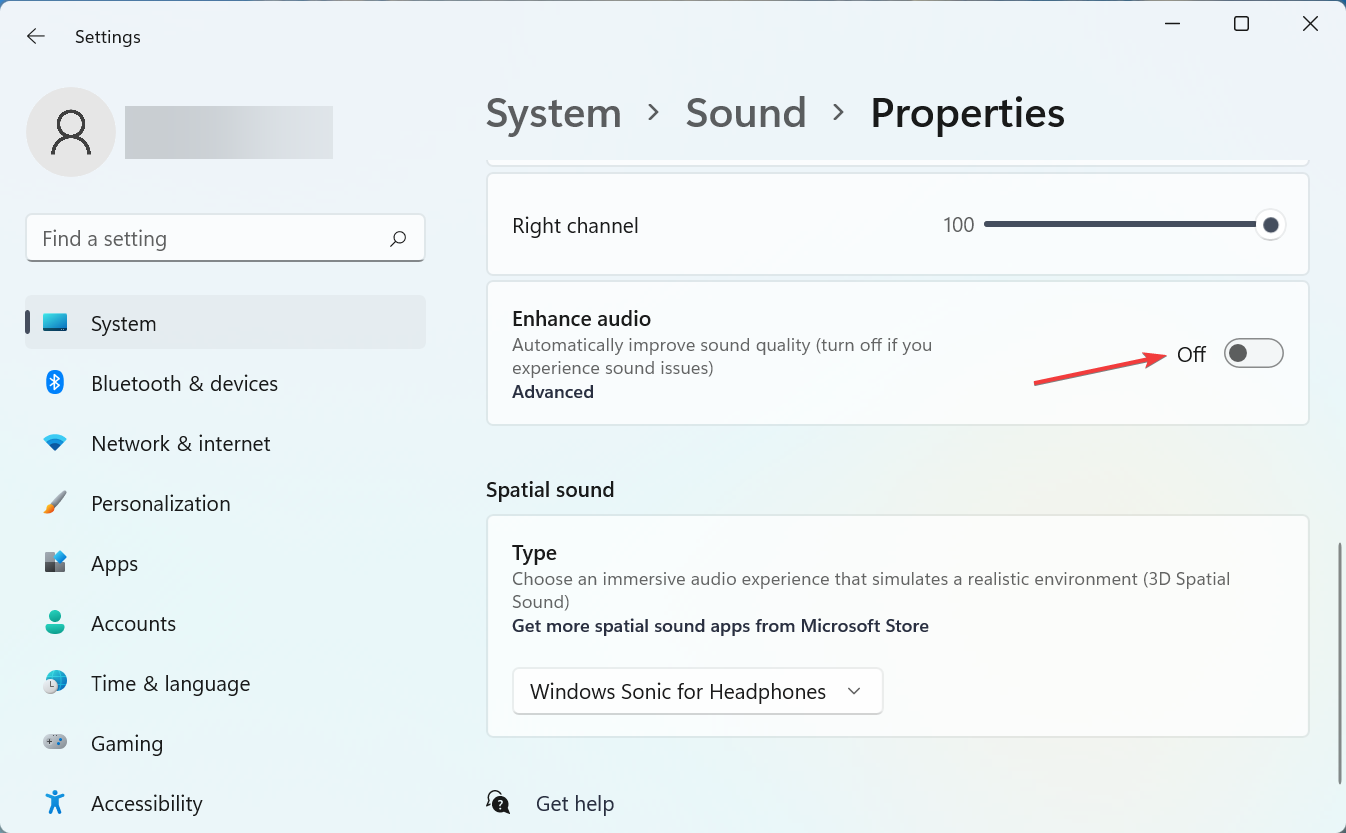

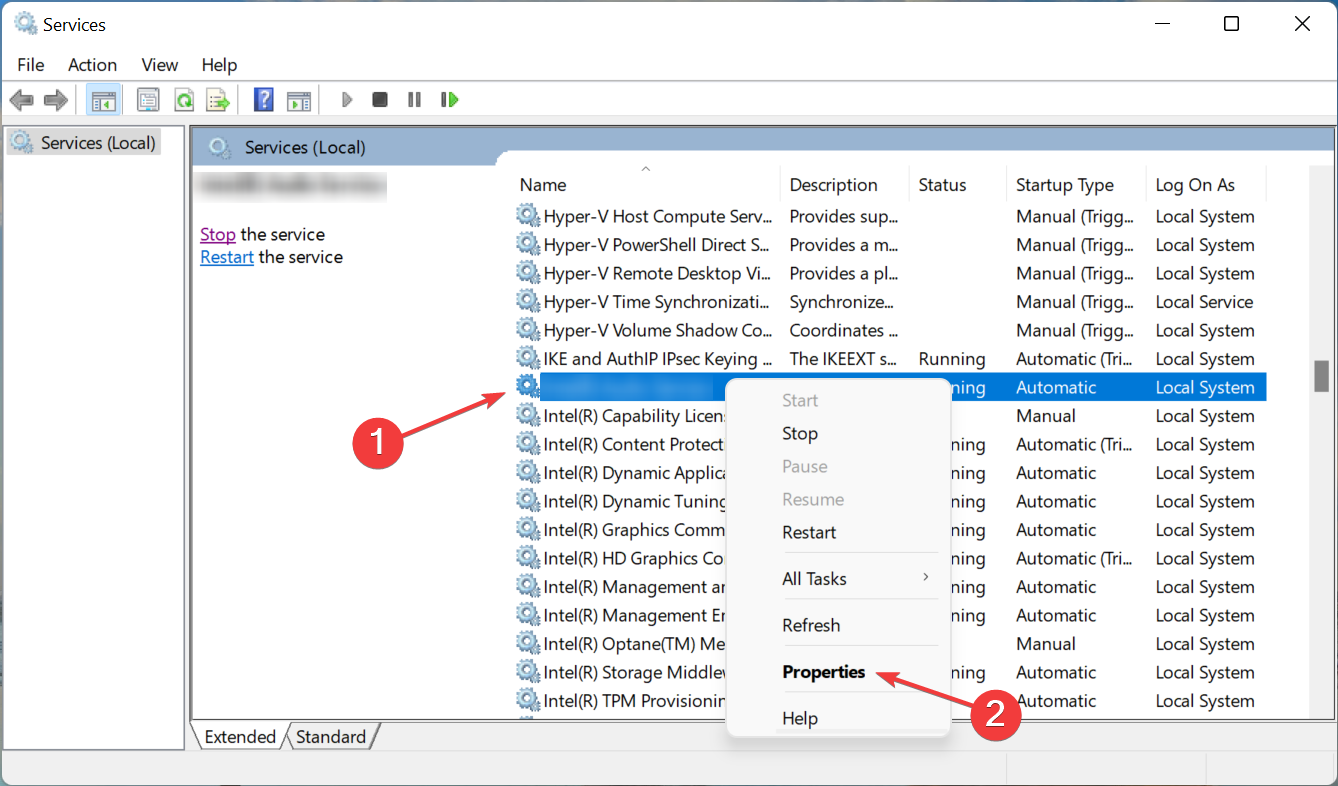
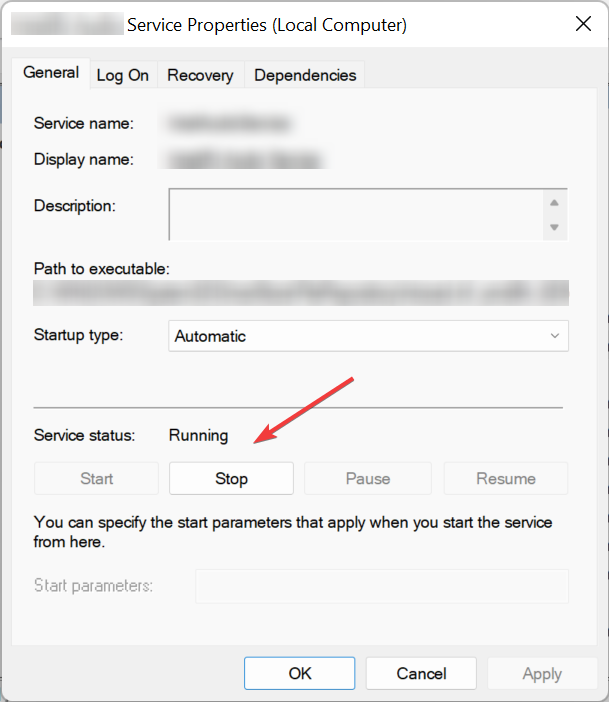
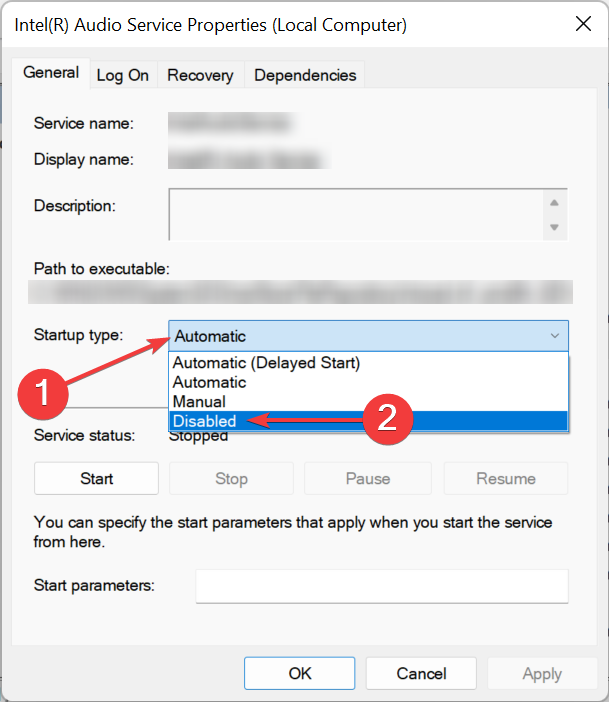
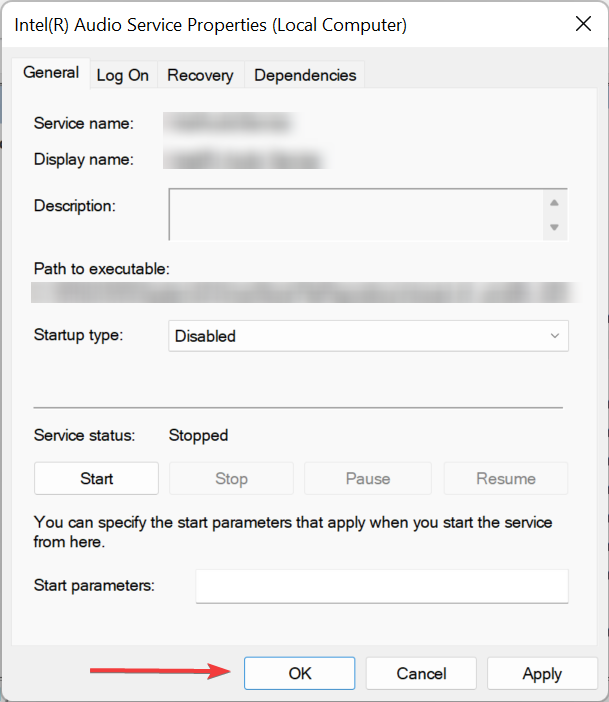
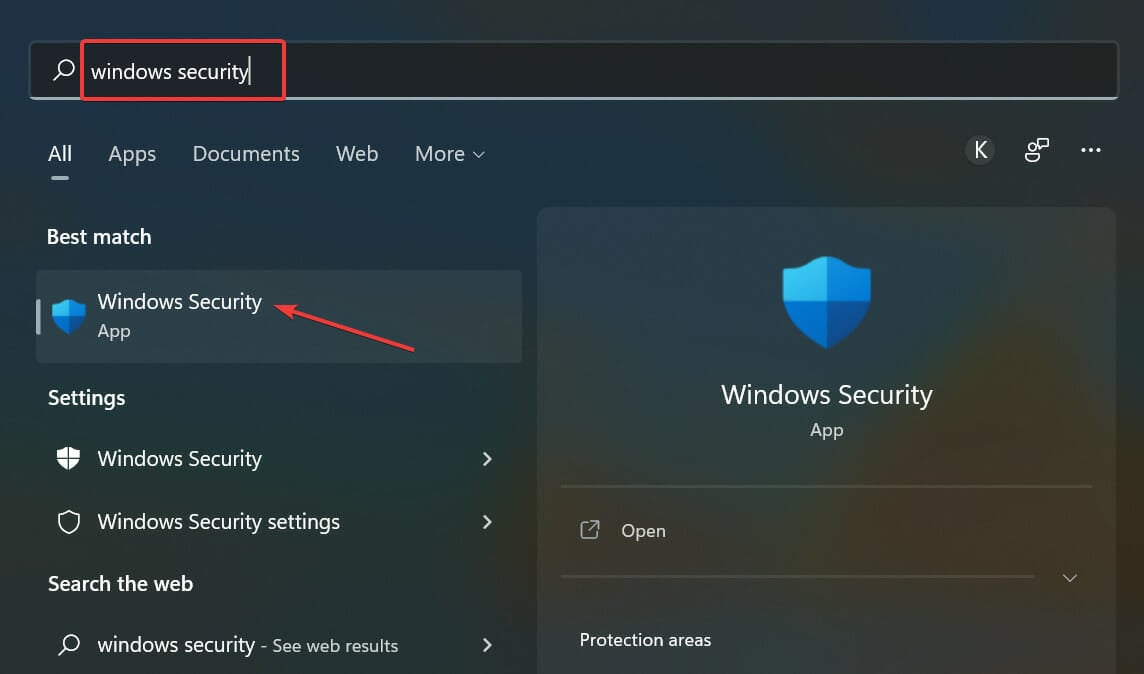
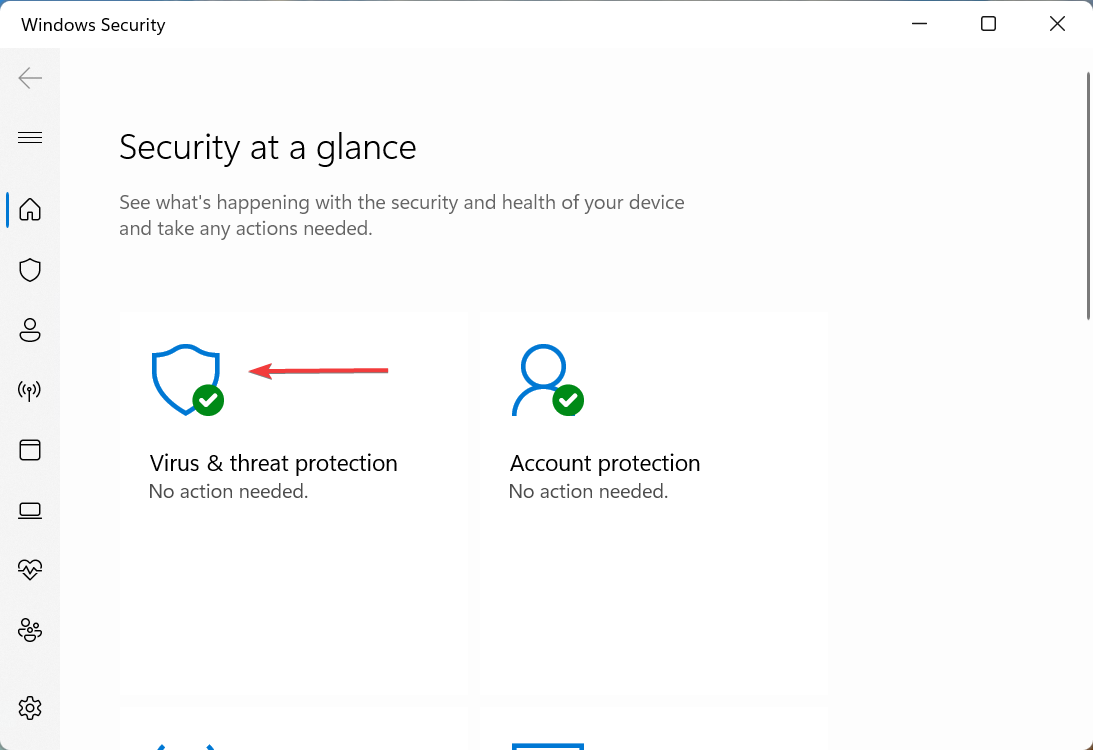
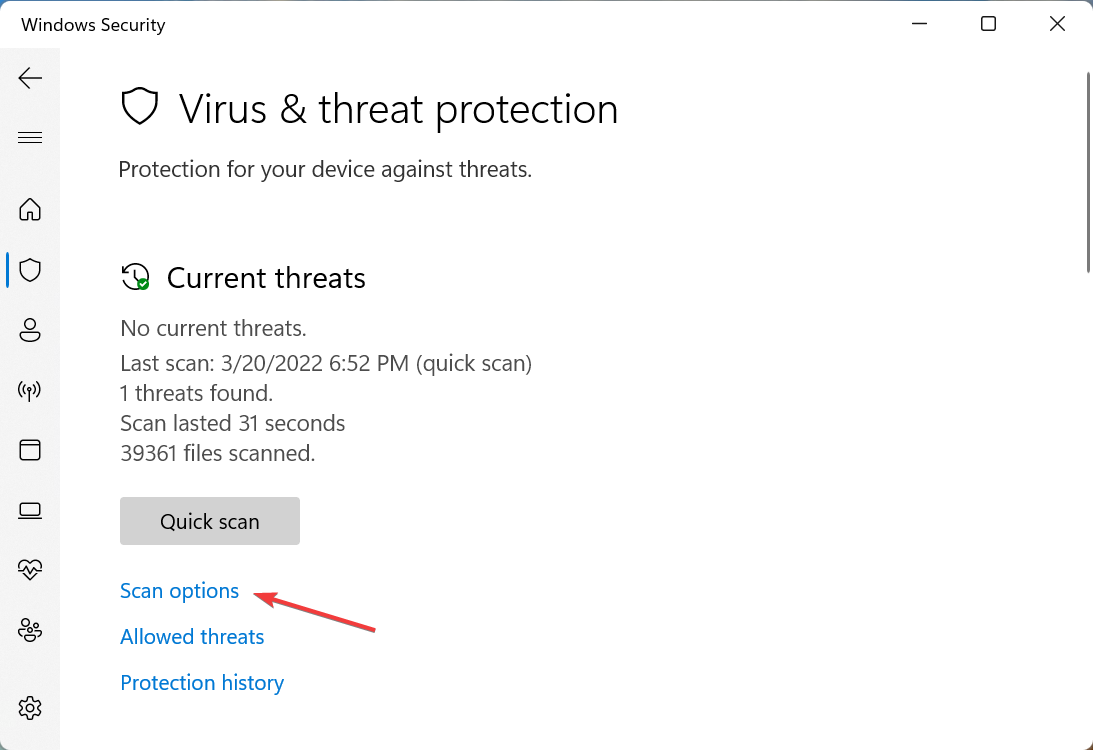
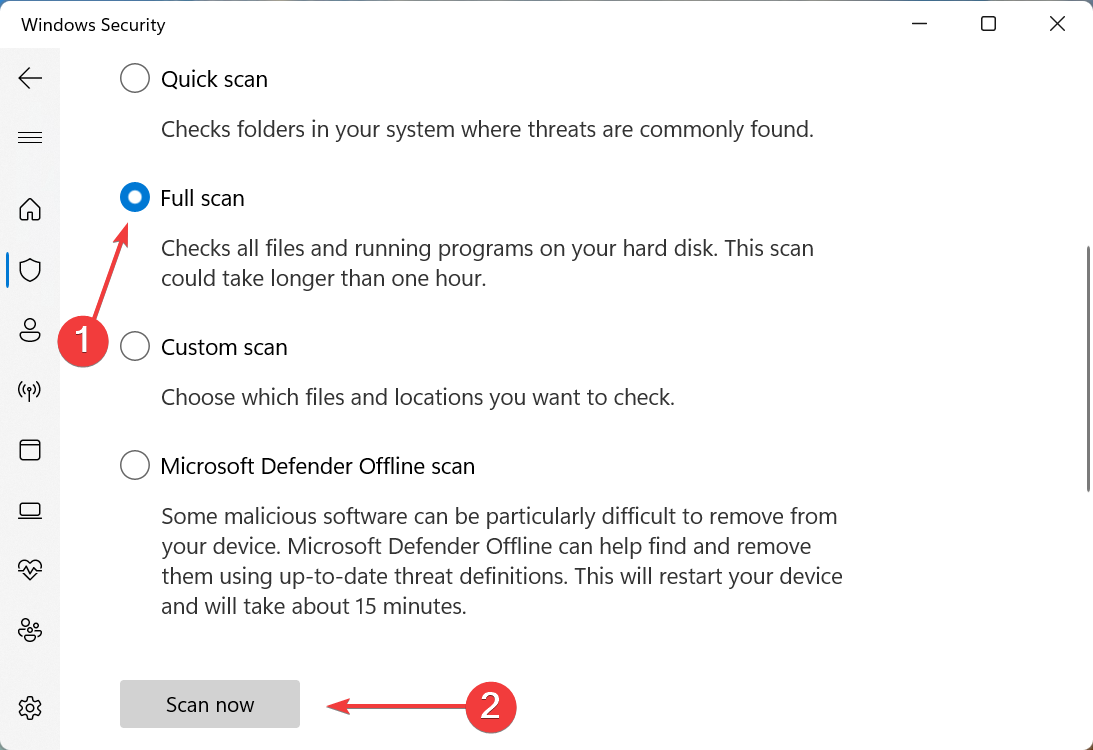
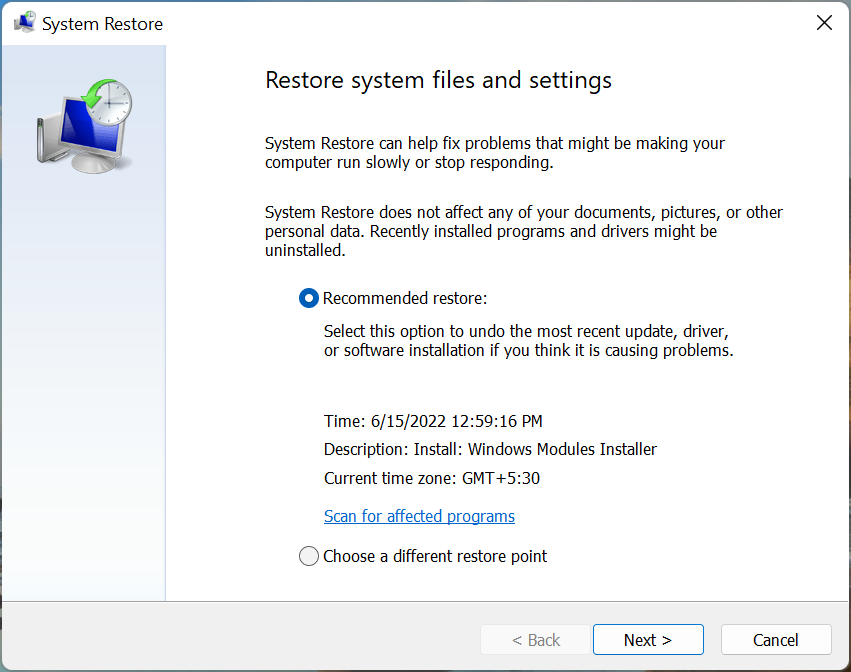








User forum
0 messages