External Monitor Not Working on Chromebook: 3 Ways to Fix It
An incompatible HDMI cable could be behind this monitor issue
5 min. read
Updated on
Read our disclosure page to find out how can you help Windows Report sustain the editorial team. Read more
Key notes
- Chromebooks are great for portability, but if you want to use it is a desktop, you'll need to connect it to an external monitor.
- However, if you are trying to connect your Chromebook to an external monitor, you may find that it does not work as you expected.
- Usually, it is a minor issue as loosely connected cables but read along to find out other troubleshooting steps.
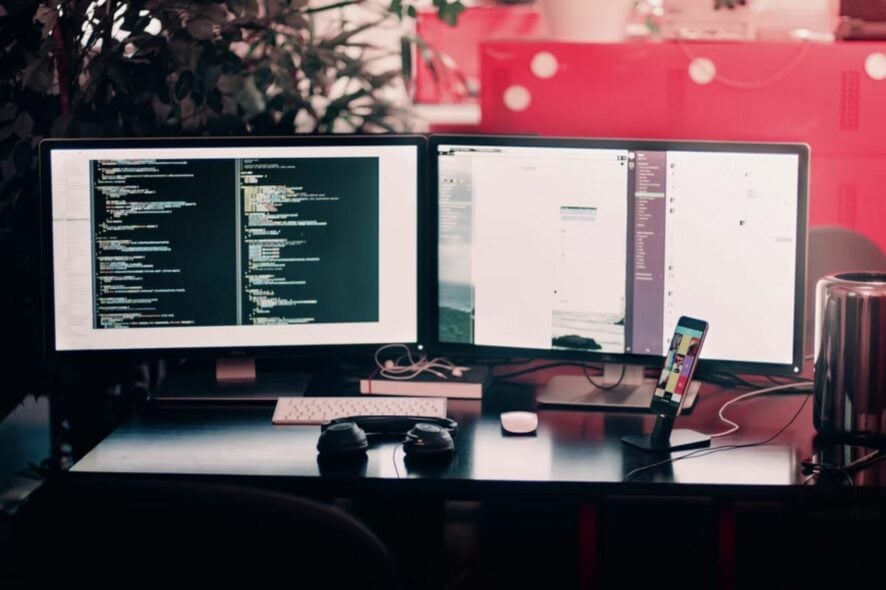
Connecting a Chromebook to an external monitor is a useful way to enhance your computing experience, but some users have reported problems connecting their devices to external displays.
The Chromebook is a great device for many people. Sometimes you might need to use your Chromebook as a secondary device for another purpose — like watching movies or playing games — and the small screen size can be limiting.
That’s where an external monitor comes in handy. It can be frustrating when external monitors don’t work on your Chromebook. The cause may be as simple as a loosely connected HDMI cable or as complicated as a problem with your graphics card.
Why can’t I connect my Chromebook to my external monitor?
If you’ve tried connecting your Chromebook to an external monitor and it’s not working, here are a few possible reasons:
- Incompatible cable – If you’re using a Chromebook and the USB-C external monitor is not working, it may not be compatible. Make sure it’s compatible with your monitor.
- Damaged cable – The cable connecting your Chromebook to your monitor may be broken somewhere along its length. If you have another computer, try to connect them with the same cable and see if it works. If it does, then you need to replace that cable.
- Outdated Chrome OS – Make sure your Chromebook is running the latest version of Chrome OS. It’s possible that your computer doesn’t have the proper drivers for the external display.
In some instances, your external monitor may not support the resolution of your Chromebook. Make sure both the Chromebook screen and external monitor are set to the same resolution for best results.
Do Chromebooks work with external monitors?
Chromebooks, like other computers, can be used with external monitors. Before you can use an external monitor with your Chromebook, you’ll need to connect it to the HDMI port on the side of your device.
If you have an external monitor, you can set up your Chromebook to use it as a second screen for your computer. This allows you to move windows between the two screens, and view multiple windows at once.
How do I get my Chromebook to recognize my external monitor?
1. Unplug and replug all cables
Your Chromebook should automatically detect the external display when you plug it in. If this doesn’t happen, try unplugging and then replugging all cables between your Chromebook and your external display.
Make sure the cables are firmly inserted into both ends of the device, and that they’re not bent or damaged in any way.
2. Replace the HDMI cable
The HDMI cable that comes with your Chromebook is designed to fit into the port on your Chromebook and connect directly to your external monitor.
Make sure that your HDMI cable is not damaged. If the cable is damaged or broken, it will not work properly and your monitor will not be able to recognize it. You might want to replace the HDMI cable with a new one.
In some cases, it is possible that the HDMI port is damaged so try on another device too to rule out this scenario.
3. Reboot the Chromebook
Press and hold the power button for 10 seconds to restart your Chromebook. This can fix many issues that occur during startup or after you wake up from sleep.
If you have multiple monitors connected, disconnect them all and try connecting only one at a time to see if they work. If they do not work, then it is likely that the problem lies with your Chromebook and not the monitor itself.
4. Update graphic drivers
Another valid workaround is to use a driver updater. From the large variety existing on the market we recommend you to use Outbyte Driver Updater. After installing and running, it will automatically show you a list of the outdated or missing drivers that need to be installed in order to have your device optimally performing.
Choose the Graphic driver and update it. By doing so, you will allow your Chromebook to be up to date with the latest version of the video card driver.
Furthermore, search for the monitor drivers and update them as well to assure the Chromebook recognizes it and allows the image to be visible on that external monitor.

Outbyte Driver Updater
Use this easier and faster software to have all your drivers up to date.Where is the Display key on Chromebook?
The Display key is located on the top right side of your Chromebook. It’s used to toggle between different display modes. It’s above number 6 typically where you’d find F5 on a PC’s keyboard. If you have a display connected via HDMI, you can use this key to cycle through them.
Alternatively, you can use the Chromebook mirror display shortcut: Ctrl + F4 to switch between display modes.
While you are still here, check out our expert list of the best gaming browsers for your Chromebook.
Let us know of any additional thoughts on this issue in the comments section below.



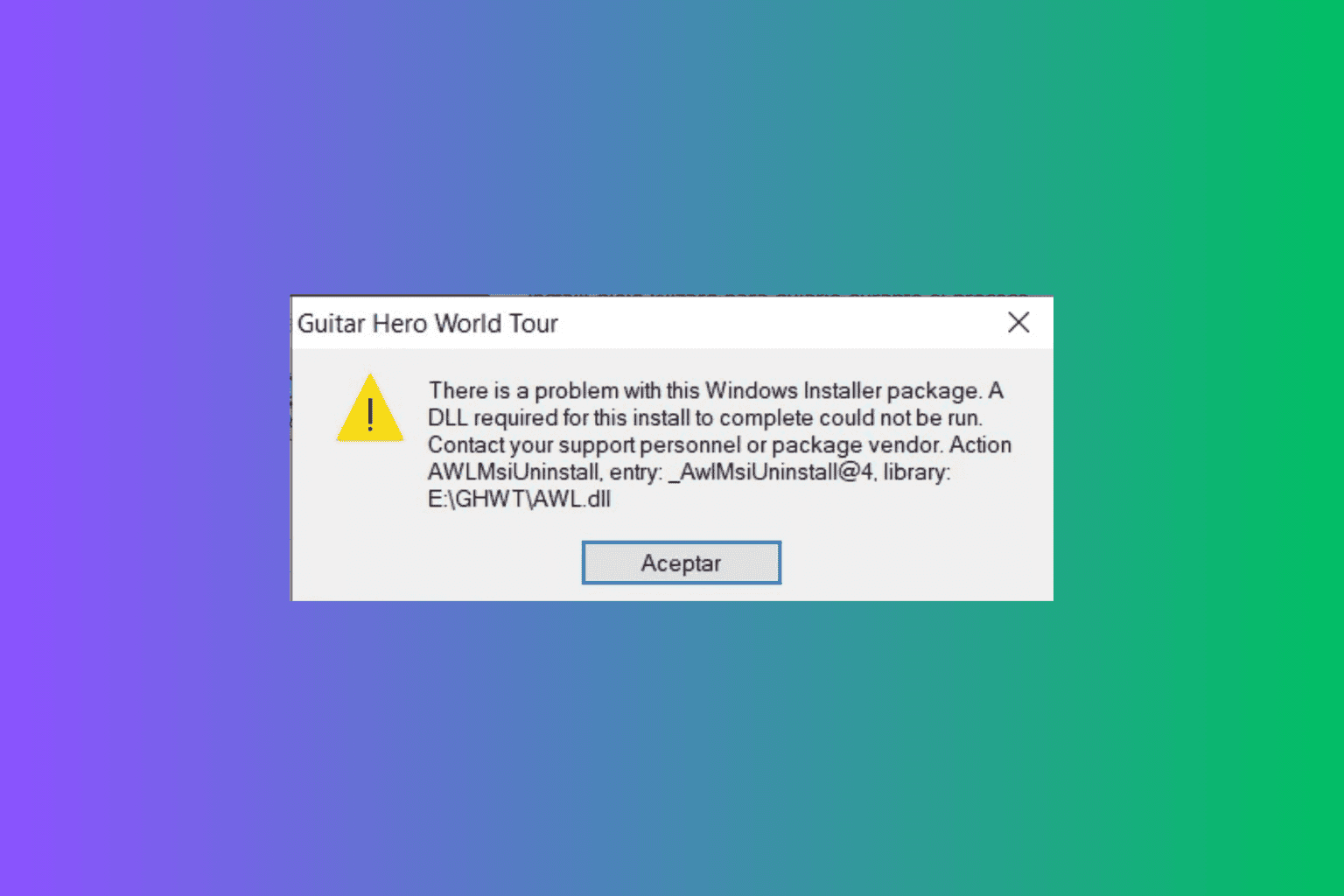


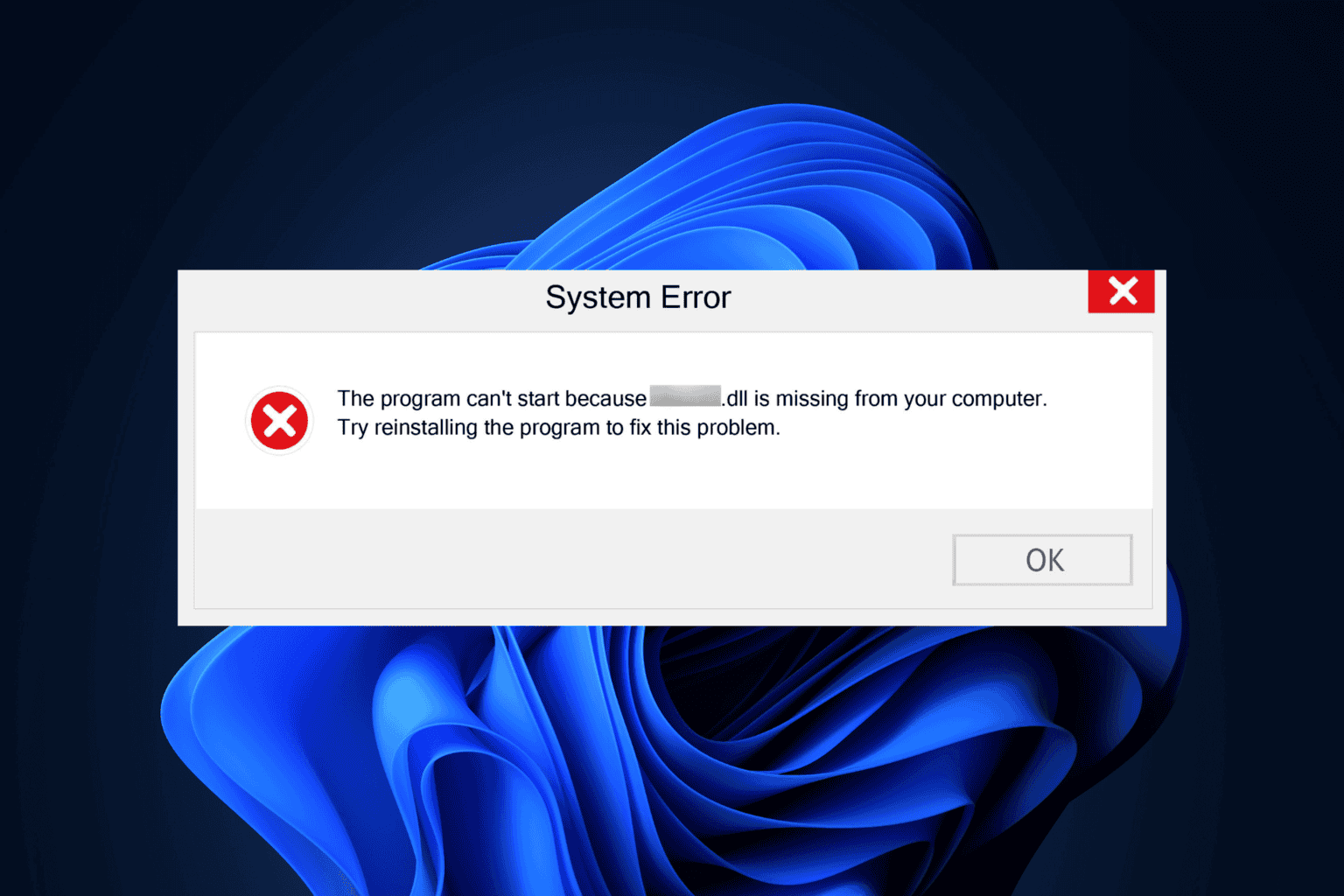
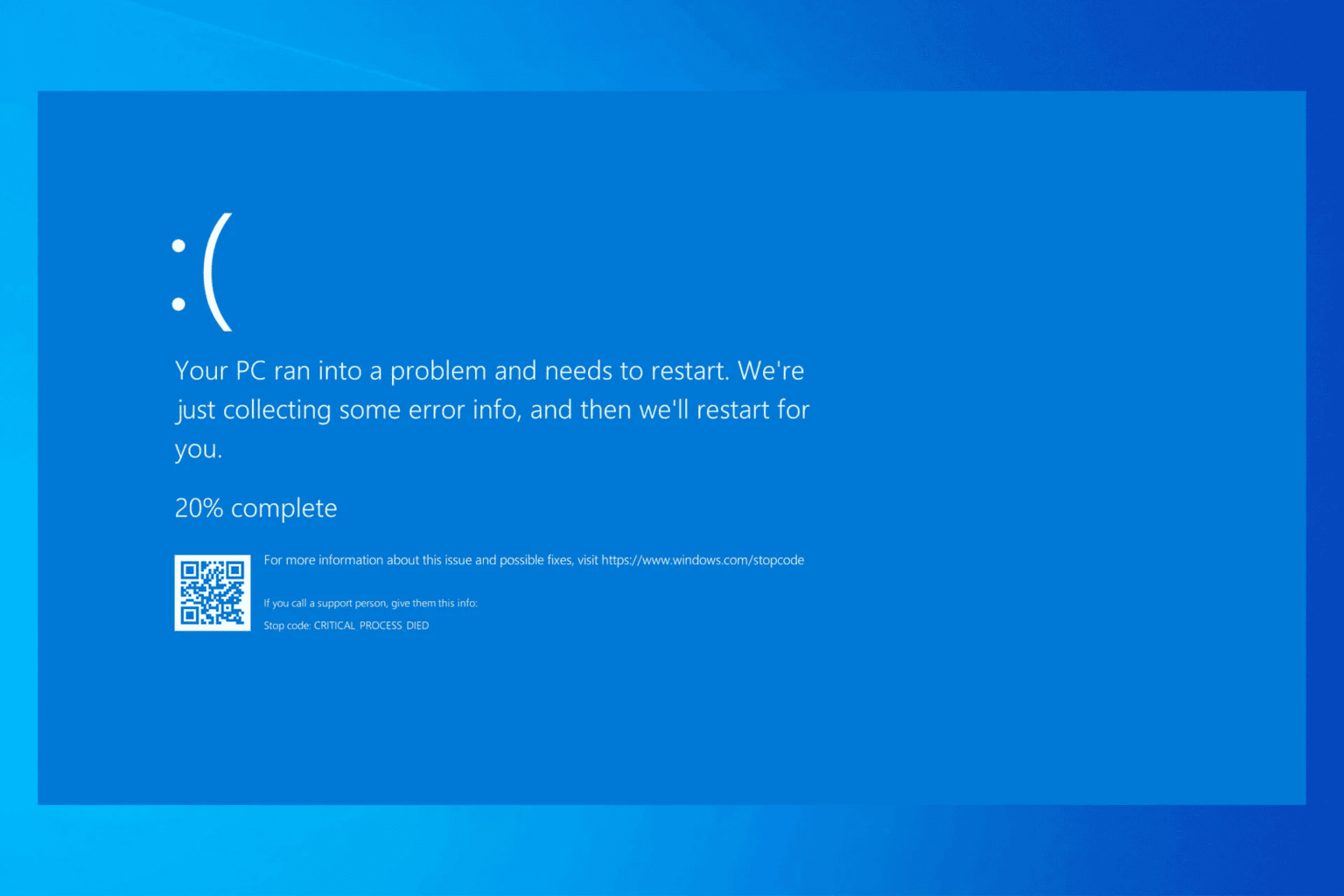
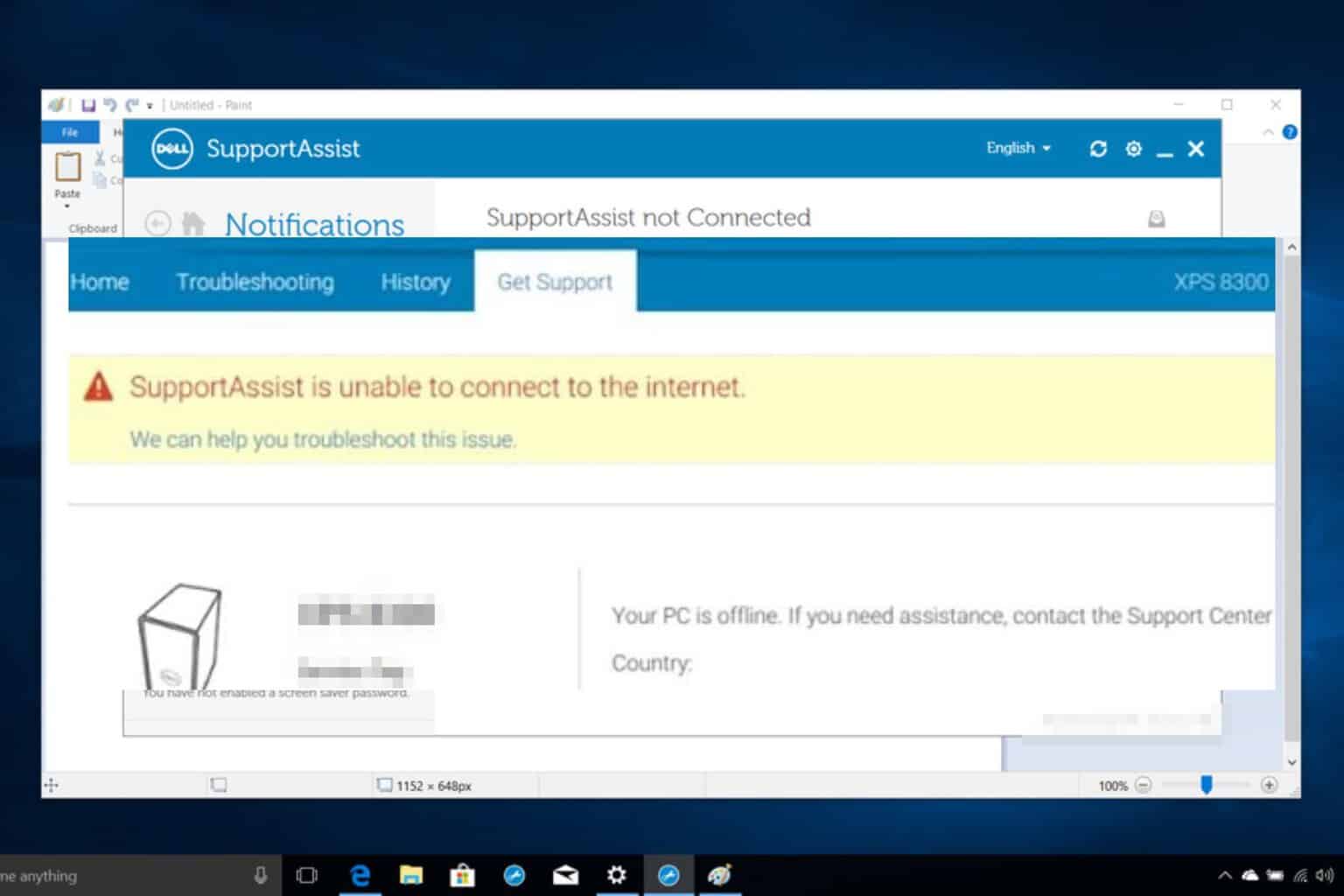
User forum
0 messages