Fix: Printer Redirection is Not Working in Windows 11
You will be able to properly redirect prints after using this guide
4 min. read
Updated on
Read our disclosure page to find out how can you help Windows Report sustain the editorial team. Read more
Key notes
- Many users have reported the print redirection not working on Windows 11.
- The first and quickest step would be to modify the involved registry values.
- Check out the solutions below and fix this annoying issue once and for all.
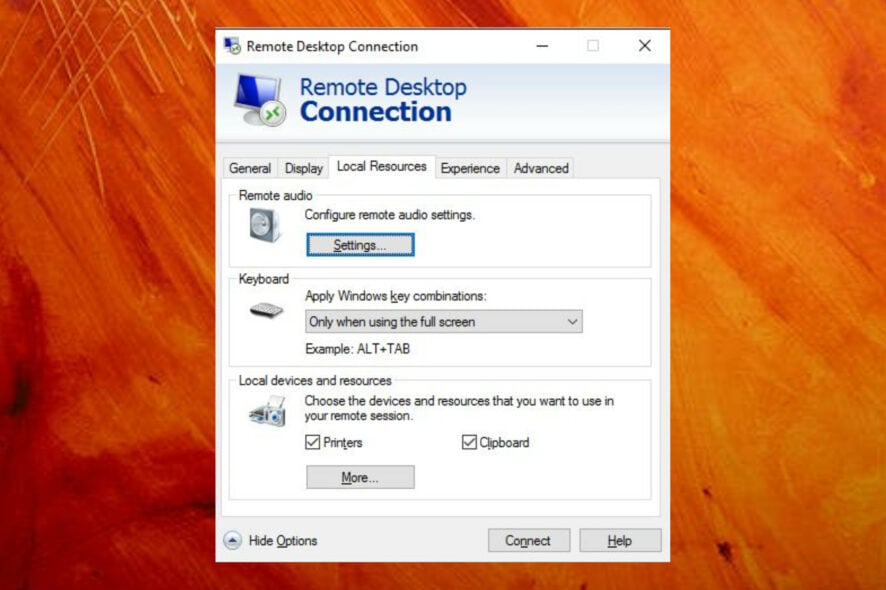
Even though both hardware and software solutions from Microsoft are state-of-the-art and pretty reliable, there are certain areas where the tech giant is failing.
By saying that we mean that the printing experience on Windows 11, as well as on Windows 10, has not been quite stable or reliable lately.
There was a bug related to USB printing that might cause your printer to malfunction after you restart it or reinstall it.
However, that problem has been dealt with, which is why we’re going to help you figure out another printer-related situation on the latest Microsoft-designed operating system.
So, if your printer redirection is not working, you might want to carefully follow the information in this article and properly fix it.
Why will my printer not allow redirection?
In order to properly troubleshoot this issue, it is important to understand how RDP printer redirection works in Windows 11 to begin identifying reasons why the printer might not be appearing.
Basically, the server first receives a list of local printers that are installed on the remote client, while the server creates the print queue within the remote session as a next step.
When the end user goes to print from the remote client, the server is queried for accompanying printer drivers. All being well, the printer is then redirected.
It’s true that Remote desktop printing can often feel like it’s more trouble than it’s worth, but there are also a lot of benefits to remote desktop protocol (RDP) environments.
Even though it provides a leaner infrastructure and more flexibility, the advantages of RDP environments can also pose serious problems for RDP printing.
Well, according to specialists over at Redmond, the issue is caused if the values of both registry entries below are set to 0:
HKEY_LOCAL_MACHINE\SYSTEM\CurrentControlSet\Control\Terminal Server\Wds\rdpwd\fEnablePrintRDRHKEY_LOCAL_MACHINE\SYSTEM\CurrentControlSet\Control\Terminal Server\Wds\rdpwd\fEnableRDRThis can also happen due to outdated drivers for the printing device you are using, so you should definitely keep that in mind as well.
Considering this aspect, we recommend you to use Outbyte Driver Updater software package for monitoring and updating drivers for Windows.

Outbyte Driver Updater
Start using this efficient software and lets you update all outdated drivers by clicking a single button.Let’s get right into it and find out how to properly deal with situations where WVD printer redirection is not working.
How do I make my printer redirect?
1. Enable local printers
- Open the Remote Desktop Connection screen.
- Under the Local devices and resources section, activate the Printers option.
2. Modify Registry entry values
- Search for Registry Editor and open the app.
- Navigate to:
HKEY_LOCAL_MACHINE\SYSTEM\CurrentControlSet\Control\Terminal Server\Wds\rdpwd\fEnablePrintRDR - Double-click on the file and set the value to 1, then press OK.
As we stated at the beginning of the article, it is important that the values of both the mentioned paths must be modified to 1 if you want to get rid of this problem.
So, please make sure that you changed values from 0 to 1 for both specified registry paths and you will get back to normal in no time.
3. Uninstall/reinstall printer drivers
- Search for Device Manager and open the app.
- Expand the Print queues category, select your device, and press Uninstall device.
- Right-click on Print queues and choose Scan for hardware changes.
Now, the system will detect the device and automatically install the necessary drivers for it. That being said, if you have the drivers on a CD or a stick, you can install them manually.
What does redirected mean on print server?
Basically, printer redirection enables the users to print to their locally installed printer from a terminal services session.
Know that the Terminal Server client enumerates the local print queues to detect the locally installed printers.
After all this, the above-mentioned list is presented to the server and the server creates the print queue in the session.
Now, all the information you need on Windows 11 RDP printer redirection not working is right here at your fingertips.
So, if your Windows Virtual Desktop printer redirection is not working, simply go through the guide above and get it fixed.
Time is of the essence, so if your Brother printer is not redirecting via RDP, you came to the right place to see it taken care of.
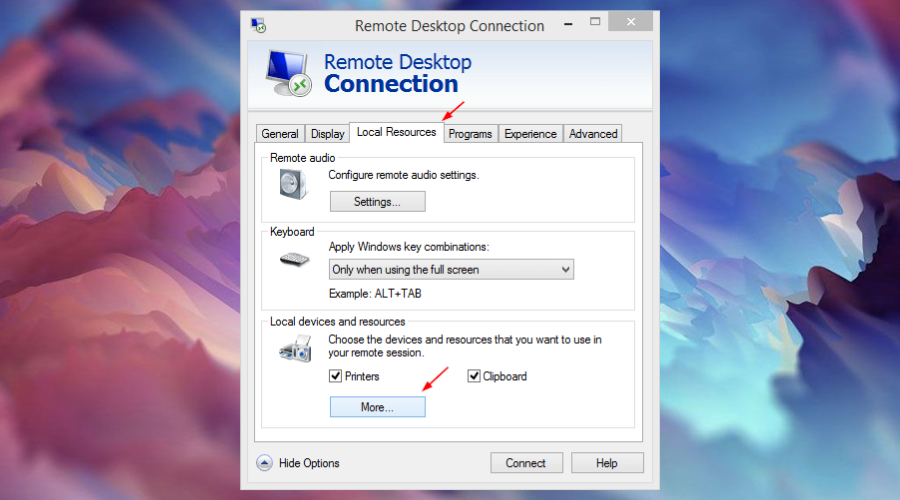
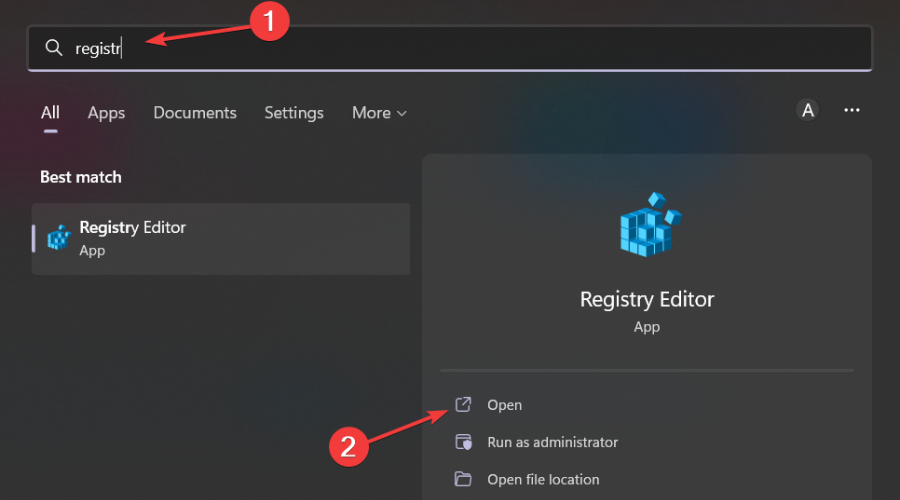
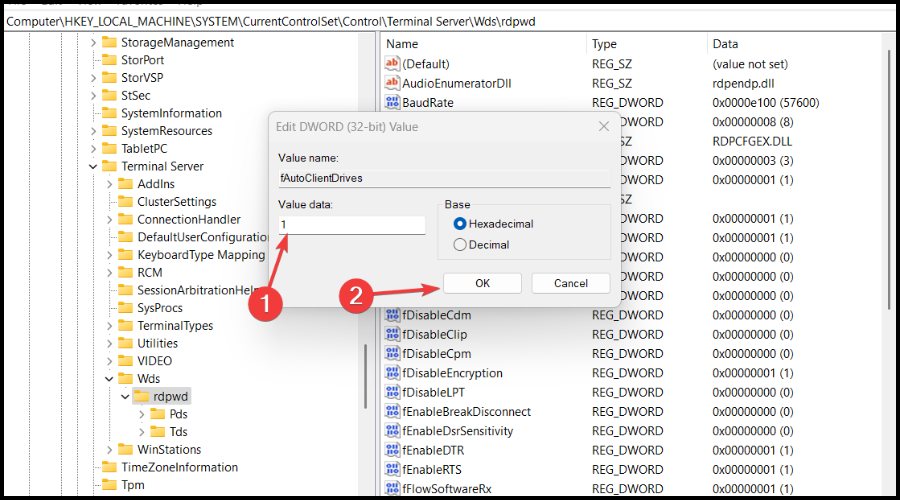
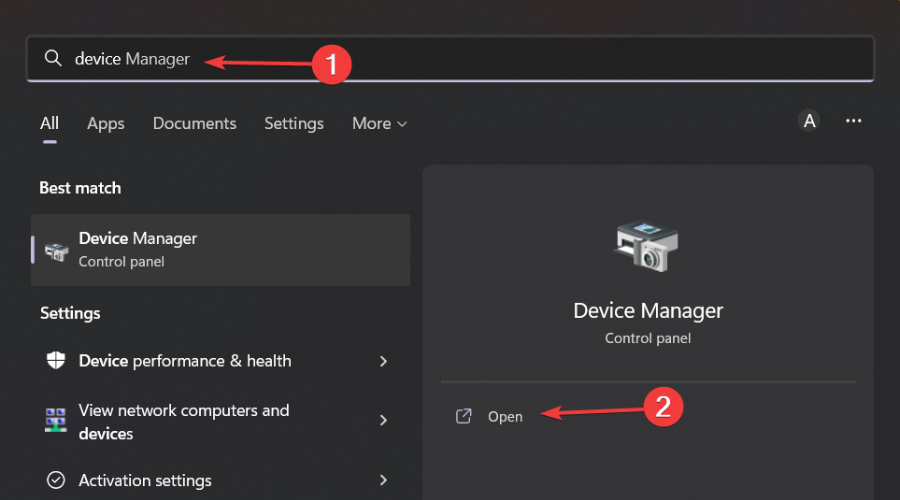

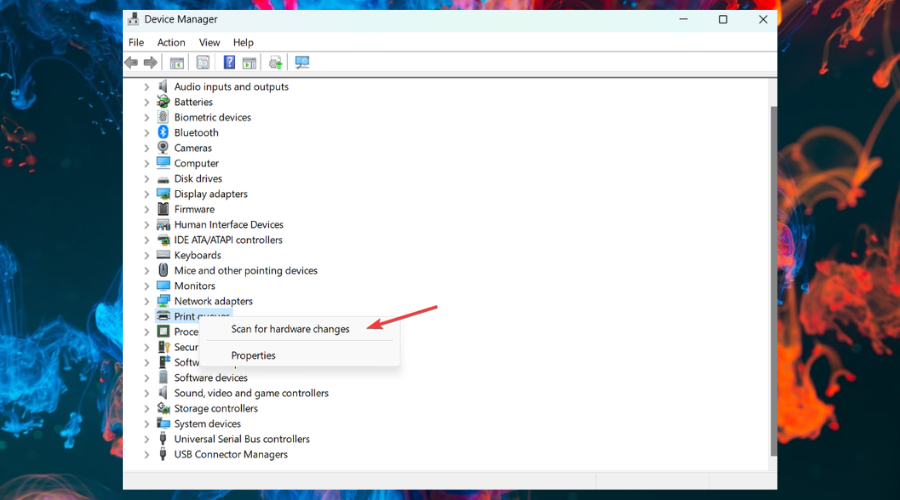







User forum
0 messages