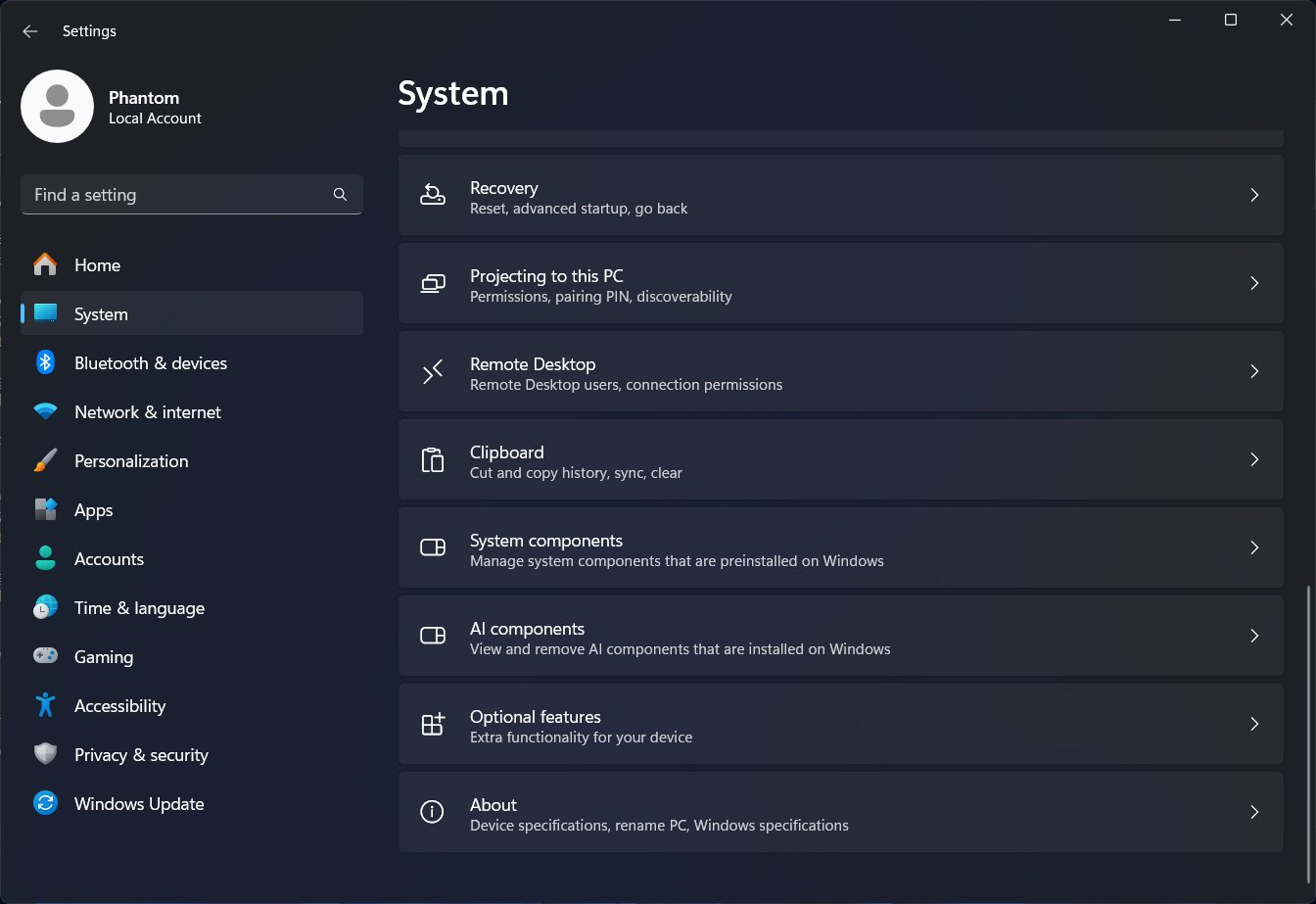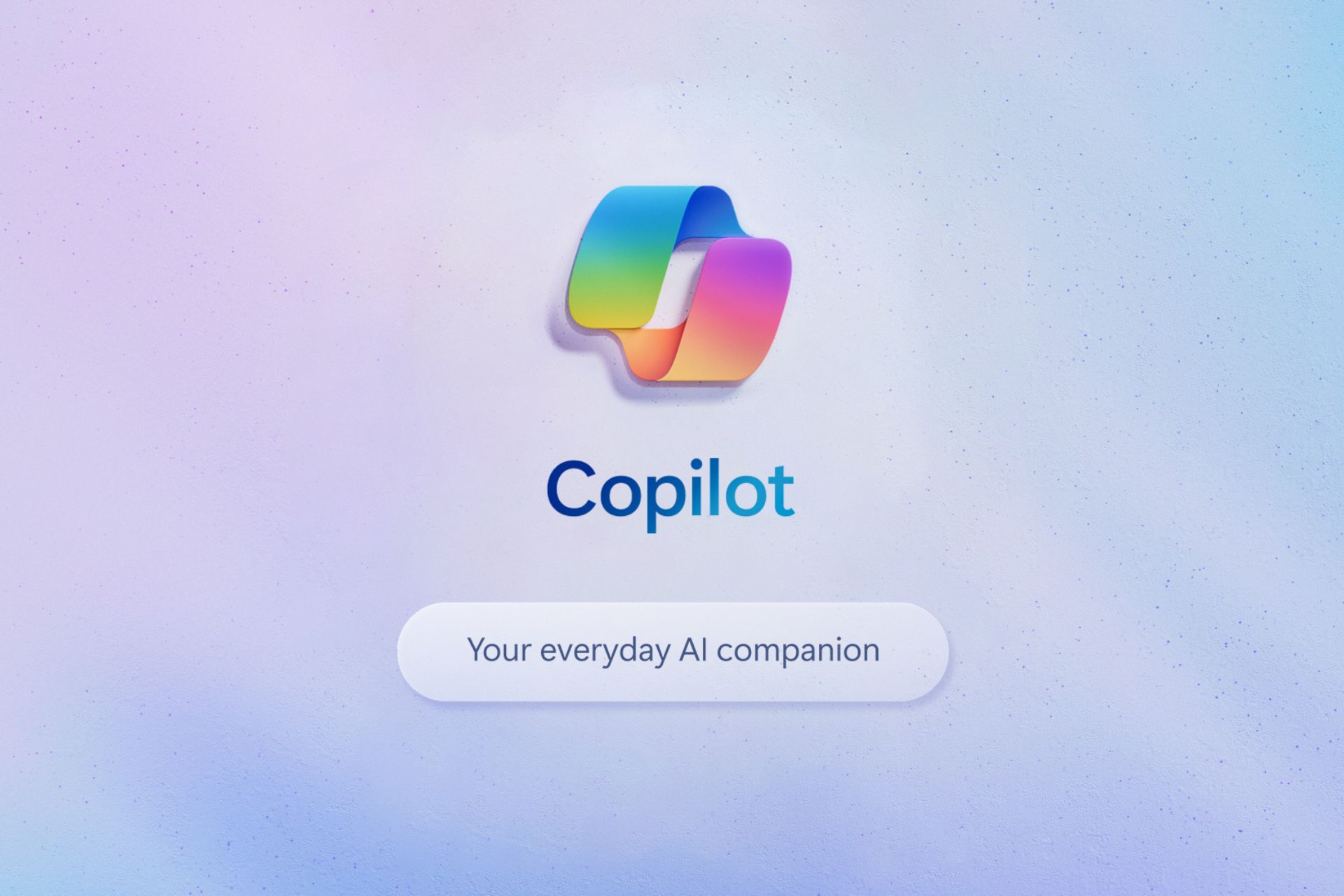A brand new AI components page coming to Windows 11's Settings is hidden in Canary 26016, and it can be enabled
Some say the new page is a sign Windows 12 is close.
7 min. read
Published on
Read our disclosure page to find out how can you help Windows Report sustain the editorial team Read more
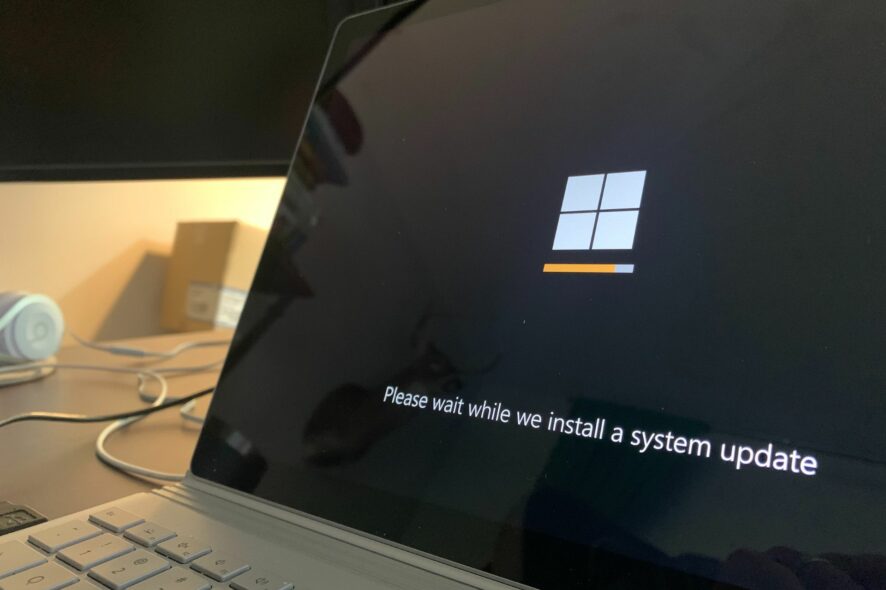
This week, Microsoft released the last Insider builds of the year, including the 26016 Build to the Canary Channel in the Windows Insider Program.
The package came with a lot of new features, including a brand-new Windows Protected Print Mode; with this mode, Windows 11 users won’t have to depend on third-party software installers when using printers connected to PCs. The feature also grants extra security capabilities meant to keep the device safe.
Aside from this new capability and the other changes and improvements that were released with Canary 26016, some hidden features were spotted by Windows Insider enthusiasts, and they’re quite huge.
As spotted by @XenoPanther and @PhantomOfEarth, the 26016 build introduces a brand-new AI Components page in Windows 11’s Settings. For now, when enabled, as the feature is currently hidden within the build, it only shows the system components that are installed on Windows 11. The text from the Windows 11 Settings reads:
AI components. View and remove AI components that are installed on Windows.
Microsoft
Canary 26016 introduces AI components: Here’s how to enable them
As we mentioned earlier, the AI components page is currently hidden, but it can be enabled via ViveTool, which is a third-party app that allows Windows Insider users to enable hidden features. In case you don’t know, or you’re not familiar with ViveTool, we have a comprehensive guide that can help you understand it better.
Once you know your way around ViveTool, you can enable the hidden page by typing the following command and rebooting your device.
vivetool /enable /id:47688503
Once enabled, the page will appear in the System section of Windows 11’s Settings, as you can see below.
Clicking on the AI components box will take you to the AI components page. Here, as you can see below, the page will let you manage system components that have AI elements to them.
Of course, this is a hidden page, so Microsoft didn’t intend to release it now. This means the page is not showing all of its options, settings, and capabilities. While we don’t know exactly what these are going to be, it’s clear that Windows 11 will integrate more AI components in the months to come.
Tools such as Copilot were already released to the operating system earlier this year, but the AI tool already has a page of its own in Windows 11’s Settings. Could this page also focus on Copilot? Who knows? Some users believe this page is a clear indication that the next version of Windows is close to release.
W12 stuff is starting to sneak in.
X user
The next version of Windows is prone to integrate a lot of AI capabilities. For instance, we covered a story a while ago, focusing on a team within Microsoft that is developing features that will make Windows come alive, of course, through AI capabilities.
More recently, there have been reports that Microsoft is making it come true, with the next version of Windows, scheduled to be announced next year, and released somewhere in the fall of 2024, containing an AI infrastructure.
It’s quite clear that the future of Windows is AI, and with these hidden pages, we can only think that the Redmond-based tech giant is paving the way for AI to exist as an essential part of Windows. But I guess we’ll have to wait and see.
Below is a complete list of all the new features, changes, and improvements released with the Canary 26016 build. Note that the new AI components page was not added to the list, even if it was spotted in this build.
What’s new in Build 26016
Windows Protected Print Mode
Windows protected print mode lets your PC exclusively print using the Windows modern print stack which is designed to work with Mopria certified printers only. With Mopria certified printers, users no longer must depend on third-party software installers as well as get additional security benefits. Print devices will “just work” resulting in a safe and streamlined installation and printing process. Read more about the security benefits of switching to IPP printing here.
Here is how you can enable Windows protected print mode. These instructions are also published in a Quest for Insiders in Feedback Hub:
- Press Start.
- Open the Local Group Policy Editor.
- Navigate to Computer Configuration > Administrative Templates > Printers.
- Right click on ‘Configure Windows protected print’ and click ‘Edit’.
- Select the ‘Enabled’ radio button.
- Click ‘Apply’ and click ‘OK’.
- Windows protected print is now enabled.
FEEDBACK: Please file feedback in Feedback Hub (WIN + F) under Devices and Drivers > Print.
Changes and Improvements
[Taskbar & System Tray]
- Added an icon to the “Diagnose network problems” entry when right clicking the Wi-Fi icon in the taskbar.
[Settings]
- [ADDED] We’re beginning to rollout a change that renames the Phone Link settings page under Settings > Bluetooth & devices to Mobile devices. As part of this change, a new section will appear for allowing a PC to access mobile devices – this section currently does not introduce anything new yet and we’ll have more to share in a future flight.

Fixes for known issues
- Fixed an issue causing WinRE (Windows Recovery Environment) to not render correctly in the previous flight.
- Fixed an issue causing keyboard shortcuts to not work on the desktop – including using the delete key to delete files off of your desktop, CTRL key combos to take action on desktop icons, or using ALT + F4 on the desktop to open the shutdown dialog.
- Fixed an underlying issue causing the details pane in File Explorer to unexpectedly take keyboard focus sometimes.
- Fixed an issue causing it to not be possible to save changes to shortcuts (.lnk) in the previous flight, as they would cite something was using the process.
- We did some work to help improve the performance of loading Settings > Apps > Installed apps.
- Fixed an issue where Settings was crashing when attempting to navigate to the “System and Reserved” section under System > Storage.
Known issues
[General]
- [REMINDER] Some popular games may not work correctly on the most recent Insider Preview builds in the Canary Channel. Please be sure to submit feedback in Feedback Hub on any issues you see with playing games on these builds.
- We’re investigating an issue where the print queue is showing a messaging saying it can’t find the app when opened.
- [NEW] We’re investigating an issue causing a small number of Insiders to not be able to open Settings after the previous flight. If you are impacted, please see this forum post for a workaround.
- [NEW] Navigating to Settings > Power will crash Settings on this build. As a workaround, you can use commands to configure power modes on your device. powercfg /overlaysetactive will set the active user configured power mode, powercfg /q OVERLAY_SCHEME_CURRENT will get the active user configured power mode. For more information on using powercfg to adjust these settings, click here.
[Widgets]
- You may experience a loading delay when the Microsoft Start feed is reenabled.
- Announcements from the Microsoft Start feed are still shown on the taskbar after the feed is hidden.
- The Widgets Board should automatically close and reopen when enabling or disabling feeds.
- Keyboard navigation from settings subpages back to the top-level Settings page is broken.
- Incorrect spacing and fonts used in some settings pages.