Administrator Access Denied on Windows 10: 5 Methods to Use
Check tried and tested solutions that work for all!
5 min. read
Updated on
Read our disclosure page to find out how can you help Windows Report sustain the editorial team. Read more
Key notes
- Several users reported that the Access denied message appears while using an administrator account in Windows 10.
- This prevents users from accessing, modifying, or deleting specific files.
- To fix this issue, change the permissions or disable UAC, amongst other methods here.

The Access denied message when using an administrator account in Windows 10 can prevent you from removing or accessing specific directories on your PC.
Most users find the problem strange since the error shouldn’t appear when signed in with an administrator account. But you can always fix it, and we will help you do that.
Why is my folder access denied as admin on Windows 10?
Here are some of the reasons why you see the Access denied message on an administrator account in Windows 10:
- Third-party antivirus creating conflicts – Often, a third-party antivirus or similar security software may prevent you from accessing specific files on the PC.
- Corrupt system files – Corrupt system files cause various issues with Windows and may even affect its core functioning.
- Lack of permissions – Administrators, too, often need to reconfigure the permissions to access, modify, or delete specific files.
Some of the cases you may encounter the error are:
- Regedit Access denied to administrator in Windows 10 – Several users have reported receiving the Access denied message on an administrator account in Windows 10 when trying to access the Registry Editor.
- Icacls Access is denied in Windows 10 – Many reported the error with the command line utility when changing the file system permissions.
- Wuauserv Access denied in Windows 10 – Users can also receive errors when running or reconfiguring the Windows Update service.
How can I fix the Access denied as an administrator error?
Before we head to the relatively complex solutions, here are a few quick tips and tricks to get things running:
- First, ensure you are logged in as an administrator, not with a standard account.
- Restart the computer. Sometimes, it’s a one-off thing and can be rectified by a simple reboot.
- Disable third-party antivirus and similar security software since these could be responsible for the Access denied error on an administrator account in Windows 10. If need be, remove the antivirus using a reliable software uninstaller tool.
1. Disable User Account Control
- Type User Account Control in the Search bar, and click on the Change User Account Control settings search result.
- Move the slider down and click the OK button.
2. Change settings
- Press Windows + R to open Run, type control in the text field, and hit Enter.
- Click on System and Security.
- Scroll down to the bottom and click on Windows Tools.
- Click on Local Security Policy.
- Expand Local Policies, choose Security Options, and then double-click on User Account Control: Run all administrators in Admin Approval mode.
- Select Disable here, and click OK to save the changes.
Once done, restart the computer for the changes to effect and check if the Access denied error for an administrator account in Windows 10 is fixed. This can help solve this and other issues like the run as administrator option being greyed out. If not, head to the next solution.
3. Remove an account from the permissions
- Right-click on the problematic file/folder and select Properties.
- Navigate to the Security tab and click on Advanced.
- If the entry at the top lists Denied under Access, select it and then click on Remove.
- In case you get an error, click on the Disable inheritance button.
- Select Convert inherited permissions into explicit permissions on this object, and then remove the account.
- Once done, click on OK to save the changes.
Now, verify if the Access denied error as an administrator in Windows 10 is resolved. If not, head to the next one.
4. Change the ownership of the directory
- Locate the file/folder you can’t access, right-click it and choose Properties from the menu.
- Navigate to the Security tab and click Advanced.
- Now click the Change option next to the owner’s name.
- Type your user name, click Check Names, and if everything is in order, click OK.
- Check the Replace owner on subcontainers and objects and Replace all child object permission entries with inheritable permission entries from this object, and then click OK.
- Now, make sure that Everyone is available in Group or user names list. If not, click the Edit button.
- Click the Add button.
- Enter Everyone, click the Check Names button, and then click OK.
You might have to change the directory ownership to fix the Access denied error on an administrator error in Windows 10.
5. Perform an in-place upgrade
- Head to Microsoft’s official website, download the Media Creation Tool, and once done, run it.
- Please wait for it to get things ready.
- Click Accept to agree to the license terms.
- Choose the Upgrade this PC now option.
- Now, wait for the download and follow the on-screen instructions to complete the process.
Once the in-place upgrade process is finished, check if the issue is still there. If the problem persists after the in-place upgrade, you might have to reset Windows 10 to the default and check if that solves your problem.
After fixing the error, do not forget to find out how to make your Windows 10 PC faster.
If you have any other queries or want to share a solution not listed here, drop a comment below.
















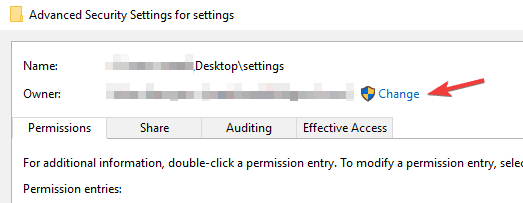

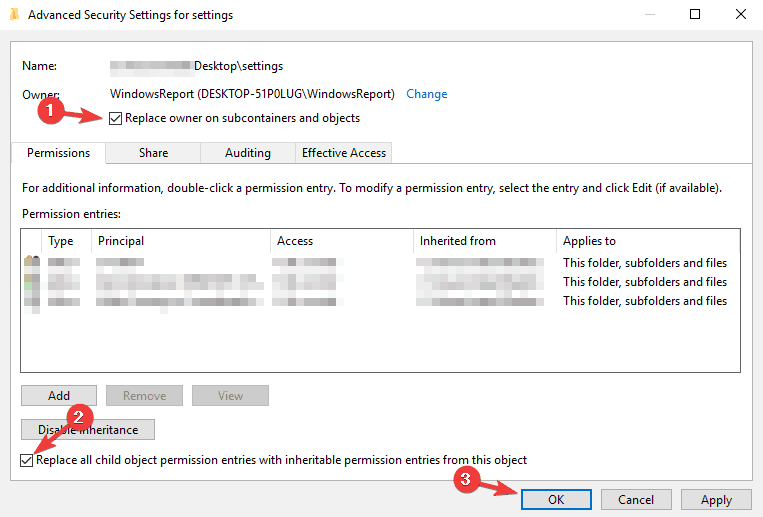
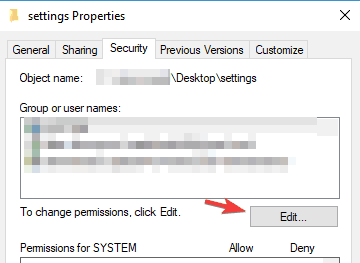













User forum
4 messages