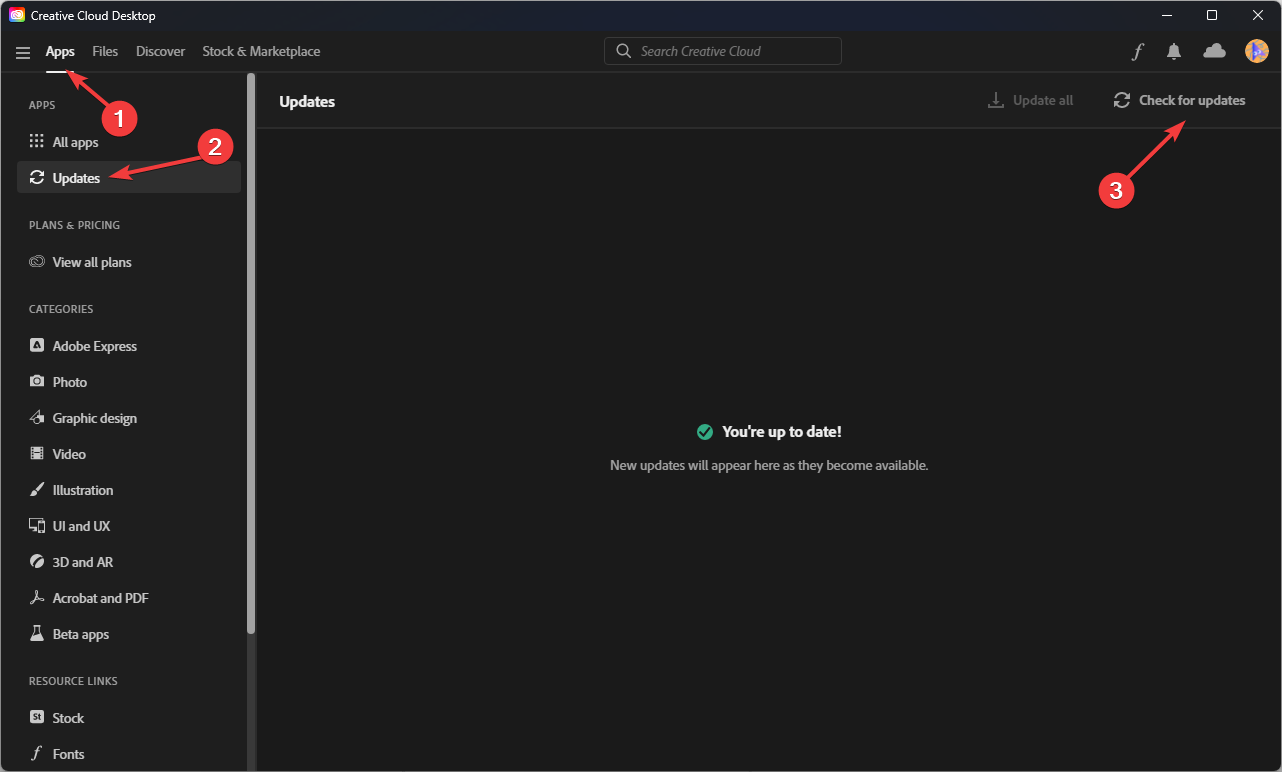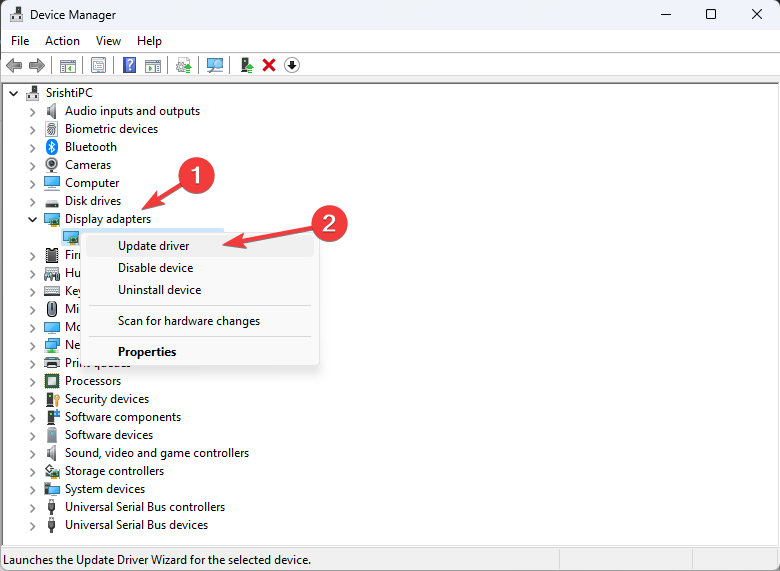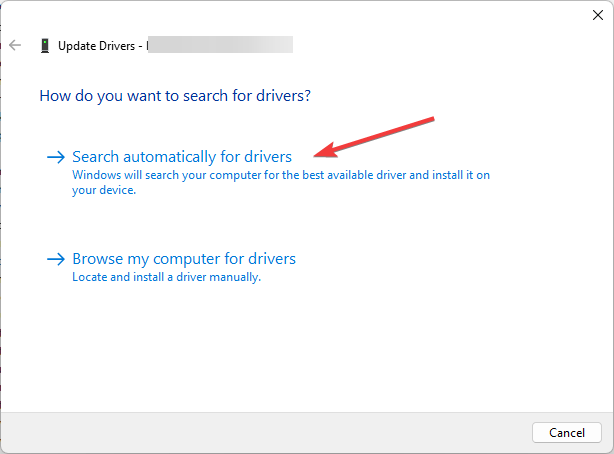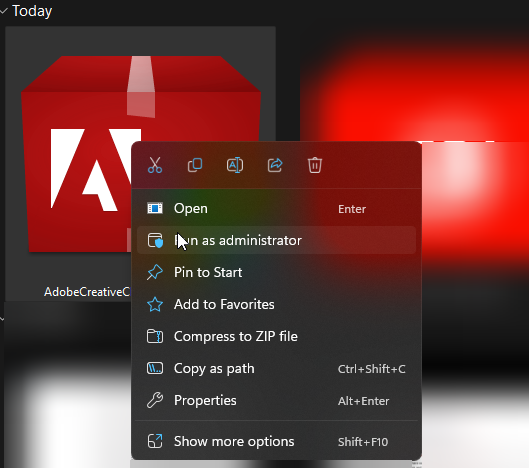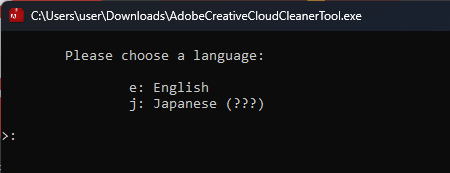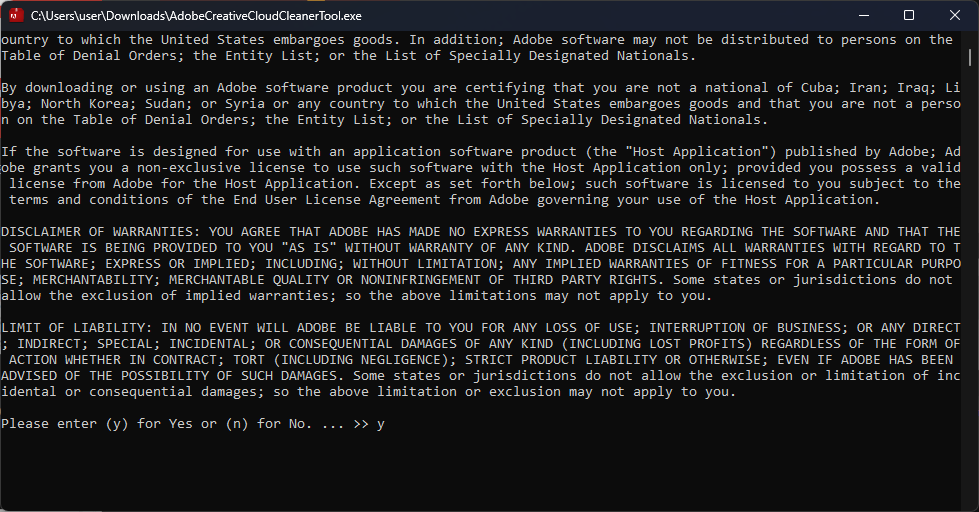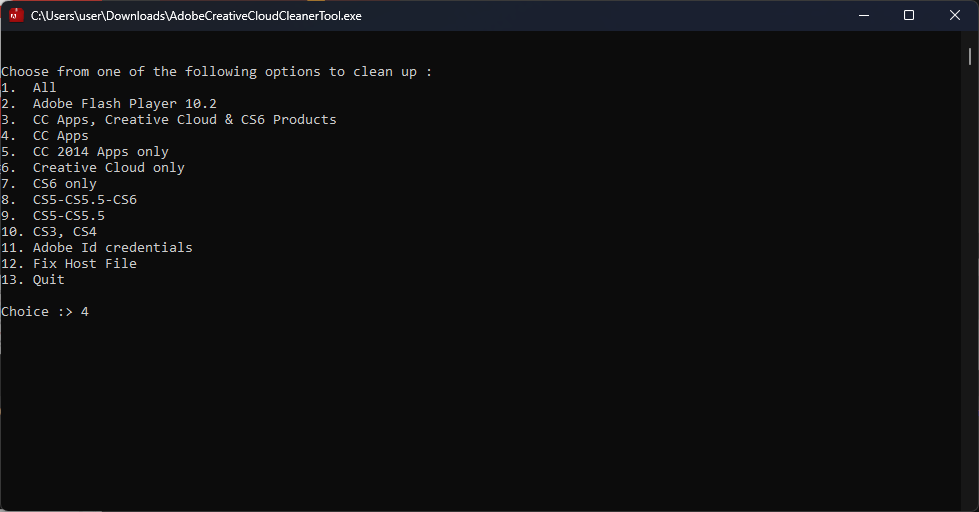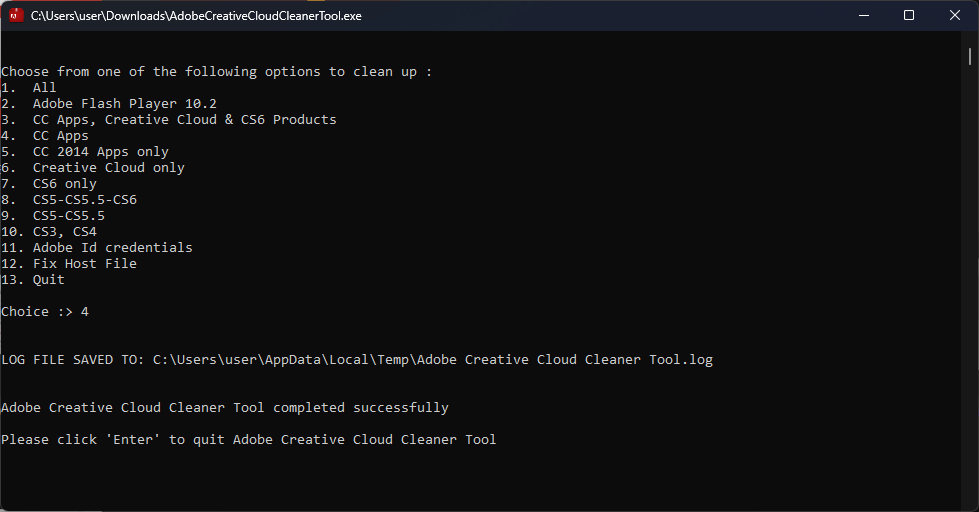Fix: Adobe Illustrator Keeps Crashing on Windows 11
Try these expert-recommended methods to resolve the issue
4 min. read
Updated on
Read our disclosure page to find out how can you help Windows Report sustain the editorial team Read more
Key notes
- One of the reasons the apps like Adobe Illustrator crashing if the graphics drivers are not updated on your computer.
- To fix the issue, you can uninstall the Creative Cloud Desktop app using the Creative Cloud Cleaner tool and reinstall it.
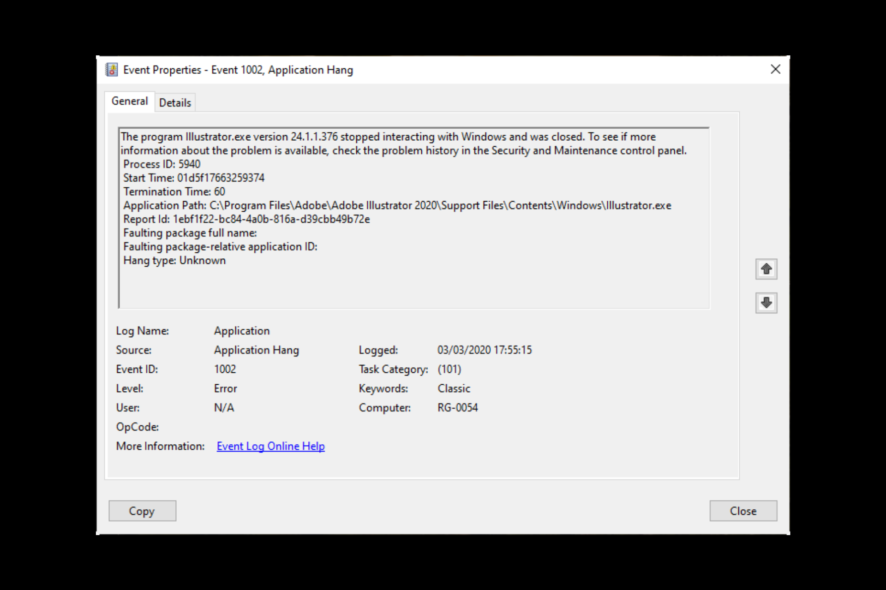
It can be frustrating if apps like Adobe Illustrator keep crashing on your Windows 11. As it not only hinders your work but also degrades your computer’s performance. Fortunately, this issue can be fixed in no time.
Here, in this blog, we will discuss some potential fixes available to fix the issue right after examining the reason behind the problem.
Why does my Adobe Illustrator keep crashing?
There are several reasons why Adobe Illustrator might keep crashing on Windows 11; some of the popular ones are mentioned here:
- Outdated software or damaged files – If you have an outdated version of Adobe Illustrator or your program files are corrupt, it may cause the app to crash.
- System requirements not met – If your computer doesn’t fit the recommended system requirements, then there is a chance you might face this problem.
- Obsolete drivers – If your graphics driver is outdated, the app depending on it, including Illustrator, might crash. It is recommended to keep your drivers up to date.
- Preferences are corrupt – There is a preference file of Illustrator on your computer; if it gets corrupt, the app might crash.
What can I do if Adobe Illustrator keeps crashing on Windows 11?
Before going to the detailed troubleshooting steps, make sure you go through these preliminary checks:
- Check the system requirements for the program.
- Restart your computer and try to relaunch the app.
- Check the System Compatibility Report for outdated GPU driver issues.
- Sign out, remove the credentials and sign in to the app.
- Your computer has enough space for the program to function smoothly.
Once you are done with the above checks and the issue persists, try the below-mentioned methods:
1. Update Adobe Illustrator
- Launch the Creative Cloud Desktop app. Locate Apps.
- Click Updates. From the right pane, click Check for updates.
- If any update is available for Illustrator, click Update to install it.
- Once complete, restart your PC.
2. Update your graphics drivers
- Press Windows + R to open the Run window.
- Type devmgmt.msc and press Enter to open Device Manager.
- Go to Display adapters, and click to expand it. Next, right-click your graphics driver and select Update driver.
- On the next window, select Search automatically for drivers.
- Follow the on-screen instructions to install drivers if available.
Besides our recommended manual steps above, sometimes it is easier to use an automatic alternative like Outbyte Driver Updater to scan your computer and detect any outdated driver and ultimately replace it with the latest update.

Outbyte Driver Updater
Let Outbyte Driver Updater find the best updates for your drivers and boost your device’s health.3. Reset preferences for Illustrator
- Close Adobe Illustrator if open.
- Now press Ctrl + Alt + Shift and launch Illustrator to reset preferences.
4. Reinstall Illustrator – Use the Creative Cloud Cleaner tool
- Download the Adobe Creative Cloud Cleaner tool.
- Right-click on the downloaded app and select Run as administrator. Click Yes on the UAC prompt.
- Now choose the language by typing the first letter of the language and then press Enter. For example, for English type e.
- Check the Adobe End-User License Agreement, type y, and press Enter.
- You will get a list of apps. Type the number at which Creative Cloud is to uninstall Creative Cloud apps and press Enter.
- Select the app you want to remove by typing the number next to the app name and pressing Enter.
- Type y to confirm and press Enter.
- Once done, you will see the Adobe Creative Cloud Cleaner tool completed message successfully; press Enter and restart your PC.
- Now download the Creative Cloud app again. Follow the on-screen instructions to complete the installation.
5. Contact Adobe Support
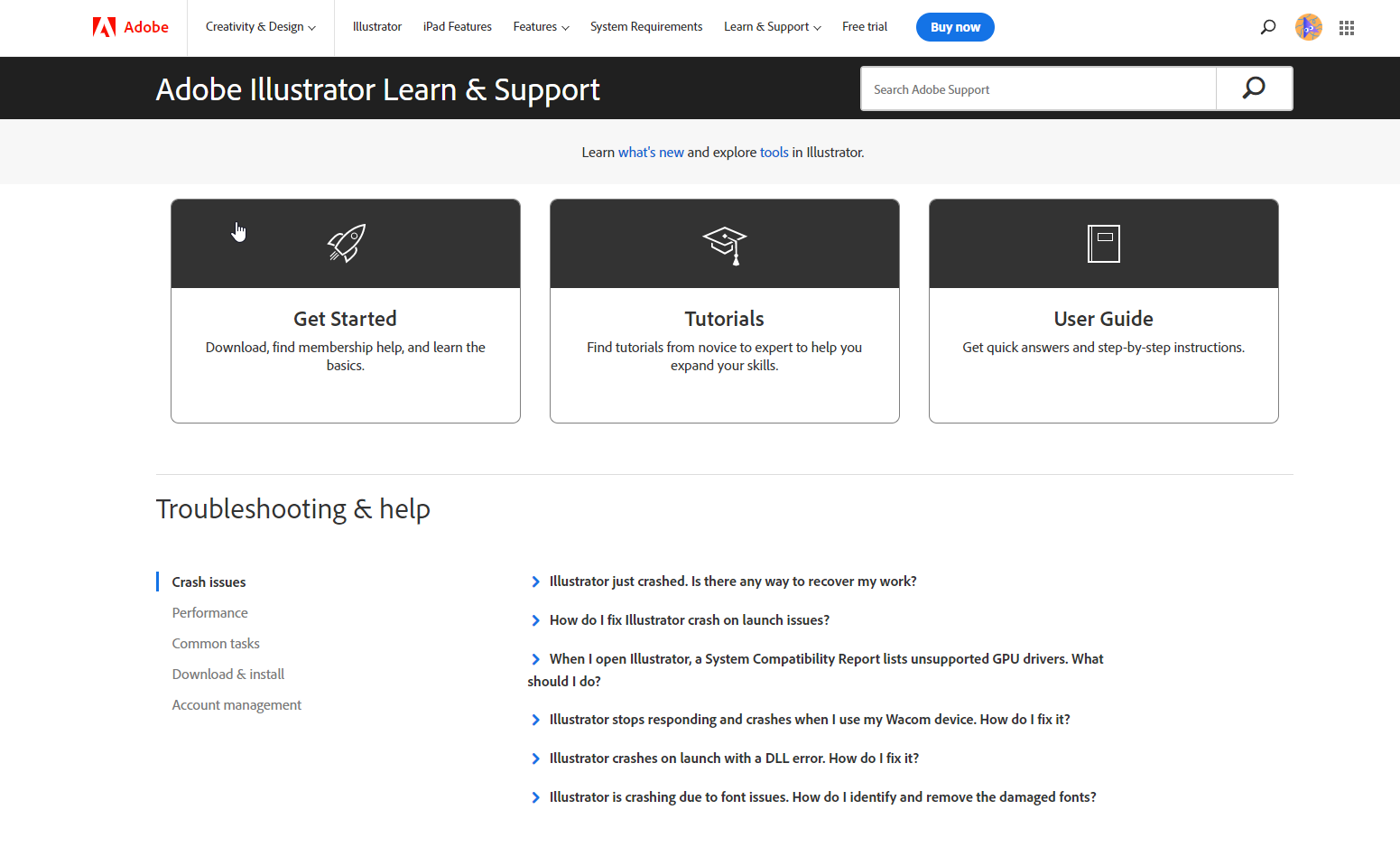
If nothing has worked for you, then we suggest you contact Adobe Customer Support and explain the situation along with the methods you have tried.
So, this is how you can fix Adobe Illustrator keeps crashing on Windows 11. Try them and let us know what worked for you in the comments below.