FIX: Adobe scanner doesn't support presets
3 min. read
Updated on
Read our disclosure page to find out how can you help Windows Report sustain the editorial team. Read more
Key notes
- This scanner does not support presets error message in Adobe usually appears due to an outdated version of the software.
- If you have problems while scanning documents, make sure to check the scanner.
- To fix the Adobe issue This scanner does not support presets, check the version of the tool.
- Keeping your scanner's drivers up to date can help you solve many scanning errors.

A wide range of users has reported encountering issues when trying to use presets for scanning files with Acrobat DC and their scanner hardware.
In some cases, the program freezes on one screen while loading the preset. In other cases, it automatically goes back to the default option, after the preset has been selected.
This can be frustrating, as you can’t take advantage fully of the services offered by Adobe Acrobat. This problem can cause even more stress if you need to scan and process a large batch of files.
In this article, we will explore some of the best troubleshooting methods to try and solve this issue. Please follow the steps provided in this guide carefully in order to avoid causing any other issues.
What can I do if Adobe scanner does not support presets?
1. Make sure you run an up-to-date version
Before going through any troubleshooting steps, make sure that your issue isn’t caused by you having an outdated version of Adobe Acrobat Reader.
This is a common mistake, but it happens far too often to be ignored, so the best thing to try before attempting any fixes is to make sure that you are indeed updated.
More so, it is best if you uninstall the old version and perform a clean install of the latest Adobe Acrobat version.
2. Check if the scanner works properly in other software
In order to check if the issue is coming from your scanner hardware, try scanning your document using another application from your PC (like Microsoft Word).
If the issue persists, you will need to contact the manufacturer of the scanner device and ask them for help.
3. Install the latest driver version for your scanner
- Visit the scanner manufacturer website and download the latest driver.
- Navigate to Windows (or Winnt) folder on your PC.
- Delete all files that contain twain in their name (ex. twain_32.dll).
- Restart your PC.
- Install the latest scanner driver version by following the on-screen instructions.
You can also automatically download the latest drivers for your scanner and other hardware by using third-party driver updater software.
4. Restart your PC after disabling all startup items
- Close all running applications.
- Press Win + R keys on your keyboard and type msconfig, then press Enter.
- Inside the newly opened window, select the Startup tab ->select Open Task Manager -> Disable all startup apps.
- Click Ok and restart Windows.
- Check to see if the issue persists.
Note: Follow the steps from method 3 and enable all start-up options to restore the Startup applications to normal mode.
In this article, we explored some of the best troubleshooting methods to try and solve the issue caused by Adobe presets not working properly in Adobe Acrobat.
Please feel free to let us know if this guide helped you solve your issue by using the comment section below.
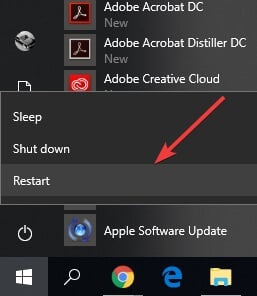
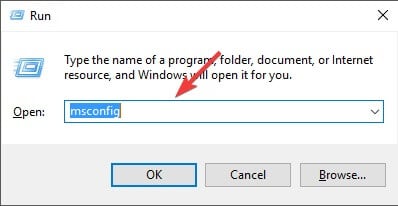
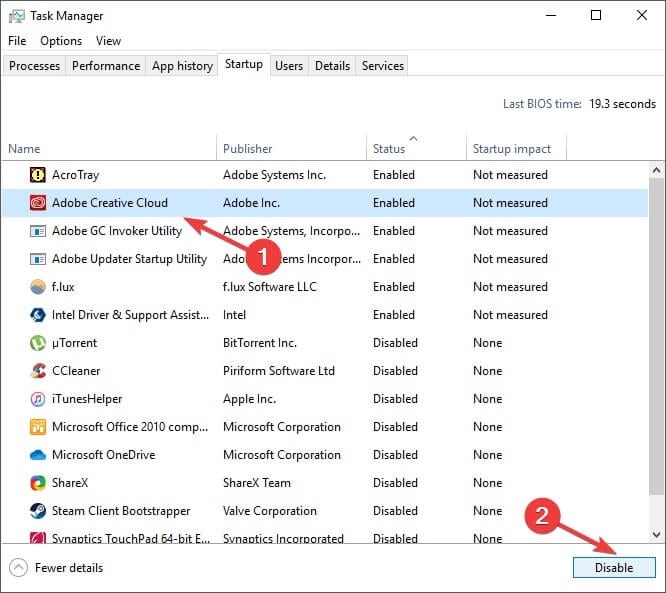
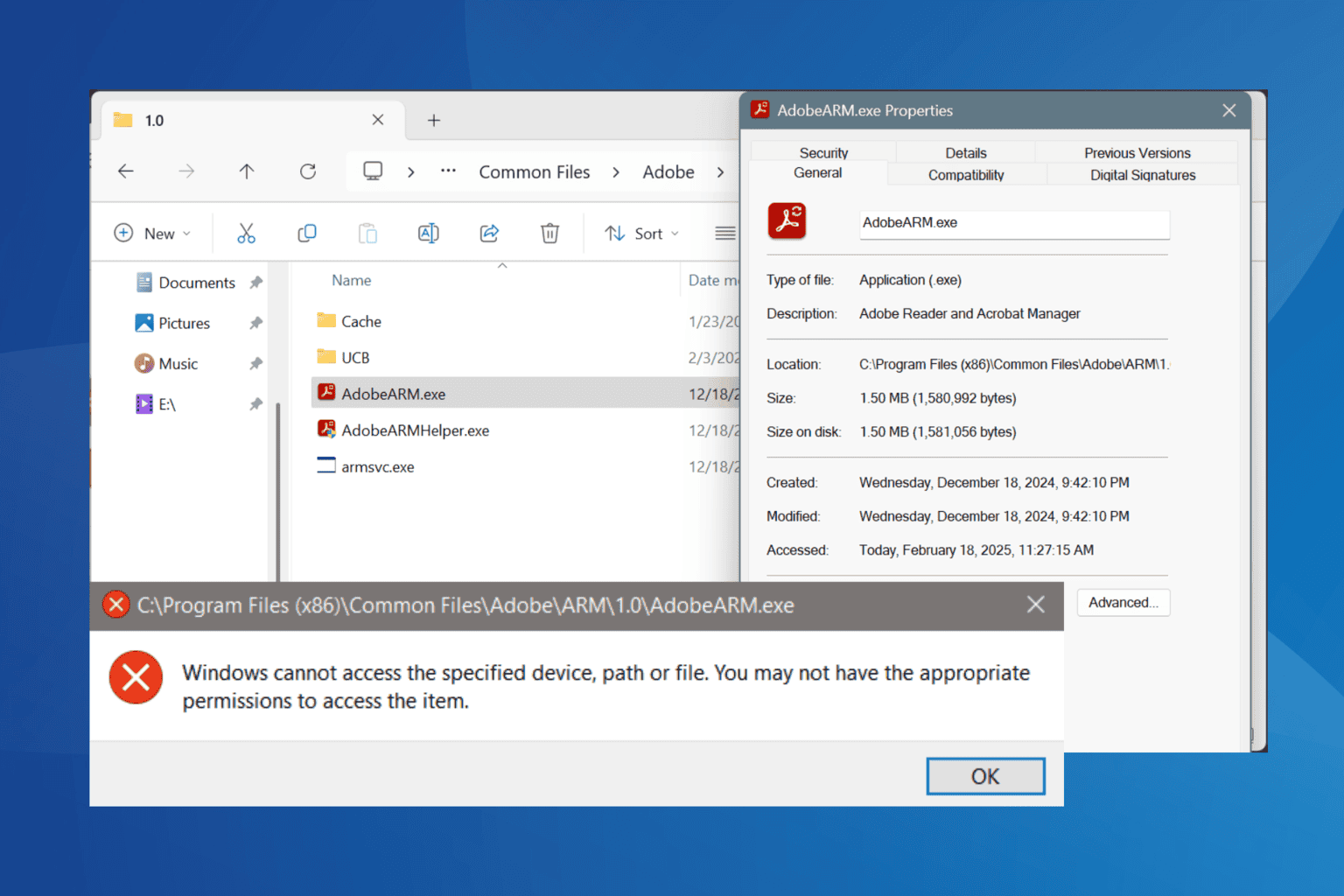


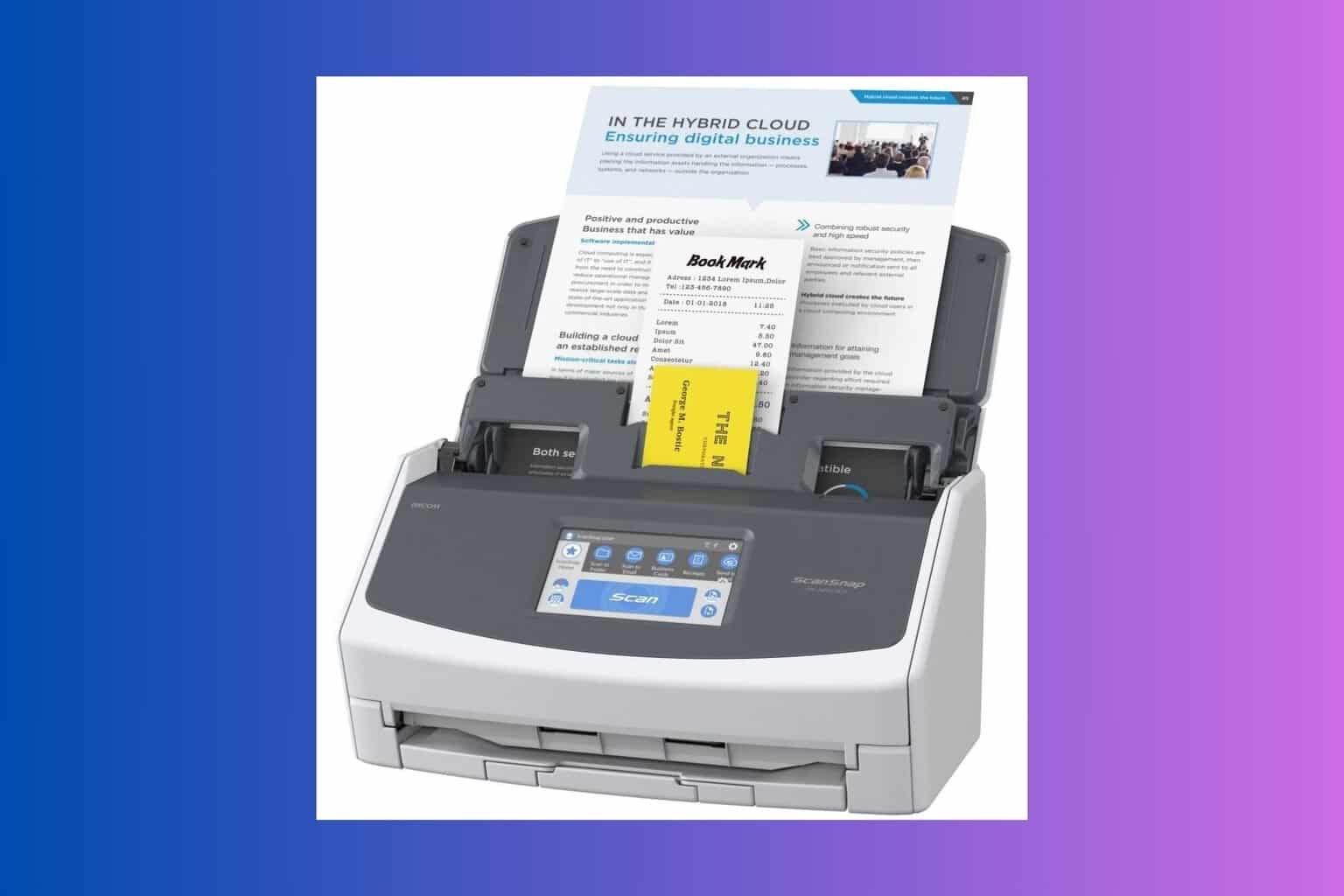



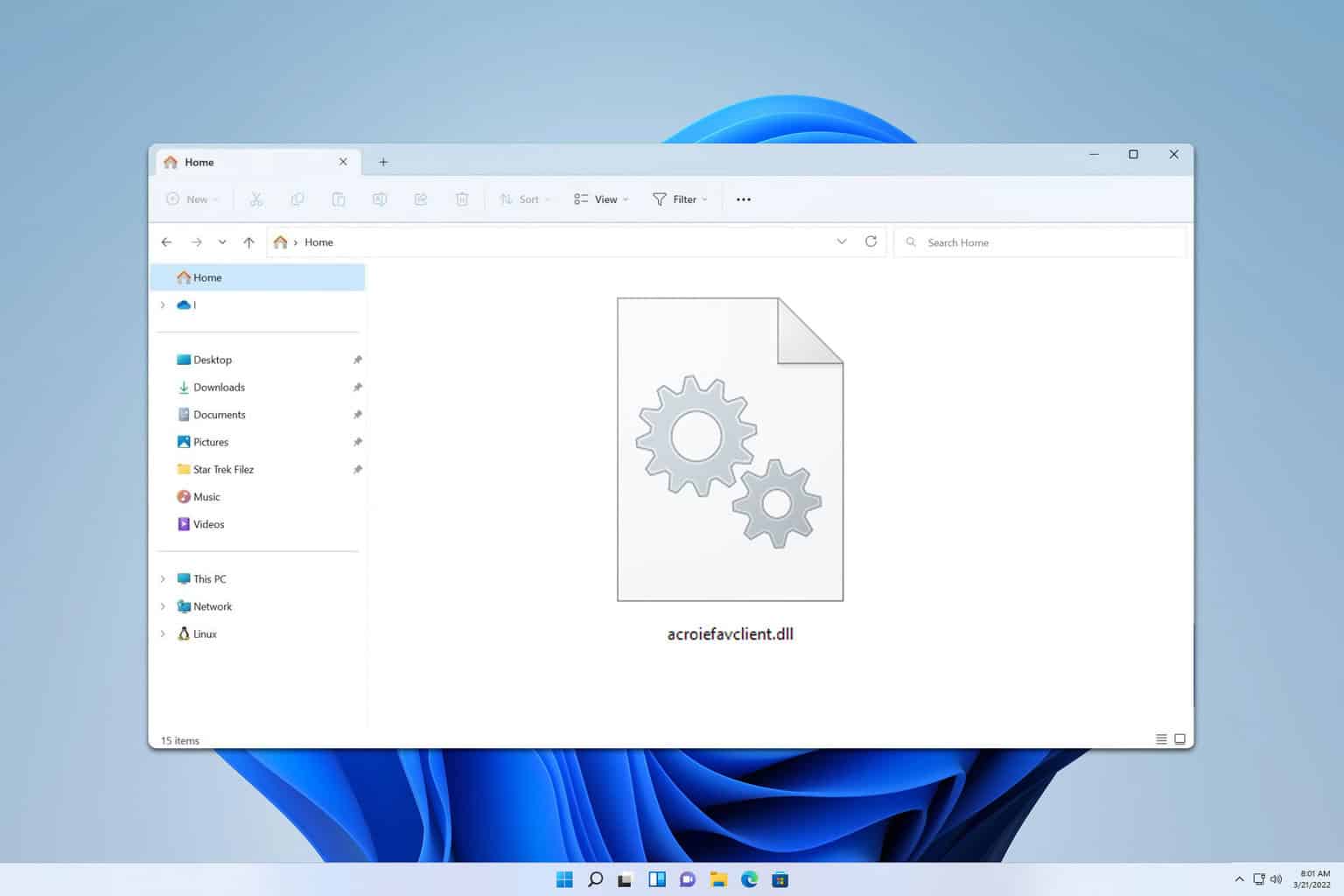
User forum
0 messages