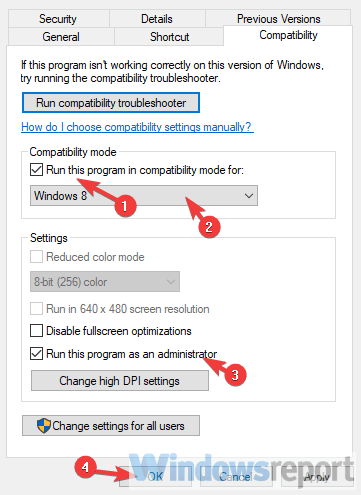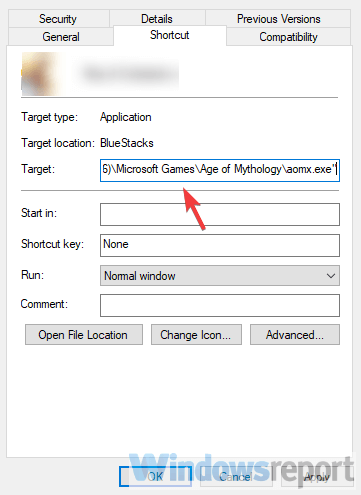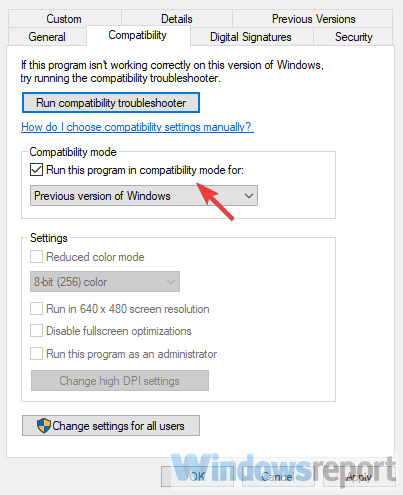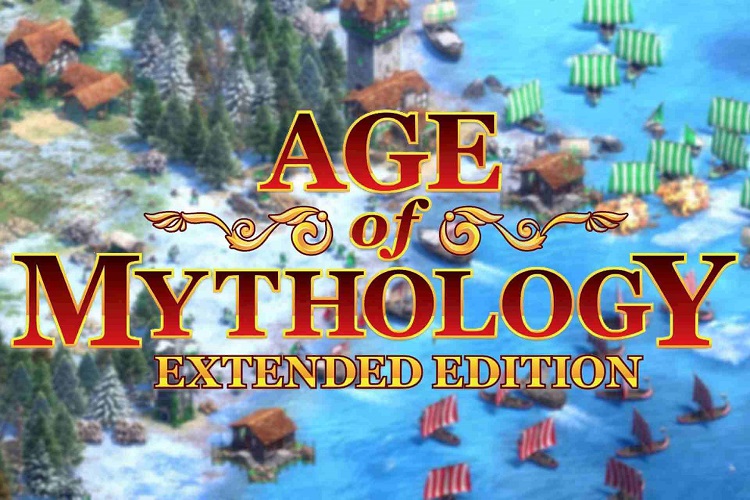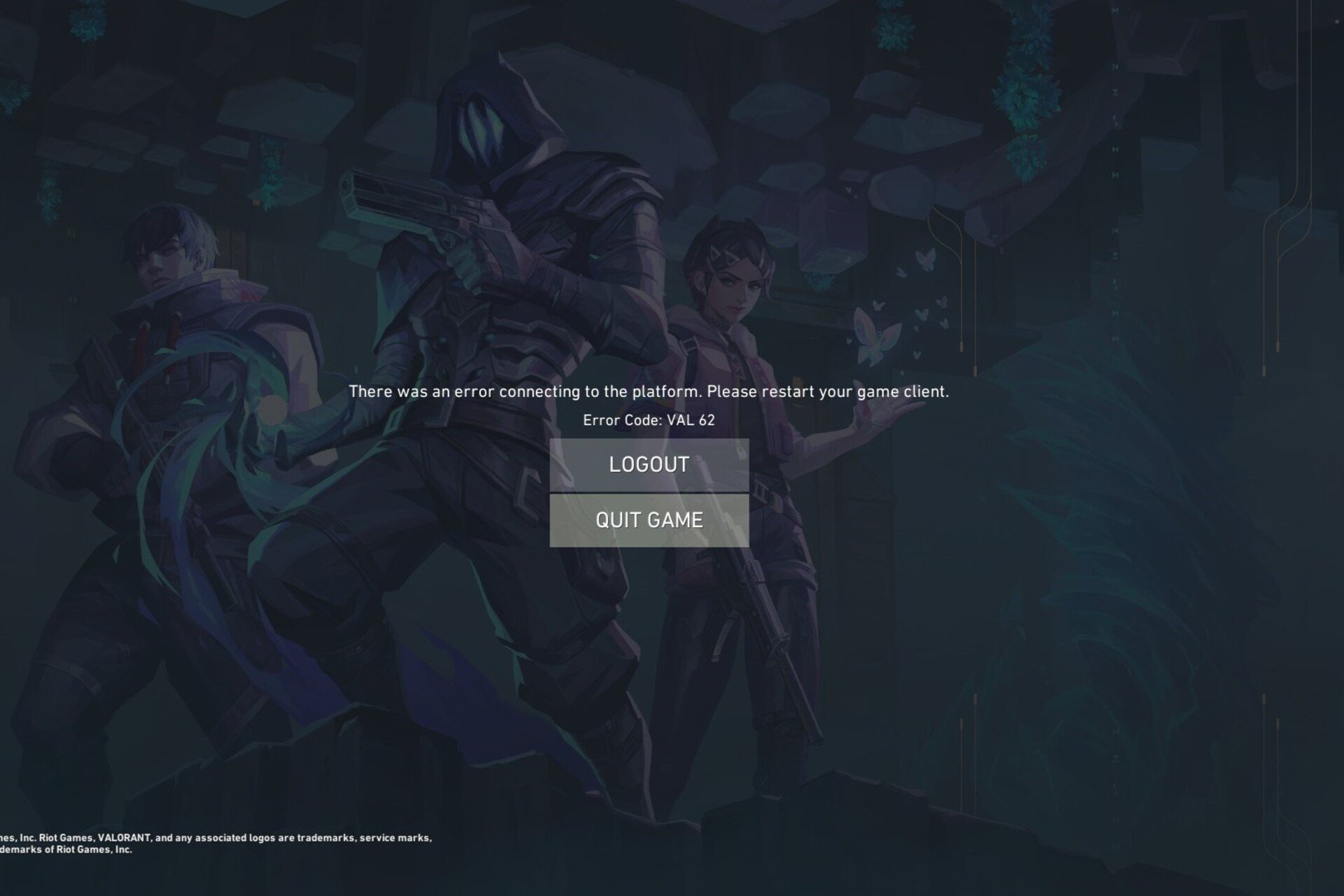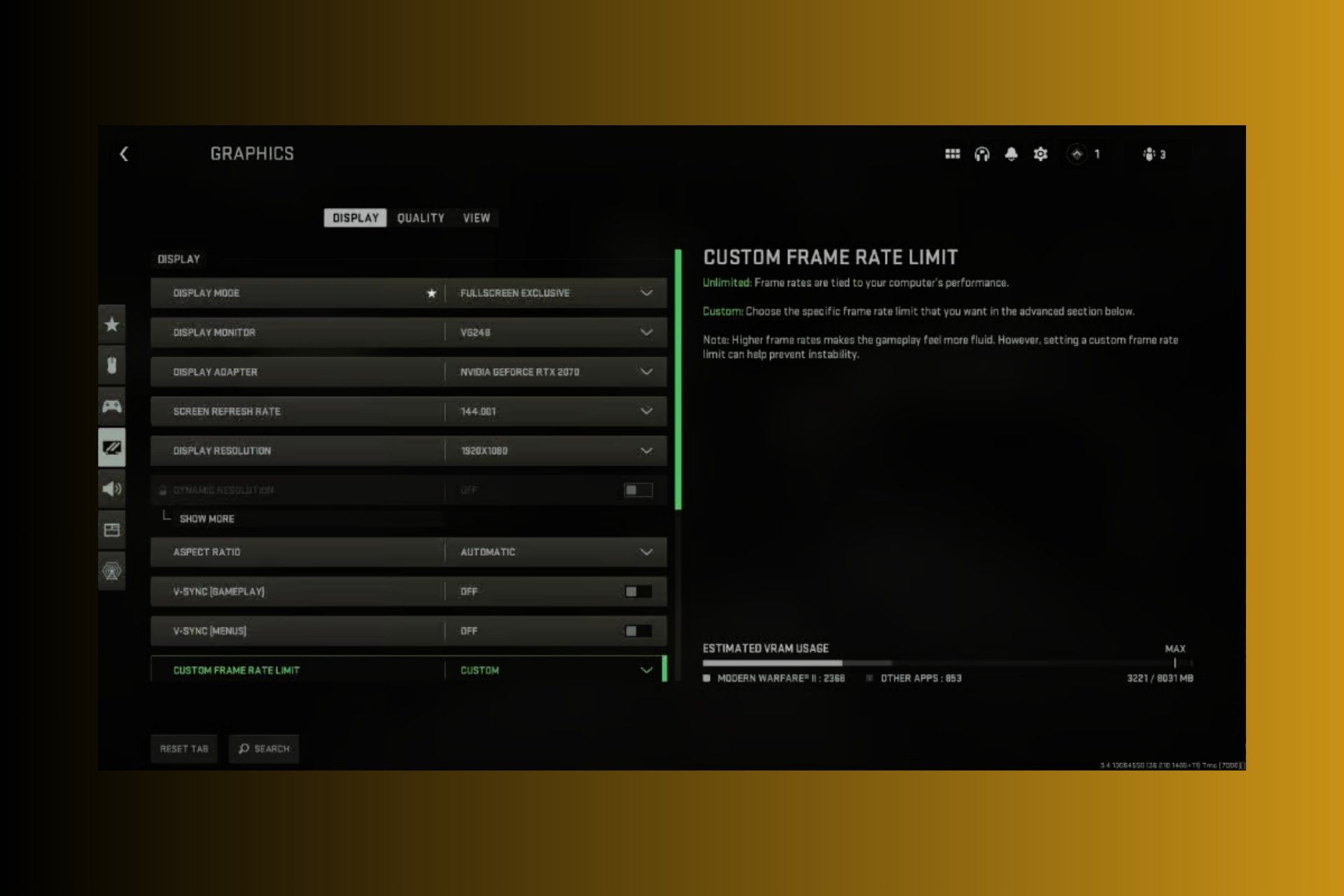Age of Mythology Black Screen Error in Windows 10
5 min. read
Updated on
Read our disclosure page to find out how can you help Windows Report sustain the editorial team Read more
Key notes
- Even though we got into a phase where the latest games are like cinematic interactive stories, some people like to embark on the nostalgia train and play some beloved classics.
- Open the tool and make sure your Age of Mythology disk is in the drive.
- Install DirectX and Redistributables Now, it's obvious that you need to install a game in order to play it on a Windows platform.
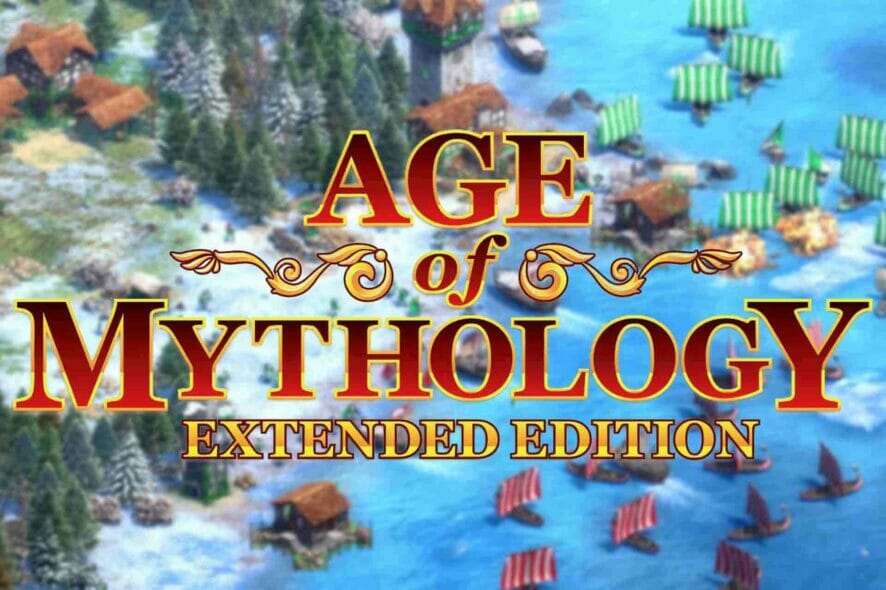
Even though we got into a phase where the latest games are like cinematic interactive stories, some people like to embark on the nostalgia train and play some beloved classics.
Age of Mythology is an amazing game, a revolutionary RTS from the beginning of this century. Arguably, one of the best games in the genre, as it stands the challenge of time quite well and it’s still very much playable.
However, Age of Mythology does have some issues on Windows 10, and one which is quite common is the black screen. This occurs during the game‘s initialization.
If you’re stuck with this error, feel free to check the solutions we provided below. Hopefully, we’ll be able to help you resolve it.
Table of contents
- Check the GPU drivers
- Run the game with the non-CD executable
- Run the game as Administrator and in a compatibility mode
- Install DirectX and Redistributables
- Disable the intro cinematics
- Reinstall the game
- Consider acquiring the Extended Edition
How can I fix Age of Mythology black screen issues?
1. Check the GPU drivers
A possible reason for the black screen in Age of Mythology might be due to a failing graphics card. Now, drivers are a common reason for this occurrence, even if you’re positive that the latest supporting software is installed.
Generic drivers which Windows Update provides automatically are not always the best suited for the job. Especially if you’re an avid gamer.
For that reason, we suggest navigating to the official OEM’s website and getting the latest supporting software, including drivers. Avoid downloading drivers from third-party websites, and stick with the official ones.
Here’s the list of 3 major graphics cards manufacturers you might want to check:
It might happen that on the official sites you won’t find the right driver version, especially if you have an older GPU.
In this case, downloading and installing the drivers you are not sure are the good ones, might damage your system. We recommend you to try to check for the right drivers with dedicated software.
A driver updater software is able to scan your PC for outdated and damaged drivers. Then, it will search for the latest driver version that is compatible with your hardware, download and install it.
Such tools can save you plenty of time and hassle. They are typically very easy to use and lightweight. You can set them up to regularly update and repair your drivers so you won’t face this type of issue in the future.
2. Run the game with the non-CD executable
This game, like so many others from that era, requires a CD to run. Now, this hardly leads to any issues, but just for the sake of precaution, we suggest installing a third-party virtual drive emulator.
That way, you can create an ISO copy of your physical CD and run it directly. By doing so, you’ll avoid a halt caused by damaged CD.
Here’s how to create an emulation of the installation disk and run it virtually:
- Download and install PowerISO.
- Open the tool and make sure your Age of Mythology disk is in the drive.
- Choose to copy the disk and select the ISO as the output format.
- Now, once you’ve copied the CD, open This PC.
- Right-click on the newly created Virtual Drive device and mount the ISO file.
- Start the game and look for changes.
3. Run the game as Administrator and in a compatibility mode
- Right-click on the Age of Mythology shortcut and open Properties.
- Choose the Compatibility tab.
- Check the Run this program in compatibility mode for box and select Windows XP SP2 from the drop-down menu.
- Now, check the Run this program as an administrator box and confirm the changes.
- Try starting the game and look for improvements.
4. Install DirectX and Redistributables
Now, it’s obvious that you need to install a game in order to play it on a Windows platform. However, a lot of people neglect the importance of DirectX and Redistributables.
In some cases, you’ll need additional software, like launchers, to get the game up and running. Not in this case. You’ve already met the system requirements, so that’s out of the picture.
However, installing DirectX and Microsoft Visual C++ redistributables is a must.
So, make sure to install even the oldest redistributable and update your version of DirectX. You might have the latest version of DirectX 12, but Age of Mythology will run on 9.0 either way.
5. Disable the intro cinematics
- Right-click on the Age of Mythology desktop shortcut and open Properties.
- Under the Shortcut tab, look for the Target line.
- What you’ll need to do is copy-paste the following line at the end of the current entry:
xres=640 noSound noIntroCinematics bpp=16 window lowend terrainHalfDensity lowPoly waterbump skipMipMapLevels=1 graphicDetail=2 - Confirm changes and start the game.
6. Reinstall the game
- Backup the saved games.
- Open Start, right-click on the Age of Mythology, and choose Uninstall.
- This will take you to the Uninstall a program section in Control Panel. Remove the Age of Mythology and delete saved files.
- Restart your PC.
- Right-click on the installer and run it in compatibility mode for Windows XP (if available).
- Wait until the game installs and give it another shot.
7. Consider acquiring the Extended Edition
In the end, if the outdated version won’t work on your Windows 10 PC, the only remaining thing we can suggest is giving Extended Edition a try. This is basically a revamped version of the classic game optimized for the latest Windows version.
And, on that note, we can conclude this article. If you have any questions or suggestions, feel free to tell us in the comments section below. We look forward to hearing from you.