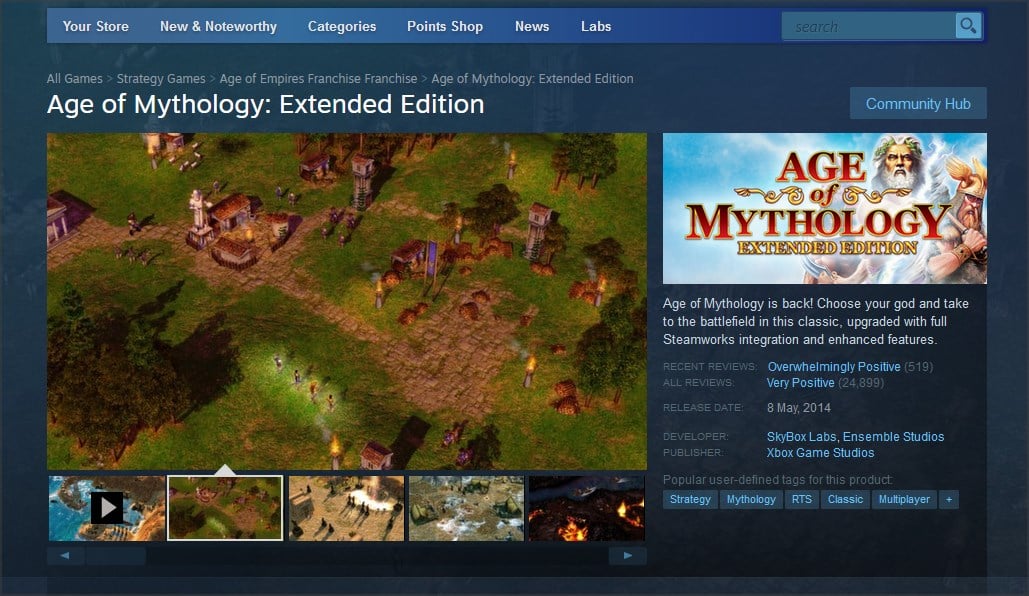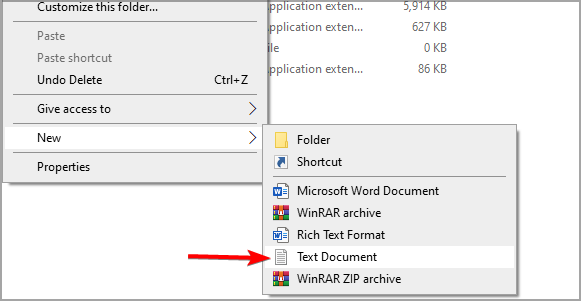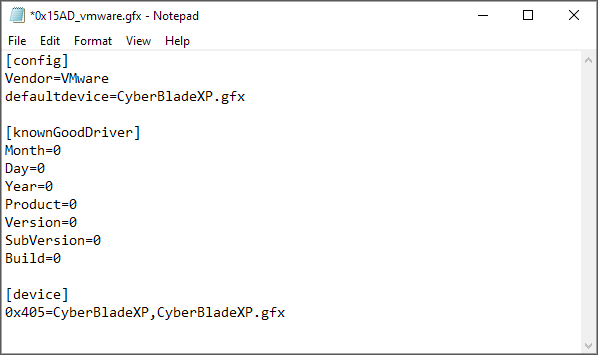Play Age of Mythology on Windows 10 With These Simple Steps
Run Age of Mythology by downloading the remastered version
3 min. read
Updated on
Read our disclosure page to find out how can you help Windows Report sustain the editorial team Read more
Key notes
- Many are wondering if Age of Mythology can run on Windows 10, and today we're going to answer that.
- To run this game, you need to get the remastered version or use virtualization software.
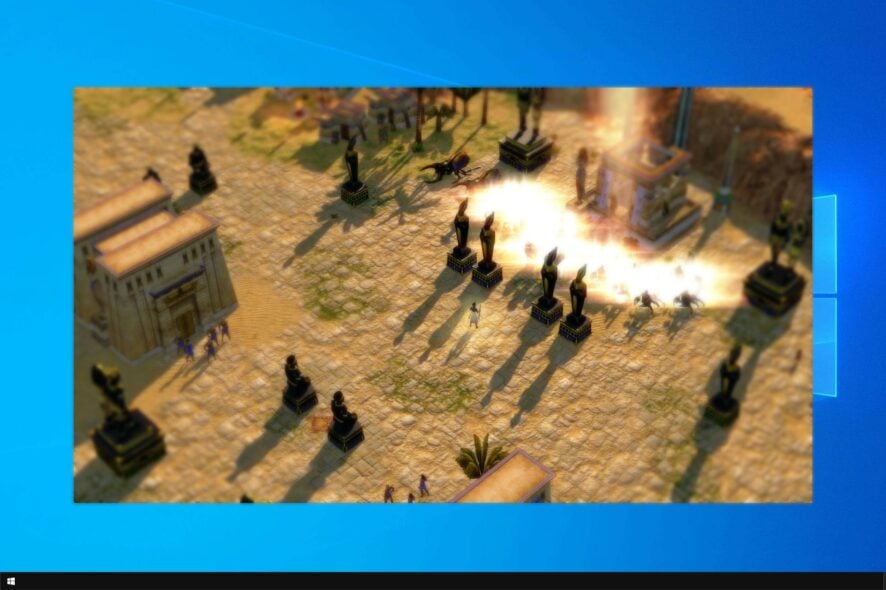
Microsoft had some amazing games in the past, and many are wondering how to run Age of Mythology on Windows 10.
It’s possible to run old games on Windows 10, but before we show you how to do it, let’s see what prevents this game from running properly.
Does Age of Mythology work on Windows 10?
Yes, the game works on Windows 10, but you might have problems running the physical copy of the disc. There are a few reasons for this:
- DRM – The biggest issue with old games is DRM protection. Older protection just isn’t compatible with newer versions of Windows. If you encounter this issue, check our CD games won’t play guide to see how to fix it.
- Missing components – Many of these games used older components that aren’t available anymore, and that will cause compatibility issues.
How can I play Age of Mythology on Windows 10?
1. Buy the Extended version from Steam
- Log in to Steam.
- Visit the Age of Mythology Extended Edition page.
- Purchase the game and wait for it to download.
- Once the game is downloaded, run it.
This game version is fully compatible with newer versions of Windows, and it should work right out of the box without issues.
2. Use a virtual machine
 NOTE
NOTE
- Install virtual machine software and an older version of Windows on it.
- After that, install Age of Mythology from a CD.
- When you try to run the game, you’ll get Video Card 0: vmx_fb.dll VMware SVGA II Vendor(0x15AD) Device(0x405) error.
- Go to the gfxconfig folder inside of Age of Mythology installation directory. By default, it should be:
C:\Program Files\Microsoft Games\Age of Mythology\gfxconfig - Right-click empty space and choose New. Next, pick Text Document.
- Name the file according to the error you got. In our case, that’s 0x15AD_vmware.gfx. Note, it’s crucial that your file has gfx extension and not .txt.
- Open the newly created file with Notepad. To do that, double-click it and choose Notepad.
- Paste the following in the Notepad document:
[config]
Vendor=VMware defaultdevice=CyberBladeXP.gfx
[knownGoodDriver]
Month=0
Day=0
Year=0
Product=0
Version=0
SubVersion=0
Build=0
[device]
0x405=CyberBladeXP,CyberBladeXP.gfx - Save changes.
After doing that, the game should be able to run on your virtual machine software without any issues.
As you can see, it’s possible to run Age of Mythology on Windows 10, but if you want to avoid issues, it’s best to purchase the game from Steam again.
If you can’t launch the game, our Age of Mythology won’t start guide might be able to help you fix them.
Did you find a different solution? Share it with us in the comments section below.