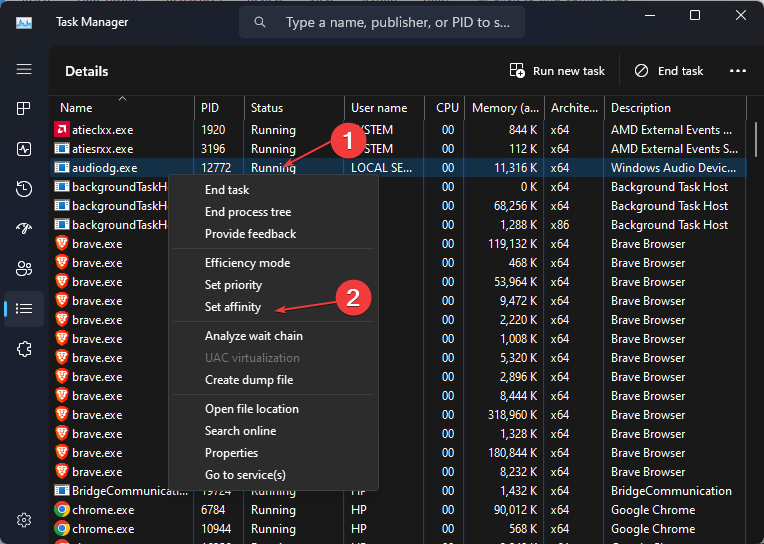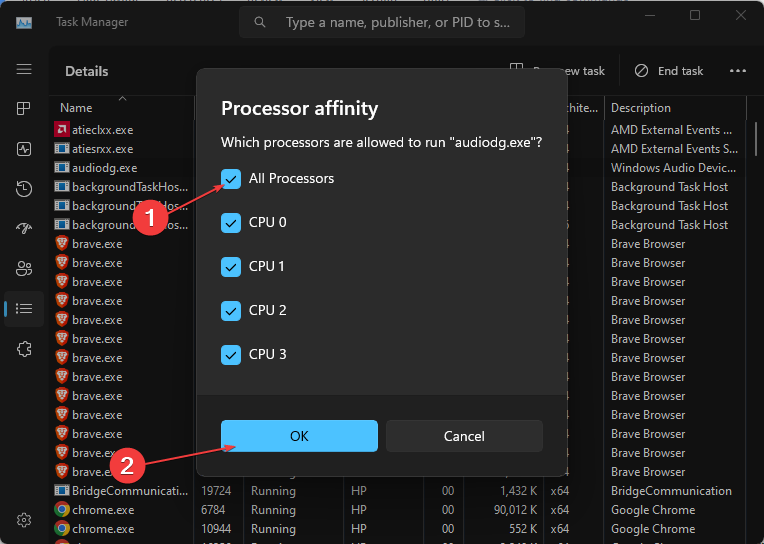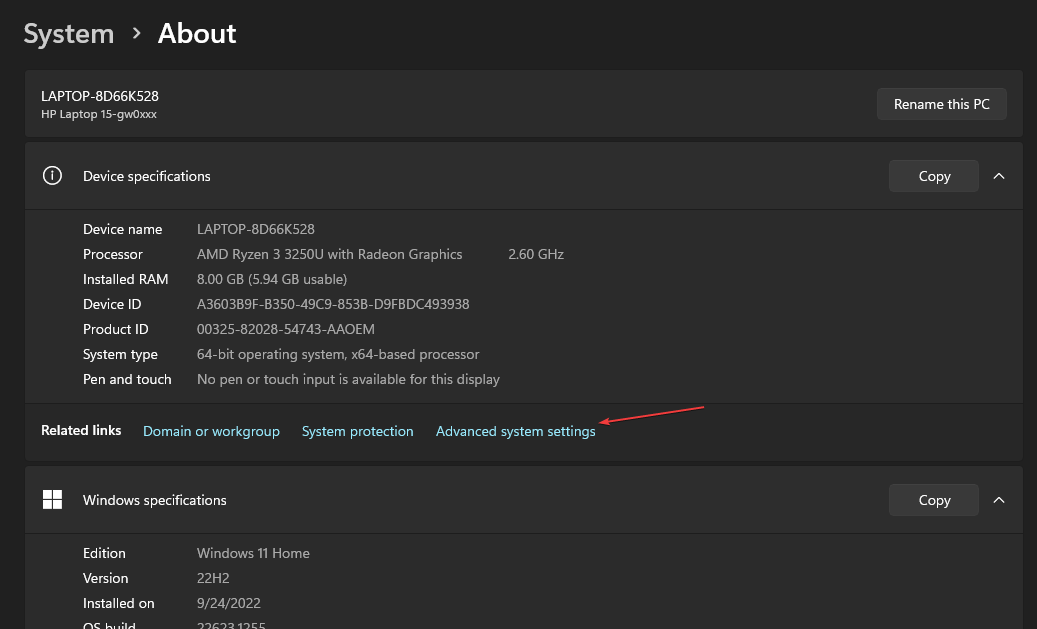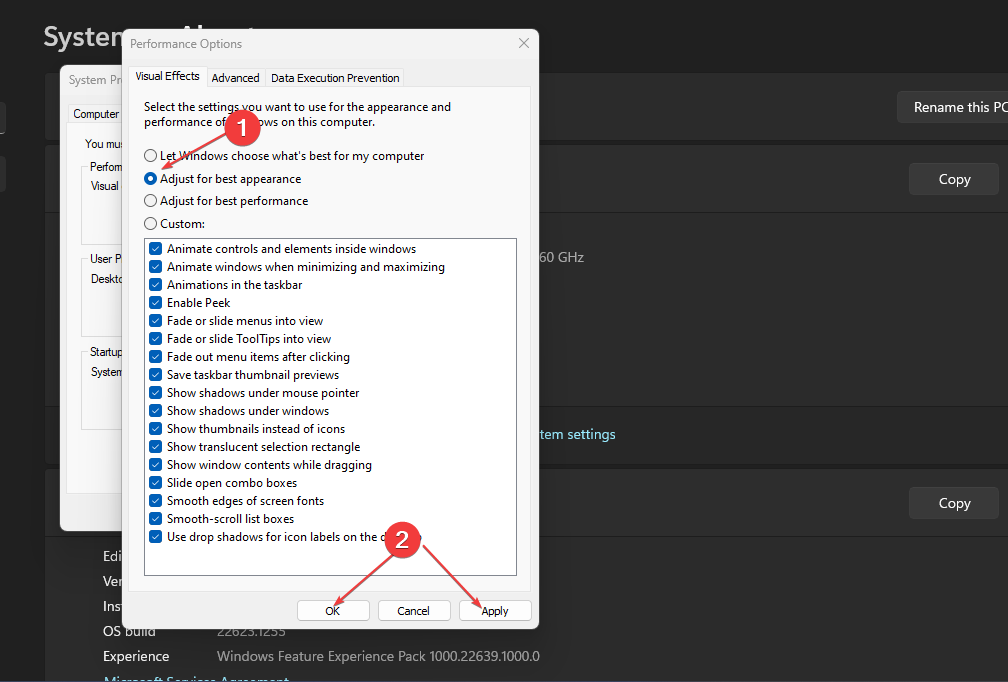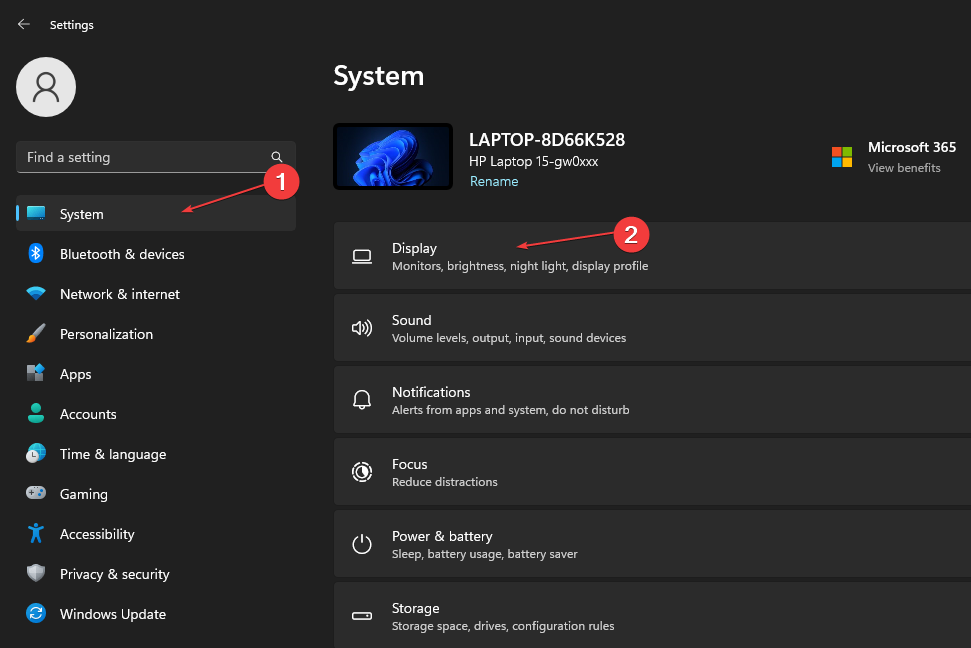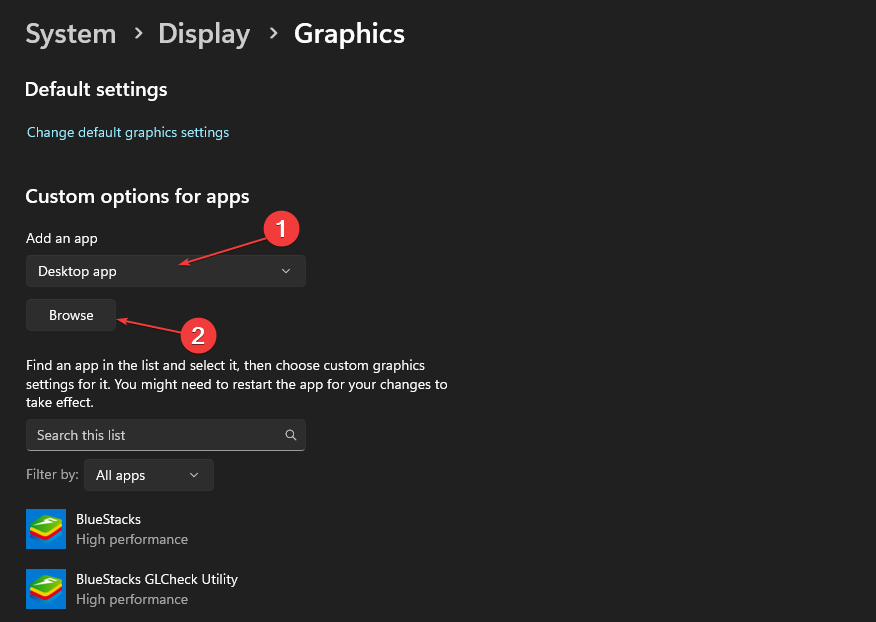Allocate More CPU to a Process: 4 Ways to Do It
You can use the Task Manager primarily to allocate CPU resources
4 min. read
Updated on
Read our disclosure page to find out how can you help Windows Report sustain the editorial team Read more
Key notes
- Allocating more CPU power to programs can enable them to perform more efficiently.
- One of the easiest ways to set priority for processes is through the Task Manager on Windows 10 and 11 PC.
- Tweaking a program's graphic settings is another alternative that worked for some users.
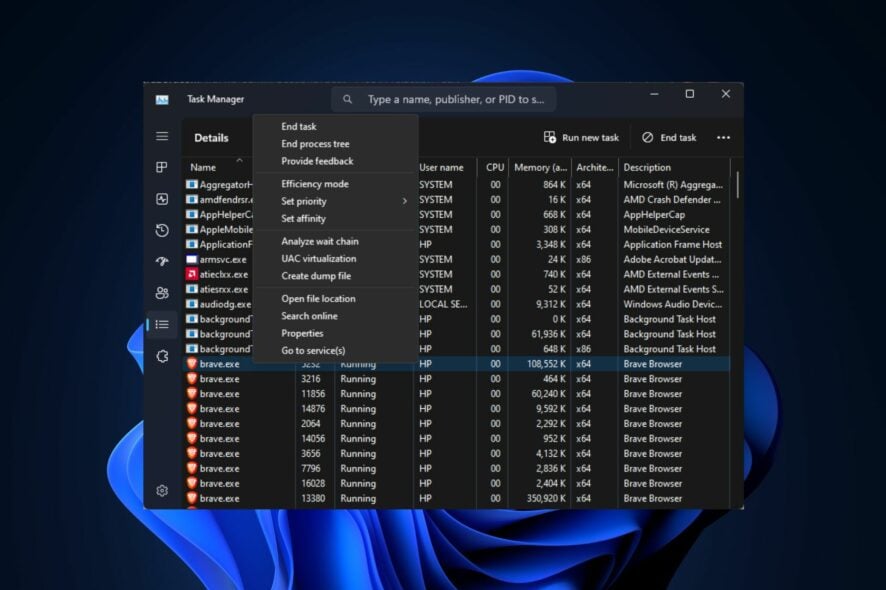
All processes on your PC share the CPU power equally, but did you know that you can increase the productivity of a program above others by increasing its CPU priority?
Having received several requests from our readers on how to allocate more CPU to program on Windows 10 and 11 PC, we have gathered the steps to do it.
What does it mean to allocate more CPU to a process?
Allocating more CPU to a process entails devoting a larger portion of the processor to a task to increase the process’s overall efficacy. By this, even if you are doing some intensive rendering, compilation, gaming, or video processing, the task will run efficiently.
For instance, if you assign one entire core to a process like CompatTelRunner.exe – a crucial component of your Windows System that is in charge of keeping your computer up to date – that means you have allocated over 25% of the CPU power to that process (in the case of a quad-core processor).
However, before allocating priority, be sure you are familiar with the procedure. Luckily, we’ll walk you through the process in this article.
There are several ways to allocate more CPU to a process across Windows versions. However, we’ll be focusing on how to adjust the power allocated to a process in Windows 10 and 11.
How can I allocate more CPU to a process?
1. Use Task Manager
- Right-click on the Start button and select Task Manager.
- Navigate to the Details Tab.
- Right-click on the program you wish to allocate more CPU. Next, click on the Set Affinity option from the pop-up menu.
- Then, select the cores you want to assign to this particular process from the options listed as CPU0, CPU1, CPU2, and CPU3 (for quad-core chipsets).
- Lastly, click on OK to apply the changes.
Despite the performance gaps between Windows 10 & 11, the above steps will guide you through allocating more CPU to a process using the Task Manager on Windows 10 and 11.
2. Change the CPU Priority option
- Press the Ctrl+Shift+Esc key combination to open Task Manager directly.
- Navigate to the Details Tab.
- Right-click on the program which requires higher CPU usage and choose the Set Priority option from the pop-up menu to see the current priority setting (Normal).
- Now set it to either Above Normal, High, or Realtime (do not prioritize a lot of processes to Realtime at the same time as it can lead to system instabilities).
- Click on the Change priority option to confirm the changes.
However, these settings apply only until you turn off your PC. Once you turn it off, the settings will revert to the default values. For additional information on how to set priority in Task Manager in Windows 10 and 11, check out this article.
3. Optimize your CPU for the best performance
- Right-click on the Computer icon and select Properties from the options menu.
- Choose Advanced System Settings.
- Navigate to the System Properties. Next, click on Settings.
- Click on Adjust for best performance.
- Then, click on Apply and OK to save the changes.
- Restart your PC.
Follow the above steps to tune your CPU for the best performance since high CPU usage lowers your PC’s performance.
4. Use Windows 11 graphics settings
- Press the Windows key + I to open the Settings app.
- Navigate to the Display option in the System tab.
- Now, scroll down and select the Graphics button.
- Choose the Desktop Apps option from the drop-down menu.
- Click on the Browse button and select the program .exe file extension you want to allocate more memory to.
- Now, select the High-Performance Mode option and click on the Save button.
By using the Windows Graphics settings, some of our readers were able to allocate more CPU to graphic-intensive applications.
And that’s all on allocating more CPU to a process in Windows 10 and 11 to make your computer work more efficiently. You can follow the steps provided to assign resources to the needed programs.
If your CPU is not showing all cores in Task Manager, you can explore this guide to know how to fix it.
In contrast to this, if you’re wondering about how to limit CPU usage on your PC, you can do so in the 21 best ways by exploring this guide.
If you have any questions or suggestions concerning how to allocate more CPU to the program, do not hesitate to use the comments section below.